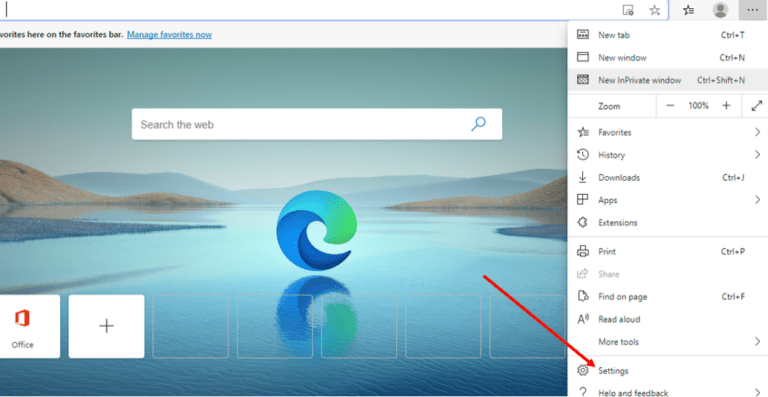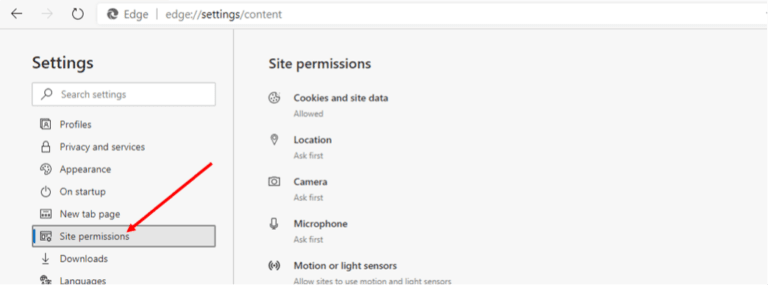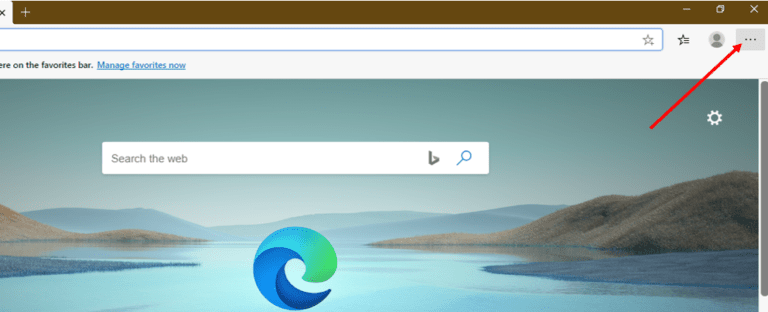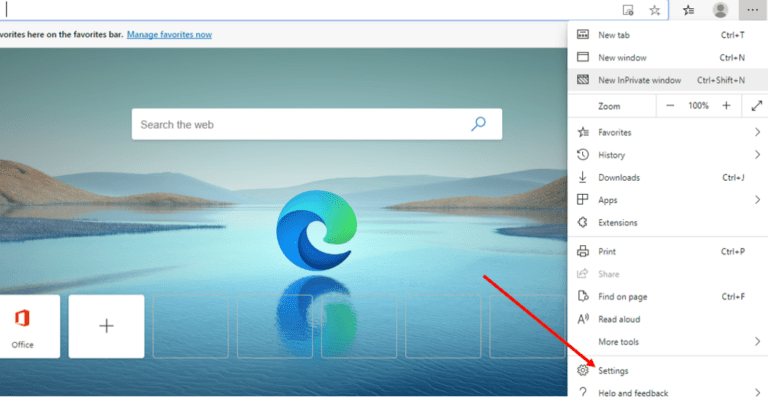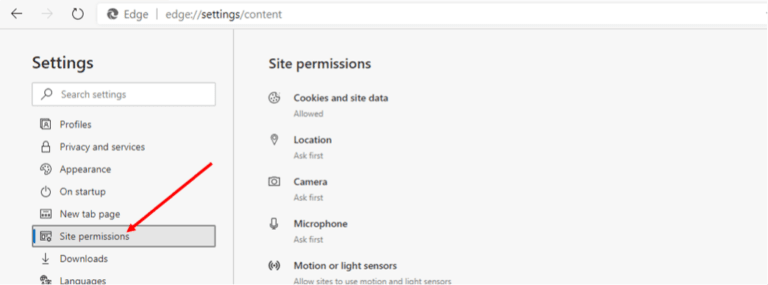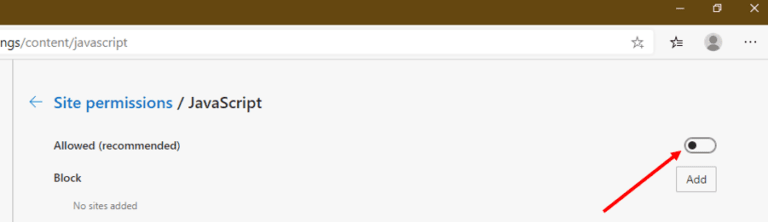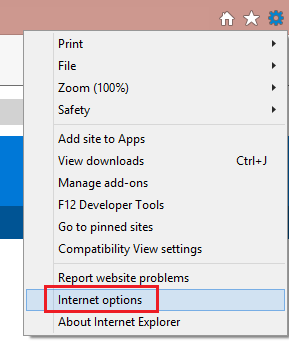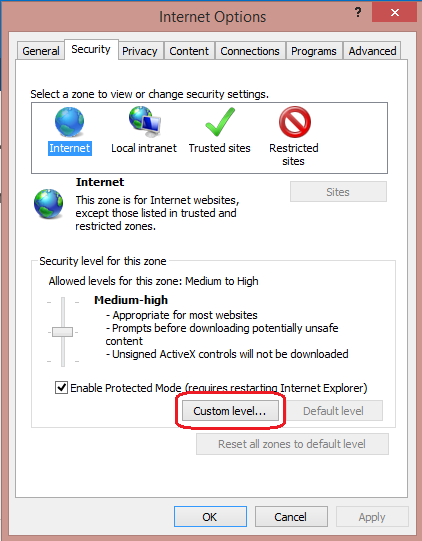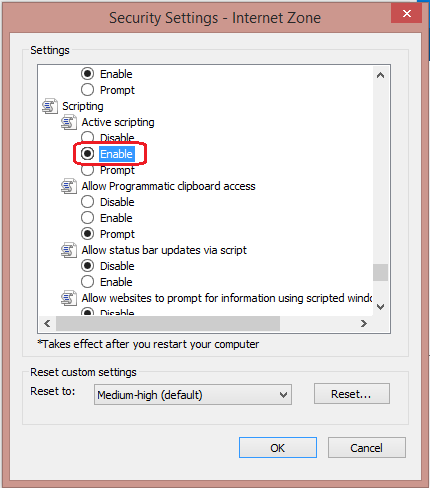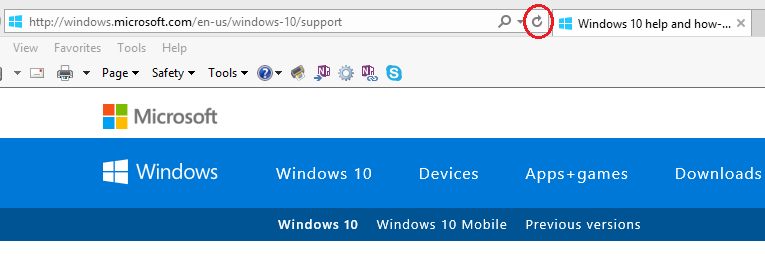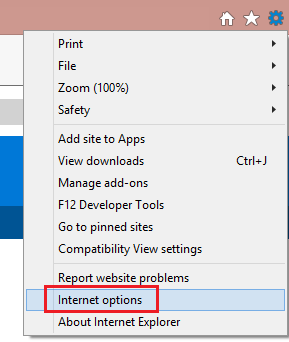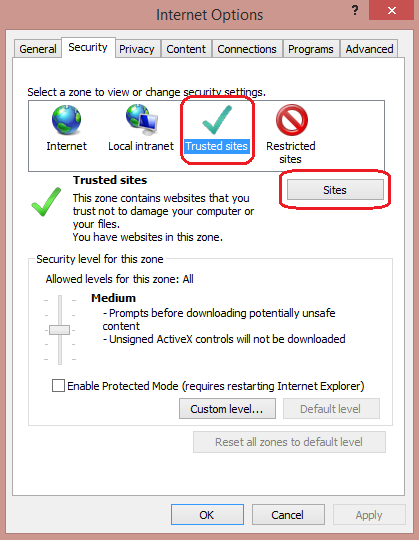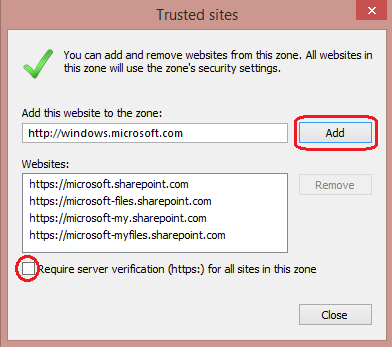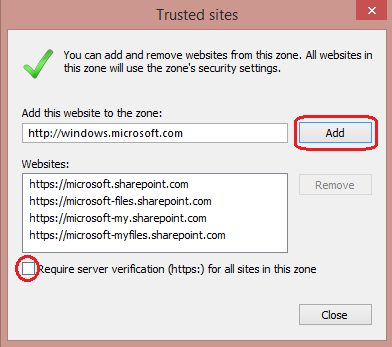- How to Enable JavaScript on Microsoft Edge
- Instructions for Web Developers
- What is JavaScript and Why Do I Need It?
- How to Check if JavaScript is Enabled in Microsoft Edge
- How to Unblock JavaScript on Microsoft Edge
- How to Enable JavaScript in Microsoft Edge on Windows 10
- How to Enable JavaScript in Microsoft Edge on Windows 8
- How to Enable JavaScript in Microsoft Edge on Windows 7
- How to Enable JavaScript on Mac Microsoft Edge
- How to Disable JavaScript on Microsoft Edge
- F.A.Q
- Why do I need JavaScript enabled on Microsoft Edge?
- How do I know if JavaScript is working on Microsoft Edge?
- What happens if I disable JavaScript on Microsoft Edge?
- How to enable JavaScript in Windows
- More Information
- Internet Explorer
- Google Chrome
- Mozilla Corporation’s Firefox
- You have javascript turned off
How to Enable JavaScript on Microsoft Edge
Microsoft Edge is a new and lightweight internet browser developed by Microsoft Corporation as a replacement for Internet Explorer – the venerable browser that was a part of Windows operating systems since 1995.
Powered by Google’s Chromium engine, Microsoft Edge combines an easy-to-use interface with modern web tech to provide users with speedy browsing experiences across a wide variety of platforms.
Security and privacy are top priorities for Microsoft Edge as the browser comes with a bevy of powerful features such as tracking protection, phishing protection and some helpful extras. As with most modern browsers, Edge supports JavaScript, which is enabled by default to allow users to view dynamic features such as display ads and animations on web pages.
In this guide, we will provide you with the basics on JavaScript in Edge as well as how you can activate or disable it in no time. This guide will not be useful for users running the previous version (legacy) of Microsoft Edge browser.
If you don’t have the latest Microsoft Edge version installed on your device, then you can simply update it from the Microsoft website. It is available for Windows, Mac, Android and iOS, among others.
Instructions for Web Developers
You may want to consider linking to this site, to educate any script-disabled users on how to enable JavaScript in six most commonly used browsers. You are free to use the code below and modify it according to your needs.
On enablejavascript.io we optimize the script-disabled user experience as much as we can:
- The instructions for your browser are put at the top of the page
- All the images are inlined, full-size, for easy perusing
We want your visitors to have JavaScript enabled just as much as you do!
What is JavaScript and Why Do I Need It?
JavaScript is a browser-based scripting language that is used to add dynamic interactions and functionalities to web pages. Today, modern web browsers like Microsoft Edge have JavaScript enabled by default, allowing users to enjoy consistent interactive experiences on web pages.
With JavaScript turned off, Edge users will be unable to view or experience dynamic features on the internet. For example, if you turn off JavaScript in your Edge browser, you can say goodbye to automated updates on your Facebook and Twitter timeline. Similarly, websites like Amazon and YouTube become almost impossible to use when you turn off JavaScript because it contributes in large part to their interactive capabilities.
How to Check if JavaScript is Enabled in Microsoft Edge
Follow the procedure below to tell if JavaScript is enabled in your Microsoft Edge browser;
All you have to do is make use of the element. The tag is used to control or run websites that neither support scripting nor recognize the tag. If JavaScript is disabled on your Microsoft Edge browser, the element will be displayed as an alternative text message.
How to Unblock JavaScript on Microsoft Edge
1. Start your Microsoft Edge browser.
2. Click on the three-dot icon in the upper right corner of the screen to access the Menu tab.
3. Now, select the “Settings” item on the Menu interface to access the Settings pane.
4. Find the section labeled “Site permissions” in the left-hand Settings pane, and then select it.
5. Under Site Permissions, select the “JavaScript” item.
6. On the JavaScript menu, locate the button beside “Allow (recommended)” and toggle it so that it turns blue.
7. Congratulations, you’ve unblocked JavaScript in your Microsoft Edge browser.
How to Enable JavaScript in Microsoft Edge on Windows 10
Windows 10 users who wish to turn on JavaScript in Microsoft Edge can do so in just a few easy steps:
1. Open your Microsoft Edge browser.
2. Click on the three-dot icon in the upper right corner of the screen to access the Menu tab.
3. Now, select the “Settings” item the drop-down Menu to access the Settings menu.
4. Find the section labeled “Site permissions” in the left-hand Settings menu pane, and then select it.
5. Under Site Permissions, select the “JavaScript” item.
6. On the JavaScript menu, toggle on the button next to “Allow (recommended)” so that it turn blue.
7. Now you restart your Microsoft Edge Browser to apply settings.
How to Enable JavaScript in Microsoft Edge on Windows 8
Windows 8 users who wish to turn on JavaScript in Microsoft Edge can do so in just a few easy steps:
Start your Microsoft Edge browser.
- Click on the three-dot icon in the upper right corner of the screen to access the Menu tab.
- Now, select the “Settings” item on the Menu interface to access the Settings pane.
- Find the section labeled “Site permissions” on the left-hand Settings pane, and then choose it.
- Under Site Permissions, select the “JavaScript” item.
- On the JavaScript menu, locate the button beside “Allow (recommended)” and toggle it so that it turns blue.
- Restart your Microsoft Edge browser to apply settings.
How to Enable JavaScript in Microsoft Edge on Windows 7
Windows 7 users who wish to turn on JavaScript in Microsoft Edge, can do so in just a few easy steps:
- Start your Microsoft Edge browser.
- Click on the three-dot icon in the upper right corner of the screen to access the Menu tab.
- Now, select the “Settings” item on the Menu interface to access the Settings section.
- Find the item labeled “Site permissions” in the left-hand Settings list, and then select it.
- Under Site Permissions, select the “JavaScript” section.
- On the JavaScript menu, locate the button beside “Allow (recommended)” and toggle it so that it turns blue.
- Congratulations, you’ve unblocked JavaScript in your Microsoft Edge browser.
How to Enable JavaScript on Mac Microsoft Edge
Mac users who wish to turn on JavaScript in Microsoft Edge can do so in just a few easy steps:
- Start your Mac Microsoft Edge browser.
- Click on the three-dot icon at the top right corner of the screen to access the Menu tab.
- Now, select the “Settings” item on the Menu interface to access the Settings list.
- Find the item labeled “Cookies and site permissions” in the left-hand Settings list, and then select it.
- Under Site Permissions, select the “JavaScript” section.
- On the JavaScript menu, locate the button beside “Allow (recommended)” and toggle it so that it turns blue.
- Refresh your Mac Microsoft Edge to apply settings.
How to Disable JavaScript on Microsoft Edge
1. Start your Microsoft Edge browser.
2. Click on the three-dot icon in the upper right corner of the screen to access the Menu tab.
3. Now, select the “Settings” item on the Menu interface to access the Settings pane.
4. Find the section labeled “Site permissions” in the left-hand Settings pane, and then select it.
5. Under Site Permissions, select the “JavaScript” item.
6. On the JavaScript menu, locate the button beside “Allow (recommended)” and toggle it so that it turns from blue to white.
7. Restart your Microsoft Edge browser to apply settings.
F.A.Q
Why do I need JavaScript enabled on Microsoft Edge?
Microsoft Edge is a fast and secure browser that’s built for great web experiences, but to get the most out of it, you’ll need to enable JavaScript – a popular programming language that’s essential to nearly every action you take online. From logging in accounts to accessing window pop-ups and viewing animations, enabling JavaScript on your Microsoft Edge browser will allow you to have fun and fully featured browsing experience.
How do I know if JavaScript is working on Microsoft Edge?
As with most modern browsers, JavaScript is enabled in the Microsoft Edge browser by default. To know if yours is working, you will need to access your Settings Menu. To achieve this, simply click on three tiny black dots at the top-right corner of your Edge window. Next, click on the Settings option to access the search field in the top right of the settings page. Type in the word «JavaScript» into the search box to reveal the JavaScript settings option. Once you find it, simply click on it to know if your JavaScript works (active). To verify this, ensure the slider control is toggled on (dark blue).
What happens if I disable JavaScript on Microsoft Edge?
Millions of websites run on JavaScript, making it necessary to browse the Internet in this day and age. By disabling it on your Microsoft Edge browser, the content or functionality of many internet websites will be limited or unavailable, thereby limiting your browsing experience.
Olumide is a longtime writer who started his career as a digital marketer before transitioning into a copywriter almost eight years ago.
How to enable JavaScript in Windows
Many Internet Web sites contain JavaScript, a scripting programming language that runs on the web browser to make specific features on the web page functional. If JavaScript has been disabled within your browser, the content or the functionality of the web page can be limited or unavailable. This article describes the steps for enabling JavaScript in web browsers.
More Information
Internet Explorer
To allow all websites within the Internet zone to run scripts within Internet Explorer:
- On the web browser menu, click Tools or the «Tools» icon (which looks like a gear), and select Internet Options.
- When the «Internet Options» window opens, select the Security tab.
- On the «Security» tab, make sure the Internet zone is selected, and then click on the «Custom level. » button.
- In the Security Settings – Internet Zone dialog box, click Enable for Active Scripting in the Scripting section.
- When the «Warning!» window opens and asks, «Are you sure you want to change the settings for this zone?» select Yes.
- Click OK at the bottom of the Internet Options window to close the dialog.
- Click the Refresh button to refresh the page and run scripts.
To allow scripting on a specific website, while leaving scripting disabled in the Internet zone, add the specific Web site to the Trusted sites zone:
- On the web browser menu, click Tools, or the «Tools» icon (which looks like a gear) and select Internet Options.
- When the «Internet Options» window opens, select the Security tab.
- On the «Security» tab, select the Trusted sites zone and then click the Sites button.
- For the website(s) you would like to allow scripting, enter the address within the Add this website to the zone text box and click Add. Note: If the address does not begin with «https:», you many need to uncheck «Require server verification (https:) for all sites in this zone».
- Click Close and then click OK at the bottom of the Internet Options window to close the dialog.
- Click the Refresh button to refresh the page and run scripts.
Google Chrome
To enable JavaScript in Google Chrome, please review and follow the instructions provided at Enable JavaScript in your browser to see ads on your site.
Mozilla Corporation’s Firefox
To enable JavaScript in Firefox, please review and follow the instructions provided at JavaScript settings for interactive web pages.
You have javascript turned off
Published on Thursday, January 31, 2019 • Updated on Tuesday, December 13, 2022
Technical Writer, Google Chrome
To see how a web page looks and behaves when JavaScript is disabled:
- Open Chrome DevTools.
- Depending on your operating system, press one of the following:
- On Window or Linux, Control + Shift + P
- On MacOS, Command + Shift + P
The Command Menu opens.
To remind you that JavaScript is disabled, Chrome shows the corresponding icon in the address bar and DevTools shows a warning icon next to Sources.
JavaScript will remain disabled in this tab so long as you have DevTools open.
You may want to reload the page to see if and how the page depends on JavaScript while loading.
Alternatively, you can disable JavaScript in Settings.
- Open the Command Menu again and run the Enable JavaScript command.
- Close DevTools.
Updated on Tuesday, December 13, 2022 • Improve article
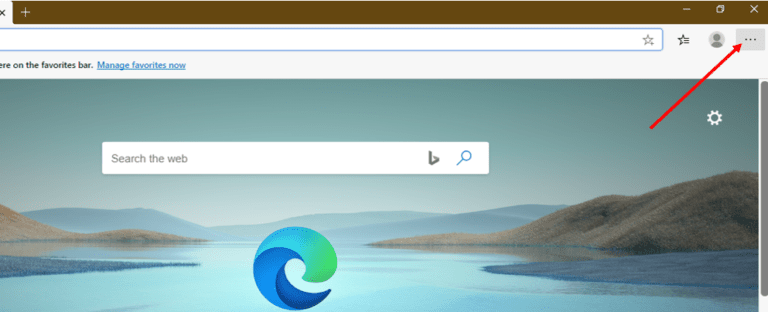
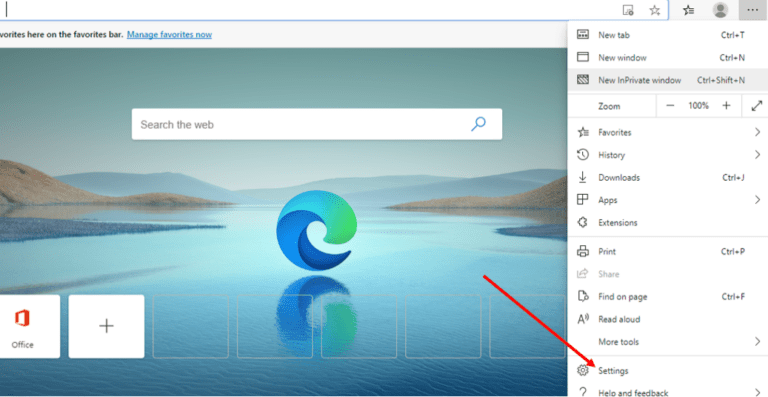
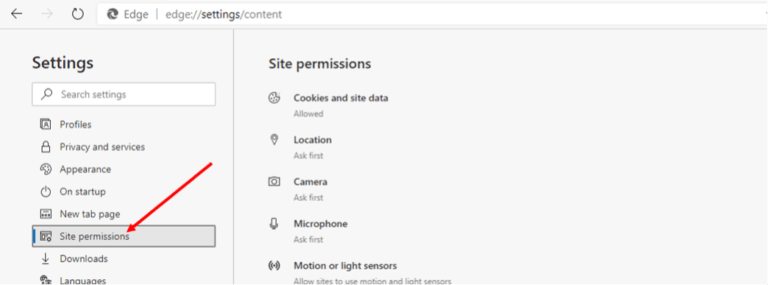
.png)