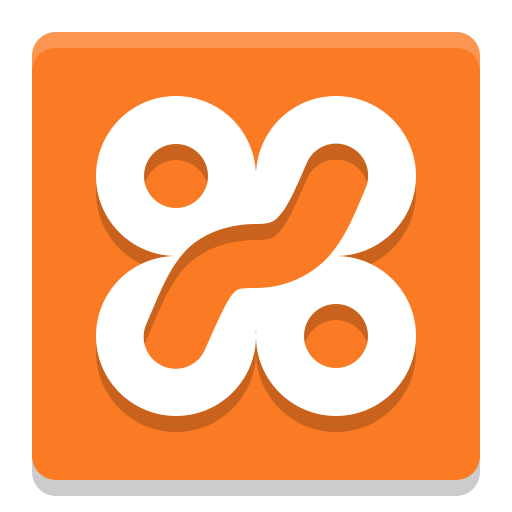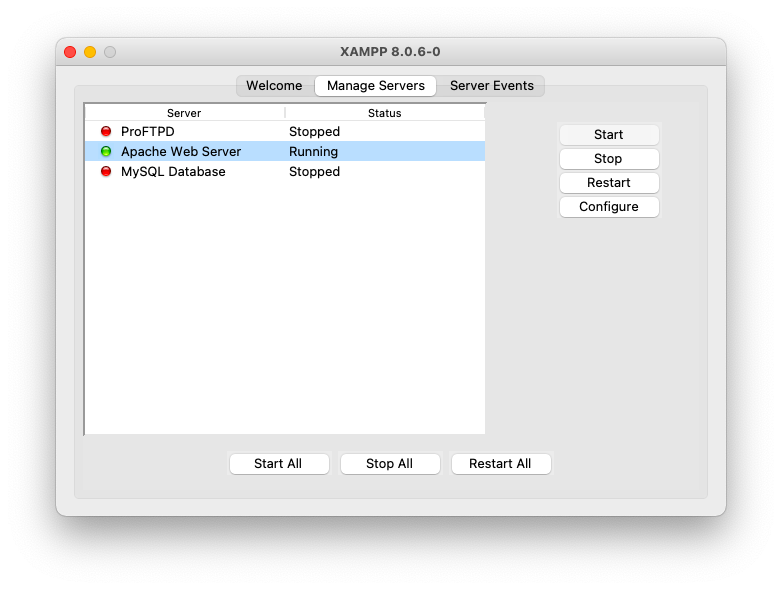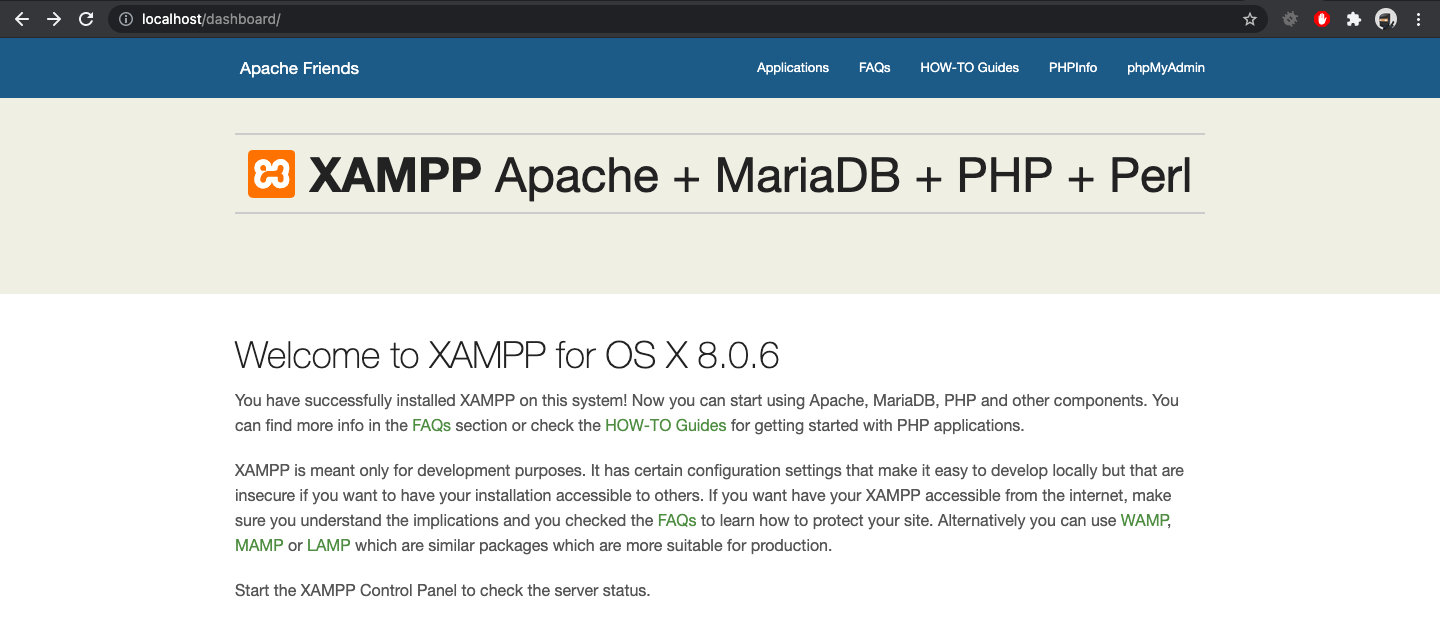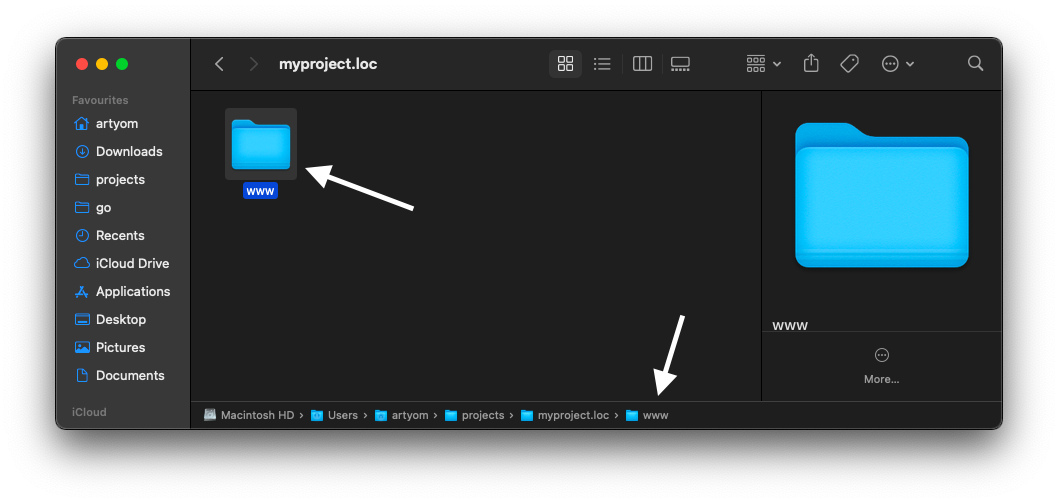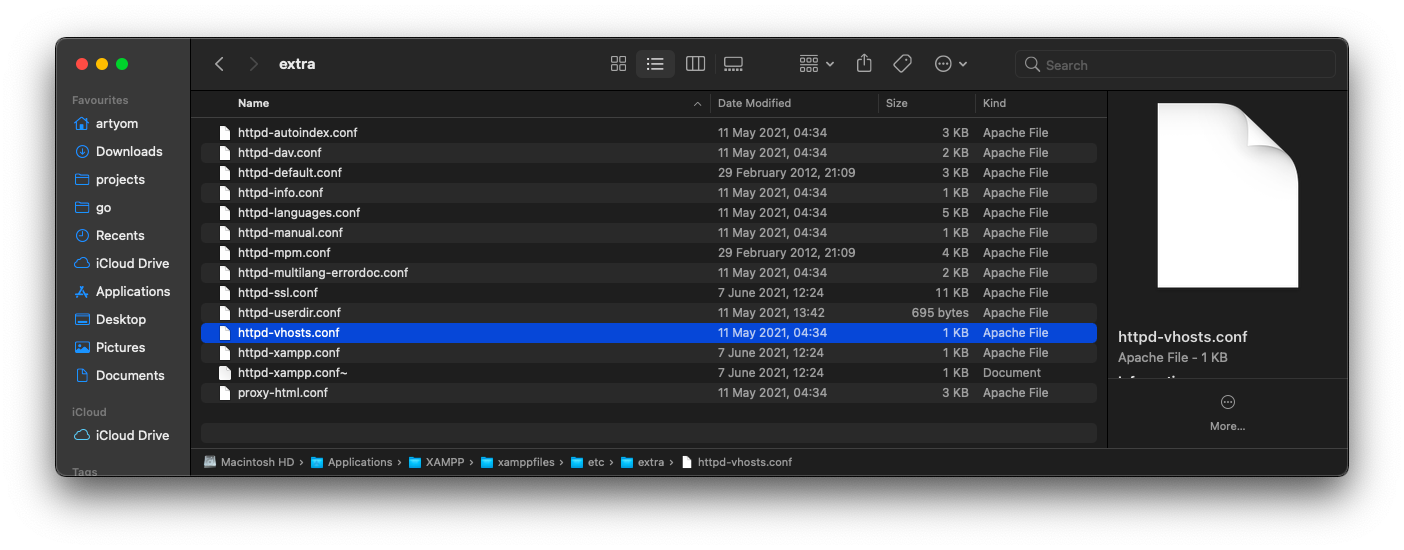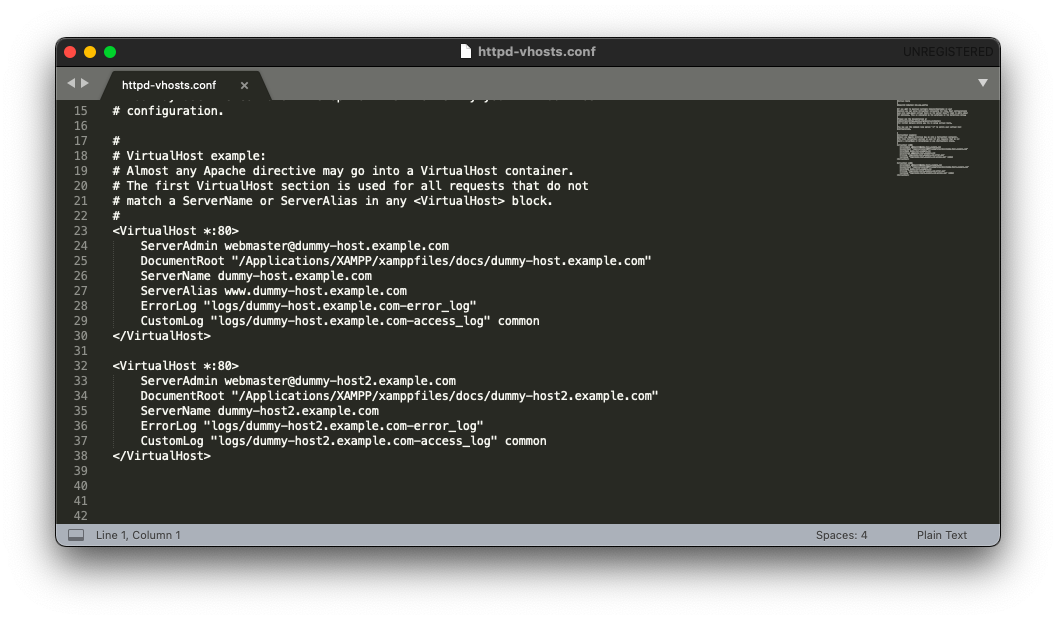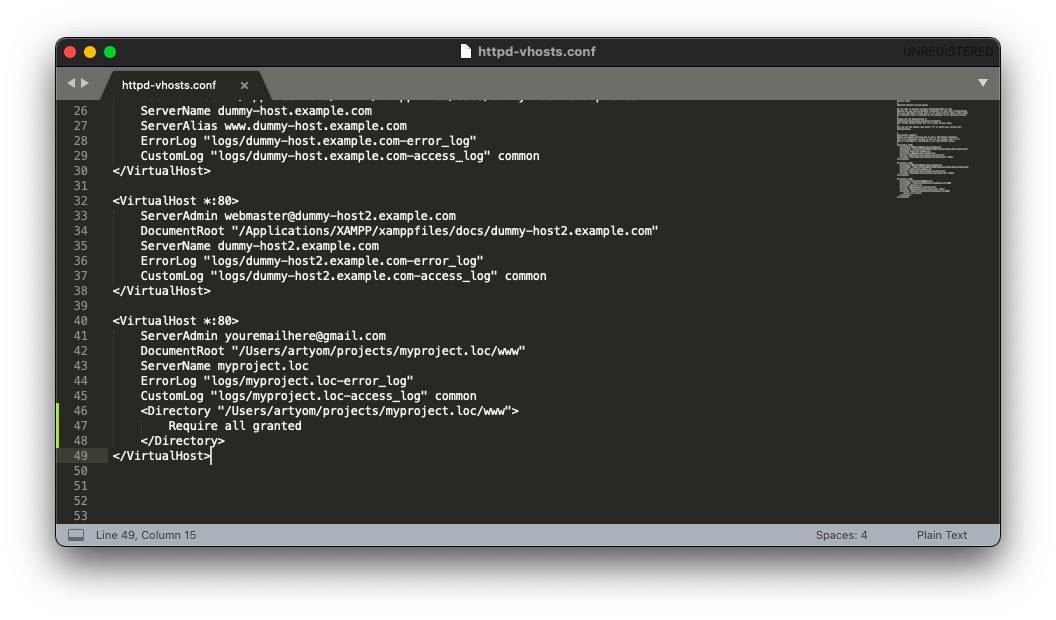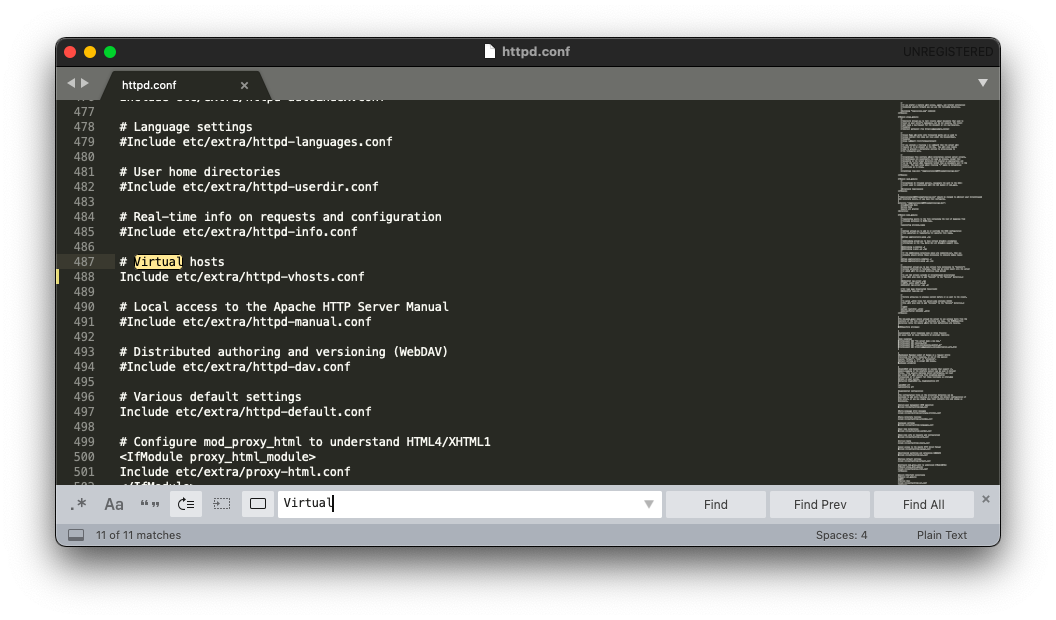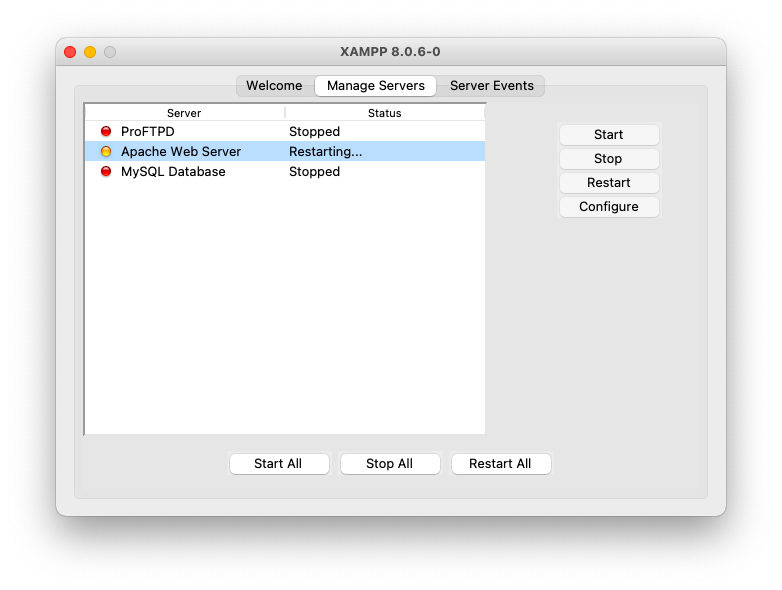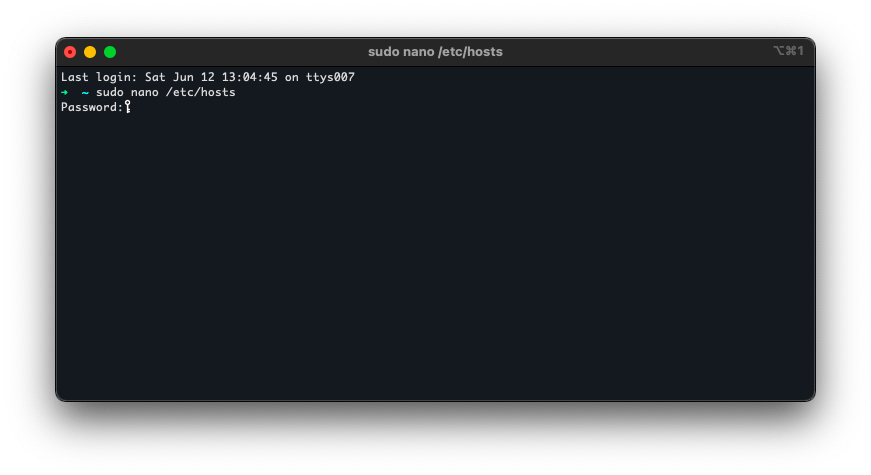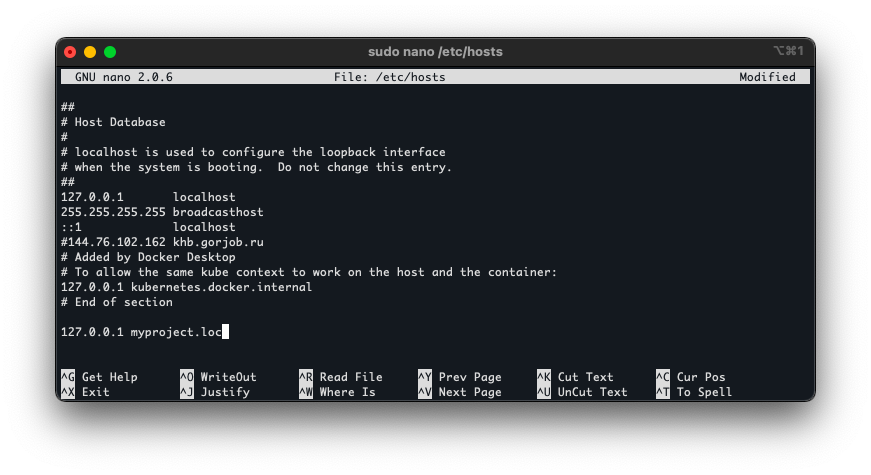- XAMPP — настройка виртуального сервера
- Установка новой (дополнительной) версии PHP на XAMPP
- Шаг 1.
- Шаг 2.
- Шаг 3.
- Шаг 4.
- Категории
- Свежие записи
- Update PHP in XAMPP and Composer in 1 minute (2023)
- 3 simple steps to update PHP 7 to PHP 8 in XAMPP:
- Download PHP from the latest Xampp:
- Configure httpd-xampp.conf
- Fix Composer after XAMPP PHP update
- Fix PhpMyAdmin Error
- Установка и настройка XAMPP
- Настройка виртуальных хостов
- Настройка /etc/hosts
- Настройка /etc/hosts в MacOS и Linux
- Настройка /etc/hosts в Windows
- Проверка работы виртуального хоста.
XAMPP — настройка виртуального сервера
Изначально XAMPP имеет один адрес это localhost
При загрузке — должна открыться страница с информацией о сервере, версии PHP ссылками на phpmyadmin и пр.
Для создания своего хоста Apache VirtualHosts
1. Открываем конфигурационный файл — /Applications/XAMPP/xamppfiles/etc/httpd.conf
1.1. Изменить User daemon на User username (стр. 173)
171 #running httpd, as with most system services. 172 # 173 User daemon 174 Group daemon 175 где username — имя вашего пользователя в системе Mac OS X
171 #running httpd, as with most system services. 172 # 173 User username 174 Group daemon 175 1.2. Включаем VirtualHosts — раскомментировав (стр. 488)
487 #Virtual hosts 488 #Include etc/extra/httpd-vhosts.conf убрать решетку перед Include
487 #Virtual hosts 488 Include etc/extra/httpd-vhosts.conf 2. Добавление своих хостов — открываем файл — /Applications/XAMPP/etc/extra/httpd-vhosts.conf
2.1. Чтобы оставить локальный хост работающим без изменений
#localhost ServerName localhost DocumentRoot "/Applications/XAMPP/xamppfiles/htdocs" Options Indexes FollowSymLinks Includes execCGI AllowOverride All Allow From All Order Allow,Deny 2.2. Подключить свой сайт — cоздать папку сайта site.local (пример)
username — ваше имя пользователя в системе Mac OS X
folder — пусть к папке сайта
site.local — папка сайта
#My custom host ServerName site.local DocumentRoot "/Users/username/folder/site.local" Options Indexes FollowSymLinks Includes ExecCGI AllowOverride All Require all granted ErrorLog "logs/site.local-error_log" Директиву AllowOverride None обязательно заменяем на AllowOverride All, иначе файл .htaccess не будет прочитан сервером Apache
3. Необходимо указать системе Mac OS X, где находятся виртуальные сайты.
В терминале вводим команду:
sudo /Applications/TextEdit.app/Contents/MacOS/TextEdit /etc/hosts
Добавляем в конец файла hosts строчку: 127.0.0.1 site.local
#XAMPP VirtualHost 127.0.0.1 site.local Перезапускаем XAMPP и виртуальные хосты добавлены.
по localhost — открывается XAMPP
по site.local — открывается уже наш сайт.
Установка новой (дополнительной) версии PHP на XAMPP
Сборка XAMPP поставляется с одной версией PHP. Иногда требуется обновить версию PHP или добавить вторую, при этом не обновляя и не переустанавливая весь XAMPP.
ОС Windows. Установленный у меня XAMPP имеет версию PHP 7.1, я хочу добавить версию PHP 7.3.
Шаг 1.
Идем на сайт https://windows.php.net/download и скачиваем PHP 7.3 VC15 x64 Thread Safe.
Шаг 2.
В папке XAMPP создаем подпапку, например, php73 и распаковываем туда скаченный архив.
Шаг 3.
Заходим в папку php73 и переименовываем файл php.ini-development в php.ini , далее в этом файле необходимо указать необходимые вам настройки для php. Можно просто скопировать все настройки из php.ini, который поставлялся вместе с XAMPP (он находится в папке php).
Главное за забудьте раскомметрировать строку extension_dir = «ext» и указать правильный путь, в моем случае это extension_dir=»E:\xampp\php73\ext»
Не забудьте в секции Dynamic Extensions раскомментировать строки для подключения нужных вам модулей PHP.
Шаг 4.
Далее идем в папку apache\conf\extra . Здесь делаем копию файла httpd-xampp.conf и сохраняем его например под именем httpd-xampp71.conf (для удобства, поскольку изначальная версия PHP была 7.1). Теперь, если нам понадобится вернуться на старую версию PHP мы сможем воспользоваться этим файлом.
Теперь открываем оригинальный файл httpd-xampp.conf и везде в путях меняем директорию php на php73.
# # PHP-Module setup # LoadFile "E:/xampp/php73/php7ts.dll" LoadFile "E:/xampp/php73/libpq.dll" LoadModule php7_module "E:/xampp/php73/php7apache2_4.dll" . И так далее во всем файле.
Далее сохраняем файл и перезагружаем Apache, все должно работать.
Категории
Свежие записи
Update PHP in XAMPP and Composer in 1 minute (2023)
Do you know that you can update PHP in the XAMPP server within a few minutes? This article tells you how to update PHP for Xampp and composer.
I was trying to make a new build of Laravel with laravel new project-name but the composer was making it with the old version 8.
As Laravel 9 requires PHP 8, my composer was linked to PHP 7.
So, even after running the composer global update didn’t update the overall packages.
Then, I figured out that it could be the issue of PHP of my xampp with the composer.
3 simple steps to update PHP 7 to PHP 8 in XAMPP:
Before moving forward make sure to take backup (Optional but just in case if something went wrong).
Download PHP from the latest Xampp:
You can download source code of xampp windows from source forge.
Extract the folder and copy php folder from the latest xampp.
Now, go to your existing xampp folder and rename the current PHP folder to php7 or whatever you want.
Then paste the new php folder in the existing xampp.
That’s it! You have finally put the latest php inside Xampp.
But, the process does not end here.
Let’s move to the next step.
Configure httpd-xampp.conf
Open xampp control panel. Go to the apache config and select httpd-xampp.conf.
Here you need to update the following:
Turn php7 to php 8
Turn php7_module to php_module


Save it! Now, if you will try to run apache. It will work fine.
If you go to localhost/dashboard/phpinfo.php, you will see the latest php version.
But, when you try to run composer. It will fail and will give tons of errors.
Let’s move to the final step.
Fix Composer after XAMPP PHP update
Go to xampp control panel, click on apache config and go to php.ini.
Inside php.ini, set the absolute paths like \xampp\php to F:\xampp\php
F: (Where you have installed directory of xampp, in my case it’s F)
Find \xampp\php inside php.ini and change all paths from relative to absolute.
Click save and then go to the command line.
Type composer you will see the output of Composer instead of errors.
Fix PhpMyAdmin Error
After the above process, if your phpmyadmin is broken then follow the steps mentioned below.
You copied the PHP folder and placed it inside your existing xampp. Just like that, you will need to copy the PhpMyAdmin from the new xampp to your existing one.
But, before that make sure to get the backup of the existing config.inc.php file which is inside PhpMyAdmin in xampp, and then replace the complete folder with the new one.
Now, replace the config.inc.php file with the old one.
Re-run your xampp’s Apache and MySQL. After that visit the phpmyadmin dashboard.
The Errors should be gone.
That’s it! In a nutshell, you learned:
- How to download the source code of xampp
- How to change php version in xampp
- How to update PHP7 to PHP8
- How to fix the composer issue after the update to PHP8.
- How to fix PhpMyAdmin Error
If you want to become smart in web development make sure to subscribe to our newsletter and don’t forget to share with others.
Установка и настройка XAMPP
В этом уроке мы рассмотрим настройку окружения, необходимого для разработки на PHP с помощью пакета XAMPP — это приложение, позволяющее быстро развернуть для локальной разработки связку из PHP, Apache, MariaDB (аналог MySQL). Эта программа, в отличие от OpenServer, настройка которого описана в этой статье, является кросс-платформенной, и может использоваться на компьютерах под управлением Windows, Linux и MacOS.
Прежде всего, скачайте и установите XAMPP с официального сайта.
После установки запустите XAMPP и перейдите во вкладку “Manage Servers”. Выберите в списке “Apache Web Server” и нажмите кнопку “Start”. Напротив выбранного значения, в колонке “Status” будет написано “Running” – сервер Apache в связке с PHP был успешно запущен на вашем локальном компьютере.
Чтобы проверить его работу, откройте ваш браузер и введите в адресной строке адрес http://localhost/ и нажмите Enter. Перед вами откроется приветственное окно XAMPP.
Настройка виртуальных хостов
Теперь нужно настроить виртуальный хост для нашего первого проекта – это такая штука, благодаря которой можно в браузере вбить адрес сайта, например, blabla.com, и локальный веб-сервер обработает запрос для этого адреса. С помощью XAMPP можно сделать неограниченное количество таких виртуальных хостов.
Для нашего учебного проекта мы создадим виртуальный хост для домена myproject.loc. В первую очередь, давайте создадим директорию, в которой будет располагаться наш проект.
Я создал её по пути /Users/artyom/projects/myproject.loc
В случае Windows путь будет начинаться с буквы диска, на котором расположен проект, например: D:\projects\myproject.loc
Внутри этой директории нужно создать папку www – это будет корневая директория нашего сайта для веб-сервера. Именно в папке www веб-сервер будет искать запрашиваемые нами файлы.
Теперь нужно открыть папку с установленным XAMPP (у меня она расположена по пути /Applications/XAMPP), в ней найти папку etc, внутри нее будет папка extra, а в ней будет файл httpd-vhosts.conf
Откройте его в любом текстовом редакторе. В нём вы увидите примеры нескольких конфигураций виртуальных хостов. В моём случае это хосты dummy-host.example.com и dummy-host2.example.com
Добавим к ним наш хост myproject.loc
ServerAdmin [email protected] DocumentRoot "/Users/artyom/projects/myproject.loc/www" ServerName myproject.loc ErrorLog "logs/myproject.loc-error_log" CustomLog "logs/myproject.loc-access_log" common AllowOverride All Require all granted Теперь о самой конфигурации:
VirtualHost – корневая секция виртуального хоста. *:80 означает что этот хост будет доступен по любому IP-адресу и слушать 80 порт. Настройки хоста расположены внутри этой секции.
ServerAdmin – здесь можно указать ваш контактный email.
DocumentRoot – здесь указываем путь до папки www, которую мы создали ранее.
ServerName – здесь указываем доменное имя для нашего хоста, это домен, по которому сайт будет открываться в браузере.
ErrorLog – путь для файла с логами ошибок. В него будут записываться ошибки, которые порой случаются даже на самых надежных сайтах.
CustomLog – путь для файла с логами доступа. Сюда просто будут записываться все запросы пользователей.
Directory – настройки конкретной директории. В нашем случае мы настраиваем нашу корневую директорию виртуального хоста. Require all granted означает что разрешены запросы с любых адресов. AllowOverride All — разрешает использовать .htaccess-файл для конфигурирования сайта. Об этом мы поговорим позже в курсе PHP.
Теперь нужно сделать так, чтобы веб-сервер Apache применял эти настройки, описанные в файле httpd-vhosts.conf
Для этого нужно снова открыть папку с установленной программой XAMPP, найти в ней папку etc, а в ней найти файл httpd.conf
Открываем его в любом текстовом редакторе, и ищем строку:
Include etc/extra/httpd-vhosts.conf
Её нужно раскомментировать (убрать символ # в начале строки).
После внесения изменений файл нужно сохранить.
После внесения изменений нужно чтобы веб-сервер Apache перечитал конфигурацию и работал с новыми настройками. Для этого его нужно перезапустить. Открываем панель управления XAMPP, выбираем в списке “Apache Web Server” и нажимаем кнопку “Restart”.
Настройка /etc/hosts
Теперь нужно внести изменения в ещё один файл — /etc/hosts
В этом файле можно явно указать привязку доменного имени к IP-адресу. В нашем случае требуется привязать домен myproject.loc к локальному IP-адресу 127.0.0.1. После этого когда в операционной системе будет происходить обращение к myproject.loc она будет перенаправлять запросы на локальный адрес, где их будет ждать наш веб-сервер.
Настройка /etc/hosts в MacOS и Linux
В системах MacOS и Linux этот файл располагается именно по этому пути — /etc/hosts
Для его редактирования в MacOS и Linux откройте терминал и выполните команду:
После ввода пароля пользователя вам откроется консольный текстовый редактор nano.
Переместите курсор в конец файла и добавьте строку:
После внесения изменений нужно нажать сочетание клавиш Ctrl+X, далее нажать Y, и после этого нажать Enter.
Настройка /etc/hosts в Windows
В Windows нужно нажать на кнопку с логотипом Windows, в поиске набрать “Блокнот”, нажать по значку программы правой кнопкой мыши и выбрать “Запустить от имени администратора”. В программе нажать Файл -> Открыть и выбрать файл, расположенный по пути C:\Windows\System32\Drivers\etc\hosts
В конец файла добавить строку:
После чего нажать Файл -> Сохранить.
Проверка работы виртуального хоста.
После внесенных изменений в созданной ранее папке www создайте файл index.php в любом текстовом редакторе. Впишите в него следующий код:
Теперь можете открыть ваш браузер и ввести адрес http://myproject.loc/
Если вы всё сделали правильно, вы увидите результат выполнения PHP-кода:
Поздравляю! Ваша первая (или нет?) программа только что успешно отработала! Мы увидели результат её работы. И если мы сейчас откроем исходник страницы в браузере, то там не будет нашего исходного кода. Он выполнился, а веб-сервер отдал нам готовый результат — именно так, как я рассказывал в уроке как работает PHP.
На этом конфигурация завершена. В следующем уроке мы установим и настроим самую крутую IDE для PHP-разработчика – PHPStorm.