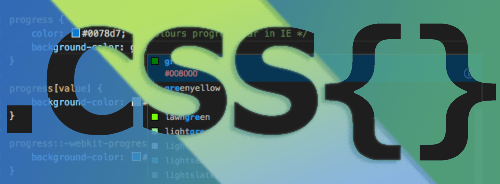- How to Run CSS Code in Visual Studio Code
- Step 1: Install Live Server extension
- Step 2: Prepare your HTML and CSS files
- Step 3: Add code to your HTML and CSS files
- Add code to your HTML file
- Add code to your CSS file
- Step 4: Run the CSS code
- Подготовка проекта CSS и HTML с помощью Visual Studio Code
- Создание файлов и папок HTML и CSS
- Отладка и устранение неполадок CSS и HTML
- Краткое примечание по автоматической поддержке HTML
- Заключение
How to Run CSS Code in Visual Studio Code
CSS is a language used to control a web page’s formatting, presentation, and appearance. It significantly impacts user experience as it allows you to design everything from fonts, colors, and content layouts. This guide shows you how to write CSS and link it to HTML using Visual Studio Code.
Step 1: Install Live Server extension
Visual Studio Code has built-in support for writing HTML and CSS code, which means that you do not technically have to install any separate tool to write HTML and CSS code.
However, we recommend having one VS Code extension from the get-go, called Live Server. This extension allows you to run your HTML code as a web application on your localhost web server directly from your machine. It also reloads your page automatically every time you save the file, streamlining the coding process. Follow these steps to install Live Server:
- Launch VS Code. From the sidebar, select Extensions. This opens an extensions panel.
- Type “Live Server” in the search box and click on the Install button.
Step 2: Prepare your HTML and CSS files
To style a web page using CSS, you need an HTML file. The HTML file is necessary to provide structure and content to your web page. To create both HTML and CSS files, do the following:
- First, we will create a new folder to store our HTML and CSS files. To do this, click Open folder on the left sidebar.
- Create a folder in your preferred directory. I’m going to call it “Practice”.
- You will see a project explorer view for your project on the left side, which shows files and folders for your project. Create an HTML program in this folder by pressing the New File button next to your folder heading. Name it index.html. I put .HTML at the end of the file name, which is the extension for HTML files.
- Create an additional new file for the CSS program like you created above. Name it style.css. Note that Iput .css at the end of the filename, the extension for CSS files.
Step 3: Add code to your HTML and CSS files
With both CSS and HTML files saved, we are now prepared to write and style a webpage.
Add code to your HTML file
First, write some basic HTML code inside the HTML file. In our case, we are writing an HTML code to print out the words “Welcome To CSS”.
Within the Head Tag, add this line of code.
This code tells the browser to use style.css as our style sheet. It will link the HTML file with the CSS file. Note that I put the “style.css” file name inside the “href” attribute.
Add code to your CSS file
Open the CSS file and write some basic CSS code. In my case, I am changing the body color to red.
Save both HTML and CSS files by pressing CTRL + S.
Step 4: Run the CSS code
Now that we have both CSS and HTML files ready, we are prepared to run the program!
- Press Go Live on the bottom right corner of the VS Code code editor.
- When prompted with the “Network Access” message, click on Allow access.
- The browser will open the webpage with the HTML structure and CSS styling. The above example shows how simple and smooth it is to style HTML using CSS in VS Code. Now, you’re ready to continue developing your CSS stylesheet!
Подготовка проекта CSS и HTML с помощью Visual Studio Code
Эта серия мануалов покажет вам, как создать и настроить веб-сайт с помощью CSS, языка таблиц стилей, используемого для управления внешним видом сайтов. Вы можете выполнить все мануалы по порядку, чтобы создать тестовый веб-сайт и познакомиться с CSS, или вразброс использовать описанные здесь методы для оптимизации других проектов CSS.
При написании мы использовали Visual Studio Code, редактор кода, свободно доступный для Mac, Windows или Linux
Для работы с CSS вам нужно иметь базовые знания по HTML, стандартному языку разметки, который используется для отображения документов в браузере. Если ранее вы не работали с HTML, рекомендуем предварительно изучить первые десять руководств серии Создание веб-сайта с помощью HTML.
В этом мануале вы узнаете, как создать все папки и файлы, необходимые для сборки вашего тестового веб-сайта CSS.
С помощью редактора кода вы создадите каталог проекта, каталог и файл для кода CSS, файл для кода HTML и папку для изображений. В этой серии мануалов используется Visual Studio Code, редактор кода, свободно доступный для Mac, Windows или Linux, но вы можете использовать редактор кода, который вам нравится больше. Обратите внимание: если вы используете другой редактор, вам нужно будет откорректировать некоторые инструкции мануалов.
Создание файлов и папок HTML и CSS
Запустив текстовый редактор, откройте новую папку для нашего проекта и назовите ее css-practice. Мы будем использовать эту папку для хранения всех файлов и папок, созданных в ходе выполнения этой серии мануалов.
Чтобы создать новую папку проекта в редакторе Visual Studio Code, перейдите к пункту File в верхнем меню и выберите Add Folder to Workspace. В новом окне нажмите кнопку New Folder и создайте новую папку по имени css-practice.
Затем создайте новую папку внутри css-practice и назовите ее css. Внутри этой папки откройте новый файл и сохраните его как styles.css – это файл, который вы будете использовать для хранения правил стилей CSS. Если вы используете Visual Studio Code, вы можете создать новую папку, щелкнув правой кнопкой мыши (в Windows) или нажав CTRL+левая кнопка мыши (на Mac) в папке css-practice, затем выберите New File и создайте папку css. Затем кликните правой кнопкой мыши (в Windows) или нажмите CTRL+левая кнопка (в Mac) в папке css, выберите New File и создайте файл styles.css.
Сохраните файл и оставьте его открытым.
Вам также необходимо создать файл для добавления контента HTML – текста, изображений и HTML-элементов, которые будут отображаться в браузере. В каталоге проекта css-practice откройте еще один новый файл и сохраните его как index.html (так же, как вы создали файл styles.css ранее). Обязательно сохраните этот файл index.html в папке css-practice, а не в папке css.
Затем вам нужно добавить в файл index.html строку кода, которая скажет браузеру использовать файл styles.css в качестве таблицы стилей сайта. Для этого вам понадобится HTML-тег и ссылка на файл styles.css. Добавьте следующий фрагмент кода в свой HTML-документ:
Благодаря этому фрагменту кода браузер будет интерпретировать HTML-код в соответствии с таблицей стилей, расположенной в css/styles.css. На протяжении всей этой серии мануалов будьте внимательны, чтобы случайно не удалить эту строку при изменении кода в файле index.html. Сохраните файл index.html и оставьте его открытым.
Теперь создайте дополнительную папку внутри css-practice и назовите ее images. В этой папке вы сохраните все изображения, которые будете использовать при выполнении этой серии мануалов.
Теперь у вас должна быть папка проекта css-practice, содержащая папки и файлы, необходимые для нашего сайта CSS:
- Папка по имени css содержит файл styles.css.
- Пустая папка images.
- Файл index.html
Если вы используете Visual Studio Code, ваш редактор должен теперь отображать следующее дерево файлов:
Обратите внимание, что имена файлов включают расширения (.html и .css), которые указывают на тип их содержимого. В следующих мануалах этой серии мы добавим контент в эти файлы.
Отладка и устранение неполадок CSS и HTML
При работе с HTML и CSS важна точность. Даже лишний пробел или неправильно введенный символ могут помешать вашему коду работать должным образом.
Если ваш код HTML или CSS не отображается в браузере так, как вы ожидаете, убедитесь, что вы написали код в точности так, как показано в мануале. В целом мы рекомендуем вам вводить код в файлы вручную – так он лучше запоминается, но иногда полезно скопировать и вставить его, чтобы убедиться, что в не мнет ошибки.
Ошибки HTML и CSS могут быть вызваны несколькими причинами. Для начала проверьте свои правила разметки и CSS на наличие лишних или недостающих пробелов, неправильно записанных тегов, а также лишних знаков пунктуации или символов. Вам также следует убедиться, что вы случайно не поставили фигурные или книжные кавычки (“ или “), которые часто используются текстовыми редакторами. Фигурные кавычки предназначены для чтения текста человеком и вызовут ошибку в коде, поскольку они не распознаются браузерами как кавычки. Вводя кавычки прямо в редакторе кода, вы можете быть уверены, что используете правильный тип.
Каждый раз, когда вы вносите в код изменения, обязательно сохраняйте файл перед его перезагрузкой в браузере, чтобы проверить результаты.
Краткое примечание по автоматической поддержке HTML
Некоторые редакторы кода (к ним относится и Visual Studio Code который мы используем в этой серии) предоставляют автоматическую поддержку написания HTML. В Visual Studio Code эта поддержка подразумевает умные подсказки и автозавершение кода. Эта функция бывает полезной, но будьте с ней осторожны: если вы не привыкли работать с ней, вы можете сгенерировать дополнительный код, который вызовет ошибки. Если эти подсказки вас отвлекают, вы можете отключить их в настройках редактора кода.
Заключение
Теперь вы готовы приступить к разработке вашего тестового сайта. В следующем мануале мы покажем, как использовать правила CSS для управления стилем и макетом HTML-страниц.