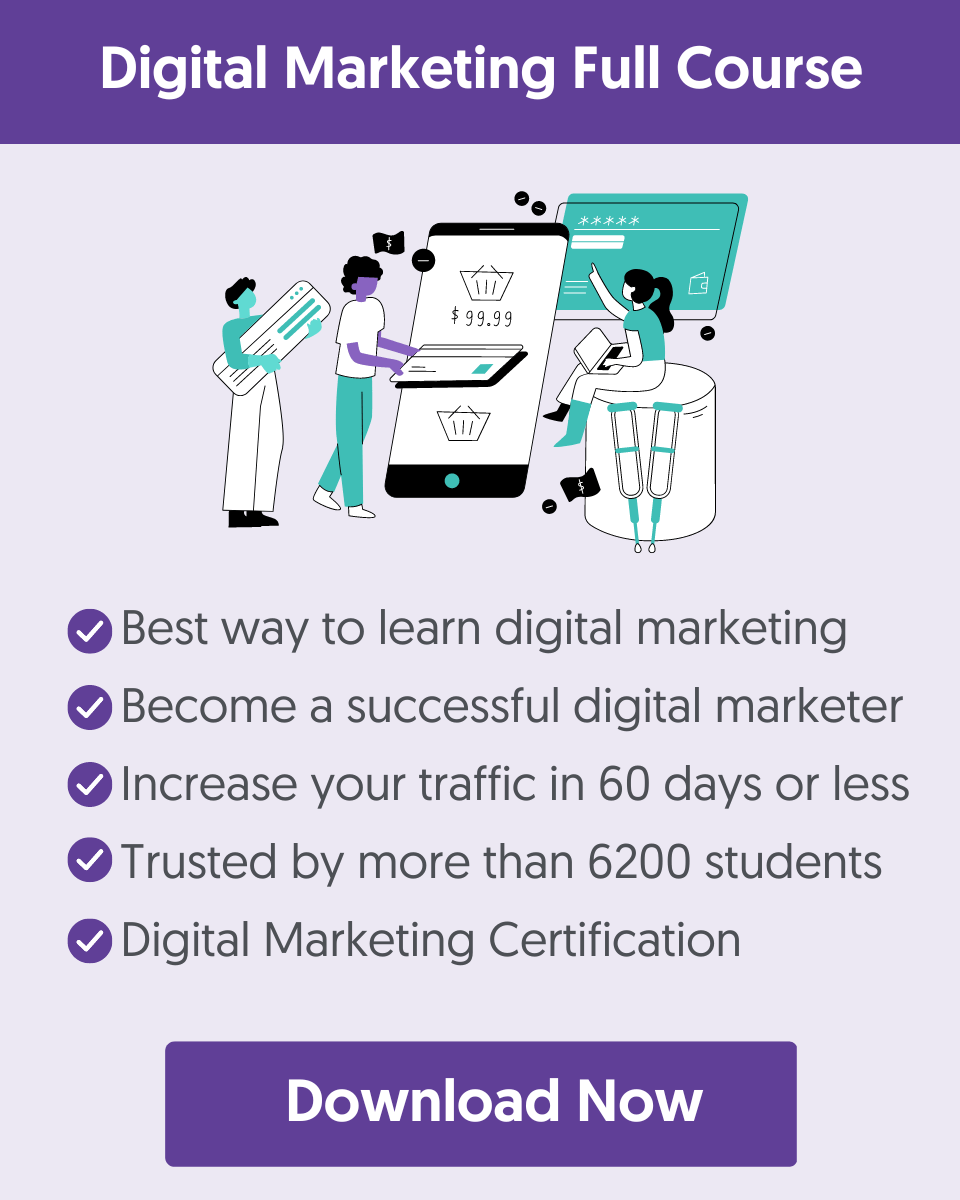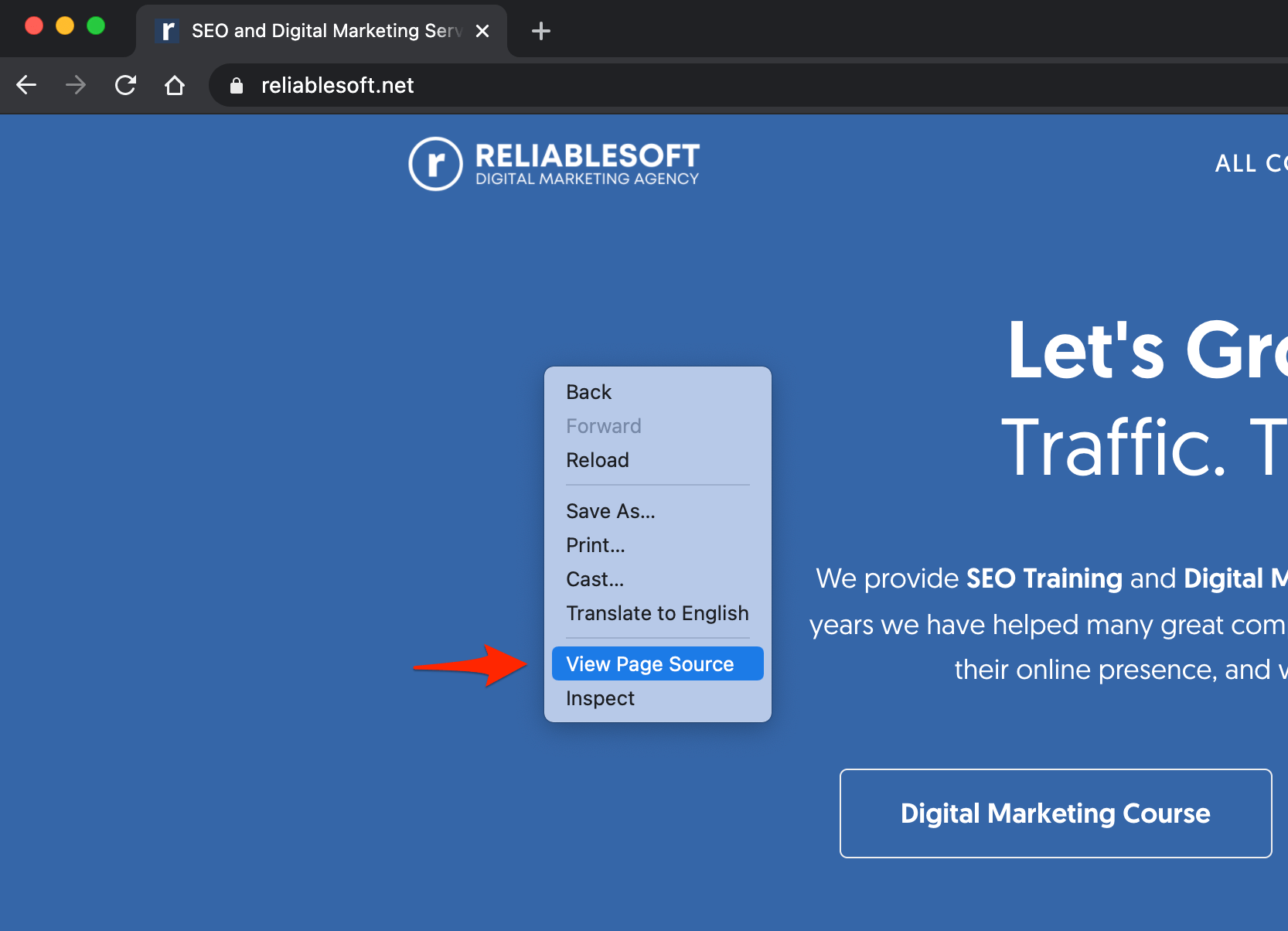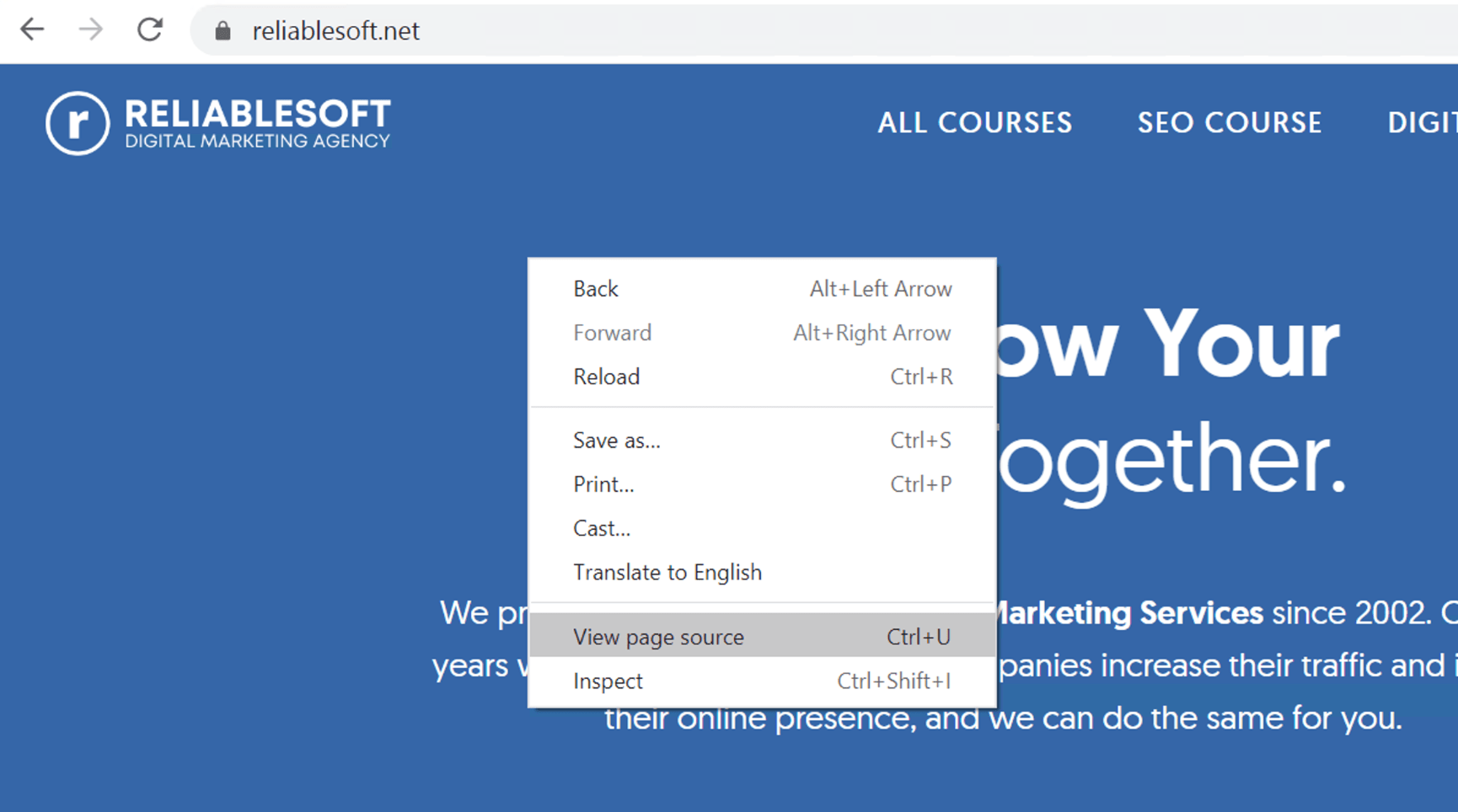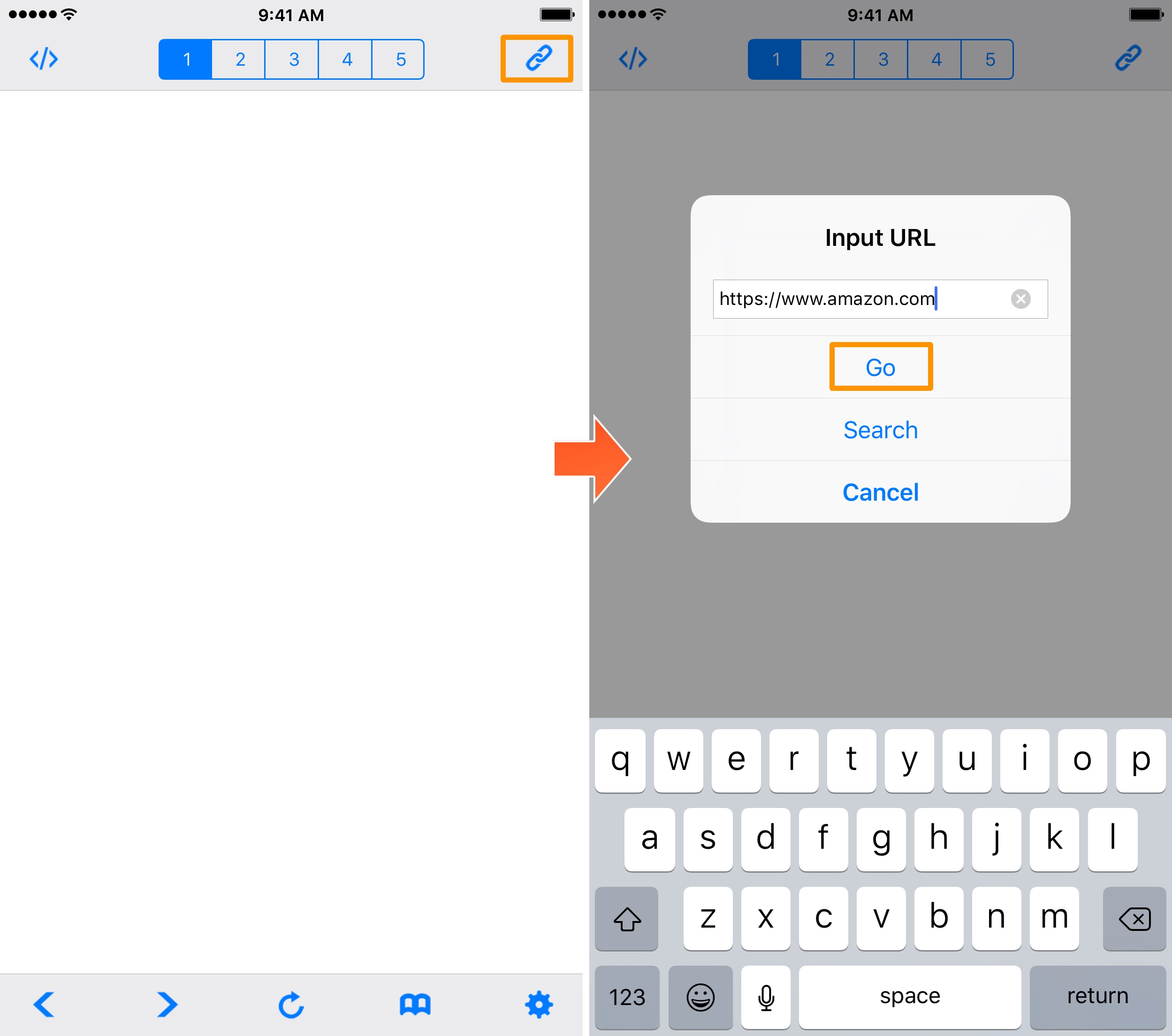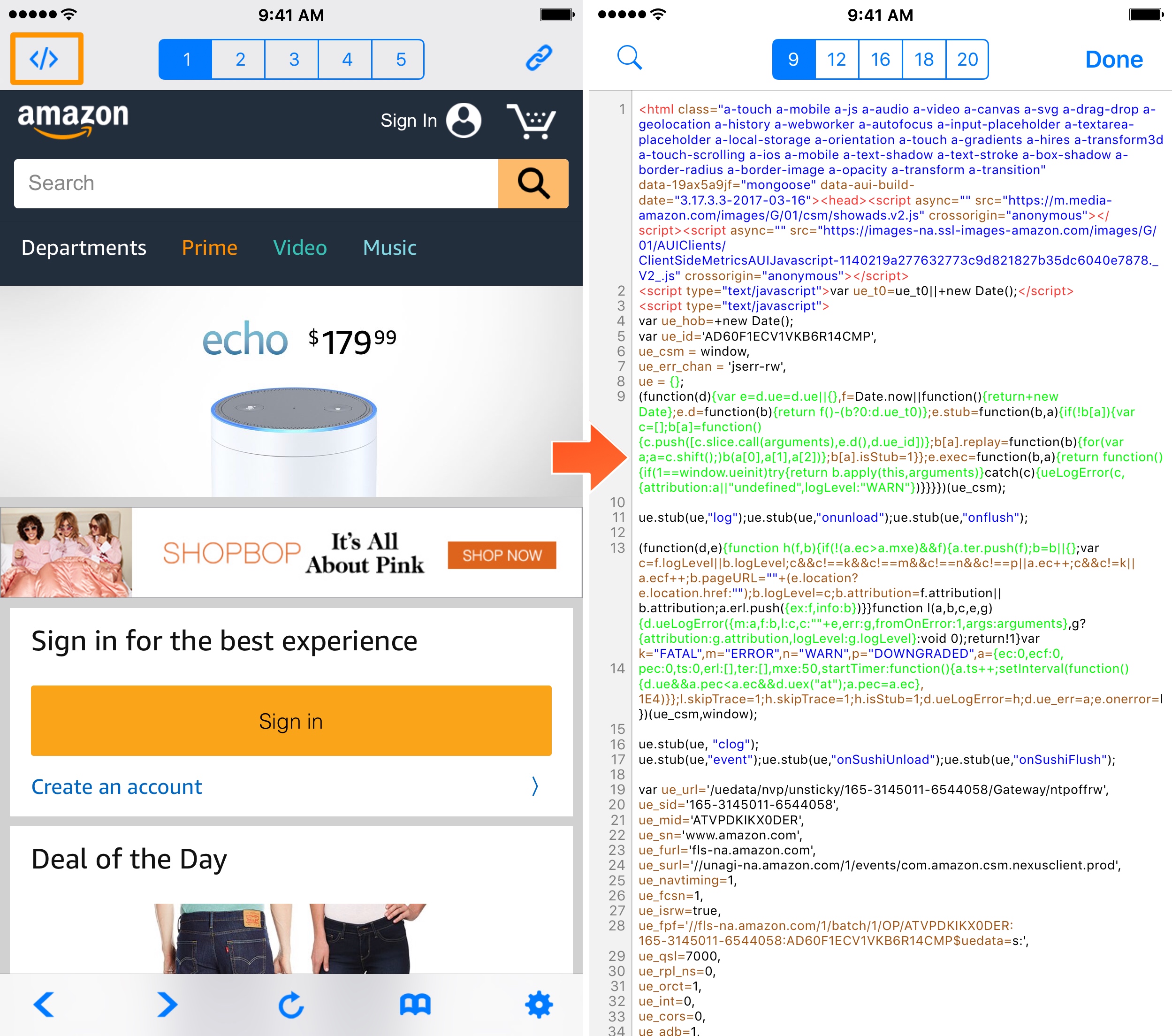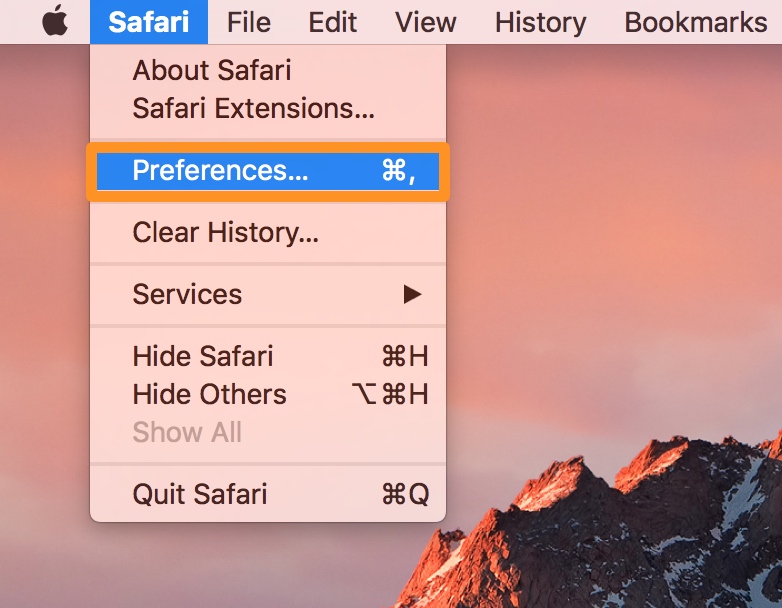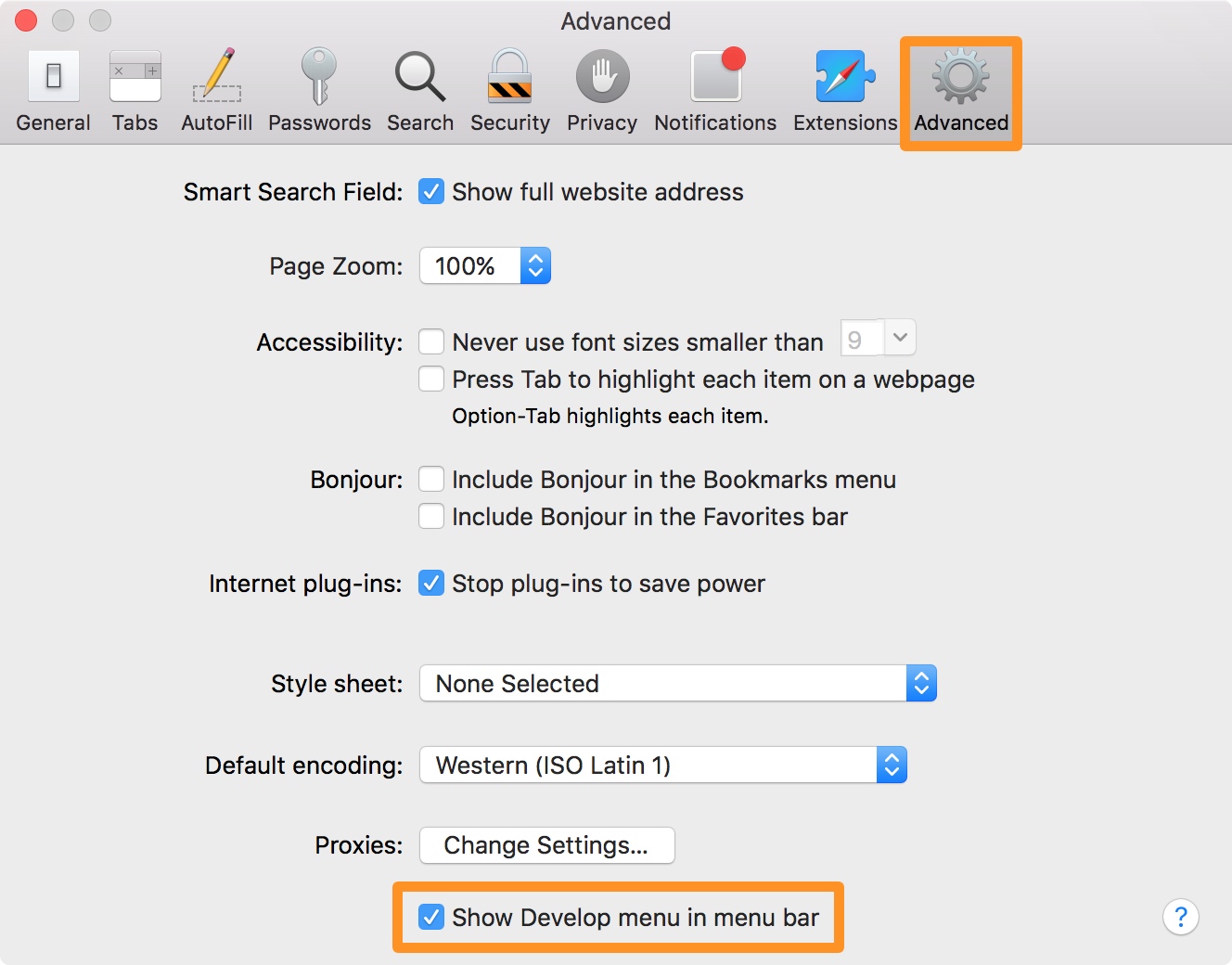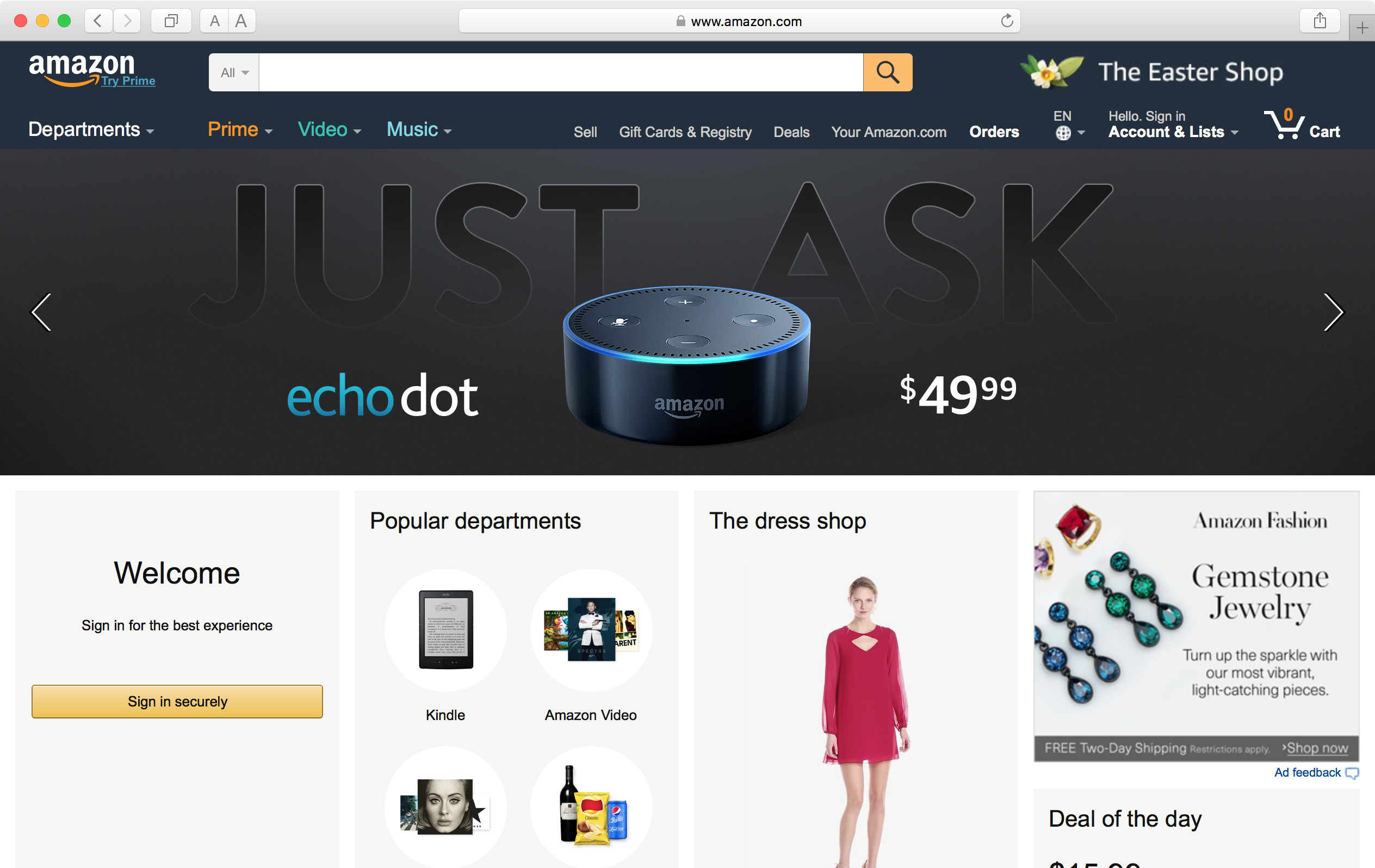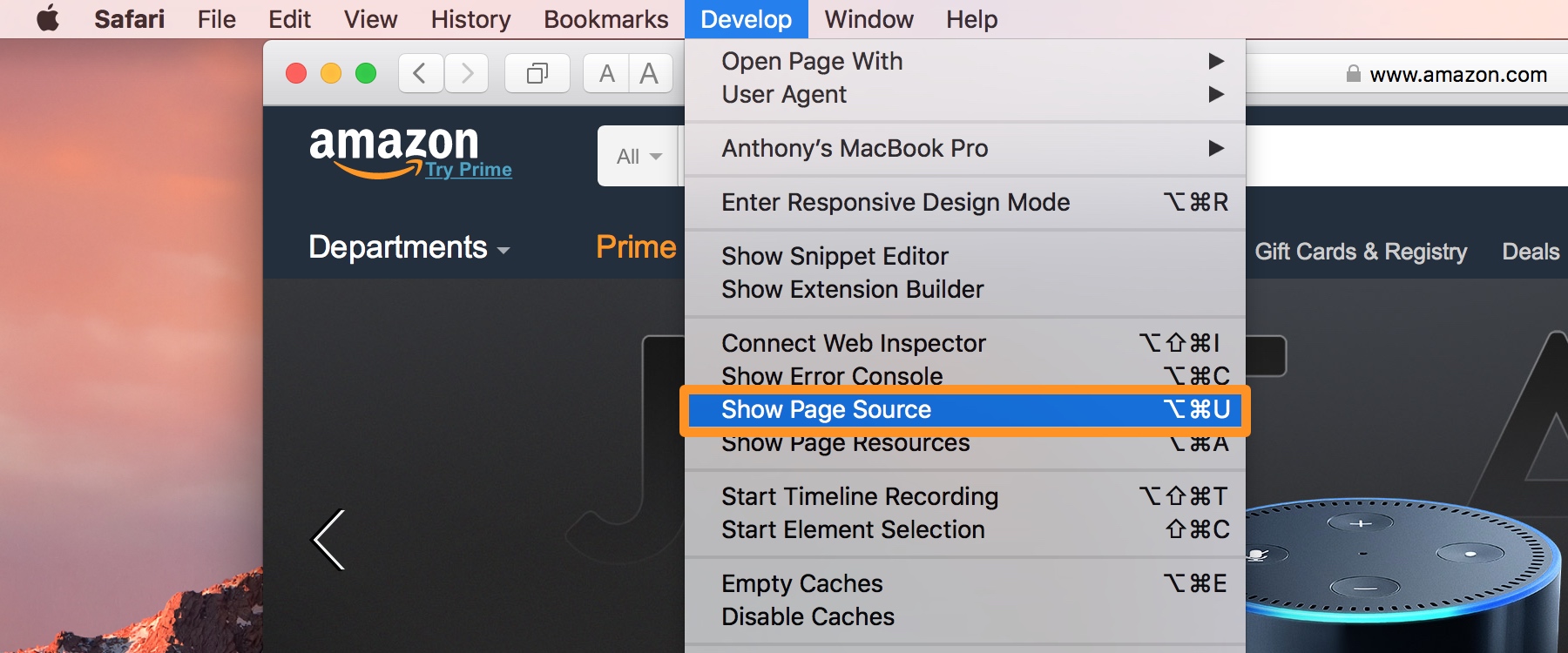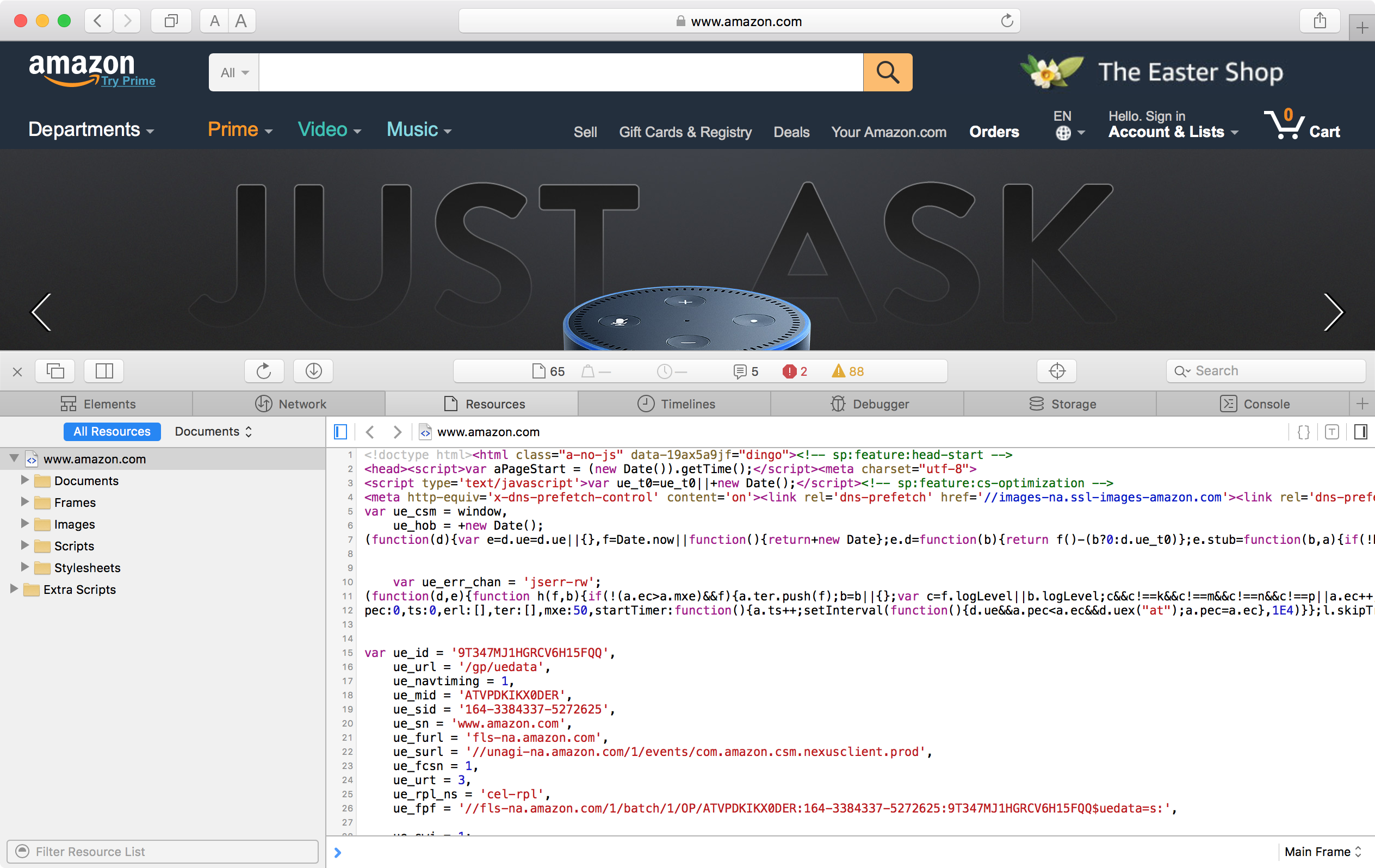- Work with HTML documents in TextEdit on Mac
- Open TextEdit for me
- View an HTML document
- Always open HTML files in code-editing mode
- Change how HTML files are saved
- How to See the Source Code of a Website (Easy Methods)
- How to view the HTML source code of a website on a Mac
- How to view source code on a PC
- How to view the HTML code of a particular page element?
- How to download an entire website source code?
- Why is important to know how to view a website’s source code?
- Key Learnings
- Work with HTML documents in TextEdit on Mac
- Create an HTML file
- View an HTML document
- Always open HTML files in code-editing mode
- Change how HTML files are saved
- How to view the HTML source code of a web page on iOS or Mac
- How to view the source code of a website on iPhone or iPad
- How to view a page HTML source code in Safari on Mac
- Wrapping up
Work with HTML documents in TextEdit on Mac
You can use TextEdit to edit or display HTML documents as you’d see them in a browser (images may not appear) or in code-editing mode.
Note: By default, curly quotes and em dashes are substituted for straight quotes and hyphens when editing HTML as formatted text. (Code-editing mode uses straight quotes and hyphens.) To learn how to change this setting, see New Document options.
Open TextEdit for me
- In the TextEdit app on your Mac, choose File > New, then choose Format > Make Plain Text.
- Enter the HTML code.
- Choose File > Save, type a name followed by the extension .html (for example, enter index.html), then click Save.
- When prompted about the extension to use, click “Use .html”.
View an HTML document
- In the TextEdit app on your Mac, choose File > Open, then select the document.
- Click Show Options at the bottom of the TextEdit dialogue, then select “Ignore rich text commands”.
- Click Open.
Always open HTML files in code-editing mode
- In the TextEdit app on your Mac, choose TextEdit > Settings, then click Open and Save.
- Select “Display HTML files as HTML code instead of formatted text”.
Change how HTML files are saved
Change settings that affect how HTML files are saved in TextEdit.
- In the TextEdit app on your Mac, choose TextEdit > Settings, then click Open and Save.
- Below HTML Saving Options, choose a document type, a style setting for CSS and an encoding.
- Select “Preserve white space” to include code that preserves blank areas in documents.
If you open an HTML file and don’t see the code, TextEdit is displaying the file the same way a browser would (as formatted text).
How to See the Source Code of a Website (Easy Methods)
Easy methods to view the source code of any webpage on a PC or a MAC using any of the popular web browsers.
Alex Chris Updated October 27, 2022 Leave a Comment
It’s always useful to know how to view the source code of your website or any website. It’s a skill that can prove very handy when working on your SEO, troubleshooting problems, or just curious to see what the HTML source code of a website looks like.
In this post, you’ll learn easy methods on how to see the code of any website on any platform. Let’s get started.
How to view the HTML source code of a website on a Mac
To view the source of a website on a Mac using Safari, navigate to the page you want and use the following keyboard shortcut: Option+Command+U.
Alternatively, you can right-click anywhere on the page and select “Show Page Source” from the dropdown menu.
Google Chrome
To view the source code of a website on a Mac using Chrome, navigate to the page you want and use the keyboard shortcut: Option+Command+U.
You can also right-click on the page and select “View Page Source” from the dropdown menu.
When using Firefox on a Mac, the keyboard shortcut to view the source code is: COMMAND + U
A keyboard shortcut is a combination of keys you need to press at the same time to execute a specific command. In this case, the keyboard shortcuts will help you view the source of a website without having to go through the menu options.
How to view source code on a PC
Google Chrome
When using Google Chrome on a PC, you can view the source code of a website by using the keyboard shortcut: CTRL + U.
When using Firefox on a PC, the keyboard shortcut to view the source code is: CTRL + U
When using Opera on a PC, the keyboard shortcut to view the HTML source code of a page is: CTRL + U
Microsoft Edge
The keyboard shortcut to view the source code of a page when using the Microsoft Edge browser on a PC is: F12 & CTRL+SHIFT+I
How to view the HTML code of a particular page element?
Instead of viewing the HTML code of a whole page, you can view the code of particular page elements using the INSPECT ELEMENT option available in all popular browsers like Google Chrome, Firefox, and Safari.
The process is straightforward. Open the page in a new browser window and then highlight a section of the page using the mouse.
Right-click and then select INSPECT from the dropdown menu.
This will open the developer tools and show you the HTML code associated with the particular element or page section.
Here is a quick demo of how to do this using Google Chrome.
How to download an entire website source code?
To download a website’s HTML source code, navigate using your favorite browser to the page, and then select SAVE PAGE AS from the FILE menu. You’ll then be prompted to select whether you want to download the whole page (including images) or just the source code.
The download options are common for all browsers.
Web Page, Complete: Downloads the page source code and all images, CSS files, and js script associated with the particular page. All files are saved in a folder. This is useful when you need to download the images together with the HTML code.
Web Page, Single File: Downloads the page in MHTML (short for MIME HTML). This is a form of HTML that includes both the website’s code and any external resources.
Web Page, HTML Only: Downloads the HTML and any other elements (like embedded Java Script Code) found in the body of a page.
Why is important to know how to view a website’s source code?
There are many use cases where you might want to check the source code of a website, the most common are:
Check for the occurrence of H1 tags – Best SEO practices indicate a page should have only one H1 tag. To check if this is the case with your website, you can navigate to one of your posts, and using any of the methods described above, you can view the HTML source code of the page. You can then search for and see if there is more than one H1 tag on the page.
Check if links are nofollow – One of the ways to find out if a link has the nofollow tag added (which makes it less important for SEO rankings) is to view the HTML code of a page and check for the occurrence of the word ‘nofollow’ within the element. You can do this to check the links on your website or any other website.
Optimize your website for speed – A good reason for analyzing your website’s source code is when optimizing your page speed. As a starting point, you can view the HTML of a page and try to identify elements (including JS and CSS files) that can be removed to make the page size smaller and faster to download. Then with the help of other tools (like Google’s PageSpeed Insights), you can continue optimizing your code further.
Key Learnings
It’s very easy to view or save the source code of a webpage. The process is the same for all browsers. The first step is to navigate to the page you want and then you can view the HTML using a keyboard shortcut.
You can optionally download the code in a text file. To view the HTML code of a particular page element, use the INSPECT function that is part of the developer’s tools.
Alex Chris is a digital marketing consultant, author, and instructor. He has more than 18 years of practical experience with SEO and digital marketing. Alex holds an MSc Degree in eCommerce and has consulted with Fortune 500 companies in different industries. He blogs regularly about SEO and Digital marketing, and his work has been referenced by leading marketing websites. Connect with Alex on Twitter and LinkedIn.
Master SEO, Google Ads, Facebook Ads, eCommerce, YouTube Marketing, Affiliate Marketing, and Much More in this Comprehensive Digital Marketing Course.
Work with HTML documents in TextEdit on Mac
You can use TextEdit to edit or display HTML documents as you’d see them in a browser (images may not appear), or in code-editing mode.
Note: By default, curly quotes and em dashes are substituted for straight quotes and hyphens when editing HTML as formatted text. (Code-editing mode uses straight quotes and hyphens.) To learn how to change this setting, see New Document options.
Create an HTML file
- In the TextEdit app on your Mac, choose File > New, then choose Format > Make Plain Text.
- Enter the HTML code.
- Choose File > Save, type a name followed by the extension .html (for example, enter index.html), then click Save.
- When prompted about the extension to use, click “Use .html.”
View an HTML document
- In the TextEdit app on your Mac, choose File > Open, then select the document.
- Click Show Options at the bottom of the TextEdit dialog, then select “Ignore rich text commands.”
- Click Open.
Always open HTML files in code-editing mode
- In the TextEdit app on your Mac, choose TextEdit > Settings, then click Open and Save.
- Select “Display HTML files as HTML code instead of formatted text.”
Change how HTML files are saved
Change settings that affect how HTML files are saved in TextEdit.
- In the TextEdit app on your Mac, choose TextEdit > Settings, then click Open and Save.
- Below HTML Saving Options, choose a document type, a style setting for CSS, and an encoding.
- Select “Preserve white space” to include code that preserves blank areas in documents.
If you open an HTML file and don’t see the code, TextEdit is displaying the file the same way a browser would (as formatted text).
How to view the HTML source code of a web page on iOS or Mac
Whether you dabble in small-time web development or you just have general interest of digging around in code to see how things work, there may be times when you want to see the HTML source code behind a specific web page.
It’s possible to do this from both your iOS devices such as an iPhone or iPad, and your Mac. In this tutorial, we’ll show you how to view the HTML source code of a web page on both platforms.
How to view the source code of a website on iPhone or iPad
If you want to view a web page’s source code from your iPhone or iPad, you will want to use an app to assist you. Most modern apps make this process easy and include useful syntax highlighting so you can better understand what you’re looking at.
We recommend using HTML Viewer Q, which is a free download from the App Store. Once installed, follow these steps to view a web page’s source code:
1) Launch HTML Viewer Q from your Home screen.
2) Tap on the Link button at the top right of the app:
3) Enter the full URL of a web page you want to see the source code of, then tap the Go button (we will use Amazon for this example).
4) Once the page loads, tap on the Code button at the top left of the app.
You are now viewing the source code of the web page you selected. You can tap on any of the numbers at the top of the app to change between different font sizes: i.e. 9pt, 12pt, 16pt, etc., and you can also use the Search button to search for any keywords or syntax you might be specifically looking for.
The app also lets you copy the HTML code so you can paste it in any other app.
How to view a page HTML source code in Safari on Mac
If you’re using a Mac, then you really don’t need third-party software to view a web page’s source code. You can use Safari (or any other web browser you prefer) to see the source code within the browser itself.
Note: These steps will vary slightly depending on the web browser you’re using.
Part one: enabling the developer tools in Safari
To view the source code of a web page in Safari, you will first need to enable the hidden Develop tools. To do that, follow these steps:
1) Launch Safari if it’s not already open.
2) Go to Safari → Preferences in the Menu Bar.
3) Open the Advanced tab in the Preferences window.
4) Put a check mark in the Show Develop menu in Menu Bar box if it’s not already checked.
Now that the proper tools are enabled, you’re ready to move on to the next section to view a web page’s source code.
Part two: viewing a web page’s source code in Safari
To view a web page’s source code after the Develop tools are enabled, follow these steps:
1) Launch Safari if it’s not already open.
2) Load the web page you want to see the source code of (we will use Amazon for this example).
3) Go to Develop → Show Page Source in the Menu Bar (or right-click on the page and select Show Page Source).
4) The source code will now appear in a window at the bottom of the Safari app:
You can use the Search bar to find specific keywords or syntax if you wish, or you can re-size the Develop window by clicking and dragging an edge just like you would to re-size an app on your Mac.
Wrapping up
This feature empowers the Curious Georges out there with the ability to see what makes a web page tick, but this is also an invaluable tool for web developers, novice or experienced, who want a better understanding for the code behind a web page, or simply want to troubleshoot their own site.
If you found this tutorial helpful, drop us a comment below!