- How to Enable Java in Chrome and Other Browsers
- Why it’s Important to Enable Java in Browsers
- How to Enable Java in Chrome
- How to Allow Java in Internet Explorer
- How to Enable Java in Firefox
- How to Turn on Java in Safari
- Enable Java in Opera
- Conclusion
- Java в Chrome не работает — причины и решение
- Возможности Java в Chrome
- Java не работает в Chrome – что делать?
- Скачать плагин Java
- Установка ПО
- Включение плагина в Google Chrome
- Отключение Java в браузере
- How to Enable Java in Chrome
- What to Know
- How to Use the CheerpJ Applet Runner Chrome Extension
How to Enable Java in Chrome and Other Browsers
In this short tutorial, we’re going to shed light on how to enable Java in Chrome browser. Then, we’ll explain in detail how to accomplish the same thing in other browsers.
We’ll use Windows 10 in this tutorial, so make sure to read how to install Java on Windows 10 first.
Without further ado, let’s get started!
Why it’s Important to Enable Java in Browsers
By default, Java is not enabled in web browsers even if it’s already installed on your machine.
So, in order to run Java applets on your browser, you need to turn it on first.
Bear in mind that you need to check Java updates frequently to make sure that your Java version is up-to-date with the latest release. That way, you can avoid security-related problems.
How to Enable Java in Chrome
NPAPI was a great choice to use to activate Java in Chrome. Unfortunately, the latest versions of Google Chrome have abandoned NPAPI and disabled its support.
Chrome browser versions 42 and above. Starting with Chrome version 42 (released April 2015), Chrome has disabled the standard way in which browsers support plugins. https://java.com/en/download/help/enable_browser.html
However, technology has taught us that there is always a workaround! Right?
Today, the most convenient way to make Java enabled is to use the IE Tab Chrome extension! So, let’s see how we can make use of IE Tab to enable Java in Chrome.
First thing first, we need to install the IE Tab extension on our Chrome browser.
Once the installation is completed, we need to navigate to the IE Tab extension and click on it. The click will allow us to download a small program named: ietabhelper, a helper executable file required by IE Tab to do its job.
Next, we have to run ietabhelper.exe. Lastly, we can click the E icon to open an IE Tab (it uses the Internet Explorer engine to support Java).
Now, we can type any URL that contains Java content in the IE Tab.
How to Allow Java in Internet Explorer
Enabling Java in Internet Explorer is pretty simple. All you need to do is follow these instructions:
- Open Internet Explorer browser
- Click on Tools and then choose to Internet Options
- Navigate to the Security tab, and select the Custom level button
- Scroll down until you find Scripting of Java applets
- Make sure the Enable radio button is checked
- Click OK to apply your changes
How to Enable Java in Firefox
If you’re wondering if we can turn on Java in the Firefox browser, then the short answer is NO and the long answer is YES 🙂
Many browsers including Firefox have disabled NPAPI-based plugins support (which is required to run Java). The new versions of Firefox — from 52.0 Release — supports only the Flash Player Plugin from Adobe.
So, the only workaround here is to install an old version that still supports NPAPI. However, this can lead to security issues and may put your machine at risk.
To enable Java in old Firefox versions, you can follow the following steps:
- Click on the Menu button
- Select Add-Ons
- Choose Plugins
- Search for the Java Platform that you have installed
- Make sure to select Always Activate or Ask to Activate to enable Java
How to Turn on Java in Safari
Safari has followed the steps of Chrome and other browsers and removed support for running legacy NPAPI plugins. This is why Safari 12 no longer supports Java content.
However, if you want to enable Java, for one reason or another, in old Safari versions, you can follow these steps:
- Navigate to the Safari menu
- Select Preferences
- Click the Security option ( You can find it at the top of the window)
- Choose Allow Plug-ins
- Choose Allow Always for the Java item
- Click Done to save your changes
Enable Java in Opera
Yet again, disabling and enabling the Java plugin in the Opera browser is simple and straightforward:
- Type opera:plugins in the address bar type and hit enter
- Navigate to the installed plugins
- Scroll down and click on Enable to turn on Java
Conclusion
That’s all folks, we have explained how to enable Java in Chrome, Internet Explorer, Firefox, Safari, and Opera. We have highlighted IE Tab Chrome extension as one of the workarounds that we can use to enable Java.
We have seen that the latest releases of the browsers disabled NPAPI based plugins for security reasons.
Thanks for reading! Have a nice day!
Liked the Article? Share it on Social media!
Java в Chrome не работает — причины и решение
Начиная с обновления Google Chrome до версии 42, поддержка плагинов Java в нем была отключена. Если у вас на странице не открываются апплеты или не работает всплывающее меню на сайте, который использует технологию NPAPI, то эта статья для вас. Узнайте, почему не работает Java в Google Chrome и как это исправить.
Возможности Java в Chrome
Компонент необходим для запуска приложений, работающих непосредственно в браузере:
Технология Джава используется для предоставления интерактивных возможностей. С помощью виртуальной машины, установленной на компьютере, веб-приложения, написанные на Джаве, запускаются и работают прямо в среде обозревателя независимо от операционной системы. Подробнее о Java читайте здесь.
Поддержка технологии NPAPI отключена в апреле 2015 года. Ещё в течение 6 месяцев можно было включить Java plug-in в меню белого списка экспериментальных, независимо компилируемых программных модулей.
С обновлением Гугл Хром до 45-й версии технология Netscape Plugin Application Programming Interface (NPAPI) полностью удалена из кода. Поэтому включить плагин Java в Chrome update 45 и выше невозможно. Но если установить обозреватель не старше 42-й модификации, то пользователю снова станут доступны привычные апплеты и другие возможности технологии.
Java не работает в Chrome – что делать?
Java plug-in в Google Chrome может не работать из-за того, что он не установлен в компьютере. Или у вас последняя версия браузера, которая не поддерживает технологию NPAPI.
Чтобы работать с веб-приложениями Джава, скачайте и установите модификацию обозревателя с поддержкой NPAPI и виртуальную машину на компьютер.
Скачать плагин Java
Скачать модуль Java для Google Chrome можно на этой странице. Выберите необходимый выпуск и разрядность из списка ниже.
Для 32-битных обозревателей необходимо скачать модуль такой же разрядности. Для 64-битных требуется JVM x64. Если используете обе редакции браузера, устанавливайте Джава x64 и x32 подряд.
Установка ПО
По умолчанию инсталляционный файл скачивается в папку «Загрузки» на системном диске. Инструкция, как устанавливать:
- Кликните по файлу дважды или выполните на нем правый клик мыши и выберите «Открыть».
- Интерфейс мастера установки на английском, но в нём несложно разобраться. Чтобы продолжить, в следующем окне нажмите Install (Установить).
- Подтвердите действие – кликните OK.
- Дождитесь окончания установки и перезагрузите компьютер.
Если на вашем ПК установлена Windows 10 или Windows 7, можете обратиться к соответствующим инструкциям в отдельных статьях.
Включение плагина в Google Chrome
Как мы уже писали выше, Джава была полностью удалена из браузера. Чтобы включить плагин, потребуется удалить обозреватель последней версии и установить Гугл Хром не старше 42-й модификации.
Имейте в виду: все действия вы будете делать на свой страх и риск. Скачать старый Chrome на официальном сайте не получится – придется искать файл для загрузки на сторонних ресурсах. Поэтому есть риск заразить компьютер вирусами.
Инструкция по включению плагина в Гугл Хром:
- Полностью удалить последний выпуск браузера и установите Хром 42.
- Запустите обозреватель, в адресной строке введите chrome://plugins/. Нажмите Enter.
- Откроется вкладка «Плагины», нажмите «Включить» в строке JavaTM.
- Если такого пункта нет, разрешите использование экспериментального модуля Джава по адресу chrome://flags/#enable-npapi.
- Здесь воспользуйтесь поиском по странице – нажмите комбинацию клавиш Ctrl+F и введите в диалоговом окне NPAPI.
- После нажмите «Включить» (Enabled).
- Перезагрузите браузер.
- Снова откройте вкладку «Плагины» и включите Java в Chrome, как описано выше.
https://youtu.be/m1kxEcLx3fI Видео: Как включить Java в Google Chrome.
Отключение Java в браузере
Чтобы отключить Джаву в Google Chrome, откройте вкладку «Плагины» по адресу chrome://plugins/ и нажмите «Отключить» в пункте JavaTM. Или обновите браузер до последней версии – в Гугл Хром 70 этого модуля нет вообще.
How to Enable Java in Chrome
Ryan Dube is a freelance contributor to Lifewire and former Managing Editor of MakeUseOf, senior IT Analyst, and an automation engineer.
What to Know
- Newer Chrome versions don’t support Java, so you’ll need a plug-in.
- Enable Java by installing the IE Tab Chrome extension and following the on-screen instructions.
- Or, install the CheerpJ Applet Runner Chrome extension to run Java applets from within Chrome.
This article explains how to enable Java in Chrome version 42 or later now that Chrome no longer supports web pages with embedded Java applets. Solutions include using the IE Tab Chrome extension or the CheerpJ Chrome extension.
How to Use the CheerpJ Applet Runner Chrome Extension
The CheerpJ extension for Chrome lets you run Java applets inside of the Chrome browser, without even having to install Java on your system at all.
This Java applet Chrome extension is especially convenient because you don’t have to reload the web page in a new tab. You simply enable loading Java applets and all applets on the page will run as normal.
This extension requires Javascript be enabled in Chrome. To do so, go to Settings > Advanced > Privacy and security > Site Settings > Javascript, then make sure Allowed is enabled.
When you visit a page with a Java applet, select the CheerpJ icon, then select Run Applets to enable the Java applets on the page.
Once enabled, you’ll see all of the applets run inside your Chrome browser as they normally should.
The CheerpJ applet runner Chrome extension may take a little longer than other solutions when the Java applets load.
On your PC, open Chrome and select More > Settings. Under Privacy and Security, select Site settings > Cookies and other site data. Select Allow all cookies.
First, you’ll need to go to the Chrome Web Store and find an extension to load. Once you find an extension, select Add to Chrome > Add extension.
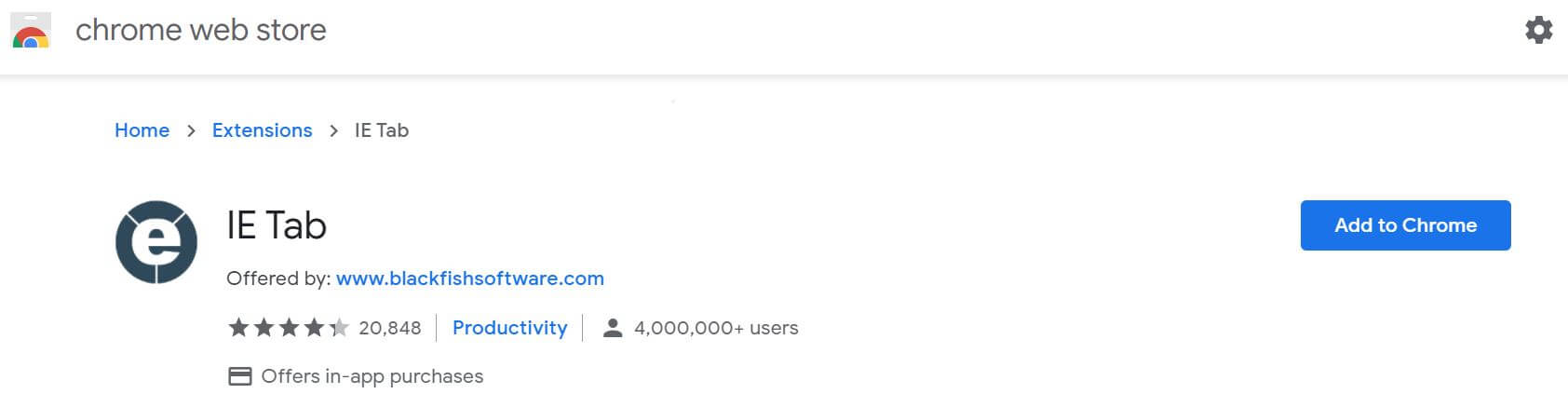
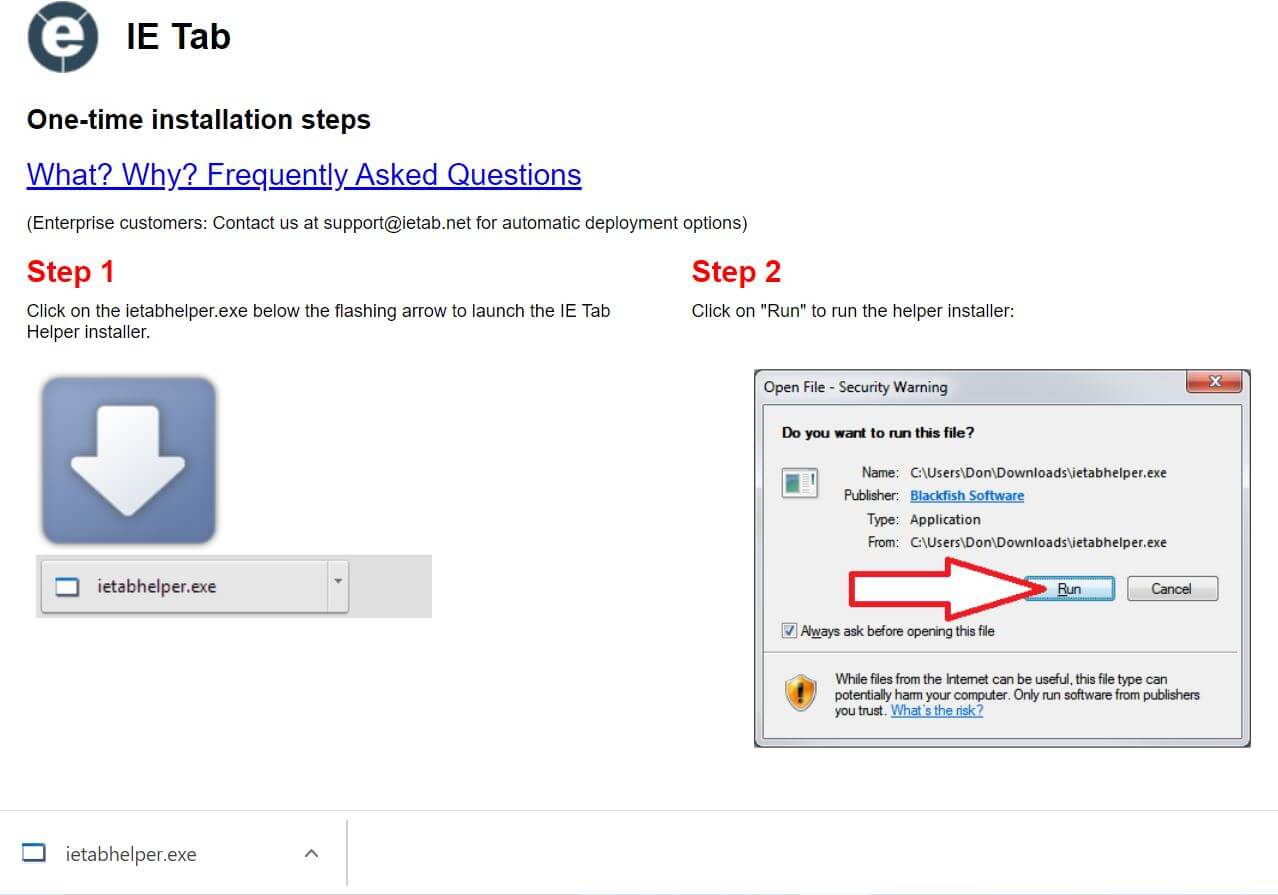
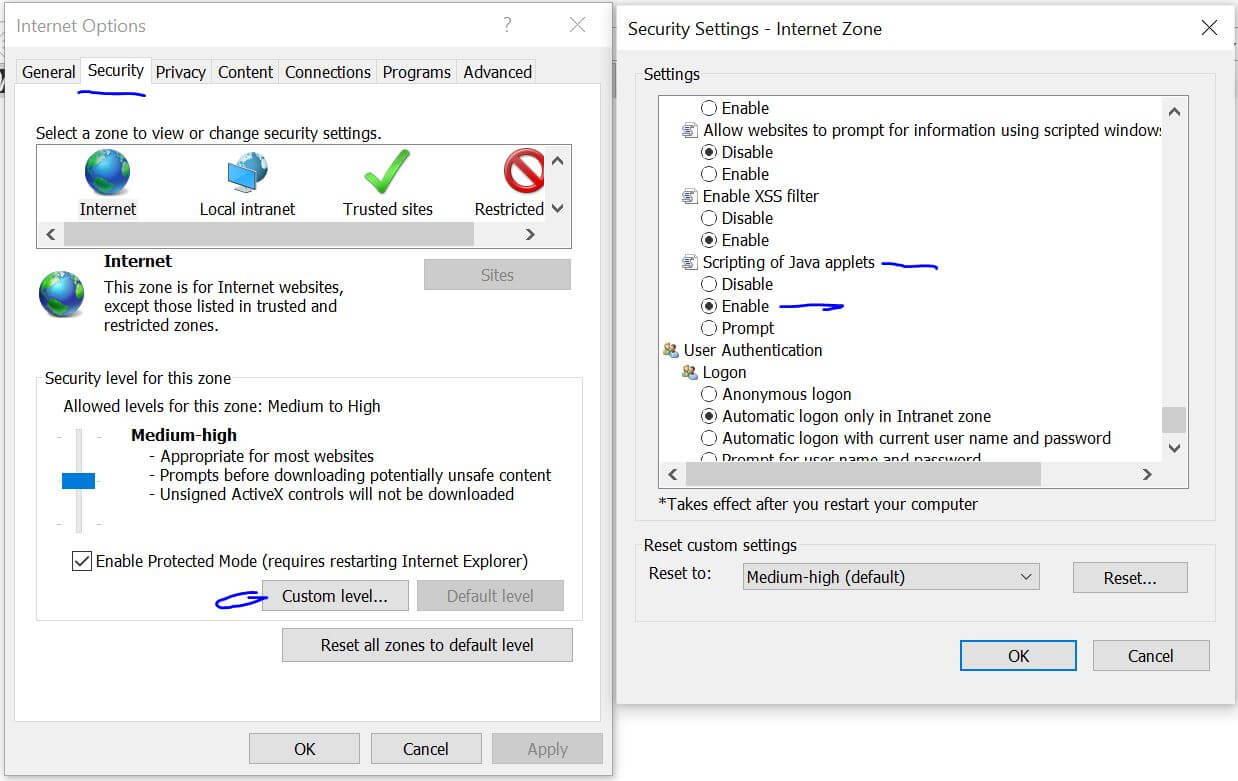
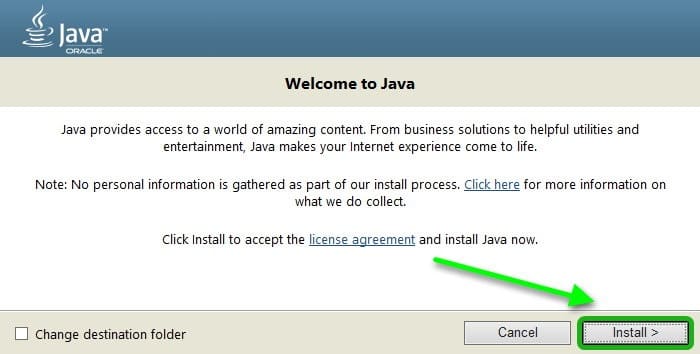
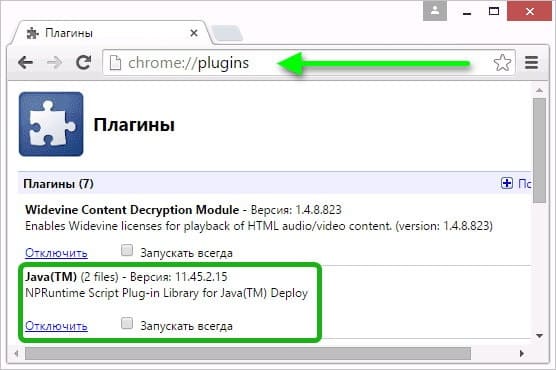
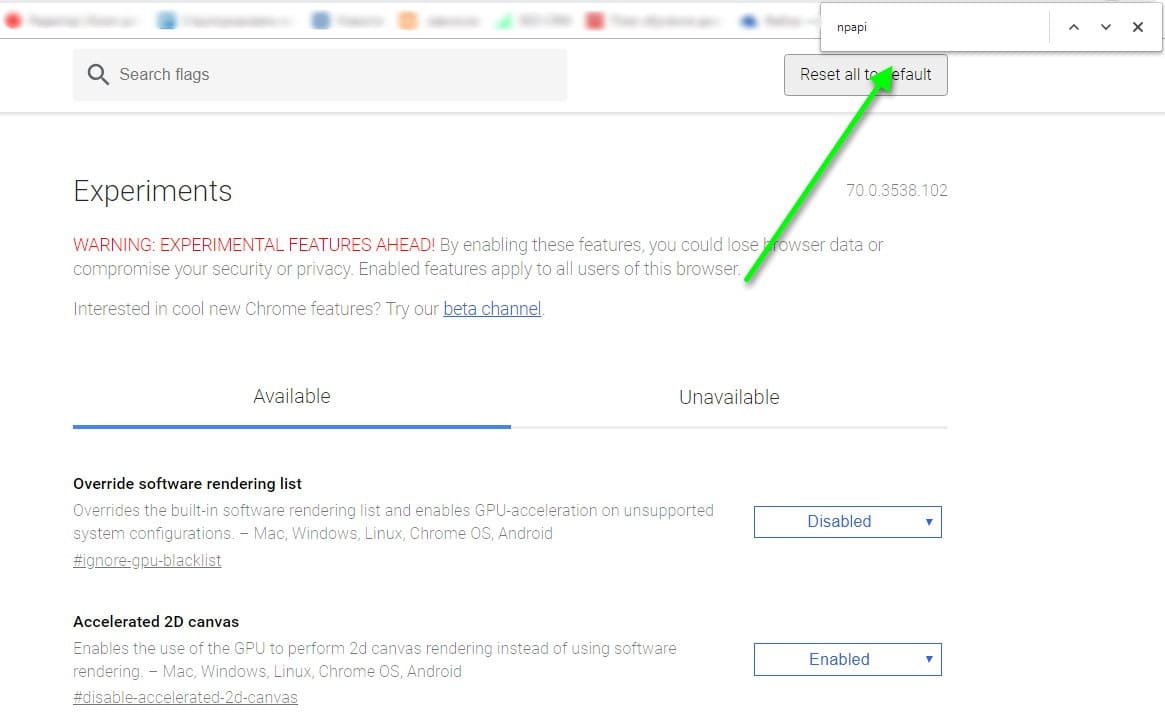
:max_bytes(150000):strip_icc()/how-to-enable-java-in-chrome-4770854-8-d33470bbe09645e28fe201e812a6962e-aef83342611e4d0ca0cd298ca9eae8cd.jpg)
:max_bytes(150000):strip_icc()/how-to-enable-java-in-chrome-4770854-7-26b37980172e4ffd97b39819101db413.png)