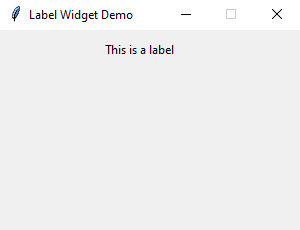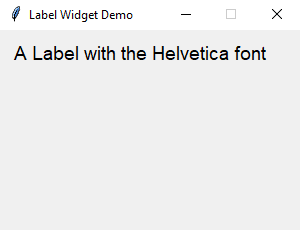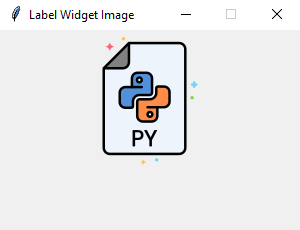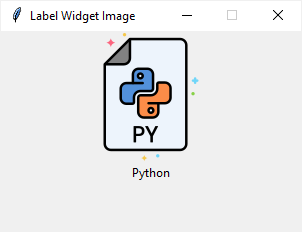Tkinter Label
Summary: in this tutorial, you’ll learn about Tkinter Label widget and how to use it to display a text or image on the screen.
Introduction to Tkinter Label widget
Tkinter Label widget is used to display a text or image on the screen. To use a Label widget, you use the following general syntax:
label = ttk.Label(container, **options)Code language: Python (python)The Label widget has many options that allow you to customize its appearance:
| Options | Meaning |
|---|---|
| anchor | When the text and/or image are smaller than the width, the anchor option determines where to position them tk.W , tk.CENTER or tk.E for left, center, and right alignment respectively. |
| background | Set the background color for the label |
| borderwidth | Add a border around the label. |
| class_ | Specify a custom widget class name for changing the label’s appearance. |
| compound | Specify how to display both text and image on the Label. |
| cursor | Specify the mouse cursor’s appearance when the mouse is over the widget. |
| font | Specify the font style for displaying text |
| foreground | Specify the color of the text |
| image | Specify an image or images to show in addition to text or instead of text. |
| justify | If the text contains newline characters, the justify option specifies how each line is positioned horizontally. The valid values are tk.LEFT (left-justify), tk.CENTER (center), and tk.RIGHT (right-justify). |
| padding | Add more space around the label. |
| relief | Use this option to create an effect for the Label .e.g, flat, raised, sunken, groove, and ridge. |
| style | Specify the custom widget style. |
| takefocus | is a boolean value that specifies whether the label is visited during focus traversal. It defaults to False which doesn’t get focus. |
| text | Specify a string of text to show in the widget |
| textvariable | A StringVar instance that holds the text value of the widget. It overrides the text option if both textvariable and text are available. |
| underline | Specify the position of the letter that should be underlined e.g, underline = 0 would underline the letter E in the text=’Exit’ |
| width | Specify the number of characters to show |
| wraplength | Chop the text into the lines which less than the length specified by the wraplength option. |
The following shows a skeleton program that we’ll use to illustrate various options of the Label widget:
import tkinter as tk from tkinter import ttk root = tk.Tk() root.geometry('300x200') root.resizable(False, False) root.title('Label Widget Demo') # show the label here root.mainloop()Code language: Python (python)Displaying a regular label
The following program shows how to display a regular label on the root window:
import tkinter as tk from tkinter.ttk import Label root = tk.Tk() root.geometry('300x200') root.resizable(False, False) root.title('Label Widget Demo') # show a label label = Label(root, text='This is a label') label.pack(ipadx=10, ipady=10) root.mainloop()Code language: Python (python)- First, import Label class from the tkinter.ttk module.
- Second, create the root window and set its properties including size, resizeable, and title.
- Third, create a new instance of the Label widget, set its container to the root window, and assign a literal string to its text property.
Setting a specific font for the Label
To set a particular font for a label, you pass the font keyword argument to the Label constructor like this:
font = ('font name', font_size)Code language: Python (python)The font keyword argument is a tuple that contains font name and size. For example:
font=("Helvetica", 14)Code language: Python (python)The following example shows a label with the Helvetica font:
import tkinter as tk from tkinter import ttk root = tk.Tk() root.geometry('300x200') root.resizable(False, False) root.title('Label Widget Demo') # label with a specific font label = ttk.Label( root, text='A Label with the Helvetica font', font=("Helvetica", 14)) label.pack(ipadx=10, ipady=10) root.mainloop() Code language: Python (python)Displaying an image
To use a Label widget to display an image, you follow these steps:
First, create a PhotoImage widget by passing the path to the photo to the PhotoImage constructor:
photo = tk.PhotoImage(file='./assets/python.png')Code language: Python (python)Second, assign the PhotoImage object to the image option of the Label widget:
Label(. image=photo)Code language: Python (python)The following example shows how to use a Label widget to display an image:
import tkinter as tk from tkinter import ttk # create the root window root = tk.Tk() root.geometry('300x200') root.resizable(False, False) root.title('Label Widget Image') # display an image label photo = tk.PhotoImage(file='./assets/python.png') image_label = ttk.Label( root, image=photo, padding=5 ) image_label.pack() root.mainloop() Code language: Python (python)Note that the image file is located at the /assets/ folder.
To display both text and image, you’ll use the text attribute and compound option.
The compound option specifies the position of the image relative to the text. Its valid values are:
| Compound | Effect |
|---|---|
| ‘top’ | Display the image above the text. |
| ‘bottom’ | Display the image below the text. |
| ‘left’ | Display the image to the left of the text. |
| ‘right’ | Display the image to the right of the text. |
| ‘none’ | Display the image if there’s one, otherwise display the text. The compound option defaults to ‘none’ . |
| ‘text’ | Display the text, not the image |
| ‘image’ | Display the image, not the text. |
The following program shows how to display both text and image on a label:
import tkinter as tk from tkinter import ttk # create the root window root = tk.Tk() root.geometry('300x200') root.resizable(False, False) root.title('Label Widget Image') # display an image label photo = tk.PhotoImage(file='./assets/python.png') image_label = ttk.Label( root, image=photo, text='Python', compound='top' ) image_label.pack() root.mainloop() Code language: PHP (php)Summary
Tkinter python label font
Виджет Label представляет текстовую метку. Этот элемент позволяет выводить статический текст без возможности редактирования.
Для создания элемента Label применяется конструктор, который принимает два параметра:
Параметр master представляет ссылку на родительский контейнер, а параметр options представляет следующие именованные параметры
- anchor : устанавливает позиционирование текста
- background : фоновый цвет
- borderwidth : толщина границы метки
- cursor : курсор указателя мыши при наведении на метку
- font : шрифт текста
- foreground : цвет текста
- height : высота виджета
- image : ссылка на изображение, которое отображается на метке
- justify : устанавливает выравнивание текста. Значение LEFT выравнивает текст по левому краю, CENTER — по центру, RIGHT — по правому краю
- pading : отступы от границ вилжета до его текста
- relief : определяет тип границы, по умолчанию значение FLAT
- text : устанавливает текст метки
- textvariable : устанавливает привязку к элементу StringVar
- underline : указывает на номер символа в тексте метки, который подчеркивается. По умолчанию значение -1, то есть никакой символ не подчеркивается
- width : ширина виджета
- wraplength : при положительном значении строки текста будут переносится для вмещения в пространство виджета
Выведем в окне приложения простейший текст:
from tkinter import * from tkinter import ttk root = Tk() root.title("METANIT.COM") root.geometry("250x200") label = ttk.Label(text="Hello METANIT.COM") label.pack() root.mainloop() Установка шрифта
Параметр font принимает определение шрифта в виде:
font = ("имя шрифта", размер_шрифта) Первое значение передает имя шрифта в кавычках, а второе — числовой размер шрифта. Например, установим шрифт Arial высотой в 14 единиц:
from tkinter import * from tkinter import ttk root = Tk() root.title("METANIT.COM") root.geometry("250x200") label = ttk.Label(text="Hello METANIT.COM", font=("Arial", 14)) label.pack() root.mainloop() Установка изображения
За установку изображения на метке отвечает параметр image . Самый простой способ определения изображения представляет создание объекта PhotoImage , в конструктор которого передается путь к изображению:
from tkinter import * from tkinter import ttk root = Tk() root.title("METANIT.COM") root.geometry("250x200") python_logo = PhotoImage(file="./python_logo.png") label = ttk.Label(image=python_logo) label.pack() root.mainloop() В моем случае изображение представляет файл python_logo.png, которое находится в одной папке с файлом приложения и которое изображает логотип python:
Если необходимо также отображать и текст, то для этого можно установить параметр compound , который определяет положение текста по отношению к изображению с помощью одного из следующих значений:
- top : изображение поверх текста
- bottom : изображение под текстом
- left : изображение слева от текста
- right : изображение справа от текста
- none : при наличии изображения отображается только изображение
- text : отображается только текст
- image : отображается только изображение
Например, отобразим картинку поверх текста:
from tkinter import * from tkinter import ttk root = Tk() root.title("METANIT.COM") root.geometry("250x200") python_logo = PhotoImage(file="./python_logo.png") label = ttk.Label(image=python_logo, text="Python", compound="top") label.pack() root.mainloop() Стилизация
По умолчанию метка не имеет границы. Для установки толщины границы используется параметр borderwidth , при этом нам также надо установить тип границы с помощью параметра releaf , который может принимать значения: «flat», «raised», «sunken», «ridge», «solid» и «groove»:
from tkinter import * from tkinter import ttk root = Tk() root.title("METANIT.COM") root.geometry("250x200") label = ttk.Label(text="Hello Tkinter", borderwidth=2, relief="ridge", padding=8) label.pack(expand=True) root.mainloop() Установка цвета фона и текста:
from tkinter import * from tkinter import ttk root = Tk() root.title("METANIT.COM") root.geometry("250x200") label = ttk.Label(text="Hello Tkinter", background="#FFCDD2", foreground="#B71C1C", padding=8) label.pack(expand=True) root.mainloop() What is the default font of tkinter label?
What is the default font of tkinter Label ? If I want to change the label font size, tkinter forces me to define a font type as well (as a tuple, e.g. (‘Arial’, 20) ), but I do not want to change the font that is being used. Is it Arial? Is it Courier?
It’s not. (‘Courier’, 20) results in a completely different font with serifs. Try it on a Windows 10 machine.
3 Answers 3
It will be set as the TkDefaultFont value. You can check this value by starting a Tk() instance and then checking for the default font.
import tkinter from tkinter import font root = tkinter.Tk() # Start Tk instance your_font = font.nametofont("TkDefaultFont") # Get default font value into Font object your_font.actual() Here, try this program. The default I get is Segoe UI
from tkinter import * from tkinter import font root=Tk() l1=Label(root,text="Hello") l1.pack() Button(root,text='get label font',command=lambda: print(font.nametofont(l1['font']).configure()["family"])).pack() root.mainloop() @TheLizzard: A list is not being used inside a lambda here. Regardless, you’re also incorrect about it being a bad practice to use one to make multiple calls in one.
@martineau The list was edited out. Also there is no way to have multiple commands in 1 line with the lambda without going over the 80 character per line guideline (PEP8).