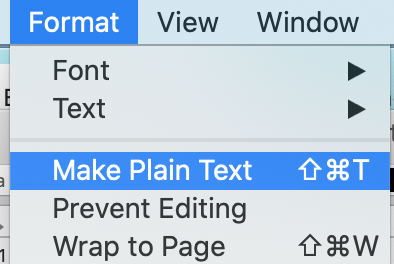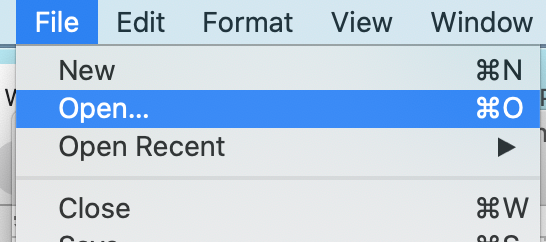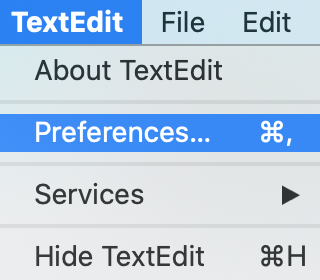- HTML to DOC 4+
- Работа с документами HTML в TextEdit на Mac
- Создание HTML-файла
- Просмотр документа HTML
- Как всегда открывать HTML-файлы в режиме редактирования кода
- Изменение формата при сохранении файлов HTML
- Web Page Text Editor – How to Open HTML Code in Mac TextEdit
- What is TextEdit?
- How to create an HTML file in TextEdit
- How to open HTML documents in TextEdit
- Option 1
- Option 2
- TextEdit’s code editing mode
- How to Convert HTML to Word
- On Windows
- On Mac
- Expert Q&A
- You Might Also Like
HTML to DOC 4+
HTML to DOC is a simple, efficient and fast way to batch converts HyperText Markup Language(*.html) files into Microsoft Word Document(*doc), Portable Document Format(*.pdf), Rich Text Format Directory(*.rtfd), Rich Text Format(*.rtf) or Plain Text Format(*.txt) files.
◆Preserve most formatting as possible, like character style, paragraph style, table, list, picture and so on.
◆Convert and emerge into one for all output format.
◆Batch conversion at lightning fast speed.
◆Easy to use, simply Drag & Drop into conversion list, then just click the button to convert.
◆An advance option to add files recursively form subfolders into conversion list.
◆An advance option to maintain source directory hierarchy at destination with converted files in respective folders.
◆An advance option to order items in conversion list by source file name, file size, output name, status or manual.
◆An advance option to rename output files.
◆An advance option to convert all or selected files in the conversion list.
◆An advance option to show output folder in finder after conversion or not.
You can refer User Manual from menu «Help -> HTML to DOC” for any assistance or contact support.
Please feel free to contact us if you have any questions about using our products at any time.
Email: support@firmshell.com
We will appreciate it if you can give your comments on our product.
Работа с документами HTML в TextEdit на Mac
В TextEdit Вы можете редактировать или отображать документы HTML так, как они выглядят в браузере (изображения могут отсутствовать) или в режиме редактирования кода.
Примечание. При редактировании файла HTML в режиме форматированного текста круглые кавычки и длинные тире по умолчанию заменяются прямыми кавычками и дефисами. (В режиме редактирования кода используются прямые кавычки и дефисы.) Информацию о том, как изменить эту настройку, см. в разделе Параметры на вкладке «Новый документ».
Создание HTML-файла
- В приложении TextEdit на Mac выберите меню «Файл» > «Новый», затем выберите меню «Формат» > «Конвертировать в простой текст».
- Введите HTML-код.
- Выберите «Файл» > «Сохранить», введите название с расширением .html (например, введите index.html), затем нажмите «Сохранить».
- Когда отобразится запрос на выбор расширения, нажмите «Использовать .html».
Просмотр документа HTML
- В приложении TextEdit на Mac выберите меню «Файл» > «Открыть», затем выберите документ.
- Нажмите «Показать параметры» в нижней части диалогового окна TextEdit, затем выберите «Игнорировать команды RTF».
- Нажмите «Открыть».
Как всегда открывать HTML-файлы в режиме редактирования кода
- В приложении TextEdit на Mac выберите «TextEdit» > «Настройки», затем нажмите «Открытие и сохранение».
- Выберите вариант «Отображать файлы HTML в виде кода HTML, а не форматированного текста».
Изменение формата при сохранении файлов HTML
Настройки, влияющие на сохранение файлов HTML в TextEdit, можно изменить.
- В приложении TextEdit на Mac выберите «TextEdit» > «Настройки», затем нажмите «Открытие и сохранение».
- В разделе «Выбор параметров сохранения HTML-файлов» выберите тип документа, стиль для каскадных таблиц стилей и кодировку.
- Чтобы вставить код для сохранения незаполненных областей в документе, выберите «Сохранять отображение пробелов».
Если при открытии файла HTML не отображается код, в TextEdit задано отображение файла как в браузере (в виде форматированного текста).
Web Page Text Editor – How to Open HTML Code in Mac TextEdit
In this article, I will show how to create, open, and edit HTML files in TextEdit.
What is TextEdit?
TextEdit is a free word processor that comes preinstalled with your Mac computer. It has been around for over 25 years and it is an easy way to open and read word files, text files and even HTML files.
How to create an HTML file in TextEdit
- Go to Finder > Applications > TextEdit. Double click on TextEdit to open.
2. Click on Format and click Make Plain Text.
3. Add a basic HTML boilerplate to your file.
This is a demo
5. Name your file with the .html extension. That will tell the computer it is working with an HTML file. Click Save.
Go to that newly created file on your computer and double click to open in the browser. You should see this result:
How to open HTML documents in TextEdit
There are two ways to open an HTML file in TextEdit.
Option 1
Go to the HTML file you want to open, right click on the file, and choose TextEdit to open.
Option 2
Open TextEdit and click File > Open. You can also hover your mouse over the Open Recent option if you have opened that file recently.
TextEdit’s code editing mode
There is an option in TextEdit to always display your HTML files as HTML code.
- Click on TextEdit > Preferences.
3. Click the checkbox that says Display HTML files as HTML code instead of formatted text:
Now you can make changes to your HTML file and see the results in the browser.
This is a demo
Adding more to my demo file
That is how you create, save, open and edit HTML files in TextEdit.
How to Convert HTML to Word
This article was co-authored by wikiHow staff writer, Jack Lloyd. Jack Lloyd is a Technology Writer and Editor for wikiHow. He has over two years of experience writing and editing technology-related articles. He is technology enthusiast and an English teacher.
The wikiHow Tech Team also followed the article’s instructions and verified that they work.
This article has been viewed 130,052 times.
This wikiHow teaches you how to convert an HTML file into a Word document. You will need to use Microsoft Word to perform this process; luckily, Word will automatically convert an HTML document into its web page format when you open the HTML document in Word.
On Windows
- Open Notepad by typing notepad into Start and then clicking Notepad.
- Paste your copied HTML into Notepad by pressing Ctrl + V .
- Click File.
- Click Save As. .
- Click the «Save as type» drop-down box.
- Click All Files.
- Type a file name followed by .html into the «File name» text box.
- Click Save.
Open Microsoft Word. Click or double-click the Word app icon, which resembles a white «W» on a dark-blue background. This will open the Microsoft Word launch page.
Click Browse . This folder-shaped option is at the bottom of the page. Doing so opens a File Explorer window.
Select your HTML document. Go to the location in which you’ve stored your HTML document, then click the HTML document.
Click Open . It’s in the bottom-right corner of the window. This will open the HTML document in its formatted form in Microsoft Word.
Make any necessary changes. While Word should format your document exactly as it appears on the web page, you may need to clean up the formatting by ensuring that headings are bolded, images are centered, and so on.
Double-click This PC . It’s in the middle of the page. Doing so prompts a pop-up window to appear.
Click the «Save as type» drop-down box. This option is at the bottom of the pop-up window. A drop-down menu will open.
- You can also enter a new name for your Word file in the «File name» text box if need be. You can also choose a new save location (e.g., the Desktop) by clicking a folder in the left-hand sidebar.
Click Save . This option is in the bottom-right corner of the window. Doing so will save a Word copy of your HTML file.
On Mac
- Open TextEdit by typing textedit into Spotlight and then double-clicking TextEdit.
- Click New Document when prompted.
- Click File.
- Click Make Plain Text.
- Paste in your HTML file’s text.
- Press ⌘ Command + S .
- Select Web Page from the «File Format» drop-down box.
- Click Save.
Open Microsoft Word. Click or double-click the Word app icon, which resembles a white «W» on a dark-blue background.
Click File . It’s a menu item in the upper-left side of the screen. A drop-down menu will appear.
Select your HTML document. Go to the location in which your HTML document is stored, then click it once.
Make any necessary changes. While Word should format your document exactly as it appears on the web page, you may need to clean up the formatting by ensuring that headings are bolded, images are centered, and so on.
Click the «File Format» drop-down box. It’s near the bottom of the window. This will prompt a drop-down menu with different file formats listed.
- You can also change the name of the file by typing a new name into the «Name» text box, or select a new save location by clicking a folder on the left side of the window.
Click Save . It’s at the bottom of the window. Doing so will create a Word copy of your HTML document.
Expert Q&A
You may be able to find an HTML to Word converter online, though most online converters are more geared toward converting Word documents into HTML code.
You cannot paste copied HTML text into Word in order to convert it—the base text format for the HTML file must be plain text, and pasting the HTML into Word will result in rich text.
You Might Also Like
Easily Add Page Numbers to a Word Document on Any Platform
How to Save a Microsoft Word Document: 8 Simple Ways
3 Easy Ways to Convert Microsoft Excel Data to Word
How to Insert a Picture into a Word Document: 3 Easy Ways
6 Ways to Format and Print a Booklet in Word
3 Free Ways to Convert JPEG Into an Editable Word Document
3 Simple Ways to Insert a Hyperlink in Microsoft Word
How to Convert a Word Document to HTML: A Quick Guide
3 Easy Ways to Turn on Spell Check in Microsoft Word
Easily Format Word Docs from Scratch or Using Templates