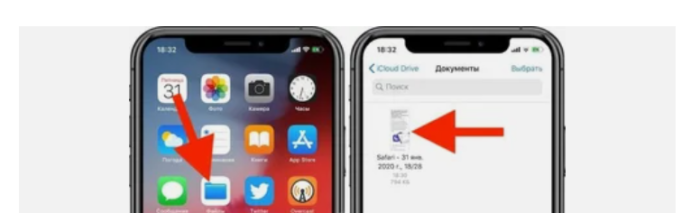- Как сохранить веб-страницу
- Cохранение веб-страницы в word
- Как сохранить веб-страницу в html
- Как сохранить веб-страницу в pdf
- Сохранение веб-страницы в одном HTML файле – зачем это нужно и как это сделать?
- Как сохранить веб-страницы в одном HTML файле и зачем это делать?
- Сохранение веб-страницы в одном HTML файле на ПК с помощью расширения SingleFile
- Сохранение веб-страницы в одном HTML файле с помощью браузера Google Chrome для Android
- Сохранение веб-страницы в одном HTML-файле в браузере Apple Safari для iOS
- Сохранение веб-страницы в одном HTML-файле с помощью браузера Google Chrome для iOS
- Вывод
Как сохранить веб-страницу
Всем, кто посещает наш сайт, здравствуйте. Сегодня мы с вами поговорим о том, как сохранить веб –страницу определенного ресурса. В интернете много полезной информации, а вот свободного времени у многих людей для ознакомления с ней просто не хватает. Можно, конечно, занести полезную страницу в закладки и потом при удобном случае вернуться к ней для просмотра. Однако, открыть закладку сможете при наличии интернета. А если, предположим, вам нужно лететь в другой город самолетом или ехать поездом, то тогда могут возникнуть перебои со связью, и вы не сможете открыть страницу сайта с полезной для вас информацией. В таком случае, заранее сохраните все веб-страницы, которые вы хотите просмотреть в дороге, затем скопировать на флэшку. И в спокойной обстановке, не переживая за качество связи, просмотреть всю информацию. Для сохранения веб-страниц можно использовать несколько способов. Мы рассмотрим основные из них.
Cохранение веб-страницы в word
Данный способ, пожалуй, самый простой. Для этого вам нужно иметь текстовый редактор Word от компании Microsoft. Выделяем статью или ее фрагмент, копируем, нажимая для этого сочетание клавиш Ctrl + C, открываем Word и при помощи клавиш Ctrl + V вставляем в документ Word. Если вам нужно выделить не весь текст страницы, а лишь несколько абзацев в разных местах веб-страницы, то воспользуйтесь нехитрым приемом, который мы описывали в этой статье. Затем не забываем сохранить (Ctrl + S) в нужное место: на внешний диск, флэшку, или в мобильное устройство.
Как сохранить веб-страницу в html
Этот способ сохранения веб-страницы позволяет сохранить данные в файле формата html. Это очень удобно: файл с подобным форматом откроет любой браузер. В качестве примера мы рассмотрим процесс сохранения главной страницы нашего сайта. Для того, чтобы сохранить выбранную страницу, щелкните по ней правой кнопкой мыши на ней и выберите «Сохранить как…» 



Как сохранить веб-страницу в pdf
Файл в формате PDF избавляет вас думать будет ли интернет или нет. Веб-страница, сохраненная в этом формате доступна в любом месте. Открыть такой файл можно почти любым браузером как на компьютере, так и на планшете, смартфоне. Для того, чтобы сохранить веб-страницу в формате PDF, снова воспользуемся правой кнопкой мыши на странице сайта и из контекстного меню выбираем пункт «Печать» 




Сохранение веб-страницы в одном HTML файле – зачем это нужно и как это сделать?
Каждый пользователь интернета периодически попадает на сайты с действительно полезной и ценной для него информацией. Для постоянного доступа к ней в режиме offline, веб-страницу можно сохранить в отдельный файл и в дальнейшем просматривать его на самом компьютере. Сохраненный контент сайта будет доступен пользователю всегда, даже если не будет подключения к интернету.
Как сохранить веб-страницы в одном HTML файле и зачем это делать?
Для сохранения сайта есть несколько способов. Это можно сделать при помощи специализированных программ, браузеров и онлайн сервисов. Каждый из них имеет свои преимущества и недостатки.
Формат HTML особенно удобен, так как является универсальным для большинства браузеров. Например, при отправлении в дальнюю поездку, можно сохранить нужный контент в данном формате на флешку и спокойно просматривать его в процессе передвижения или по прибытию на место.
Рассмотрим более подробно процесс сохранения главной страницы интересующего сайта:
- При клике правой кнопкой мыши по любой области сайта появиться контекстное меню, в котором необходимо выбрать пункт « Сохранить как ». Выбрать место для сохранения файла, ввести его название (если требуется) и нажать « Сохранить ». Также доступен выбор типа сохраняемого файла. Например, тип « Веб-страница полностью » позволяет сохранять весь контент страницы сайта: фотографии, стили, скрипты. Они будут подгружаться из локальной папки, сохраненной на компьютере. Тип « веб-страница, только HTML » позволяет сохранять только текстовую информацию, остальное содержимое будет подгружаться из интернета.
Рисунок 1: Сохранение главной страницы сайта в html-файл
- При открытии сохраненного файла, необходимо указать наиболее подходящую программу, в данном случае используется браузер Microsoft Edge.
Рисунок 2: Итоговый html- файл с информацией с главной страницы сайта
Метод наиболее простой, не требует применения дополнительного программного обеспечения. Стоит уделить внимание и другим способам сохранения веб-страниц в файл с расширением html. Давайте разберемся, как это сделать с помощью различных браузеров и расширений к ним
Сохранение веб-страницы в одном HTML файле на ПК с помощью расширения SingleFile
Поэтапный процесс выглядит следующим образом:
Рисунок 3: Установка расширения SingleFile
- В рамках этого расширения доступны различные варианты сохранения данных с веб-страницы (доступны дополнительные возможности). Информацию можно сразу же сохранять в архив. Расширение SingleFile позволяет сохранять весь контент с веб-страницы кроме видеофайлов в один файл, что очень удобно при его отправке другим пользователям.
Рисунок 4: Меню расширения SingleFile
- Для сохранения конкретной веб-страницы, необходимо выбрать значок расширения SingleFile в правом верхнем углу браузера и открыв его меню, нажать на кнопку « Сохранить страницу » и выбрать конечный путь для его сохранения.
Рисунок 5: Сохранение веб-страницы в отдельный html-файл
- Итоговый файл будет сжат и после его сохранения в несколько этапов, будет доступен локально на компьютере или ноутбуке.
Рисунок 6: Итоговый html — файл
Сохранение веб-страницы в одном HTML файле с помощью браузера Google Chrome для Android
Современные мобильные устройства также предоставляют возможность сохранения веб-страниц в отдельные html-файлы. Подобная технология в рамках операционной системы Android имеет ряд особенностей. Сохранение итогового файла происходит в физическую память мобильного устройства, а его просмотр в offline-режиме доступен через привычный браузер Google Chrome.
Процесс можно разделить на следующие этапы:
- Необходимо открыть браузер Google Chrome на Android-смартфоне и найти меню в верхней правой части его окна. Оно скрыто под значком с троеточием. При нажатии на него, отобразится список доступных функций, в котором следует выбрать значок со стрелкой.
Рисунок 7: Меню браузера Google Chrome на мобильном устройстве с операционной системой Android
- При нажатии на значок со стрелкой, содержимое сайта автоматически сохранится в html-файл. Его просмотр доступен из этого же меню. Найти сохраненный результат можно будет в разделе « Скаченные файлы ».
Рисунок 8: Итоговый html-файл
Браузер позволяет сохранять любую информацию, музыку, видео, скрипты. Вся информация будет доступна в упомянутом выше меню в offline-режиме.
Сохранение веб-страницы в одном HTML-файле в браузере Apple Safari для iOS
Такие мобильные устройства iPhone и iPad имеют встроенную функцию, благодаря которой воспроизводится сделанный заранее снимок экрана с информацией веб-страницы. Готовые скриншоты хранятся локально в памяти мобильного устройства и могут синхронизироваться с платформой iCloud.
Вся процедура подразделяется на следующие этапы:
- Необходимо открыть браузер Safari на мобильном устройстве, а также открыть нужный сайт. В нижней части экрана располагается меню браузера.
Рисунок 9: Меню браузера Apple Safari
- Для сохранения в режиме чтения без рекламы и комментариев необходимо нажать на значок «аА», доступный в левом верхнем углу (если требуется полноценная версия веб-страницы, этот значок нажимать не требуется). Нажав на него, необходимо выбрать вид для чтения и нажать на кнопку « Поделиться »
Рисунок 10: Кнопка «Поделиться» в браузере Apple Safari
- Далее нужно выбрать пункт « Добавить разметку » и поделиться результатом для сохранения в формате PDF.
Рисунок 11: Сохранение файла в формате PDF
Рисунок 12 : Ярлык с сохраненным файлом для просмотра в режиме offline
Полученный файл с разрешением PDF можно редактировать, вносить в него пометки и даже рисовать в нем.
Сохранение веб-страницы в одном HTML-файле с помощью браузера Google Chrome для iOS
Технология сохранения содержимого веб-страницы в отдельный html-файл аналогична подходу описанному выше. С помощью браузера Google Chrome для iOS эта делается следующим образом:
- Необходимо открыть браузер Google Chrome на iOS-устройстве и выбрать меню. Оно доступно в правом нижнем углу под иконкой многоточия.
Рисунок 13: Меню браузера Google Chrome для операционной системы iOS
Итоговый файл также можно редактировать, синхронизировать с iCloud и передавать другим пользователям в виде ссылки.
Вывод
Создание html-файлов с содержимым веб-страницы является полезной функцией для всех пользователей интернета. Частые перелеты, перебои с интернетом не всегда дают возможность получать необходимую информацию непосредственно из всемирной паутины. Сохранение необходимых данных в форматах HTML или PDF позволяет осуществлять быстрый доступ к необходимым сведениям при работе в режиме offline. Только надо уточнить, сохраняется одна страница, а не весь сайт. Т.е. открыть другие вкладки и ссылки без интернета не получится.
Пожалуйста, оставляйте свои мнения по текущей теме статьи. За комментарии, отклики, подписки, лайки, дизлайки низкий вам поклон!