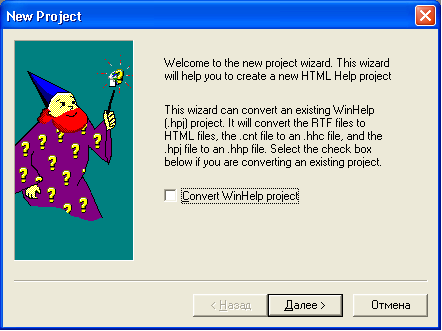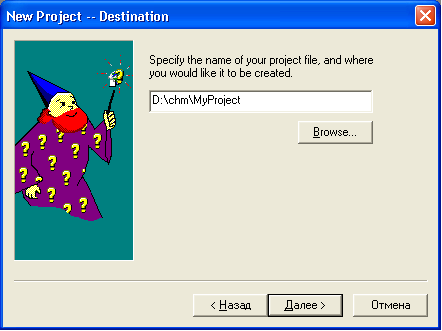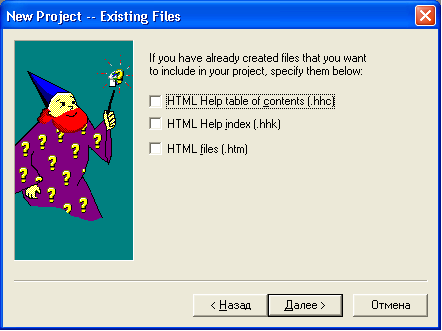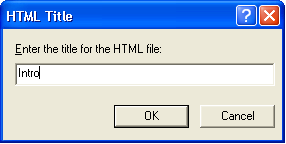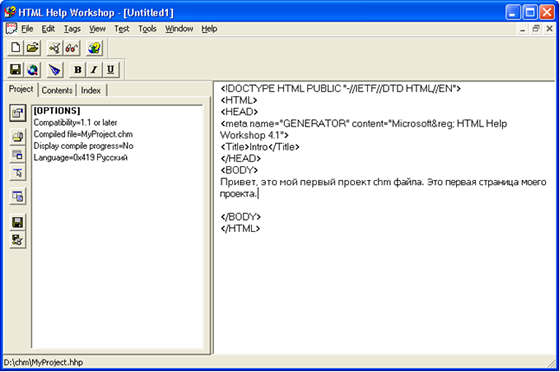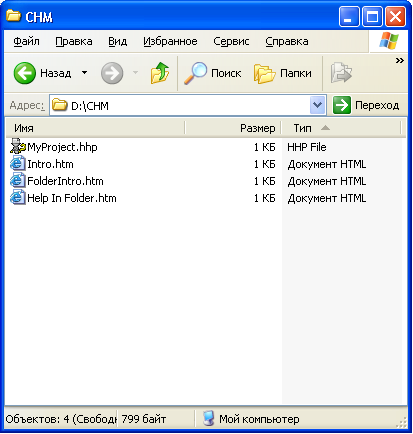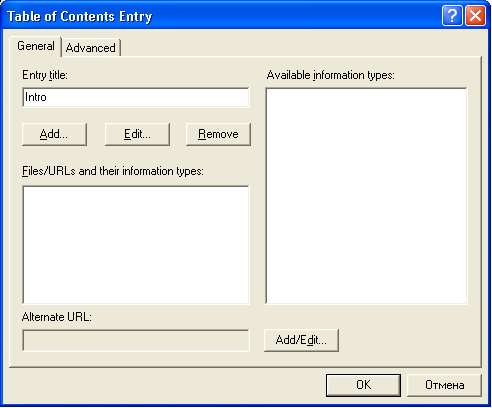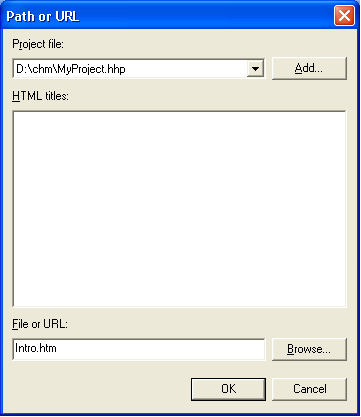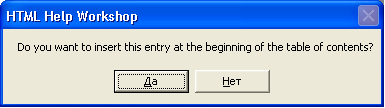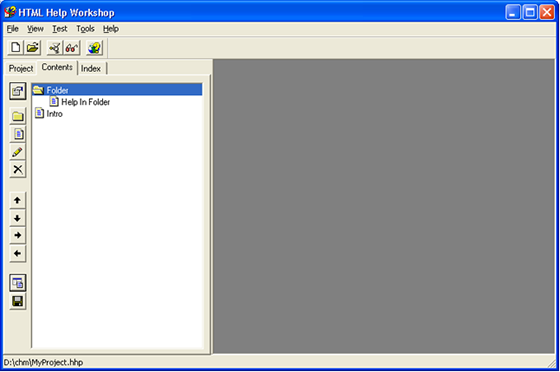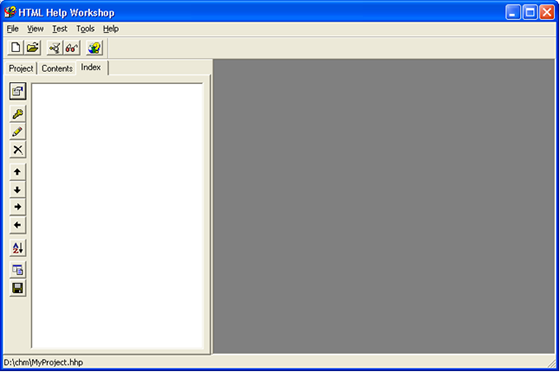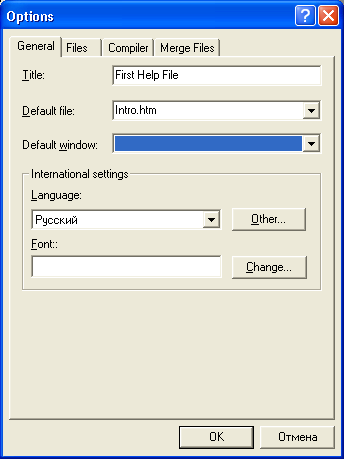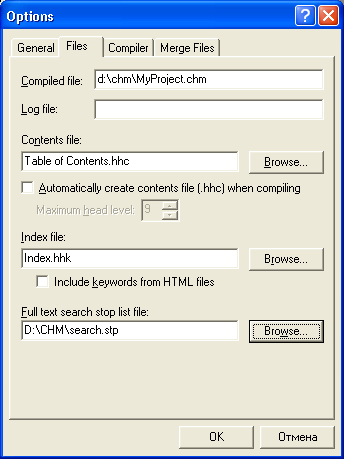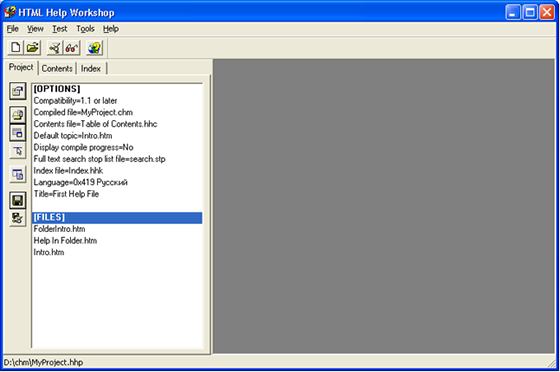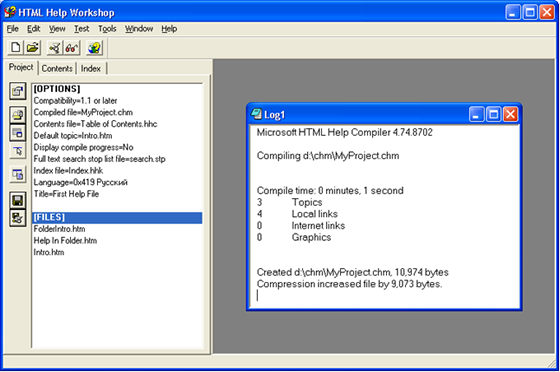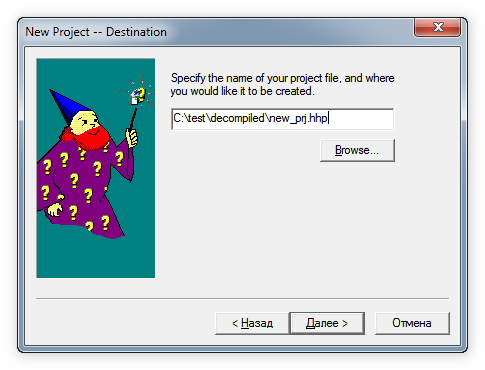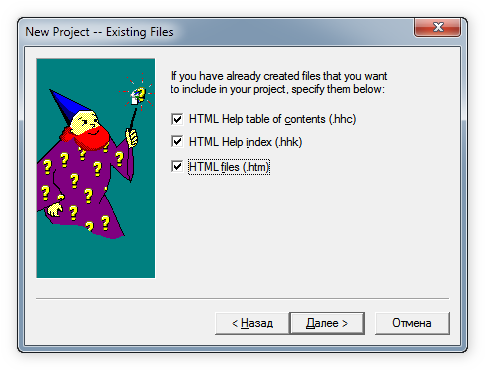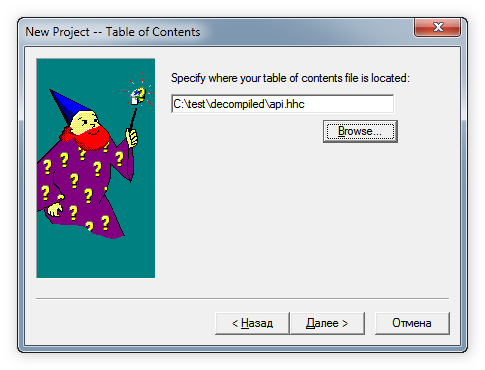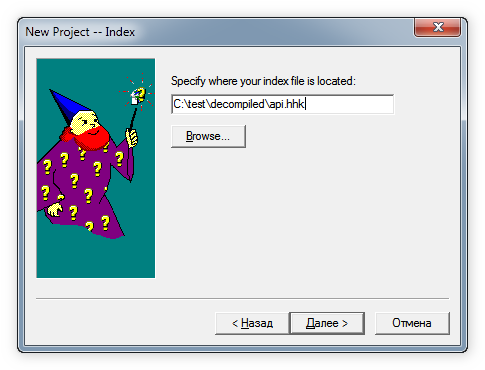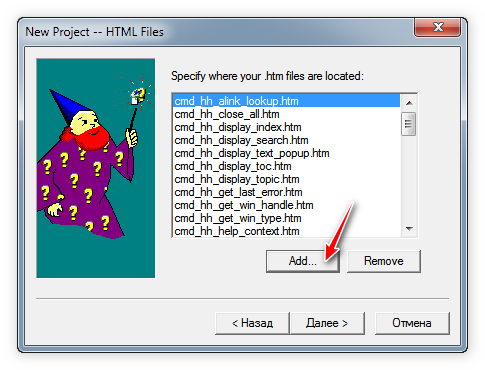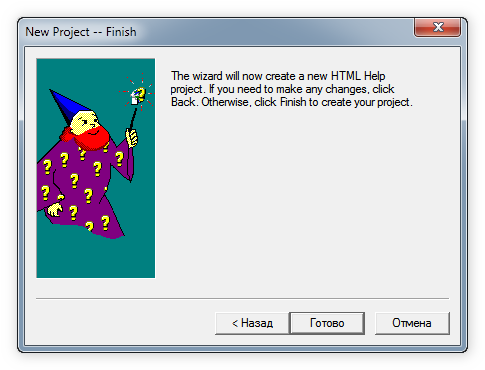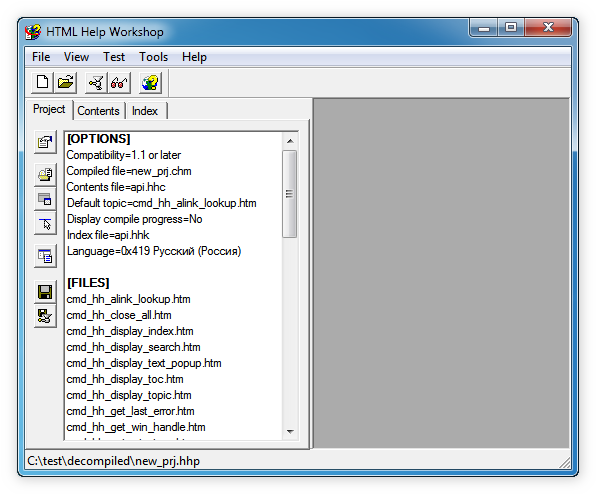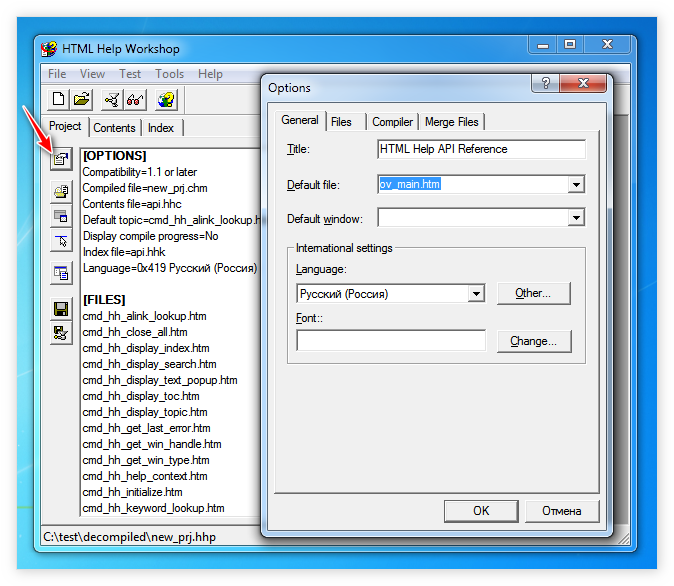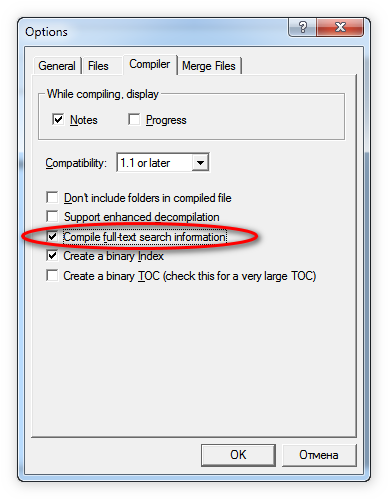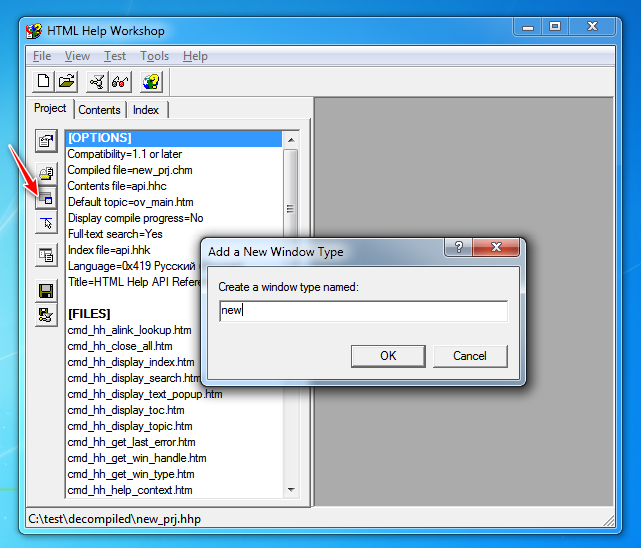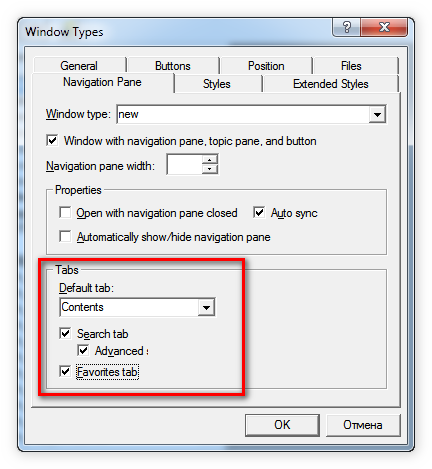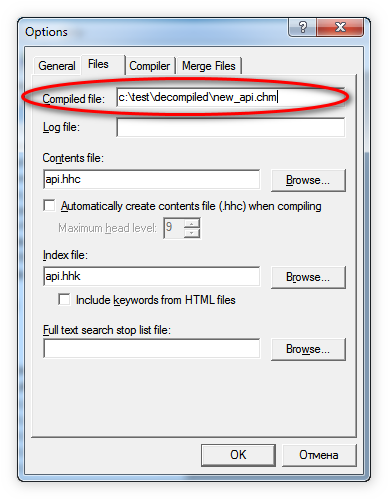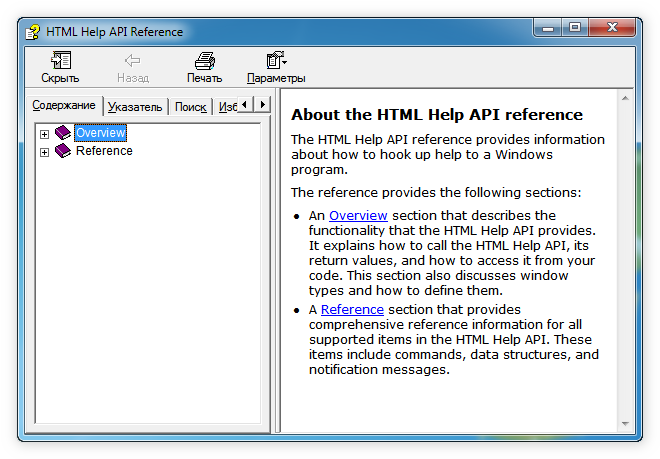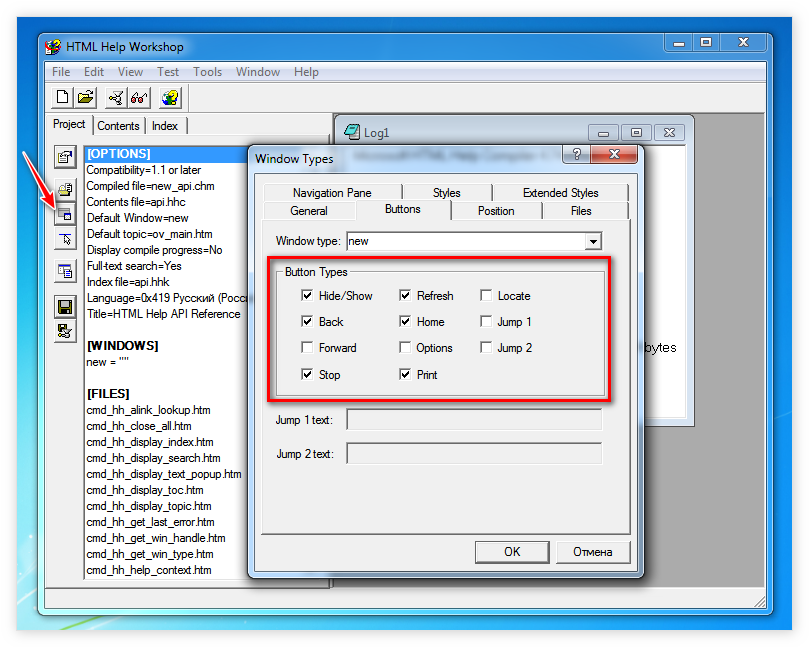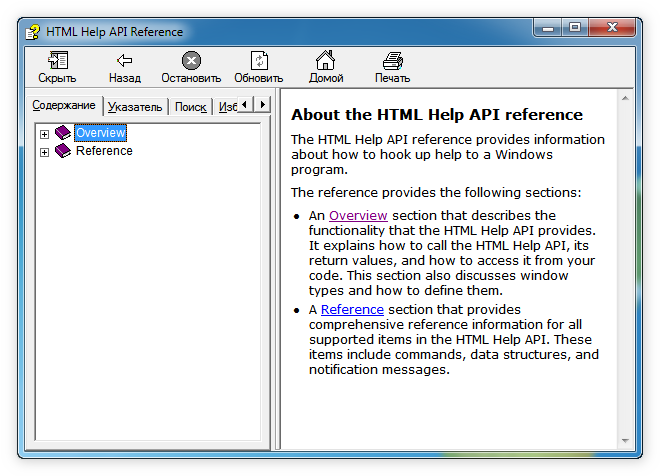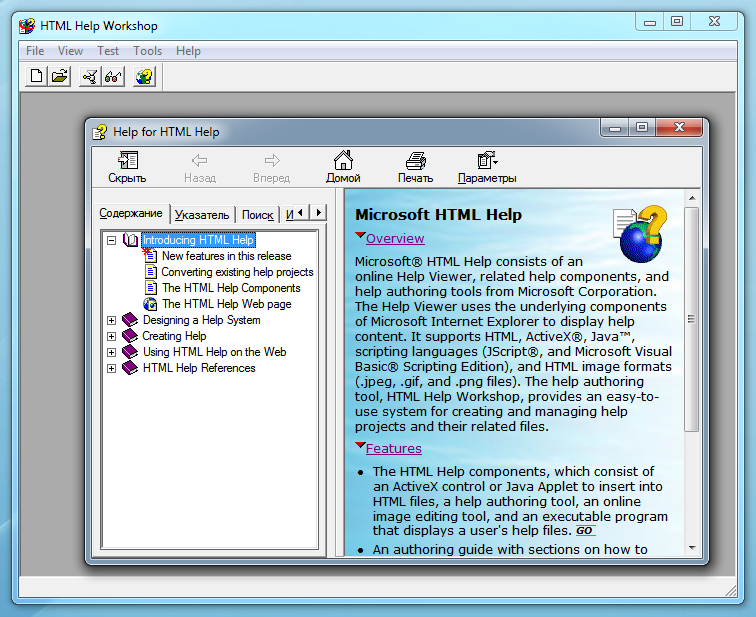- Создание файла CHM средствами HTML Help Workshop
- Leave a Reply Cancel reply
- Создание и настройка проекта в HTML Help Workshop
- Создание проекта
- Настройка проекта и тестовая сборка нового CHM-файла
- Указать название справки, раздел по умолчанию и включить простой поиск:
- Включить расширенный поиск и избранное:
- Собрать новый CHM-файл
- Добавить кнопки на панель инструментов:
- HTML Help Workshop – бесплатная программа для создания и редактирования CHM
- Основные сведения о HTML Help Workshop
- Пошаговые инструкции и дополнительная информация
Создание файла CHM средствами HTML Help Workshop
Процесс создания chm значительно облегчает такой инструмент как HTML Help Workshop, разработанный Microsoft. Качаем HTML Help Workshop с сайта Microsoft. Устанавливаем HTML Help Workshop на свой компьютер. Создаем на локальном диске D: папку и называем ее chm. Запускаем HTML Help Workshop, выбираем в контекстном меню «File» -> «New» -> «Project». Откроется окно мастера проекта.
Необходимо указать, где будет храниться проект файла chm. Я указал созданную нами папку.
На следующем шаге ничего не меняем, так как у нас нет никаких файлов, которые можно было бы уже добавить в проект HTML Help Workshop.
Нажимаем «Готово». У нас получился пустой проект. Теперь нужно подготовить файлы, без которых невозможно создание chm. Главное – это сами страницы, содержащие справку. Для их создания необходимо выбрать в контекстном меню «File» -> «HTML File», в появившемся окне набрать название страницы, которую будем создавать. Я назвал ее «Intro».
После того как вы вбили свое название и нажали «OK», перед вами будет окно, в котором уже есть пустая html страница, если мы сохраним ее в таком виде, то это будет просто пустая html страница c заголовком «Intro». Наберите что-нибудь между тегами и сохраните страницу, нажав на изображение дискеты, в папке D:\CHM.
Также создайте еще пару страниц, чтоб можно было немного поэкспериментировать. Я создал страницы «FolderIntro.htm» и «Help In Folder.htm»
Теперь у нас есть 3 файла, которые необходимо скомпилировать в один файл chm. Но для того, чтобы созданный chm был полноценным важно наличие дерева каталогов и страниц справки, хранящихся внутри файла. Это дерево всегда располагается слева от текста справки. Для создания этого дерева нам нужно перейти на вкладку «Contents» в окне HTML Help Workshop. При нажатии на эту вкладку появится вопрос:
Мы, конечно же, соглашаемся и создаем новый файл контента. Примем то имя файла, которое предложит нам HTML Help Workshop – «Table of Contents.hhc». С левой стороны обращаем внимание на вертикальный ряд кнопок, ими мы будем пользоваться при создании файла контента. Нажмем верхнюю из них – «Contents Properties».
Появится такое вот окошко «Table of Contents Properties», можете в будущем поиграться с настройками стилей и видов, но сейчас мы не будем тут ничего менять, закроем окно. Рассмотрим кнопки немного ниже, чем кнока «Contents Properties», первая (с изображением папки) – создает каталог внутри файла chm, в который можно помещать страницы, вторая (с изображением исписанного листа бумаги) – создает страницу внутри файла chm, третья (карандаш) – редактирует страницу или каталог внутри файла chm, четвертая – удаляет страницу или каталог из списка страниц внутри файла chm. Еще ниже, расположены кнопки, которые позволяют перемещать страницы и каталоги вверх и вниз по списку, также передвигать правее и левее. Предпоследняя кнопка для просмотра HTML кода страницы и последняя, чтоб сохранить всю эту беду.
Итак, давайте приступим к созданию дерева каталогов. Нажмем на кнопку с изображением листика, перед нами появится окно, в котором заполняем поле «Entry title» (у меня набрано Intro). Нажимаем кнопку «Add…», появляется окно «Path or URL», набираем в поле «File or URL» название нашей первой созданной html страницы. Так как страница хранится в той же папке, что и сам проект – D:\CHM, то нет необходимости указывать полный путь к файлу.
Затем нажимаем «OK» в обоих окошках. Теперь нажимаем на кнопку с изображением папки. Появится окно, которое интересуется вставить ли каталог в начало таблицы контента. Мы согласимся, а потом, если надо, изменим.
Здесь появляется такое же окошко, как и при добавлении отдельной страницы, то есть надо дать название каталогу и указать, какой html файл будет отображаться при выделении этого каталога. После того, как каталог настроен, выделяем этот каталог и нажимаем на кнопку с изображением страницы. На вопрос о том вставить ли страницу в начало, мы отвечаем «Нет». И, таким образом, после настройки этой страницы она будет помещена внутрь только что созданного каталога. Теперь можно переместить каталог ниже, нажав на кнопку со стрелкой, направленной вниз.
Сохраним таблицу контента.
Теперь создадим «Индекс» для файла chm. Для этого перейдем на вкладку «Index» и согласимся создать новый индексный файл «index.hhk». В появившемся окне нажимаем на кнопку с изображением ключа, набираем в поле «Keyword» ключевое слово, при поиске которого по индексу (когда файл справки будет уже создан) будет открываться определенная страница. После того, как указали ключевое слово, также как и при создании таблицы контента, нужно указать файл, который будет соответствовать этому ключевому слову.
После того как созданы таблица контента, индекс и сами html файлы можно приступить к непосредственно настройке файла chm. Для этого переходим на вкладку «Project», и тут нажимаем на самую верхнюю в вертикальном ряду кнопку. Настраиваем все как на скриншотах.
На вкладке «Files» видно, что необходимо указать какие файлы мы используем как Contents file и Index file, а также Full text search stop list file. Первые два файла мы создали ранее, а последний создадим, нажав кнопку «Browse…» и указав имя «search». После этого нажимаем «OK».
Для создания поиска по файлу chm необходимо на вкладке «Compiler» поставить галку «Compile full-text search information».
Теперь жмем на кнопку с изображением папки (вторая сверху), в появившемся окне нажимаем кнопку «Add…», выделяем все html файлы, которые хотим добавить в справку и нажимаем «Открыть». Все файлы будут добавлены в файл справки. Теперь у нас должна быть такая картина.
Остается только скомпилировать файл chm. Нажимаем на самую нижнюю кнопку в вертикальном ряду кнопок.
Появляется лог, того что проделано. Открываем папку D:\CHM, и видим там готовый файл «MyProject.chm». На этом создание chm завершено.
Leave a Reply Cancel reply
You must be logged in to post a comment.
Создание и настройка проекта в HTML Help Workshop
Установив необходимые бесплатные программы, мы разобрали исходный файл api.chm и получили 64 файла (подробнее смотрите материал Декомпиляция CHM-файла). Это основная часть исходника. Именно эти файлы мы будем редактировать, чтобы обновить CHM. Но для сборки обновленного CHM-файла отредактированных файлов будет недостаточно. Чтобы собрать новый CHM-файл при помощи бесплатной программы HTML Help Workshop, вам также потребуется файл проекта. Поэтому прежде, чем перейти к редактированию, рассмотрим, как создать проект в HTML Help Workshop, и научимся собирать обновленный CHM-файл.
Создание проекта
Чтобы создать проект с базовыми настройками:
- Запустите HTML Help Workshop из меню Пуск.
- Выберите File / New.
- В окне New будет выделен Project. Нажмите на кнопку ОК. Будет открыто первое окно Мастера создания нового проекта.
- Для продолжения нажмите на кнопку Далее. В следующих пунктах описания данный шаг будет опущен.
- В окне New Project — — Destination укажите название проекта и путь к папке, в которой он будет создан: C:\test\decompiled\new_prj.hhp. Можно также нажать на кнопку Browse и указать эти данные стандартным для ОС Windows способом.
- В окне New Project — — Existing Files пометьте все флажки, чтобы добавить в проект извлеченные из CHM файлы.
- В окне New Project — —Table of Contents нажмите Browse и выберите файл C:\test\decompiled\api.hhc.
- В окне New Project — —Index нажмите Browse и выберите файл C:\test\decompiled\api.hhk.
- В окне New Project — —HTML Files нажмите Add, выберите и добавьте все .htm-файлы из папки decompiled.
Будет создан проект для сборки справки. Файл проекта должен быть автоматически сохранен в выбранной папке.
Настройка проекта и тестовая сборка нового CHM-файла
Далее необходимо указать название справки, которое будет отображаться в строке заголовка окна справки, выбрать файл раздела, который будет открываться по умолчанию при запуске справки, а также включить расширенный поиск и избранное.
Указать название справки, раздел по умолчанию и включить простой поиск:
- На вкладке Project щелкните Change Project Options.
- В окне Options на вкладке General введите название справки в поле Title. В оригинале это HTML Help API Reference.
- В раскрывающемся списке Default file: выберите файл ov_main.htm.
- Чтобы включить простой поиск, перейдите на вкладку Compiler, пометьте флажок Compile full-text search information и нажмите на кнопку ОК. Если сначала не включить простой поиск, это все равно придется сделать после активации расширенного поиска.
Включить расширенный поиск и избранное:
- На вкладке Project щелкните Add/Modify Window Definitions.
- В окне Add a New Window Type введите название для нового типа окна, например, new, и нажмите на кнопку ОК.
- В окне Window Types перейдите на вкладку Navigation Pane.
- В группе Tabs пометьте флажки Search tab, Advanced search, Favorites tab и нажмите на кнопку ОК. Окно Window Types будет закрыто.
- На вкладке Project снова щелкните Change Project Options, перейдите на вкладку Files и в поле Compiled file: проверьте путь к папке и название нового файла справки. Назовем его new_api.chm. В поле Compiled file: должно отображаться c:\test\decompiled\new_api.chm.
- Нажмите на кнопку ОК.
- Выберите File / Save Project. Все должно быть готово к тестовой сборке справки.
Собрать новый CHM-файл
- Выберите File / Compile или на панели инструментов щелкните Compile HTML file.
- В окне Create a compiled file проверьте, чтобы для сборки был выбран файл текущего проекта, и нажмите на кнопку Compile.
- Перейдите в папку decompiled и запустите файл new_api.chm. Должен получиться следующий результат. Панель инструментов будет немного отличаться от оригинала.
Добавить кнопки на панель инструментов:
- В окне HTML Help Workshop на вкладке Project щелкните Add/Modify Window Definitions.
- В окне Window Types перейдите на вкладку Buttons.
- В группе Button Types пометьте флажки напротив тех кнопок, которые должны быть на панели инструментов, и снимите флажки напротив тех кнопок, которые необходимо скрыть.
- Нажмите на кнопку ОК.
- Выберите File / Save Project.
- Пересоберите справку. Должен получиться следующий результат.
Файлы, извлеченные из оригинального CHM, и файл проекта, созданный в HTML Help Workshop, вместе составляют новый исходник. Далее с ним можно работать: вносить изменения, дополнять, сокращать и т.д. этому посвящена следующая статья Внесение изменений и сборка нового CHM-файла.
HTML Help Workshop – бесплатная программа для создания и редактирования CHM
В 1997 году Microsoft выпустила новый формат справки, HTML Help (CHM), а также бесплатную программу для создания и редактирования справки в этом формате — HTML Help Workshop. Последние обновления формата и программы, HTML Help 1.4, вышли в 2002 году. Так как формат-преемник, MS Help 2, не стал публичным, формат HTML Help (CHM) и сегодня остается стандартом справки для платформы Windows.
Основные сведения о HTML Help Workshop
- При помощи HTML Help Workshop можно создать CHM-файл.
- При помощи HTML Help Workshop можно «отредактировать» CHM-файл: декомпилировать CHM-файл, отредактировать файлы, входящие в его состав, а затем снова собрать CHM-файл.
- Файл компилятора hhc.exe, входящий в состав HTML Help Workshop, используется для компиляции CHM-файлов во всех программах разработки справки и пользовательской документации: Help&Manual, HelpSmith, HelpNDoc и др. В RoboHelp файл компилятора интегрирован (Гультяев А.К. Help. Разработка справочных систем: учебный курс. СПб., 2004: 246).
- HTML Help Workshop в большинстве случаев корректно работает с русским языком, но иногда возникают проблемы с кодировкой файлов содержания (файлы с расширением .hhc).
- MS HTML Help Workshop поддерживает Юникод не полностью. Для корректной сборки русского CHM-файла нужно не только задать правильные языковые настройки в проекте (русский язык + шрифт с русской кодировкой), но и выбрать Россия / Русский в языковых настройках ОС Windows, в том числе язык программ, не поддерживающих Юникод.
- Скачать бесплатную программу HTML Help Workshop можно с сайта компании-разработчика.
Пошаговые инструкции и дополнительная информация
- Подробное описание формата HTML Help смотрите в статье Формат HTML Help.
- Пошаговую инструкцию по декомпиляции CHM-файлов можно найти в статье Декомпиляция CHM-файла.
- Чтобы отредактировать файлы, извлеченные из CHM во время декомпиляции, а затем собрать CHM-файл снова, необходимо создать проект в программе HTML Help Workshop. Новый проект также потребуется для создания CHM-файла с нуля. Пошаговая инструкция создания проекта в HTML Help Workshop приведена в статье Создание и настройка проекта в HTML Help Workshop.
- Сам процесс редактирования файлов, извлеченных из CHM, а также последующая сборка CHM-файла подробно рассмотрены в статье Внесение изменений и сборка нового CHM-файла.