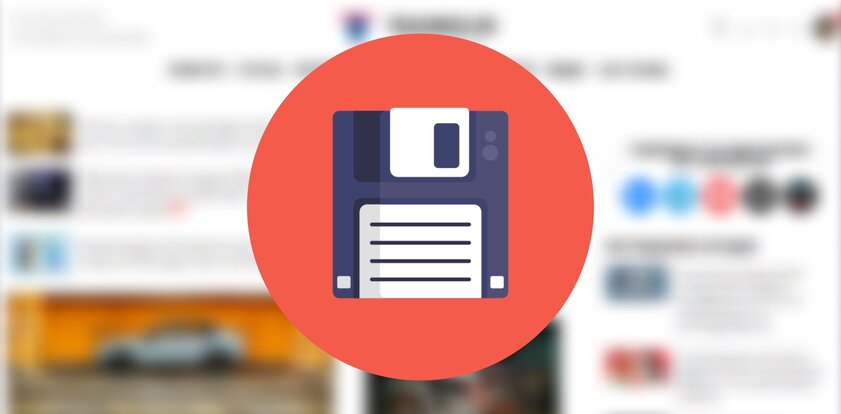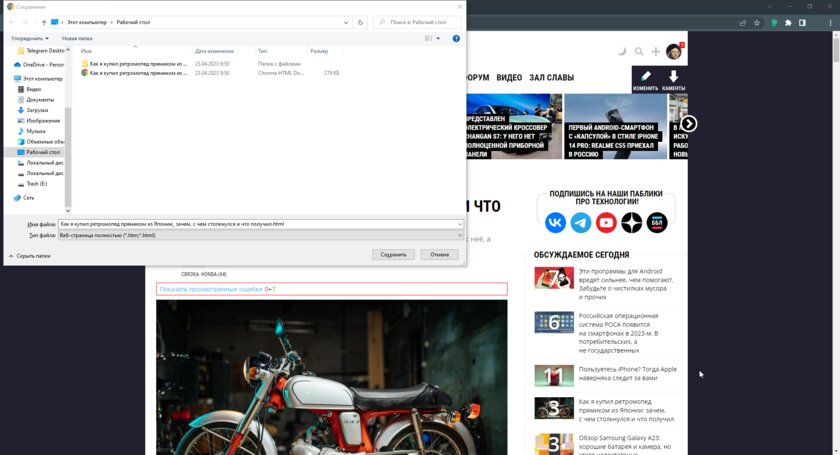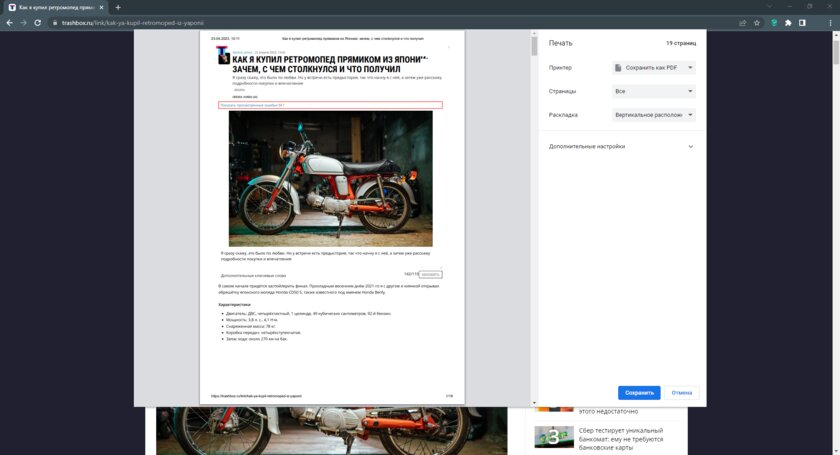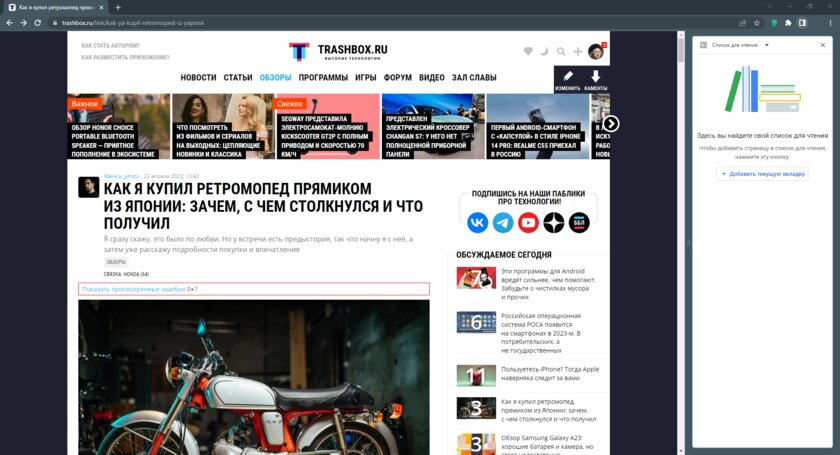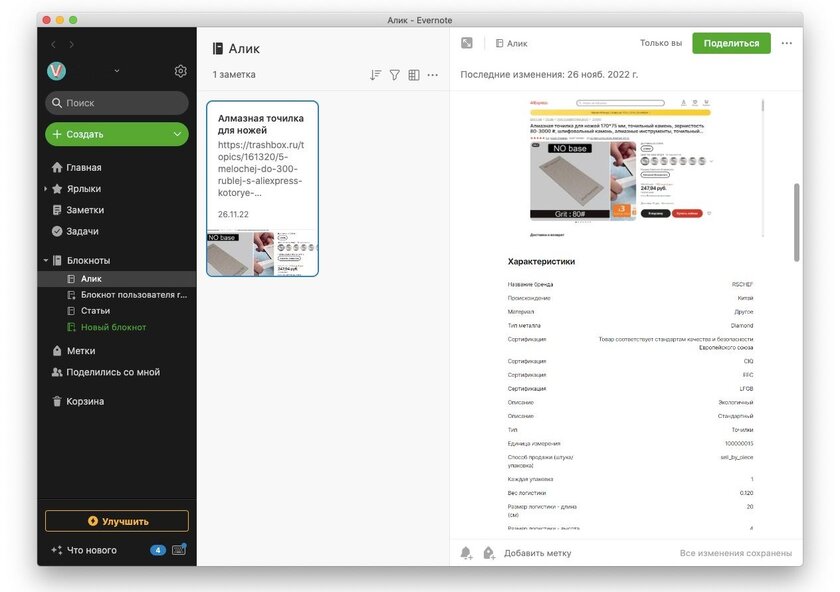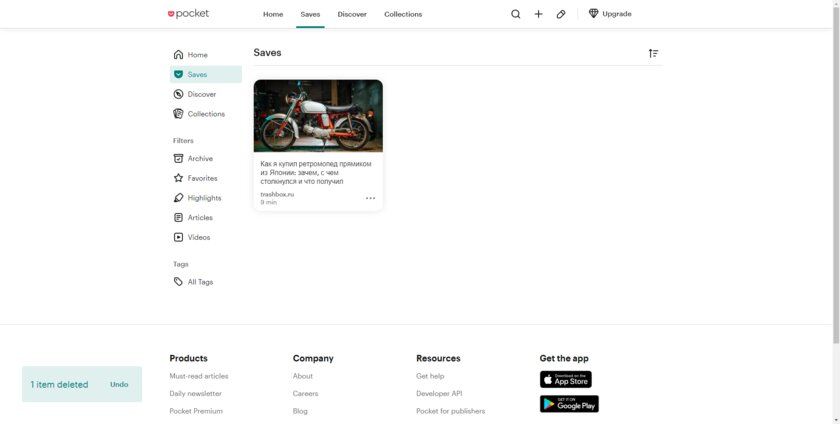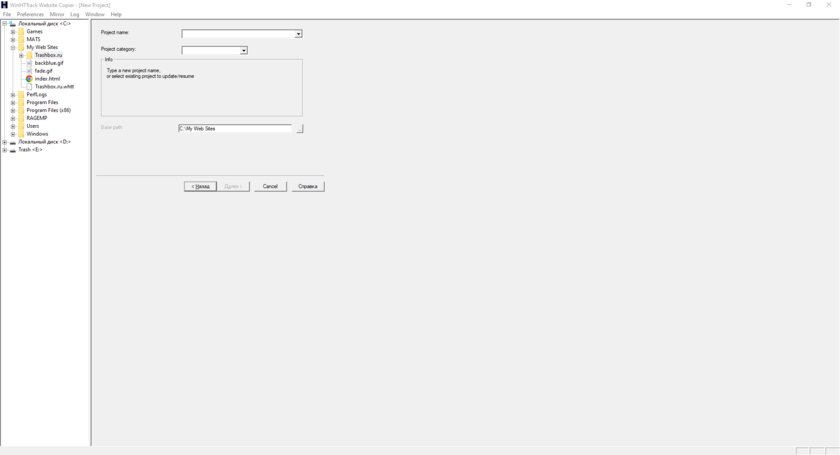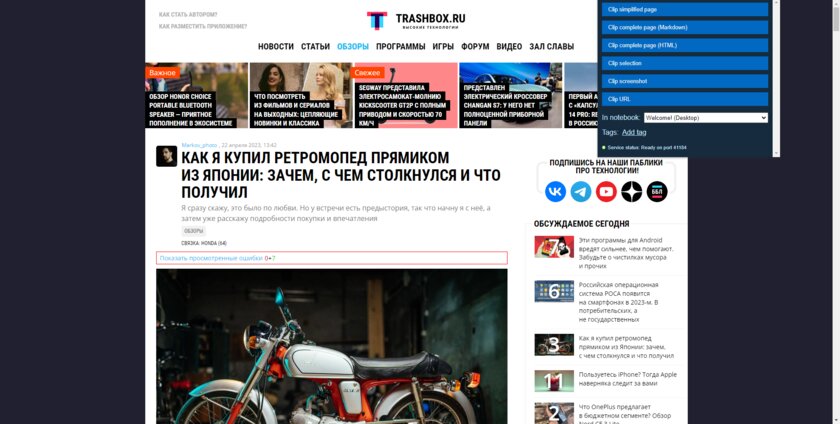- Как сохранить веб-страницу
- Cохранение веб-страницы в word
- Как сохранить веб-страницу в html
- Как сохранить веб-страницу в pdf
- Как сохранить веб страницу
- Браузеры в настольных компьютерах
- Как сохранять веб-страницы и целые сайты на компьютер. На случай, если предстоит работать без интернета
- 1. Сохранение страницы в HTML-формате
- 2. Сохранение страницы в PDF-формате
- 3. Хранение страницы в списке для чтения
- 4. Хранение в Evernote
- 6. Хранение в Pocket
- 6. Хранение в HTTrack Website Copier
- 7. Хранение в Joplin
Как сохранить веб-страницу
Всем, кто посещает наш сайт, здравствуйте. Сегодня мы с вами поговорим о том, как сохранить веб –страницу определенного ресурса. В интернете много полезной информации, а вот свободного времени у многих людей для ознакомления с ней просто не хватает. Можно, конечно, занести полезную страницу в закладки и потом при удобном случае вернуться к ней для просмотра. Однако, открыть закладку сможете при наличии интернета. А если, предположим, вам нужно лететь в другой город самолетом или ехать поездом, то тогда могут возникнуть перебои со связью, и вы не сможете открыть страницу сайта с полезной для вас информацией. В таком случае, заранее сохраните все веб-страницы, которые вы хотите просмотреть в дороге, затем скопировать на флэшку. И в спокойной обстановке, не переживая за качество связи, просмотреть всю информацию. Для сохранения веб-страниц можно использовать несколько способов. Мы рассмотрим основные из них.
Cохранение веб-страницы в word
Данный способ, пожалуй, самый простой. Для этого вам нужно иметь текстовый редактор Word от компании Microsoft. Выделяем статью или ее фрагмент, копируем, нажимая для этого сочетание клавиш Ctrl + C, открываем Word и при помощи клавиш Ctrl + V вставляем в документ Word. Если вам нужно выделить не весь текст страницы, а лишь несколько абзацев в разных местах веб-страницы, то воспользуйтесь нехитрым приемом, который мы описывали в этой статье. Затем не забываем сохранить (Ctrl + S) в нужное место: на внешний диск, флэшку, или в мобильное устройство.
Как сохранить веб-страницу в html
Этот способ сохранения веб-страницы позволяет сохранить данные в файле формата html. Это очень удобно: файл с подобным форматом откроет любой браузер. В качестве примера мы рассмотрим процесс сохранения главной страницы нашего сайта. Для того, чтобы сохранить выбранную страницу, щелкните по ней правой кнопкой мыши на ней и выберите «Сохранить как…» 



Как сохранить веб-страницу в pdf
Файл в формате PDF избавляет вас думать будет ли интернет или нет. Веб-страница, сохраненная в этом формате доступна в любом месте. Открыть такой файл можно почти любым браузером как на компьютере, так и на планшете, смартфоне. Для того, чтобы сохранить веб-страницу в формате PDF, снова воспользуемся правой кнопкой мыши на странице сайта и из контекстного меню выбираем пункт «Печать» 




Как сохранить веб страницу
В создании этой статьи участвовала наша опытная команда редакторов и исследователей, которые проверили ее на точность и полноту.
Команда контент-менеджеров wikiHow тщательно следит за работой редакторов, чтобы гарантировать соответствие каждой статьи нашим высоким стандартам качества.
Количество просмотров этой статьи: 63 528.
Сохранение веб-страницы полезно тогда, когда вы планируете открывать эту страницу в автономном режиме или хотите сохранить содержимое страницы на долгое время, не опасаясь того, что контент изменится или его удалят. Вы можете сохранить веб-страницу в любом браузере, чтобы просматривать ее в автономном режиме, и вы даже можете использовать специальные программы для сохранения сразу всего сайта.
Браузеры в настольных компьютерах
Откройте веб-страницу, которую вы хотите сохранить. Любой веб-браузер может быстро сохранить открытую веб-страницу. Затем вы можете открыть ее в любое время, даже без подключения к интернету. Если вы хотите сохранить целый сайт, перейдите в последний раздел. [1] X Источник информации
- Chrome. Нажмите кнопку меню Chrome (☰) и выберите «Сохранить страницу как».
- Internet Explorer. Нажмите кнопку в виде шестеренки и выберите «Файл» — «Сохранить как». Если вы не видите кнопку в виде шестеренки, нажмите Alt , чтобы отобразить строку меню, а затем нажмите «Файл» – «Сохранить как».
- Firefox. Нажмите кнопку меню Firefox (☰) и выберите «Сохранить страницу».
- Safari. Нажмите «Файл» – «Сохранить как».
Присвойте сохраняемой странице имя. По умолчанию файл будет называться так же, как заголовок страницы.
Задайте папку для сохранения страницы. Сохранив страницу, в этой папке вы найдете HTML файл, а также папку со всеми медиа файлами со страницы (если вы сохраняете всю страницу).
- Пользователи Internet Explorer могут выбрать «Веб-архив, одним файлом (*.mht)». Это формат Microsoft, который позволяет сохранять все данные веб-страницы в одном архивном файле. MHT файлы могут быть легко открыты только в Internet Explorer, но это сильно упрощает сохранение множества веб-страниц.
- Всегда храните HTML файл и папку с медиа файлами в одном месте; в противном случае изображения загружаться не будут.
- Если вы находитесь в автономном режиме, а на сохраненной странице присутствует потоковое видео, оно воспроизводиться не будет (пока вы не подключитесь к интернету).
Как сохранять веб-страницы и целые сайты на компьютер. На случай, если предстоит работать без интернета
В определённых сценариях довольно удобно иметь копию какой-либо веб-страницы, к которой можно получить доступ даже без подключения к интернету. Это нужно, например, если пользователю необходимо изучить информацию в локации, где нет интернета, в поездке или в случаях, когда соединение нестабильно. Конечно, все эти сценарии весьма специфичны и многим офлайн-доступ к странице не понадобится никогда, но хорошо хотя бы знать, как это реализовано. Да и способов на самом деле в современном мире предостаточно — от совершенно штатных функций в браузере до отдельного софта с гибкими настройками.
1. Сохранение страницы в HTML-формате
Встроенные инструменты системы позволяют быстро сохранить веб-страницу и всё её содержимое для запуска из офлайна — для этого достаточно нажать на клавиатуре Ctrl+S, после чего выбрать путь к месту назначения и нажать «Сохранить». Система помимо самой HTML-страницы скачает также папку, внутри которой будут все необходимые компоненты страницы — изображения, GIF, иконки, баннеры и так далее. В результате можно хранить контент и изучать его в том же виде, что и на самом сайте, иметь доступ ко всем ресурсам страницы и даже использовать интерактивные элементы. Иногда, правда, бывают проблемы с работой CSS-стилей, но это возникает редко и особо не мешает.
2. Сохранение страницы в PDF-формате
Если хранить контент в виде папки и HTML-файла не совсем удобно, можно сохранить страницу в формате PDF — в этом случае пользователь получает один файл со всем содержимым конкретной страницы. Для этого достаточно нажать Ctrl+P, вызвав меню печати, после чего в выпадающем списке с выбором принтера выбрать пункт «Сохранить как PDF». Правда, если в предыдущем способе в 99% стили страница сохраняется в первозданном виде, то PDF чаще всего сохраняет только текст, изображения и базовое форматирование контента, так что в этом документе страница лишь отдалённо напоминает оригинал.
3. Хранение страницы в списке для чтения
У большинства современных браузеров есть функция «Список для чтения», которая предоставляет возможность хранить контент в автономном режиме и открывать его в браузере даже в том случае, если доступа к интернету нет. Это удобно, так как не нужны никакие дополнительные манипуляции и приложения, кроме того, функция позволяет синхронизировать список для чтения между устройствами, так что искомый контент можно будет почитать со смартфона или со второго компьютера, например. Но, естественно, для этого нужен единый браузер на всех гаджетах.
4. Хранение в Evernote
Приложение, безусловно, очень популярное и обладает безумным набором функций, среди которых есть и возможность хранить веб-страницы в офлайне. Для этого достаточно скачать само приложение на компьютер, а в браузере подключить расширение. И после этого нужную страницу можно будет в исходном виде сохранить в приложение, чтобы потом взаимодействовать даже без интернета — сохраняются стили, шрифты, изображения и всё в таком духе. Если пользоваться приложением на одном устройстве, то даже за подписку платить не нужно — бесплатного набора функций предостаточно.
6. Хранение в Pocket
Одно из популярнейших в мире приложений, позволяющее хранить статьи и различный прочий контент в офлайне, синхронизируя при этом сохранённые файлы между устройствами (как десктопными, так и мобильными). Можно пользоваться через расширение в браузере, через сторонние приложения на ПК или фирменный софт на смартфоне, и даже если оригинальная статья с сайта будет удалена, в Pocket она останется доступной для чтения. И, что самое приятное, для хранения контента хватит и бесплатной подписки, так как она никак не ограничивает пользователя в плане загрузки и чтении контента в автономном режиме.
6. Хранение в HTTrack Website Copier
Да, эта программа появилась двадцать пять лет назад (тогда про безлимитный трафик можно было лишь мечтать) и с тех пор особо не обновлялась, но по сей день это один из лучших способов хранить веб-страницы в офлайне. Дело в том, что HTTrack Website Copier позволяет сохранять целые сайты в память компьютера, а затем «гулять» по их страницам, как будто это делается в онлайне. Невероятно удобная штука на тот случай, если нужно изучить много информации с какого-то ресурса, но копировать каждую страницу в PDF, например, слишком долго, да и навигация по страницам здесь реализована гораздо лучше.
7. Хранение в Joplin
В случае, если Pocket и Evernote кажутся не совсем удобными, либо же их ограничения без платной подписки вызывают дискомфорт, стоит посмотреть в сторону Joplin. Это бесплатный и очень многогранный софт, который позволяет сохранять страницу из браузера в офлайн совершенно бесплатно. Интерфейс понятный и удобный, а расширение для браузера позволяет сохранять как полную версию страницы, так и упрощённый вариант или страницу с текстом и веб-разметкой, что иногда тоже полезно. Безусловно, некоторые манипуляции выглядят не настолько интуитивно, как в том же Evernote, но если разобраться, то всё будет работать шикарно.