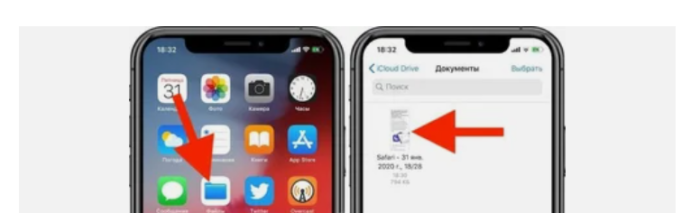- How to save HTML pages as one file?
- 4 Answers 4
- Сохранение веб-страницы в одном HTML файле – зачем это нужно и как это сделать?
- Как сохранить веб-страницы в одном HTML файле и зачем это делать?
- Сохранение веб-страницы в одном HTML файле на ПК с помощью расширения SingleFile
- Сохранение веб-страницы в одном HTML файле с помощью браузера Google Chrome для Android
- Сохранение веб-страницы в одном HTML-файле в браузере Apple Safari для iOS
- Сохранение веб-страницы в одном HTML-файле с помощью браузера Google Chrome для iOS
- Вывод
- Как сохранить веб страницу
- Браузеры в настольных компьютерах
How to save HTML pages as one file?
I want to be able to save / archive HTML pages as one file (without those pesky external folders). I want the resulting file to contain all styles, images, and links (videos and Flash would be nice, too, but not as crucial). I want the resulting file to be searchable, and editable. Microsoft’s MHT is one of such tools, but unfortunately, it’s not searchable under Linux. MHT is good, but I don’t want to be locked under one operating system or one company. What would be a good alternative – or perhaps there’s some entirely different solution I wasn’t thinking about?
4 Answers 4
I have also written my own python tool to solve this problem which I would recommend giving a try.
Viewing and creating MHTML files in current versions of Google Chrome is supported by toggling the «Save Page as MHTML» option on the chrome://flags page.
type chrome://flags in your url box
However, enabling this experimental option disables saving pages as HTML-only or HTML Complete files. From the chrome://flags page:
Extending upon zTrix’s answer, I would suggest avoiding the Chrome extension (which did not work for me at all) and instead going with one of these options:
- Node.js: remy’s inliner
- Easy to install using npm
- Many options, including flags for disabling minification/compression, maintaining external images, skipping videos, and more.
- Caveat: (22 September 2017) fails to maintain styling and JavaScript functionality when compiling Slate builds. This won’t affect most people directly, but it means that inliner will probably have issues with other pages. See this issue
- Caveat: no options to «leave things alone»: will either minify/uglify CSS/JS or beautify, but will not simply embed original source into HTML.
- More conservative than inliner; works well for most cases.
- zTrix fixed a bug (that inliner also seems to have) which ensures JavaScript/CSS functionality when compiling Slate builds. See this issue. (updated 29 September 2017)
- Can be converted to Python 3 relatively painlessly
- Caveat: cannot handle CSS @import
Great. Inliner worked for me out of the box. Webpage2Html could not make it. I was trying to convert local files to a single html.
Usually, it’s possible to create one HTML file that contains all his common children files (css, jpg, js, svg, . )
You must rewrite the HTML file by replacing » src » attributes’ value, » url() » functions and insert HTML tag like » » for JavaScript files, » » for CSS files and » » for SVG image.For example a GIF image file in CSS called by the » url() » function.
- download the image from his URL.
- encode this image into Base64.
- replace » url(‘https://en.wikipedia.org/wiki/File:TPB_Magnet_Icon.gif’) » by » url(‘data:image/gif;base64,R0lGODlhDAAMALMPAOXl5ewvErW1tebm5oocDkVFRePj47a2ts0WAOTk5MwVAIkcDesuEs0VAEZGRv///yH5BAEAAA8ALAAAAAAMAAwAAARB8MnnqpuzroZYzQvSNMroUeFIjornbK1mVkRzUgQSyPfbFi/dBRdzCAyJoTFhcBQOiYHyAABUDsiCxAFNWj6UbwQAOw’) » with the Base64 encoded GIF image, prefixed by » data:image/gif;base64, «
You can do the same thing for the » src » attribute’s value. This solution may be used for other binary files. You must adapt the right » data » prefix to corresponding to the encoded object.
Сохранение веб-страницы в одном HTML файле – зачем это нужно и как это сделать?
Каждый пользователь интернета периодически попадает на сайты с действительно полезной и ценной для него информацией. Для постоянного доступа к ней в режиме offline, веб-страницу можно сохранить в отдельный файл и в дальнейшем просматривать его на самом компьютере. Сохраненный контент сайта будет доступен пользователю всегда, даже если не будет подключения к интернету.
Как сохранить веб-страницы в одном HTML файле и зачем это делать?
Для сохранения сайта есть несколько способов. Это можно сделать при помощи специализированных программ, браузеров и онлайн сервисов. Каждый из них имеет свои преимущества и недостатки.
Формат HTML особенно удобен, так как является универсальным для большинства браузеров. Например, при отправлении в дальнюю поездку, можно сохранить нужный контент в данном формате на флешку и спокойно просматривать его в процессе передвижения или по прибытию на место.
Рассмотрим более подробно процесс сохранения главной страницы интересующего сайта:
- При клике правой кнопкой мыши по любой области сайта появиться контекстное меню, в котором необходимо выбрать пункт « Сохранить как ». Выбрать место для сохранения файла, ввести его название (если требуется) и нажать « Сохранить ». Также доступен выбор типа сохраняемого файла. Например, тип « Веб-страница полностью » позволяет сохранять весь контент страницы сайта: фотографии, стили, скрипты. Они будут подгружаться из локальной папки, сохраненной на компьютере. Тип « веб-страница, только HTML » позволяет сохранять только текстовую информацию, остальное содержимое будет подгружаться из интернета.
Рисунок 1: Сохранение главной страницы сайта в html-файл
- При открытии сохраненного файла, необходимо указать наиболее подходящую программу, в данном случае используется браузер Microsoft Edge.
Рисунок 2: Итоговый html- файл с информацией с главной страницы сайта
Метод наиболее простой, не требует применения дополнительного программного обеспечения. Стоит уделить внимание и другим способам сохранения веб-страниц в файл с расширением html. Давайте разберемся, как это сделать с помощью различных браузеров и расширений к ним
Сохранение веб-страницы в одном HTML файле на ПК с помощью расширения SingleFile
Поэтапный процесс выглядит следующим образом:
Рисунок 3: Установка расширения SingleFile
- В рамках этого расширения доступны различные варианты сохранения данных с веб-страницы (доступны дополнительные возможности). Информацию можно сразу же сохранять в архив. Расширение SingleFile позволяет сохранять весь контент с веб-страницы кроме видеофайлов в один файл, что очень удобно при его отправке другим пользователям.
Рисунок 4: Меню расширения SingleFile
- Для сохранения конкретной веб-страницы, необходимо выбрать значок расширения SingleFile в правом верхнем углу браузера и открыв его меню, нажать на кнопку « Сохранить страницу » и выбрать конечный путь для его сохранения.
Рисунок 5: Сохранение веб-страницы в отдельный html-файл
- Итоговый файл будет сжат и после его сохранения в несколько этапов, будет доступен локально на компьютере или ноутбуке.
Рисунок 6: Итоговый html — файл
Сохранение веб-страницы в одном HTML файле с помощью браузера Google Chrome для Android
Современные мобильные устройства также предоставляют возможность сохранения веб-страниц в отдельные html-файлы. Подобная технология в рамках операционной системы Android имеет ряд особенностей. Сохранение итогового файла происходит в физическую память мобильного устройства, а его просмотр в offline-режиме доступен через привычный браузер Google Chrome.
Процесс можно разделить на следующие этапы:
- Необходимо открыть браузер Google Chrome на Android-смартфоне и найти меню в верхней правой части его окна. Оно скрыто под значком с троеточием. При нажатии на него, отобразится список доступных функций, в котором следует выбрать значок со стрелкой.
Рисунок 7: Меню браузера Google Chrome на мобильном устройстве с операционной системой Android
- При нажатии на значок со стрелкой, содержимое сайта автоматически сохранится в html-файл. Его просмотр доступен из этого же меню. Найти сохраненный результат можно будет в разделе « Скаченные файлы ».
Рисунок 8: Итоговый html-файл
Браузер позволяет сохранять любую информацию, музыку, видео, скрипты. Вся информация будет доступна в упомянутом выше меню в offline-режиме.
Сохранение веб-страницы в одном HTML-файле в браузере Apple Safari для iOS
Такие мобильные устройства iPhone и iPad имеют встроенную функцию, благодаря которой воспроизводится сделанный заранее снимок экрана с информацией веб-страницы. Готовые скриншоты хранятся локально в памяти мобильного устройства и могут синхронизироваться с платформой iCloud.
Вся процедура подразделяется на следующие этапы:
- Необходимо открыть браузер Safari на мобильном устройстве, а также открыть нужный сайт. В нижней части экрана располагается меню браузера.
Рисунок 9: Меню браузера Apple Safari
- Для сохранения в режиме чтения без рекламы и комментариев необходимо нажать на значок «аА», доступный в левом верхнем углу (если требуется полноценная версия веб-страницы, этот значок нажимать не требуется). Нажав на него, необходимо выбрать вид для чтения и нажать на кнопку « Поделиться »
Рисунок 10: Кнопка «Поделиться» в браузере Apple Safari
- Далее нужно выбрать пункт « Добавить разметку » и поделиться результатом для сохранения в формате PDF.
Рисунок 11: Сохранение файла в формате PDF
Рисунок 12 : Ярлык с сохраненным файлом для просмотра в режиме offline
Полученный файл с разрешением PDF можно редактировать, вносить в него пометки и даже рисовать в нем.
Сохранение веб-страницы в одном HTML-файле с помощью браузера Google Chrome для iOS
Технология сохранения содержимого веб-страницы в отдельный html-файл аналогична подходу описанному выше. С помощью браузера Google Chrome для iOS эта делается следующим образом:
- Необходимо открыть браузер Google Chrome на iOS-устройстве и выбрать меню. Оно доступно в правом нижнем углу под иконкой многоточия.
Рисунок 13: Меню браузера Google Chrome для операционной системы iOS
Итоговый файл также можно редактировать, синхронизировать с iCloud и передавать другим пользователям в виде ссылки.
Вывод
Создание html-файлов с содержимым веб-страницы является полезной функцией для всех пользователей интернета. Частые перелеты, перебои с интернетом не всегда дают возможность получать необходимую информацию непосредственно из всемирной паутины. Сохранение необходимых данных в форматах HTML или PDF позволяет осуществлять быстрый доступ к необходимым сведениям при работе в режиме offline. Только надо уточнить, сохраняется одна страница, а не весь сайт. Т.е. открыть другие вкладки и ссылки без интернета не получится.
Пожалуйста, оставляйте свои мнения по текущей теме статьи. За комментарии, отклики, подписки, лайки, дизлайки низкий вам поклон!
Как сохранить веб страницу
В создании этой статьи участвовала наша опытная команда редакторов и исследователей, которые проверили ее на точность и полноту.
Команда контент-менеджеров wikiHow тщательно следит за работой редакторов, чтобы гарантировать соответствие каждой статьи нашим высоким стандартам качества.
Количество просмотров этой статьи: 63 573.
Сохранение веб-страницы полезно тогда, когда вы планируете открывать эту страницу в автономном режиме или хотите сохранить содержимое страницы на долгое время, не опасаясь того, что контент изменится или его удалят. Вы можете сохранить веб-страницу в любом браузере, чтобы просматривать ее в автономном режиме, и вы даже можете использовать специальные программы для сохранения сразу всего сайта.
Браузеры в настольных компьютерах
Откройте веб-страницу, которую вы хотите сохранить. Любой веб-браузер может быстро сохранить открытую веб-страницу. Затем вы можете открыть ее в любое время, даже без подключения к интернету. Если вы хотите сохранить целый сайт, перейдите в последний раздел. [1] X Источник информации
- Chrome. Нажмите кнопку меню Chrome (☰) и выберите «Сохранить страницу как».
- Internet Explorer. Нажмите кнопку в виде шестеренки и выберите «Файл» — «Сохранить как». Если вы не видите кнопку в виде шестеренки, нажмите Alt , чтобы отобразить строку меню, а затем нажмите «Файл» – «Сохранить как».
- Firefox. Нажмите кнопку меню Firefox (☰) и выберите «Сохранить страницу».
- Safari. Нажмите «Файл» – «Сохранить как».
Присвойте сохраняемой странице имя. По умолчанию файл будет называться так же, как заголовок страницы.
Задайте папку для сохранения страницы. Сохранив страницу, в этой папке вы найдете HTML файл, а также папку со всеми медиа файлами со страницы (если вы сохраняете всю страницу).
- Пользователи Internet Explorer могут выбрать «Веб-архив, одним файлом (*.mht)». Это формат Microsoft, который позволяет сохранять все данные веб-страницы в одном архивном файле. MHT файлы могут быть легко открыты только в Internet Explorer, но это сильно упрощает сохранение множества веб-страниц.
- Всегда храните HTML файл и папку с медиа файлами в одном месте; в противном случае изображения загружаться не будут.
- Если вы находитесь в автономном режиме, а на сохраненной странице присутствует потоковое видео, оно воспроизводиться не будет (пока вы не подключитесь к интернету).