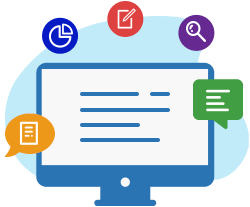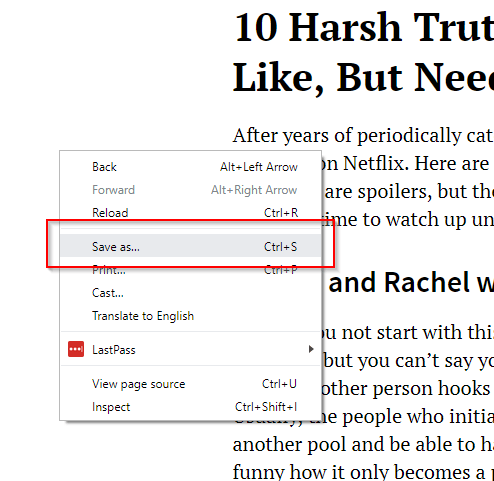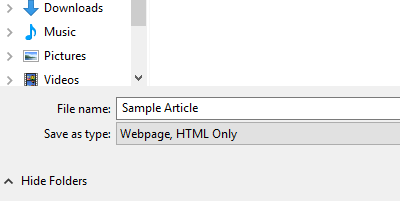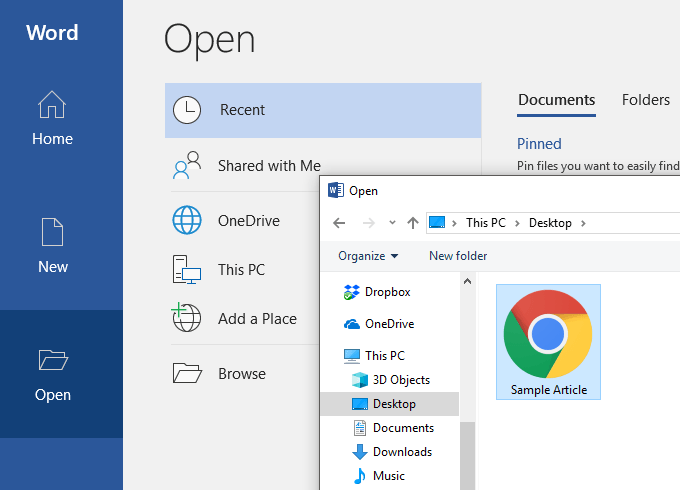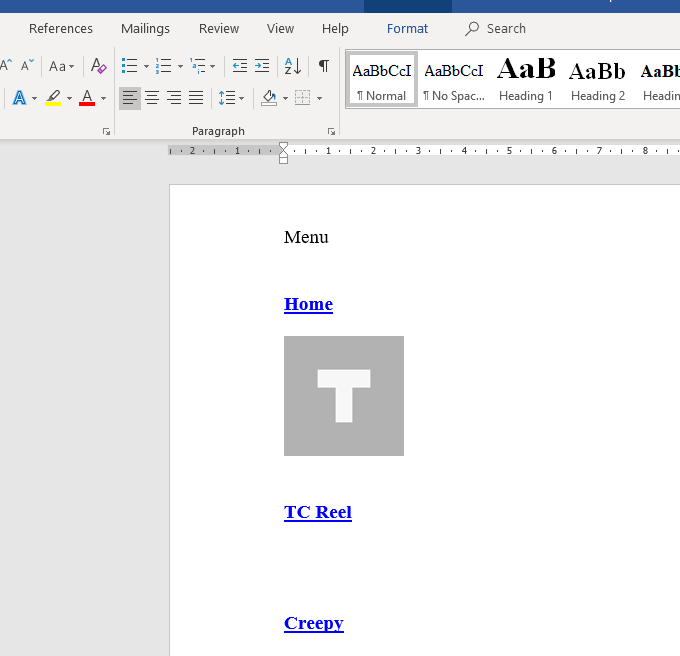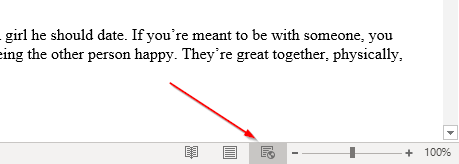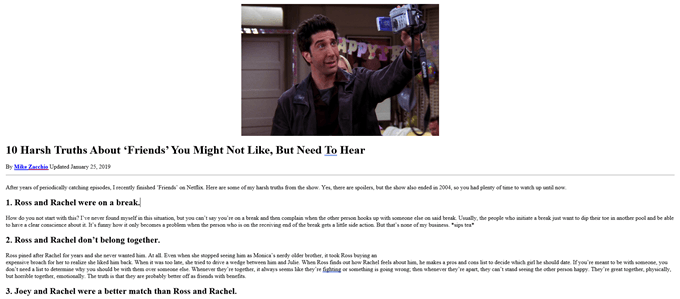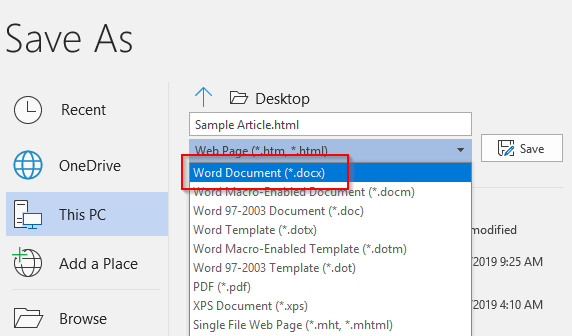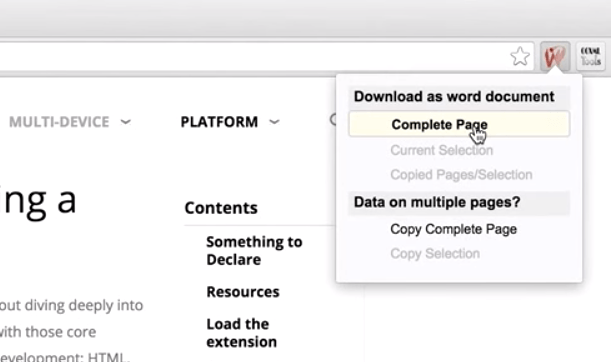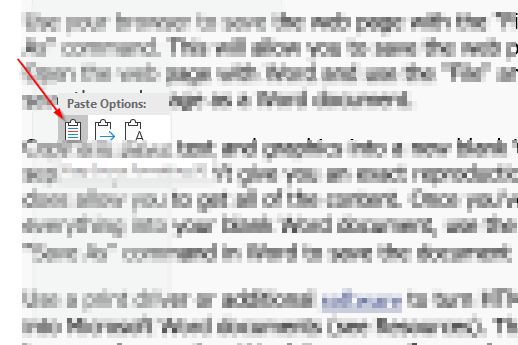- Как вставлять блоки кода и команды в Microsoft Word
- Как отобразить блоки кода и команды в Word
- Как вставить HTML-код в документ Word?
- Вы можете писать код в Microsoft Word?
- Конвертер HTML в ВОРД онлайн
- Онлайн Конвертер HTML в Ворд
- Конвертировать HTML файл в Ворд онлайн
- Как преобразовать HTML в Ворд
- Вопросы-Ответы
- Как конвертировать HTML в Ворд бесплатно?
- Сколько HTML файлов я могу конвертировать в Ворд формат за раз?
- Каков максимально допустимый размер HTML файла?
- Какие есть способы получить результат в Ворд формате?
- Как долго мои файлы будут храниться на ваших серверах?
- Можете ли вы гарантировать сохранность моих файлов? Все безопасно?
- Почему конвертация HTML в Ворд занимает немного больше времени, чем я ожидал?
- Другие поддерживаемые конвертации
- Конвертировать HTML в DOC
- Как сконвертировать html в doc?
- Загрузите html-файл
- Выберите «в doc»
- Скачайте ваш doc файл
- Бесплатное онлайн преобразование html в doc
- Hypertext Markup Language with a client-side image map
- Microsoft Word Document
- FAQ
- Как сохранить веб-страницу в документ Word быстро и легко
- Сохранение Веб-страницы в Word
- С помощью Альтернативные решения
Как вставлять блоки кода и команды в Microsoft Word
В большинстве случаев люди, как правило, используют Блокнот для добавления блоков кода и команд, но если у вас уже открыт Microsoft Word, то нет необходимости запускать Блокнот вообще. Из того, что мы можем сказать, Microsoft Word так же хорош, если не лучше, если вы знаете, как вставлять команды и блоки кода. давайте посмотрим, как добавлять блоки кода и команды в Microsoft Word.
Как отобразить блоки кода и команды в Word
Теперь существует несколько способов вставки блоков кода и команд в Word, но их не так много. Все сводится к тому, хотите ли вы, чтобы читатель имел возможность копировать содержимое или просто просматривать его. Как и ожидалось, мы собираемся обсудить, как выполнить каждую задачу. Не беспокойтесь, потому что все будет легко понять.
- Скопируйте блок кода или команду
- Откройте Microsoft Word
- Вставить содержимое как HTML
- Вставить код как объект
- Используйте Easy Syntax Highlighter
1]Скопируйте блок кода или команду
Где бы вы ни сохранили блок кода или команду, вы должны скопировать соответствующий контент, прежде чем мы сможем отправить его в Microsoft Word.
Программы для Windows, мобильные приложения, игры — ВСЁ БЕСПЛАТНО, в нашем закрытом телеграмм канале — Подписывайтесь:)
- Нажмите CTRL + A, чтобы выделить код.
- Оттуда нажмите CTRL + C, чтобы скопировать все.
- Или используйте клавиатуру, чтобы выделить определенный раздел кода.
- Затем нажмите CTRL + C, чтобы скопировать.
Следующим шагом здесь является открытие пустого документа Microsoft Word. Сюда мы будем вставлять недавно скопированный блок кода или команду.
- Откройте приложение Word с рабочего стола или через раздел «Приложения».
- В главном меню нажмите «Пустой документ».
Теперь вы должны смотреть на пустой документ, готовый для заполнения содержимым.
3]Вставить содержимое как HTML
Если вы хотите, чтобы люди скопировали команду или блок кода из вашего документа, мы предлагаем использовать функцию «Специальная вставка как HTML». Это один из самых быстрых способов добавить такое содержимое в документ Word, поскольку он вставляет код без использования другого форматирования документа.
- Поместите курсор мыши в раздел, где вы хотите, чтобы код появился.
- Перейдите на вкладку «Главная».
- После этого вы должны нажать кнопку «Вставить», расположенную на ленте.
- В раскрывающемся меню выберите «Специальная вставка».
- Выберите вариант, который гласит: Формат HTML.
- Нажмите кнопку ОК.
- Блок кода или команда теперь должны быть видны в формате HTML.
- Вернитесь на вкладку «Главная», чтобы раскрасить указанный раздел вашего кода, если хотите.
Этот вариант для тех, кто хочет поделиться своим кодом или командой с другими, но не давая возможности скопировать. Зрители могут только смотреть, но не могут трогать, что не мешает им делать скриншоты.
- Найдите вкладку «Вставка» в Microsoft Word.
- Теперь вы должны нажать на значок объекта.
- В раскрывающемся меню выберите Объект.
- Теперь должно появиться новое окно, известное как «Объект».
- В этом окне выберите OpenDocument Text.
- Нажмите кнопку ОК.
- Загрузится новое окно документа.
- Теперь вы можете вставить скопированный блок кода или команду в этот новый документ.
- Наконец, закройте документ.
Если все пойдет по плану, код или команда должны появиться в исходном документе Word как объект.
5]Используйте Easy Syntax Highlighter
Если вы хотите выделить блоки кода и команды, мы предлагаем загрузить надстройку Microsoft Word, известную как Easy Syntax Highlighter. Посетить официальная страница чтобы получить его в вашей системе прямо сейчас.
- Теперь, когда надстройка запущена и работает, вставьте блок кода или команду.
- Выберите команду или код.
- Оттуда перейдите на вкладку Easy Syntax Highlighter.
- Чтобы применить форматирование по умолчанию, нажмите «Выделить выделение».
- Ваш фрагмент будет выделен и отформатирован.
Читайте: Как деформировать и конвертировать несколько слов в одну фигуру в Illustrator
Как вставить HTML-код в документ Word?
Вставка HTML-кодов в документ Word — простая задача, если вы знаете, что делаете.
- Все, что вам нужно сделать, это открыть пустой документ Word.
- Перешел на вкладку «Вставка».
- Перейдите в раздел «Текст».
- Нажмите на значок объекта.
- Выберите Текст из файла.
- Воспользуйтесь селектором типа файла в поле «Вставить файл».
- Выберите параметр «Все веб-страницы».
- Теперь должно появиться окно «Преобразовать файл».
- Выберите другую кодировку.
- Наконец, нажмите кнопку ОК.
Вы можете писать код в Microsoft Word?
Вы можете писать в Microsoft Word все, что хотите, потому что, в конце концов, это инструмент для обработки текстов. Тем не менее такие инструменты, как «Блокнот», всегда будут лучшими для написания кода благодаря их простоте и специализированным функциям.
Программы для Windows, мобильные приложения, игры — ВСЁ БЕСПЛАТНО, в нашем закрытом телеграмм канале — Подписывайтесь:)
Конвертер HTML в ВОРД онлайн
Используйте конвертер HTML в Ворд для экспорта HTML файлов в Ворд формат онлайн. Наш конвертер файлов проанализирует содержимое исходного HTML файла до мельчайших деталей и воссоздаст содержимое в целевом Ворд формате.
Вы можете использовать конвертер из HTML в Ворд совершенно бесплатно, в любое время и с любого устройства.
Онлайн Конвертер HTML в Ворд
Конвертация HTML файлов в Ворд формат — одна из самых распространенных операций. Нам часто нужны обе функции, предоставляемые HTML форматами и Ворд. HTML и Ворд в определённых случаях дополняют друг друга.
Конвертировать HTML файл в Ворд онлайн
Чтобы конвертировать HTML в Ворд формат, просто перетащите HTML файл в область загрузки данных, укажите параметры преобразования, нажмите кнопку ‘Конвертировать’ и получите выходной Ворд файл за считанные секунды.
Бесплатный онлайн конвертер HTML в Ворд основан на продуктах компании Aspose, которые широко используются во всем мире для программной обработки HTML и Ворд с высокой скоростью и профессиональным качеством результата.
Как преобразовать HTML в Ворд
- Загрузите HTML файлы, чтобы преобразовать их в Ворд формат онлайн.
- Укажите параметры преобразования HTML в Ворд.
- Нажмите кнопку, чтобы конвертировать HTML в Ворд онлайн.
- Загрузите результат в Ворд формате для просмотра.
- Вы можете отправить ссылку для скачивания по электронной почте, если хотите получить результаты позже.
Вопросы-Ответы
Как конвертировать HTML в Ворд бесплатно?
Просто используйте наш HTML в Ворд Converter. Вы получите выходные Ворд файлы одним кликом мыши.
Сколько HTML файлов я могу конвертировать в Ворд формат за раз?
Вы можете конвертировать до 10 HTML файлов за раз.
Каков максимально допустимый размер HTML файла?
Размер каждого HTML файла не должен превышать 10 МБ.
Какие есть способы получить результат в Ворд формате?
После завершения преобразования HTML в Ворд вы получите ссылку для скачивания. Вы можете скачать результат сразу или отправить ссылку на скачивание Ворд на свой e-mail позже.
Как долго мои файлы будут храниться на ваших серверах?
Все пользовательские файлы хранятся на серверах Aspose в течение 24 часов. По истечении этого времени они автоматически удаляются.
Можете ли вы гарантировать сохранность моих файлов? Все безопасно?
Aspose уделяет первостепенное внимание безопасности и защите пользовательских данных. Будьте уверены, что ваши файлы хранятся на надежных серверах и защищены от любого несанкционированного доступа.
Почему конвертация HTML в Ворд занимает немного больше времени, чем я ожидал?
Конвертация больших HTML файлов в Ворд формат может занять некоторое время, поскольку эта операция включает перекодирование и повторное сжатие данных.
Другие поддерживаемые конвертации
Вы также можете конвертировать HTML во многие другие форматы файлов. Пожалуйста, ознакомьтесь с полным списком ниже.
Конвертировать HTML в DOC
Вы можете перевести html документ в doc и во множество других форматов с помощью бесплатного онлайн конвертера.
Как сконвертировать html в doc?
Загрузите html-файл
Выберите файл, который вы хотите конвертировать с компьютера, Google Диска, Dropbox или перетащите его на страницу.
Выберите «в doc»
Выберите doc или любой другой формат, в который вы хотите конвертировать файл (более 200 поддерживаемых форматов)
Скачайте ваш doc файл
Бесплатное онлайн преобразование html в doc
Просто перетащите ваши файлы в формате html на страницу, чтобы конвертировать в doc или вы можете преобразовать его в более чем 250 различных форматов файлов без регистрации, указывая электронную почту или водяной знак.
Мы удаляем загруженные файлы html мгновенно и преобразованные doc файлы через 24 часа. Все файлы передаются с использованием продвинутого шифрования SSL.
Вам не нужно устанавливать какое-либо программное обеспечение. Все преобразования html в doc происходят в облаке и не используют какие-либо ресурсы вашего компьютера.
Hypertext Markup Language with a client-side image map
Microsoft Word Document
FAQ
Во-первых, выберите html файл, который вы хотите конвертировать или перетащить его. Во-вторых, выберите doc или любой другой формат, в который вы хотите преобразовать файл. Затем нажмите кнопку конвертировать и подождите, пока файл не преобразуется
Преобразование Изображение обычно занимает несколько секунд. Вы преобразовать html в doc очень быстро.
Конечно! Мы удалить загруженные и преобразованные файлы, так что никто не имеет доступ к вашей информации. Все типы преобразования на OnlineConvertFree (в том числе html в doc) 100% безопасны.
Да! OnlineConvertFree не требует установки. Вы можете конвертировать любые файлы (в том числе html в doc) онлайн на вашем компьютере или мобильном телефоне.
Как сохранить веб-страницу в документ Word быстро и легко
MS Word больше
сильнее, чем вы думаете. Популярный инструмент для обработки текста используется для всех видов
задач. Не все знают это, но это также может быть использовано для открытия веб-страниц в
HTML формат
В этом посте
вы узнаете, как открыть файлы HTML в Word и сохранить их в одном из
поддерживаемые форматы файлов.
Сохранение
Веб-страницы в Word
Во-первых, откройте свой
браузер и перейдите на веб-страницу, которую вы хотите сохранить. В приведенном ниже примере мы
используя Google Chrome, но этот процесс должен работать для любого веб-браузера.
Щелкните правой кнопкой мыши
в любом месте на странице и нажмите Сохранить как,
Программы для Windows, мобильные приложения, игры — ВСЁ БЕСПЛАТНО, в нашем закрытом телеграмм канале — Подписывайтесь:)
Это подскажет
всплывающее окно Сохранить как. Отредактируйте имя файла по своему вкусу. Под Сохранить как тип, Выбрать Веб-страница, только HTML, щелчок Сохранить,
Запустите MS Word
затем откройте файл HTML, который вы хотите редактировать.
HTML-файл
откроется на Word. Однако сам документ не будет отображаться так, как он
онлайн. Для начала форматирование будет испорчено. Панель навигации, для
Например, будут разбиты и меню отображаются в отдельных строках.
Тебе придется
отредактируйте документ вручную, чтобы сделать страницу более понятной.
Удаление бесполезно
ссылки и веб-элементы облегчат чтение статей. Использование Word Веб-макет вид делает уборку
обрабатывать это намного проще.
После некоторых правок
Ваш документ должен несколько напоминать его источник.
Когда ты
довольны вашими правками, перейдите к файл
> Сохранить как, Выбрать .docx как ваш формат файла.
Теперь вы должны быть
возможность открыть файл в Microsoft Word.
С помощью
Альтернативные решения
Если вы не
удовлетворены первым решением, знают, что есть другие доступные методы
для сохранения веб-страниц и открытия их в Word.
Есть расширения Google Chrome, такие как Сохранить веб-страницу как документ Word это позволяет загружать HTML-файл как документ Word.
Пока конец
продукт выглядит точно так же, этот инструмент избавляет вас от необходимости загружать
веб-страница в виде файла HTML.
Установите
расширение и активировать его. Перейдите на страницу, которую вы хотите конвертировать. Нажмите на
расширение и выберите Полная страница,
Инструмент будет
затем загрузите всю веб-страницу как документ Word.
Подсказка: Вы также можете выделить
раздел страницы и нажмите Текущий
выбор, Это позволит вам скачать определенный раздел вместо
вся страница
Вы также можете попробовать
копирование всей веб-страницы и вставка ее в Word.
Но вместо
вставив файл как обычно, вы должны будете использовать Paste Special. Щелкните правой кнопкой мыши на
Слово. Под Вставить, там должен быть
несколько вариантов. Выбрать Сохранить источник
Форматирование,
Эта опция вставки
позволяет копировать HTML-код, сохраняя при этом большую часть форматирования.
Обратите внимание, однако
что не существует идеального решения. Как только документ окажется в Word, вы, скорее всего,
внести пару правок, чтобы документ напоминал исходный материал.
Как только вы
Закончив вносить все необходимые изменения, перейдите в меню «Файл» и сохраните
документ как .docx.
Программы для Windows, мобильные приложения, игры — ВСЁ БЕСПЛАТНО, в нашем закрытом телеграмм канале — Подписывайтесь:)