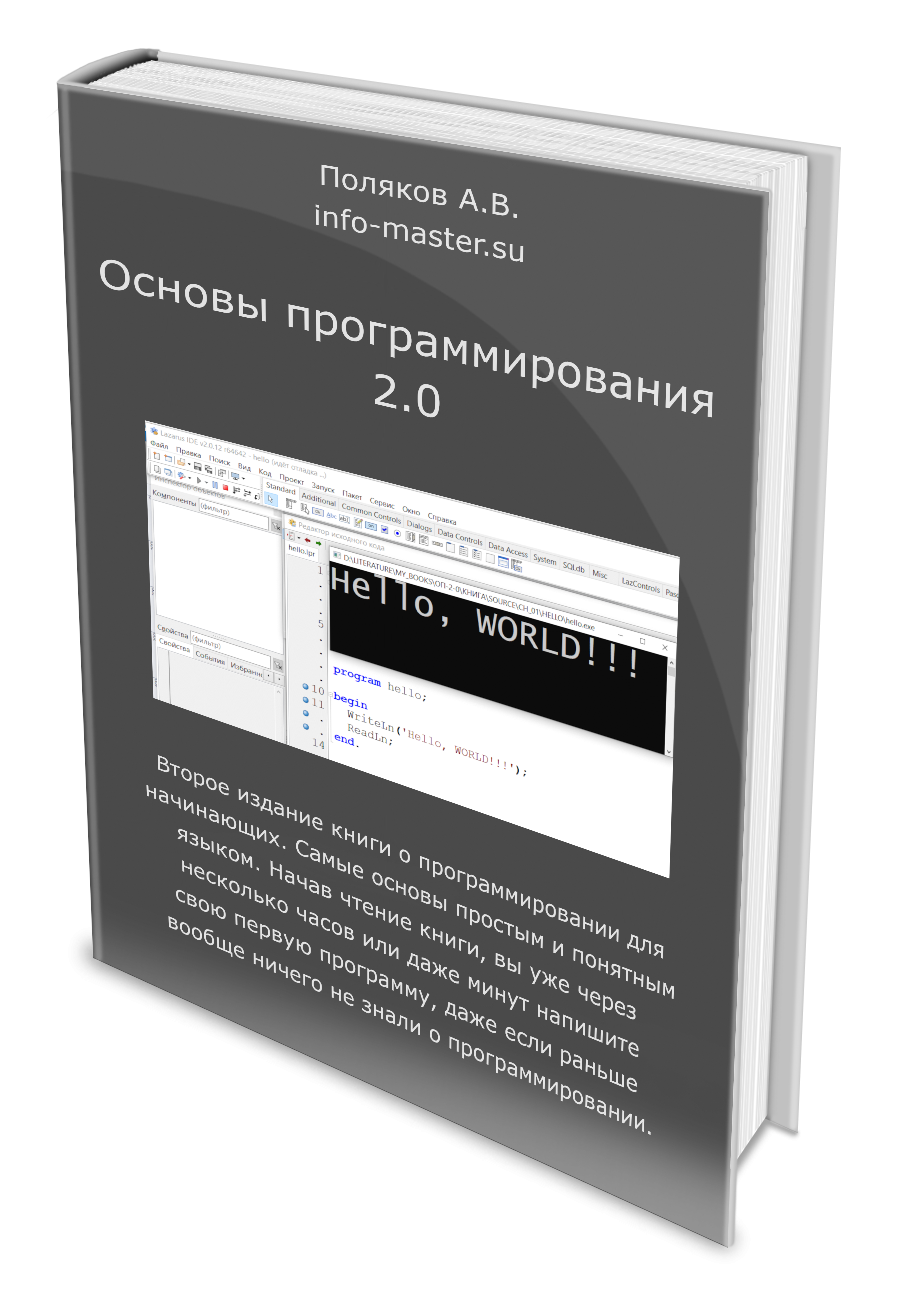- «Привет, мир!» — первая программа на C#
- Пишем «Привет, мир!» на C#
- Как работает эта программа
- Как иначе написать программу «Привет, мир!»
- Что нужно запомнить
- Первая программа на Си Шарп
- Hello World — интерактивный учебник по основам C#
- Запуск первой программы C#
- Объявление и использование переменных
- Работа со строками
- Другие действия со строками
- Trim
- Replace
«Привет, мир!» — первая программа на C#
Программа «Привет, мир!» — первая программа, которую мы пишем, когда погружаемся в новый язык. Она просто выводит сообщение «Привет, мир!» на экран, вот и все.
Цель написания этой программы — познакомиться с основным синтаксисом и требованиями языка программирования.
Пишем «Привет, мир!» на C#
// код программы «Привет, мир!» namespace HelloWorld < class Hello < static void Main(string[] args) < System.Console.WriteLine("Привет, мир!"); >> > Как работает эта программа
Давайте разберем программу построчно.
1. // код программы «Привет, мир!»
// указывает на начало комментария в C#. Компилятор C# не выполняет комментарии. Они предназначены для того, чтобы разработчики лучше понимали содержимое кода.
2. namespace HelloWorld <. >
Ключевое слово namespace используется для определения пространства имен. Мы создаем пространство имен HelloWorld .
3. class Hello <. >
Указанный выше оператор создает класс с именем — Hello . Поскольку C# — это объектно-ориентированный язык программирования, наличие класса обязательно для выполнения программы.
4. static void Main(string[] args) <. >
Main() — метод класса Hello. Выполнение любой программы на C# начинается с метода Main() , поэтому наличие данного метода тоже обязательно.
Синтаксис метода Main()
static void Main(string[] args)
…
>
Подробнее о методах мы поговорим позже. Сейчас вам достаточно понимать, что этот фрагмент кода выводит «Привет, мир!» на экран. Подробнее о том, как он работает, вы узнаете в следующих главах.
Как иначе написать программу «Привет, мир!»
Альтернативный способ написать программу «Привет, мир!»:
// код программы «Привет, мир!» using System; namespace HelloWorld < class Hello < static void Main(string[] args) < Console.WriteLine("Привет, мир!"); >> > Заметьте, в данном случае мы написали using System; в начале программы. Благодаря этому, мы можем заменить
System.Console.WriteLine("Привет, мир!"); Console.WriteLine("Привет, мир!"); Такое упрощение мы будем использовать и в последующих главах.
Что нужно запомнить
- В каждой программе на C# должно быть определение класса.
- Выполнение программы начинается с метода Main() .
- Метод Main() находится внутри определения класса.
«Привет, мир!» — простая программа для знакомства с C#. Это нормально, если вы чего-то не поняли. Никто ничего не понимал в самом начале. По мере того, как мы будем двигаться дальше, все начнет проясняться.
СodeСhick.io — простой и эффективный способ изучения программирования.
2023 © ООО «Алгоритмы и практика»
Первая программа на Си Шарп
Сегодня мы напишем нашу первую программу на C# и немного познакомимся со средой разработки Visual Studio (далее для краткости я иногда буду говорить VS). Ссылку на скачивание VS я давал здесь.
В конце статьи есть видео — может начать сразу с него.
Поскольку этот сайт для начинающих, но всё таки программистов, а не пользователей, то, надеюсь, сложностей со скачиванием и установкой VS у вас не возникнет. Поэтому рассказывать буду только о том, как создать нашу первую программу. Я использую Visual Studio Community 2022. Если у вас другая версия, то некоторые команды меню, внешний вид окон и т.п. могут отличаться. Но, надеюсь, с этим вы тоже справитесь.
Итак, запускаем среду разработки, и видим примерно следующее:
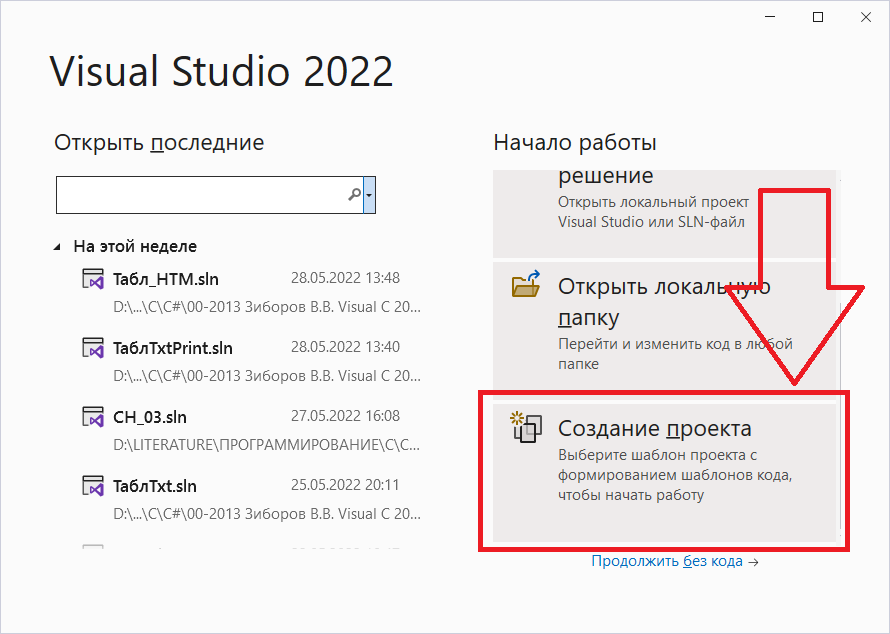
В группе НАЧАЛО РАБОТЫ выберите СОЗДАНИЕ ПРОЕКТА. Если этот раздел не виден, то прокрутите мышкой список действий до конца.
Щёлкаем левой кнопкой мыши по блоку СОЗДАНИЕ ПРОЕКТА и попадаем сюда:
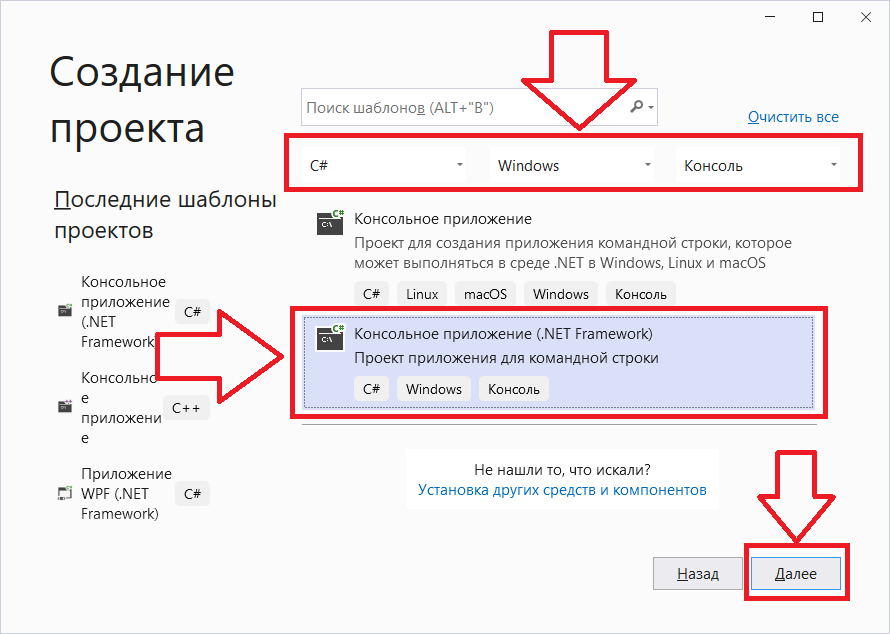
Чтобы было проще искать нужный нам вид проекта, сначала выберите язык программирования, операционную систему и вид приложения. У нас это будут C#, Windows и Консоль соответственно (см. рис. выше).
Затем щёлкаем по “Консольное приложение (.NET Framework)” и нажимаем кнопку ДАЛЕЕ. Пока не задавайтесь вопросами почему мы делаем всё именно так, а не иначе. В будущем во всём разберёмся, а пока нам надо хотя бы написать свою первую программу.
В следующем окне надо задать имя проекта, имя решения и расположение файлов проекта.
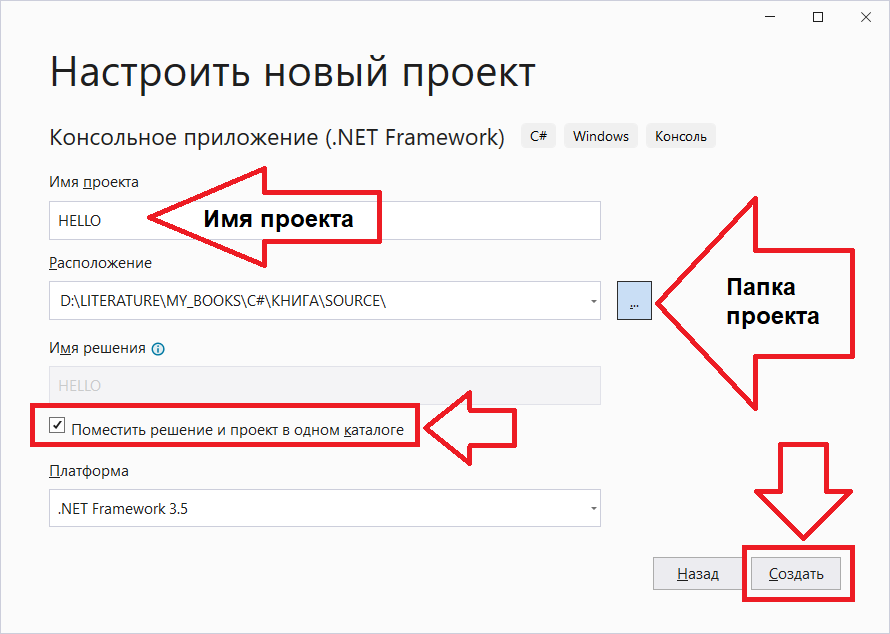
Пока не заморачиваемся с тем, что такое решение, и ставим галочку напротив надписи “Поместить решение и проект в одном каталоге”. Пишем имя проекта (в нашем примере это HELLO), и выбираем папку на диске, где будут храниться файлы нашего проекта. Нажимаем кнопку СОЗДАТЬ.
Всё, ваш новый проект создан и сохранён в указанной вами папке. В проекте уже есть скелет исходного кода, где автоматически добавлены необходимые для работы программы строки. Кое-что можно убрать — в первой программе нам это не понадобится. А кое-что нужно добавить, чтобы наша программа хоть что-то делала (в нашем случае она выведет строку «Hello, WORLD. » ).
Вот так будет выглядеть исходный текст нашей программы:
using System; namespace HELLO < internal class Program < static void Main(string[] args) < Console.WriteLine("Hello, WORLD. "); > > > А вот и рисунок для наглядности:
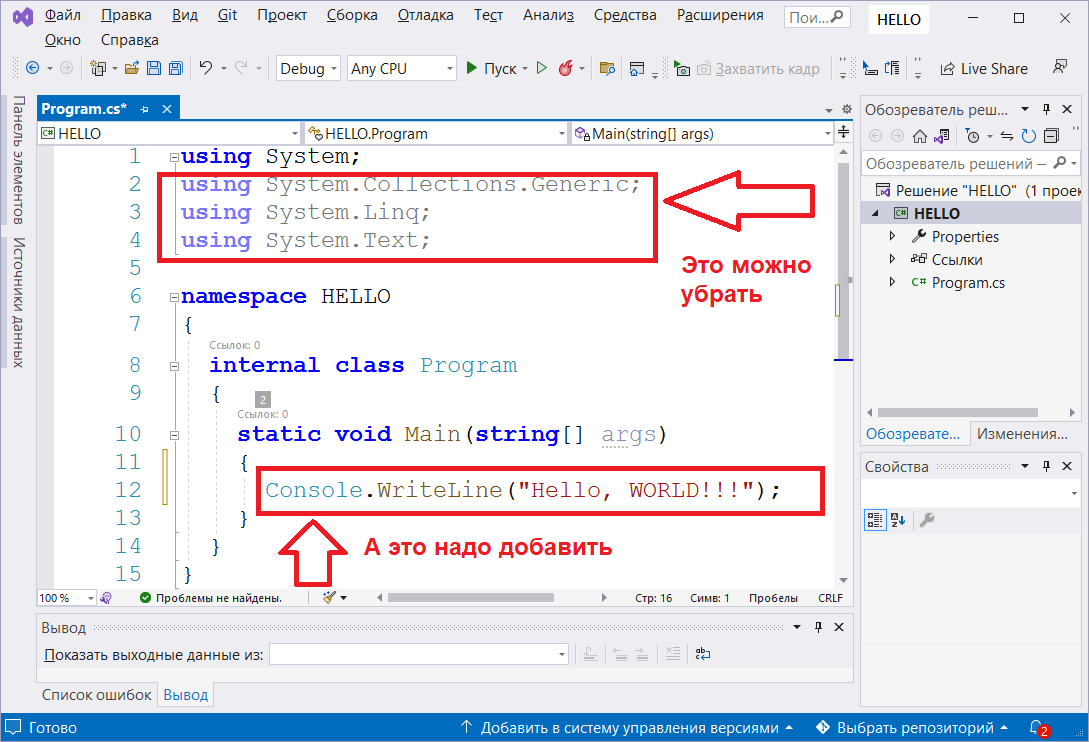
Остаётся проверить работу нашей программы. Для этого нажимаем CTRL+F5 или в меню выбираем ОТЛАДКА — ЗАПУСК БЕЗ ОТЛАДКИ.
Увидим, что наша программа работает:
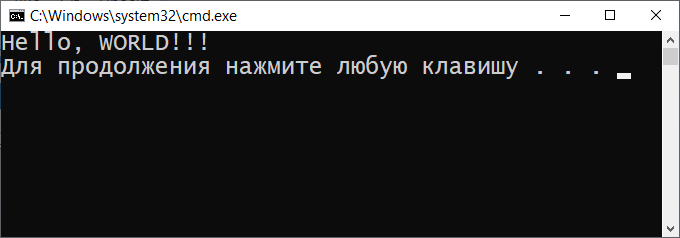
На этом пока всё. Некоторые подробности и пояснения можете узнать из видео (см. ниже). Ну и подписывайтесь на новости (ссылки под видео), чтобы не пропустить новых статей и видео. Язык C# очень мощный и очень интересный, я буду о нём рассказывать и дальше.
Hello World — интерактивный учебник по основам C#
Это руководство поможет в интерактивном изучении C#. С помощью браузера вы напишете код C# и сможете просмотреть результаты его компиляции и выполнения. Руководство содержит ряд задач, первой из которых будет написание программы Hello World. В рамках этих занятий вы ознакомитесь с основами языка C#.
Чтобы вставить фрагмент кода в режим фокусировки , используйте сочетание клавиш ( CTRL + v или cmd + v ).
Запуск первой программы C#
Запустите приведенный ниже код в интерактивном окне. Нажмите кнопку Перейти в режим фокусировки. Затем введите следующий блок кода в интерактивном окне и нажмите кнопку Выполнить:
Console.WriteLine("Hello World!"); Поздравляем! Вы запустили первую программу C#. Это простая программа, которая выводит сообщение «Hello World!». Для вывода используется метод Console.WriteLine. Console — это тип, который представляет окно консоли. WriteLine — это метод типа Console , который выводит строку текста в текстовой консоли.
Продолжим изучение. Далее в этом уроке рассматривается работа с типом string , который представляет текст на языке C#. Как и для типа Console , для типа string используются методы. Методы string работают с текстом.
Объявление и использование переменных
Первая программа выведет string сообщение «Hello World!» на экране.
Вероятнее всего, при изучении C# (как и любого другого языка программирования) вы будете допускать ошибки в коде. Компилятор найдет эти ошибки и сообщит вам о них. Если результат содержит сообщения об ошибках, внимательно просмотрите пример кода и код в интерактивном окне, чтобы понять, что нужно исправить. Это упражнение поможет вам изучить структуру кода C#.
Функции первой программы ограничиваются выводом одного сообщения. Вы можете создавать более полезные программы с использованием переменных. Переменная — это символ, который вы можете использовать для выполнения одного и того же кода с разными значениями. Попробуем сделать это. Замените код, написанный в интерактивном окне, следующим:
string aFriend = "Bill"; Console.WriteLine(aFriend); В первой строке объявляется переменная aFriend , и ей назначается значение Bill. Вторая строка выводит имя.
Любой объявляемой переменной можно присваивать разные значения. Можно назначить переменной имя одного из ваших друзей. Добавьте эти две строки в интерактивном окне после уже добавленного вами кода. Обязательно сохраните объявление переменной aFriend и ее начальное присваивание.
Не удаляйте объявление aFriend . Добавьте приведенный ниже код после существующего объявления.
aFriend = "Maira"; Console.WriteLine(aFriend); Обратите внимание, что при помощи одной и той же строки кода выводятся два разных сообщения. Они формируются на основе значения, которое хранится в переменной aFriend .
Как вы могли заметить, слово Hello в двух последних сообщениях отсутствует. Исправим это. Измените строки, которые выводят сообщение, следующим образом:
Console.WriteLine("Hello " + aFriend); Снова нажмите кнопку Выполнить, чтобы просмотреть результаты.
Вы уже использовали + для создания строк из переменных и констант. Но есть способ лучше. Вы можете поместить переменную между символами < и >, чтобы код C# заменял этот текст значением переменной.
Если добавить $ перед открывающей кавычкой строки, то внутри строки можно включать переменные в фигурных скобках, например aFriend . Попробуйте!
Снова нажмите кнопку Выполнить, чтобы просмотреть результаты. Вместо «Hello » будет выведено сообщение «Hello Maira».
Работа со строками
Когда вы вносили последние изменения, вы ознакомились с возможностями работы со строками. Рассмотрим их подробнее.
Между фигурными скобками можно указать более одной переменной. Попробуйте выполнить следующий код:
string firstFriend = "Maria"; string secondFriend = "Sage"; Console.WriteLine($"My friends are and "); Изучая работу со строками, вы быстро поймете, что это не просто наборы букв. Длину строки можно узнать с помощью Length . Length — это свойство строки, которое возвращает количество содержащихся в ней символов. Добавьте следующий код в нижней части интерактивного окна:
Console.WriteLine($"The name has letters."); Console.WriteLine($"The name has letters."); Теперь вы можете попрактиковаться самостоятельно. Вы узнали, что Console.WriteLine() выводит текст на экран. Вы научились объявлять переменные и объединять строки. Поэкспериментируйте с интерактивным окном. В этом окне есть интересная функция IntelliSense, которая предлагает доступные варианты действий. Введите . после d в firstFriend . Вы увидите список рекомендаций с доступными свойствами и методами.
Другие действия со строками
Вы уже использовали метод (Console.WriteLine) для вывода сообщений. Метод — это блок кода, который реализует какое-либо действие. Ему присваивается имя, чтобы вы могли получить к нему доступ.
Trim
Предположим, что строки содержат начальные или конечные пробелы, которые не нужно отображать. Вам нужно обрезать эти лишние пробелы. Эту задачу выполняют метод Trim и связанные с ним методы TrimStart и TrimEnd. Они просто удаляют из строки начальные и (или) конечные пробелы. Попробуйте выполнить код ниже:
string greeting = " Hello World! "; Console.WriteLine($"[]"); string trimmedGreeting = greeting.TrimStart(); Console.WriteLine($"[]"); trimmedGreeting = greeting.TrimEnd(); Console.WriteLine($"[]"); trimmedGreeting = greeting.Trim(); Console.WriteLine($"[]"); Квадратные скобки [ и ] помогают визуализировать, что делают методы Trim , TrimStart и TrimEnd . Квадратные скобки показывают, где начинается и заканчивается пробел.
В этом примере демонстрируются важные принципы работы со строками. Методы управления строками возвращают новые строковые объекты, а не вносят изменения в существующие. Как видите, каждый вызов любого из методов Trim возвращает новую строку, а не изменяет исходное сообщение.
Replace
Доступны и другие методы для работы со строкой. Вы наверняка уже пользовались командами поиска и замены в текстовых редакторах. Метод Replace выполняет аналогичную задачу для строк. Он находит некоторую подстроку и заменяет ее другим текстом. Метод Replace принимает два параметра. Это строки в скобках. Первая строка — это текст для поиска. Вторая строка — это текст для замены. Попробуйте сами. Добавьте этот код: Введите его и наблюдайте подсказки, которые появятся при вводе .Re после переменной sayHello :
string sayHello = "Hello World!"; Console.WriteLine(sayHello); sayHello = sayHello.Replace("Hello", "Greetings"); Console.WriteLine(sayHello); Два других полезных метода преобразуют все буквы строки в прописные или строчные. Попробуйте следующий код: Введите его и наблюдайте, как IntelliSense предоставит подсказки при вводе To :
Console.WriteLine(sayHello.ToUpper()); Console.WriteLine(sayHello.ToLower());