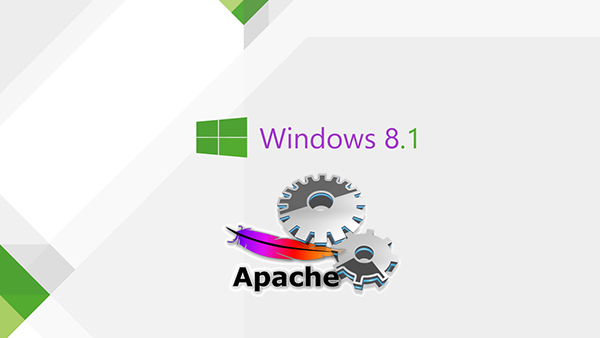- Веб-сервер для Windows
- Скачать Apache для Windows
- Официальный сайт Apache
- Как настроить Apache на Windows
- Что может веб-сервер в Windows
- Версии Apache для Windows
- Сборка Apache + PHP + MySQL + phpMyAdmin
- Мой опыт настройки Apache x64 под Windows 8.1 x64
- Настройка Apache
- Настройка PHP
- Настройка MySQL
- Устанавливаем PhpMyAdmin
Веб-сервер для Windows
Apache – это веб-сервер под Windows. На веб-сервере можно размещать сайты и открывать их на своём или на других компьютерах так, будто они находятся в Интернете.
Apache является бесплатным, у него открыт исходный код, сервер гибок в настройке.
Скачать Apache для Windows
Последней версией Apache для Windows является 2.4.54, она вышла 24 июня 2022 года.
Убедитесь, что у вас установлена последняя версия Visual C++ Redistributable for Visual Studio 2015-2022, которая необходима для работы Apache в Windows (версия 14.32.31332 и выше):
Официальный сайт Apache
Официальным сайтом веб-сервера Apache является: https://httpd.apache.org/
Но данный сайт содержит только исходный код и не распространяет бинарные (исполнимые) файлы. Если вы не можете самостоятельно скомпилировать файлы из исходного кода, то вы можете скачать их с рекомендуемого сайта.
Официально рекомендованным источником исполнимых файлов является Apache Lounge. Именно с на его файлы даны ссылки чуть выше.
Как настроить Apache на Windows
Настройка Apache выполняется в текстовых файлах, а для запуска нужно использовать командную строку – для пользователей Windows это может оказаться непривычным. Ситуация осложняется тем, что подсказки в конфигурационных файлах на английском языке, а веб-сервер в случае ошибки выводит очень мало информации.
Если вам нужен только веб-сервер без дополнительных модулей, то вы можете ограничиться базовой настройкой.
Если вы хотите ещё быстрее получить готовый веб-сервер, то к вашим услугам сборки, которые включают все необходимые компоненты и настройки.
Особенностью Apache, PHP и других компонентов веб-сервера является то, что все эти программы являются портативными, т.е. вам достаточно скачать сборку, распаковать её, кликнуть батник для запуска служб и вы через секунду получаете рабочий, правильно настроенный веб-сервер на Microsoft Windows.
Что может веб-сервер в Windows
Веб-сервер на локальном компьютере может абсолютно всё, что умеют веб-сервера на хостингах. Веб-сервер подойдёт для разработки и тестирования сайтов и веб-приложений использующих, например, AJAX. Именно веб-сервер позволит вам работать со структурой веб-сайта так, будто бы он уже размещён на хостинге.
Вы можете подключат и использовать при тестировании и разработке:
- модули Apache (например, mod_rewrite)
- PHP (требуется дополнительная установка)
- базы данных (требуется дополнительная установка)
Версии Apache для Windows
В настоящее время актуальной веткой Apache является 2.4.*. Предыдущее поколение Apache 2.2.* является устаревшим и больше не поддерживается. Новые версии, исправления ошибок и патчи безопасности начиная с 2018 года выпускаются теперь только для Apache 2.4. Именная эта версия предоставлена для скачивания на этом сайте.
Сборка Apache + PHP + MySQL + phpMyAdmin
Если вы хотите в несколько кликов получить работающий веб-сервер Apache + PHP + MySQL + phpMyAdmin на Windows, то скачайте готовую сборку, которая включает полностью настроенный для Windows веб-сервер, который достаточно распаковать и запустить кликом по ярлыку.
Мой опыт настройки Apache x64 под Windows 8.1 x64
Я очень не люблю, чтобы у меня все валялось, где попало, так что для начала создадим папки, где у нас будут располагаться программы и сайты.
Создадим на диске «C:\» (или где вам удобней) папку «Server»:
C:\Server\
В ней создадим 2 папки:
C:\Server\web – это папка в которой у нас будут лежать программы
C:\Server\domains – а в этой папке будут лежать наши сайты
Итак, в папке \web\ мы создадим 3 папки для apache, php, mysql:
C:\Server\web\apache\
C:\Server\web\php\
C:\Server\web\mysql\
Далее перейдем в папку domains и создадим папку \localhost\
C:\Server\domains\localhost\
Внутри папки у нас будет 2 подпапки: public_html – для файлов сайта; logs – для текстовых файлов, в которых записывается «кто» получал доступ к сайту и какие ошибки в работе сайта появлялись.
C:\Server\domains\localhost\public_html\
C:\Server\domains\localhost\logs\
На этом структура папок заканчивается, переходим к настройке Apache.
Настройка Apache
Для установки Apache нам понадобиться сам Apache (Кэп). Так как у нас Windows 8.1 x64, то устанавливать будем Apache x64.
Для скачивания перейдем по ссылке:
www.apachelounge.com/download/win64
и скачиваем «httpd-2.4.6-win64.zip». Так же нам понадобиться для нормальной работы «Распространяемый пакет Microsoft Visual C++ 2010 (x64)». Для этого скачаем его по этой ссылке:
www.microsoft.com/ru-ru/download/details.aspx?id=14632
и устанавливаем.
После того как скачался наш архив с Apache, откроем его. Открыв архив, мы увидим папку «Apache24», зайдем в нее. Появиться множество папок и файлов программы, все распаковываем в заготовленную ранее папку:
C:\Server\web\apache\
Должно получиться так:
C:\Server\web\apache\bin\
C:\Server\web\apache\cgi-bin\
C:\Server\web\apache\conf\
C:\Server\web\apache\error\
C:\Server\web\apache\htdocs\
C:\Server\web\apache\icons\
C:\Server\web\apache\include\
C:\Server\web\apache\lib\
C:\Server\web\apache\logs\
C:\Server\web\apache\manual\
C:\Server\web\apache\modules\
Папки, такие как \cgi-bin\, \htdocs\, \icons\ и \manual\ нам не нужны – можете их удалить.
Перейдем в папку:
C:\Server\web\apache\conf\
И откроем файл конфигурации Apache – «httpd.conf» любым текстовым редактором. В этом файле каждая строка содержит директивы для настройки Apache, а строки, начинающиеся со знака # (решетка) – комментарий и пояснение. Приступим к настройке:
# директива Apache
ServerRoot “C:/Server/web/apache”
# Слушаем на локальном IP порт (80 по стандарту)
Listen 127.0.0.1:80
# далее подключим библиотеки расширений для Apache
LoadModule rewrite_module modules/mod_rewrite.so
LoadModule php5_module «C:/Server/web/php/php5apache2_4.dll»
# указываем Apache, что файлы с расширением php, нужно воспринимать как php-скрипты
AddHandler application/x-httpd-php .php
# укажем расположение файла настроек php
PHPIniDir “C:/Server/web/php”
# изменим имя сервера
ServerName 127.0.0.1:80
# изменим доступ к директории
Options Includes Indexes FollowSymLinks
AllowOverride All
Allow from all
# директория с нашими сайтами
DocumentRoot “C:/Server/domains”
# индексные файлы, по приоритету.
DirectoryIndex index.php index.html index.htm index.shtml
# папка для log-файлов
ErrorLog “C:/Server/domains/logs/error.log”
CustomLog “C:/Server/domains/logs/access.log”
# добавим alias для phpMyAdmin, и поправим alias для cgi
Alias /pma “C:/Server/domains/phpMyAdmin”
ScriptAlias /cgi-bin/ “C:/Server/web/apache/cgi-bin/”
# правим путь для cgi
AllowOverride None
Options None
Require all granted
# типы файлов
…
AddType text/html .shtml
AddOutputFilter INCLUDES .shtml
AddType application/x-httpd-php .php
AddType application/x-httpd-php-source .phps
# Другие конфиги:
Include conf/extra/httpd-mpm.conf
Include conf/extra/httpd-autoindex.conf
Include conf/extra/httpd-vhosts.conf
Include conf/extra/httpd-manual.conf
Include conf/extra/httpd-default.conf
BrowserMatch «MSIE 10.0;» bad_DNT
RequestHeader unset DNT env=bad_DNT
На этом заканчивается настройка httpd.conf.
В конфигурационном файле Apache httpd.conf были подключены дополнительные конфиги:
Include conf/extra/httpd-mpm.conf
Include conf/extra/httpd-autoindex.conf
Include conf/extra/httpd-vhosts.conf
Include conf/extra/httpd-manual.conf
Include conf/extra/httpd-default.conf
Откроем файл «C:\Server\web\apache\conf\extra\httpd-mpm.conf» и быстро пробежимся по нему.
# указываем, где у нас будет храниться pid-файл:
PidFile “C:/Server/web/apache/logs/httpd.pid”
Остальные параметры оставляем без изменений. Откроем файл «httpd-autoindex.conf», изменим там только строки с путем:
Alias /icons/ «c:/Server/web/apache/icons/»
Options Indexes MultiViews
AllowOverride None
Require all granted
Далее переходим к файлу «httpd-vhosts.conf», удаляем его содержимое. После того, как мы это сделали, начинаем наполнять его заново:
# на примере доменная localhost
DocumentRoot «C:/Server/domains/localhost/public_html»
ServerName localhost
ErrorLog «C:/Server/domains/localhost/logs/error.log»
CustomLog «C:/Server/domains/localhost/logs/access.log» common
# добавим для будущего phpMyAdmin (не забываем создать папку)
DocumentRoot «C:/Server/domains/phpmyadmin/public_html»
ServerName localhost
ErrorLog «C:/Server/domains/phpmyadmin/logs/error.log»
CustomLog «C:/Server/domains/phpmyadmin/logs/access.log» common
На этом редактирование файла заканчивается. Далее в оставшихся файлах правим только пути:
Файл «httpd-manual.conf»:
AliasMatch ^/manual(?:/(?:da|de|en|es|fr|ja|ko|pt-br|ru|tr|zh-cn))?(/.*)?$ «C:/Server/web/apache/manual$1»
В файле «httpd-default.conf» никаких изменений не производиться. На этом настройка конфигурации Apache завершается.
Настройка PHP
Раз у нас Windows 8.1 x64 и Apache x64 установлен и настроен, то и php должно быть x64.
Идем на сайт:
www.anindya.com/tag/php
и скачиваем архив php последней версии. Нам нужен php как модуль, т.е. для этого скачиваем Thread Safe. После того как архив скачался, открываем его и переносим содержимое в папку «C:\Server\web\php\». Создадим две пустые папки «tmp» и «upload». Далее в этой папке ищем файл «php.ini-development» и переименовываем его в «php.ini». Открываем файл в текстовом редакторе и изменяем директивы (комментирования строк в файле начинается с точки с запятой).
short_open_tag = On
zlib.output_compression = On
post_max_size = 64M
include_path = «.;С:\Server\web\php\includes»
extension_dir = «C:/Server/web/php/ext»
upload_tmp_dir = «C:/Server/web/php/upload»
upload_max_filesize = 64M
extension=php_bz2.dll
extension=php_curl.dll
extension=php_gd2.dll
extension=php_mbstring.dll
extension=php_mysql.dll
extension=php_mysqli.dll
extension=php_pdo_mysql.dll
extension=php_sockets.dll
extension=php_sqlite3.dll
; в секции [Date] указываем временную зону нашего сервера (http://php.net/date.timezone)
date.timezone = «Asia/Yekaterinburg»
session.save_path = «С:/Server/web/php/tmp/»
Настройка MySQL
- Перетащите курсор мыши в правый нижний угол экрана
- Щелкните на значке «Поиск» и введите: панель управления
- Выберите System (Система)-> Advanced (Дополнительные параметры системы)
- Выберите Environment Variables (Переменные среды), в меню System Variables (Системные переменные), найдите переменную PATH и щелкните на ней.
- Пропишите пути к Apache и MySQL:
Далее запустим наш сервер, для этого запустите «start-server.bat» от имени администратора. После того как сервер запустился, откройте браузер и введите в адресной строке «localhost».
Должна отобразиться страница с информацией о PHP.
Устанавливаем PhpMyAdmin
Скачиваем последнюю версию PhpMyAdmin отсюда:
www.phpmyadmin.net/home_page/index.php
Открываем скаченный архив и переносим содержимое его папки в папку для нашего домена «C:\Server\domains\phpmyadmin\public_html\».
Находим файл «config.sample.inc.php», делаем его копию и переименовываем копию в «config.inc.php». Открываем файл текстовым редактором и меняем данные:
Сохраняем и закрываем файл. Открываем в браузере сайт «http://phpmyadmin» и наслаждаемся.
Статья получилась объемная, но надеюсь полезная.