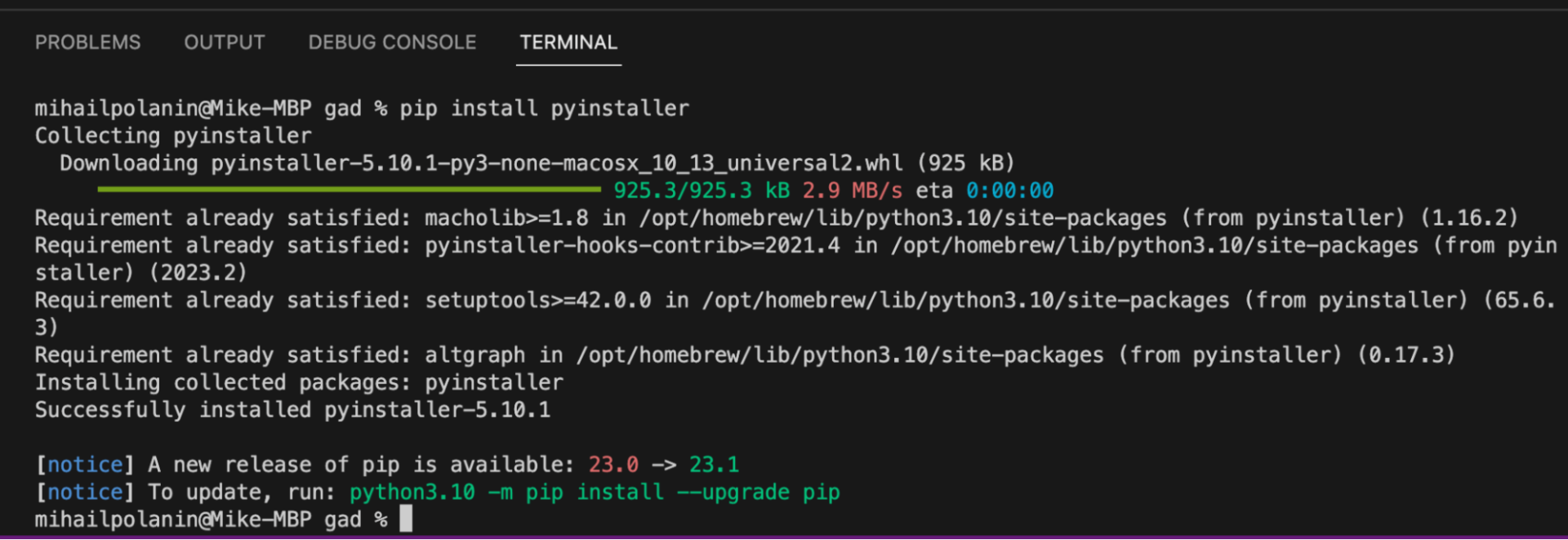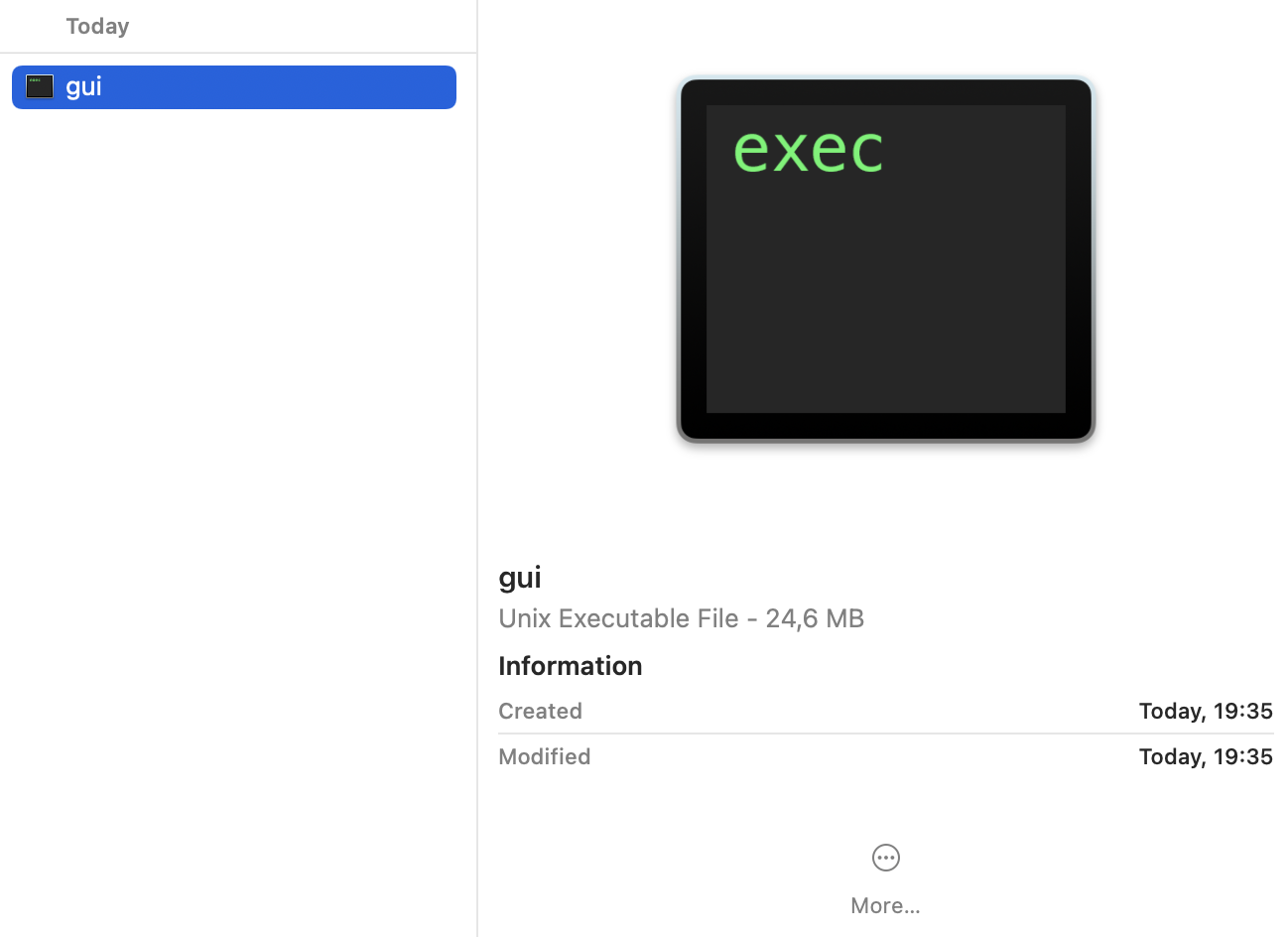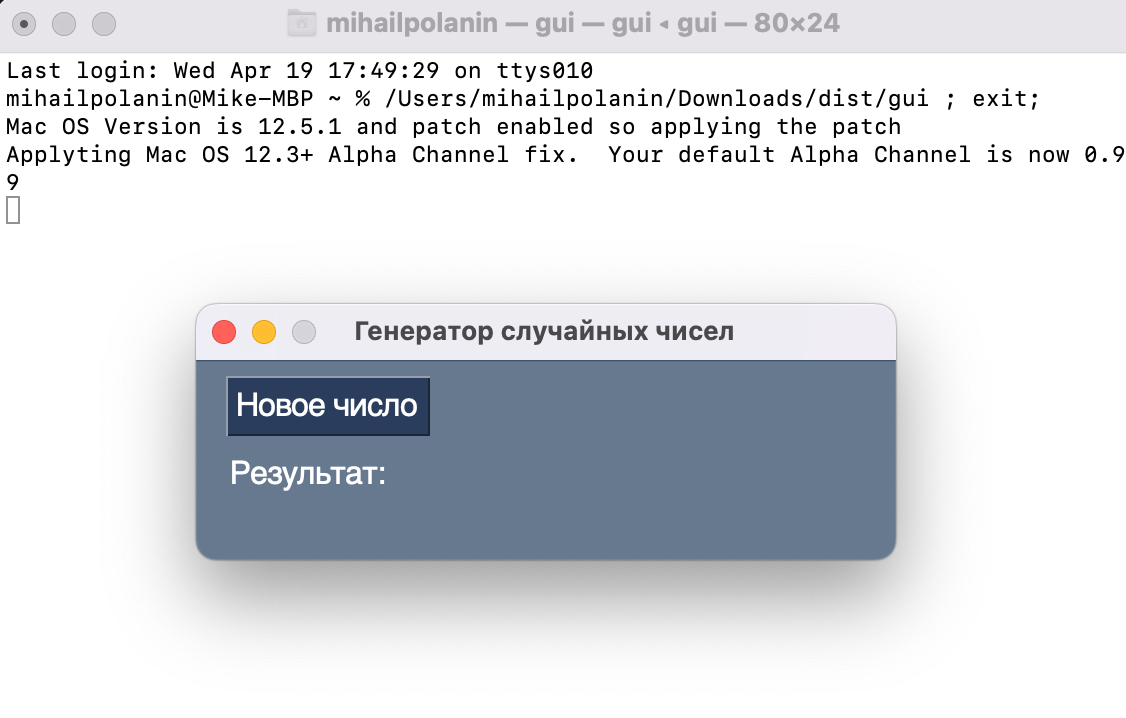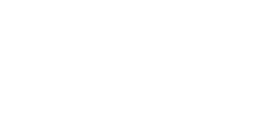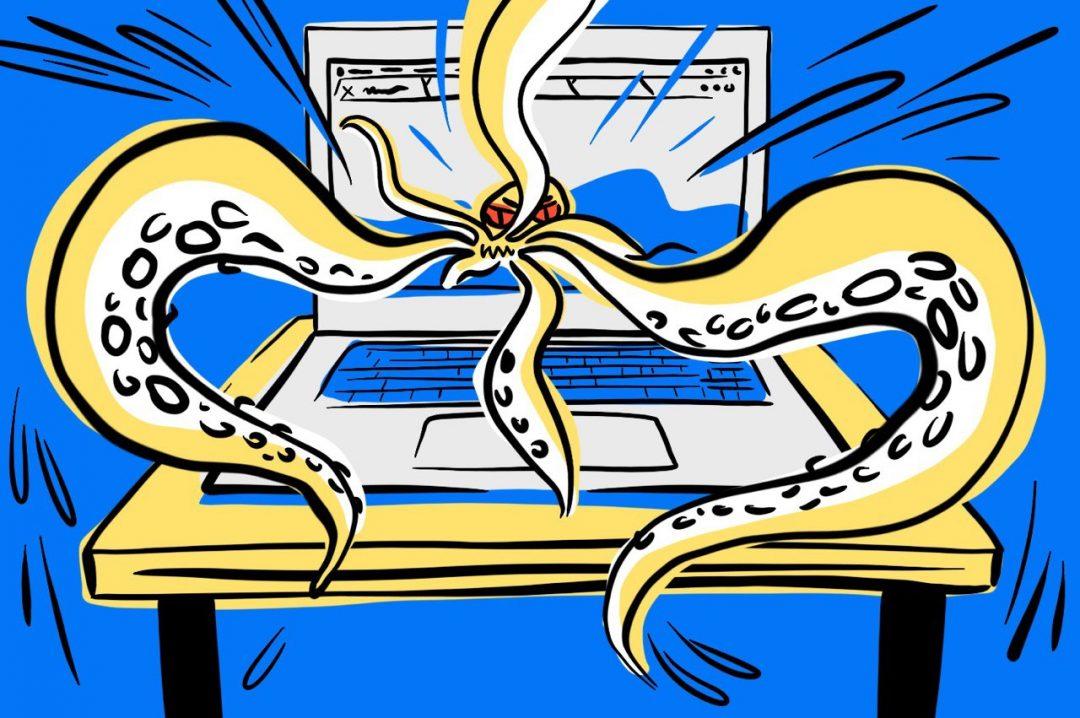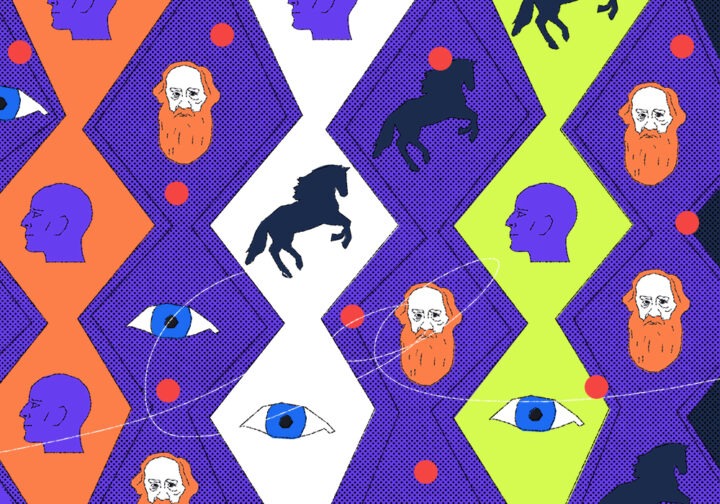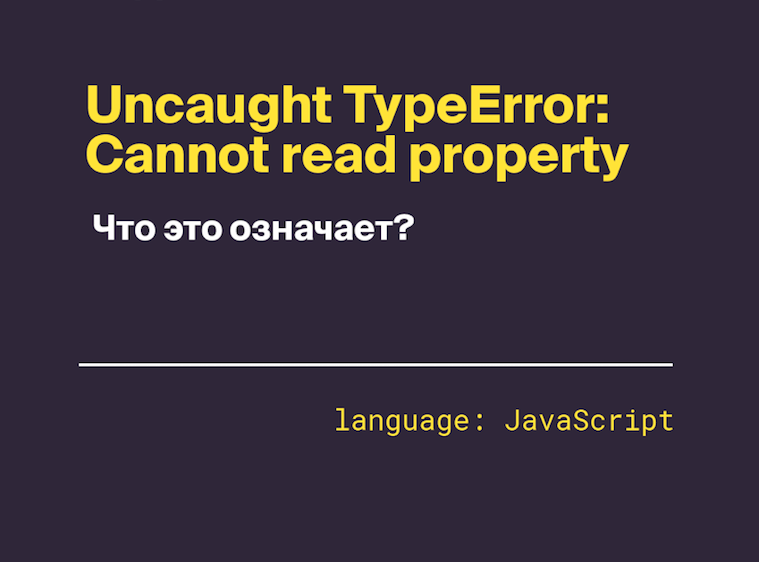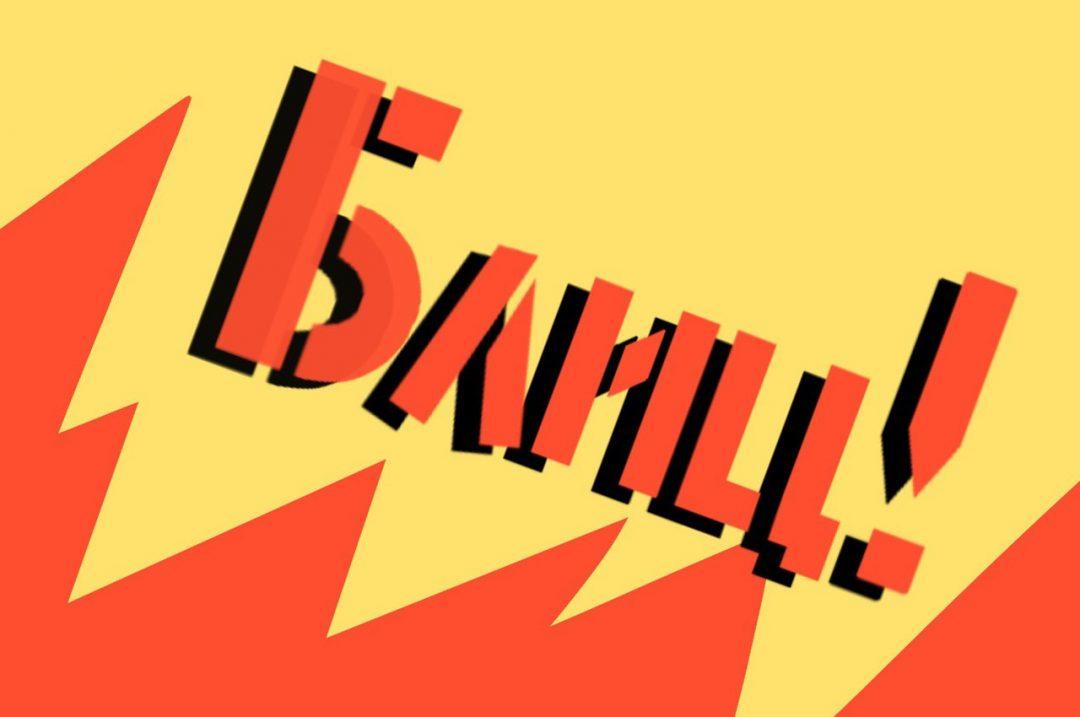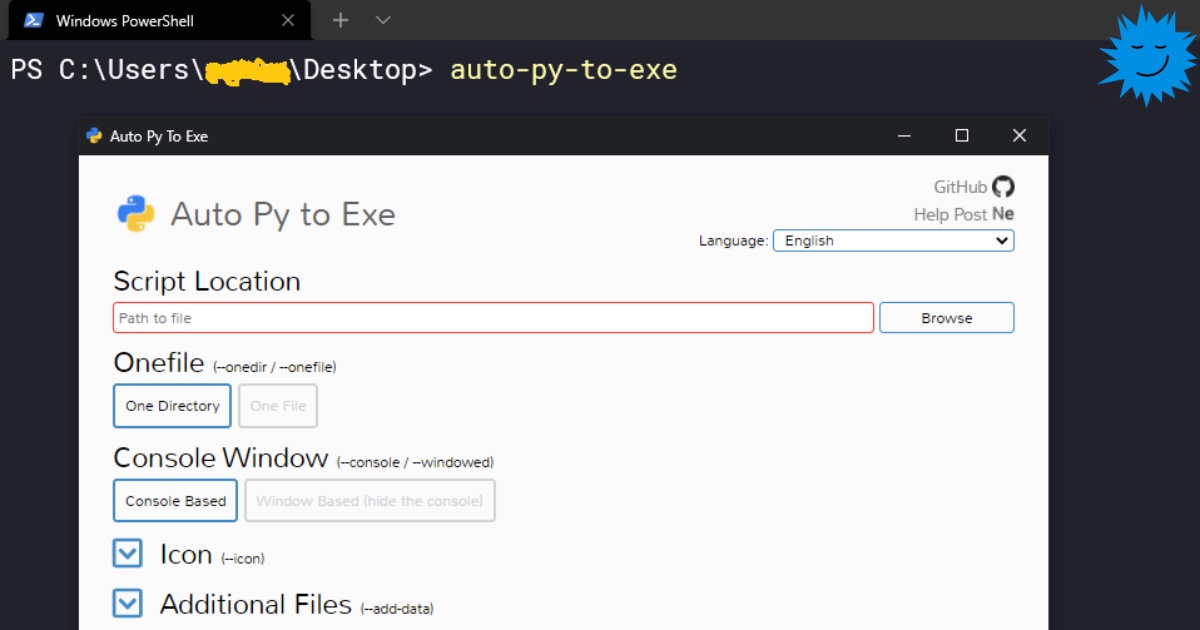- Превращаем Python-скрипт в исполняемый файл
- Ставим pyInstaller
- Переходим в папку со скриптом
- Как работает скрипт, собранный в один файл
- Превращаем скрипт в исполняемый файл
- Проверяем работу
- Как сделать из Python-скрипта исполняемый файл
- Преобразуем проект на Python в исполняемый файл .EXE
- Установка Auto PY to EXE
- Установка через pip
- Установка с GitHub
- Открываем приложение
- Процесс преобразования
- Шаг 1. Добавляем местоположение файла
- Шаг 2. Выбор «One Directory» или «One File»
- Шаг 3. Выбор «Console Based» или «Window Based»
- Шаг 4. Преобразование
- Папка с результатами
- Ресурсы
- На правах рекламы
Превращаем Python-скрипт в исполняемый файл
Обычно для запуска Python-скрипта нужно установить Python, потом все библиотеки, потом проверить зависимости и только потом можно запускать. Сегодня научимся собирать всё это в один файл — его можно будет запустить на любом компьютере, даже если там нет Python.
🤔 Что делаем: превращаем Python-скрипт в исполняемый файл, который можно потом будет запустить на любом компьютере.
🕔 Время: 5 минут.
✅ Понадобится: библиотека pyInstaller.
👉 Коротко суть. С помощью библиотеки pyInstaller можно собрать все файлы, модули и зависимости в одном месте, привязать к ним интерпретатор Python, а потом обернуть это в один файл. Это значит, что мы получаем как бы виртуальный контейнер, в котором уже есть всё, что нужно для запуска скрипта, — без установки на свой компьютер.
Ставим pyInstaller
В командной строке или в терминале VS Code пишем команду. Командную строку после этого не закрываем — она нам ещё пригодится:
Переходим в папку со скриптом
Чтобы было проще собирать скрипт в один файл, нам нужно перейти в ту папку, где лежит наш исходный скрипт. Для этого в той же командной строке используем команду cd, после которой пишем полный путь к папке. Например, если скрипт лежит в папке Downloads, то команда будет выглядеть так:
Если всё прошло штатно, мы увидим название папки в конце приветствия командной строки:
Как работает скрипт, собранный в один файл
Есть два варианта работы библиотеки: собрать всё в одну папку или упаковать всё в один файл. Но на самом деле это всё примерно одно и то же, потому что итоговый файл работает так:
- Создаёт виртуальную папку.
- Распаковывает из себя все библиотеки, служебные файлы и исполняемый файл Python.
- На основе этого создаёт виртуальную среду и подключает все нужные библиотеки
- Запускает Python и уже в нём выполняет наш скрипт.
Получается, что на самом деле мы просто создаём оболочку для скрипта, а внутри всё работает точно так же, как если бы мы запускали этот скрипт по старинке.
Превращаем скрипт в исполняемый файл
Единственный параметр, который нам нужно указать при запуске — то, что результат нужен в виде единого файла. Для этого используется параметр —onefile — если его не будет, то библиотека сделает нам одну папку вместо одного файла.
Проверим работу упаковщика на примере скрипта из статьи про графический интерфейс в Python. Для этого нужно написать pyinstaller и через пробел — имя скрипта. Если скрипт называется gui.py, то команда будет выглядеть так:
pyinstaller —onefile gui.py
После запуска в папке со скриптом появятся две новых папки — build и dist. Первая нам не нужна, поэтому заходим в dist — там и лежит наш готовый файл. Если это делать в Windows, там будет лежать файл для Windows. Если делать на Mac OS, получится приложение для Mac OS.
Проверяем работу
Запускаем файл — просто дважды щёлкаем на нём мышкой и смотрим, что произойдёт.
После запуска открывается терминал, где видны служебные сообщения от программы графического интерфейса. Через несколько секунд (когда подключатся все библиотеки) мы видим новое окошко с графическим интерфейсом — значит, мы всё сделали правильно и этот файл можно запускать независимо от того, есть Python на компьютере или нет.
Если почитать документацию, можно тонко настроить работу сборщика — например, чтобы не было консоли.
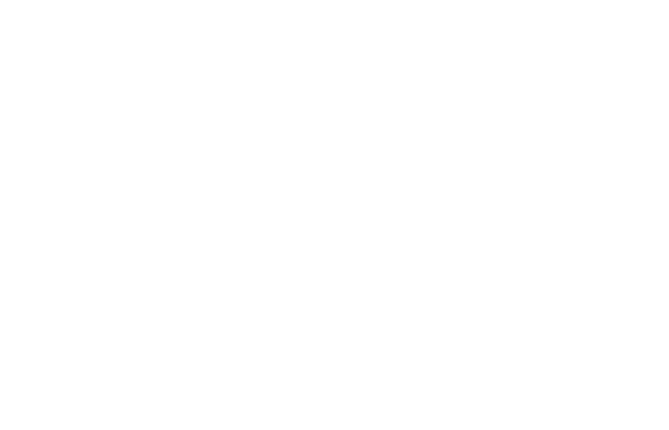
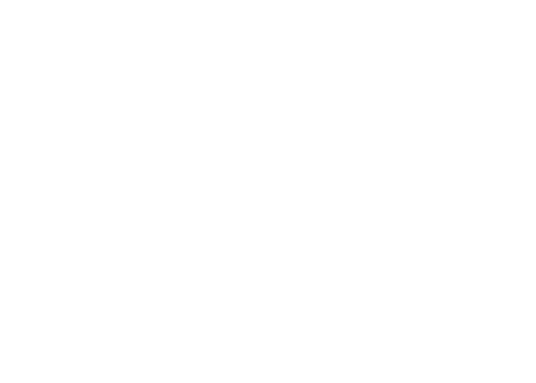
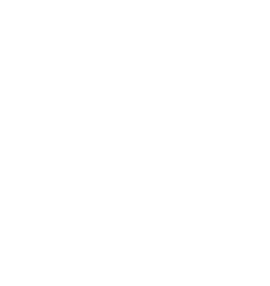
В «Яндекс Практикуме» можно стать разработчиком, тестировщиком, аналитиком и менеджером цифровых продуктов. Первая часть обучения всегда бесплатная, чтобы попробовать и найти то, что вам по душе. Дальше — программы трудоустройства.



Смотрим на существительные, прилагательные и глаголы у Толстого
Нельзя прочитать то, чего нет.
Для тех, кто любит конкурсы разработчиков.
Как сделать из Python-скрипта исполняемый файл
Вы изучаете данные и хотите поделиться своим кодом Python с другими, не раскрывая исходный код и не требуя от них установки Python и других компонентов? Если да, то вам может быть интересна конвертация вашего скрипта Python в исполняемый файл.
Исполняемый файл — это файл, который может быть установлен или запущен на компьютере без использования дополнительного программного обеспечения или библиотек. Он имеет расширение .exe и обычно используется для программных приложений в Windows. Конвертируя свой сценарий Python в исполняемый файл, вы можете защитить свой код от изменения или кражи, облегчить другим людям использование вашей программы и сделать автоматическим выполнение задач.
В этой статье я покажу вам два простых метода конвертации файла Python в исполняемый файл с помощью PyInstaller и auto-py-to-exe. Это две популярные библиотеки Python, которые позволяют создавать автономные исполняемые файлы из скриптов Python. Для работы вам понадобится Python 3.6 или выше.
Способ 1: С помощью библиотеки PyInstaller:
PyInstaller — это библиотека Python, которая может анализировать ваш код и компоновать его с необходимыми модулями и библиотеками в один исполняемый файл. Она поддерживает множество платформ, включая Windows, Linux и Mac OS X. PyInstaller также может обрабатывать сложные случаи, такие как импорт файлов данных, скрытый импорт, приложения с графическим интерфейсом и т.д.
Чтобы использовать PyInstaller, вам нужно сначала установить его с помощью pip:
Затем вам нужно написать свой скрипт Python и сохранить его с расширением .py. В этом примере я буду использовать простой сценарий, который печатает «Hello World» и сохраняет его под именем hello.py:
Далее необходимо открыть командную строку и перейти в каталог, где находится ваш скрипт. Затем необходимо выполнить следующую команду:
В результате вы создадите папку dist, содержащая исполняемый файл hello.exe. Вы можете дважды щелкнуть на этом файле, чтобы запустить его или поделиться им с другими.
Если вы хотите создать однофайловый исполняемый файл, не требующий дополнительных файлов или папок, вы можете использовать ключ —onefile:
pyinstaller --onefile hello.pyВ папке dist будет создан один файл hello.exe, содержащий все необходимые коды и ресурсы.
Если вы хотите скрыть окно консоли при запуске исполняемого файла, вы можете использовать опцию —noconsole:
pyinstaller --noconsole --onefile hello.pyБудет создан исполняемый файл, работающий в фоновом режиме.
Вы также можете настроить другие аспекты исполняемого файла, такие как иконка, имя, версия и т.д., используя различные опции или создав файл спецификации. За более подробной информацией вы можете обратиться к документации PyInstaller.
Способ 2: С помощью auto-py-to-exe:
auto-py-to-exe — это еще одна библиотека Python, которая может конвертировать скрипты Python в исполняемые файлы. Она основана на PyInstaller, но имеет графический интерфейс для пользователя (GUI), что делает ее более простой в работе. Вы можете просто выбрать свой скрипт, подобрать параметры и нажать кнопку, чтобы сгенерировать исполняемый файл.
Чтобы использовать auto-py-to-exe, вам нужно сначала установить его с помощью pip:
Затем необходимо выполнить следующую команду для запуска графического интерфейса пользователя:
Откроется окно, которое выглядит следующим образом:
Здесь вы можете выбрать свой скрипт, нажав на кнопку Browse рядом с Script Location. Вы также можете выбрать, хотите ли вы получить исполняемый файл в одном файле или в одной папке, выбрав One File или One Directory в разделе Output Options.
Вы также можете изменить другие настройки, такие как иконка, имя, окно консоли и т.д., перейдя на вкладку Advanced и изменив поля Additional Files или Window Based Options.
После того как вы закончите с настройками, нажмите на кнопку Convert .py to .exe в нижней части окна. Это запустит процесс преобразования и покажет результат на вкладке Консоль.
После завершения преобразования вы сможете найти исполняемый файл в папке вывода, указанной в разделе Output Options. Вы можете запустить его или поделиться им с другими пользователями.
28 августа начнется новый поток по языку программирования Python. На нем мы разберем: Библиотеки Python и решение конкретных задач DevOps; Правила эффективного и поддерживаемого кода; Принципы автоматизации: Docker, Gitlab, Prometheus, K8S и многое другое.
Преобразуем проект на Python в исполняемый файл .EXE
С помощью Auto PY to EXE можно с лёгкостью преобразовывать файлы .py в файлы .exe . Благодаря этому ваш проект на Python будет работать как десктопное приложение и вы сможете запускать приложение на других машинах без необходимости установки Python.
В этой статье я расскажу, как преобразовать проект на Python в исполняемый файл. Решение будет работать вне зависимости от количества файлов .py в приложении. Стоит учесть, что Auto PY to EXE работает только с Python 3.5 или выше.
Установка Auto PY to EXE
Установка через pip
При помощи следующей команды можно установить текущую версию Auto PY to EXE.
Установка с GitHub
Также можно выполнить установку напрямую с GitHub. Для установки Auto PY to EXE с GitHub необходимо сначала клонировать репозиторий GitHub.
$ git clone https://github.com/brentvollebregt/auto-py-to-exe.gitЗатем нужно перейти в папку auto-py-to-exe .
Теперь необходимо запустить файл setup.py .
Можно также проверить версию при помощи следующей команды:
Текущая версия Auto PY to EXE 2.9.0 и теперь она установлена на ваш компьютер.
Открываем приложение
Чтобы открыть Auto PY to EXE, нужно выполнить в терминале следующую команду:
Откроется удобное приложение с GUI:
Интерфейс пользователя Auto PY to EXE
Теперь с помощью этого интерфейса можно преобразовать файл .py в .exe .
Процесс преобразования
Шаг 1. Добавляем местоположение файла
Для преобразования .py в .exe сначала необходимо указать путь к файлу Python. Достаточно перейти к местоположению файла, который нужно преобразовать, а затем добавить путь.
Добавляем местоположение файла
Я добавил местоположение основного файла Python моего проекта. Здесь я использую для примера один из своих проектов на Python. Это приложение с GUI, визуализирующее различные алгоритмы сортировки. О создании этого проекта можно прочитать здесь: Build a Sorting Algorithm Visualizer in Python
Шаг 2. Выбор «One Directory» или «One File»
В интерфейсе есть опция выбора «One Directory» или «One File». Мой проект на Python содержит несколько других файлов, поэтому я выбрал «One Directory». Эта опция создаст папку со всеми необходимыми файлами, а также с файлом .exe .
One directory или One file
Шаг 3. Выбор «Console Based» или «Window Based»
После этого нужно будет выбрать тип приложения: консольное (Console Based) или оконное (Window Based). Если выбрать «Window Based», то это скроет весь консольный вывод приложения. Если ваш проект генерирует консольный вывод, то нужно выбрать «Console Based». Если у вас приложение с GUI или вам не нужно отображать пользователю консольный вывод, то выберите «Window Based». Я выбрал второй вариант, потому что моё приложение имеет GUI.
Console Based или Window Based
Шаг 4. Преобразование
Далее отобразятся другие опции, такие как добавление значков, дополнительных файлов и т.д. Выберите нужные опции самостоятельно. Ну а наш файл .py уже к преобразованию. Достаточно нажать на кнопку CONVERT .PY TO .EXE .
Нажмите кнопку для преобразования
Для завершения процесса придётся немного подождать.
Папка с результатами
После завершения процесса можно будет выбрать опцию открытия папки с результатами.
По умолчанию папка с результатами будет создана там, откуда вы запускали Auto PY to EXE. Я открывал Auto PY to EXE с рабочего стола, поэтому папка создана на нём. В папке находится множество файлов и папок. Но нам важен файл с расширением .exe . В моём случае это main.exe . При двойном нажатии будет запускаться программа.
Готово! Наш проект на Python теперь преобразован в исполняемый файл. Его можно запускать на других компьютерах без необходимости установки Python.
Ресурсы
На правах рекламы
Серверы для всех, в том числе, и для разработчиков! VDS с посуточной оплатой на базе новейших процессоров AMD EPYC и хранилища на основе NVMe дисков от Intel для размещения проектов любой сложности, создавайте собственную конфигурацию сервера в пару кликов!