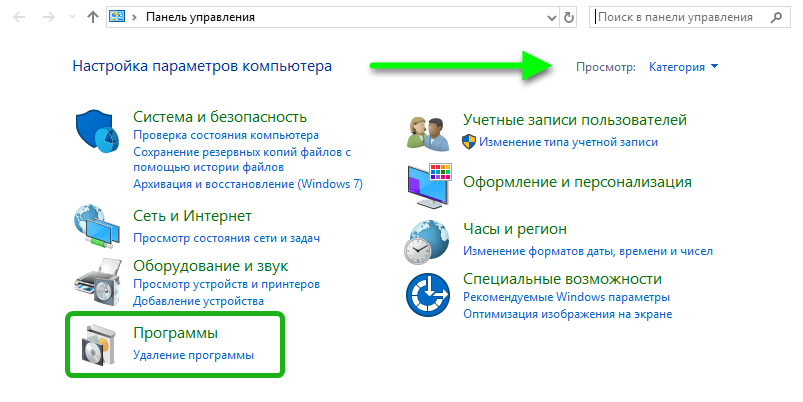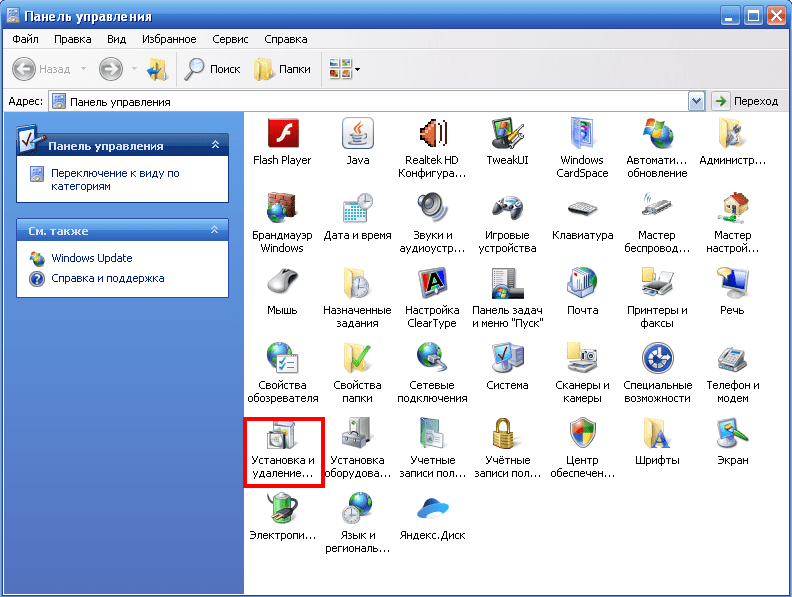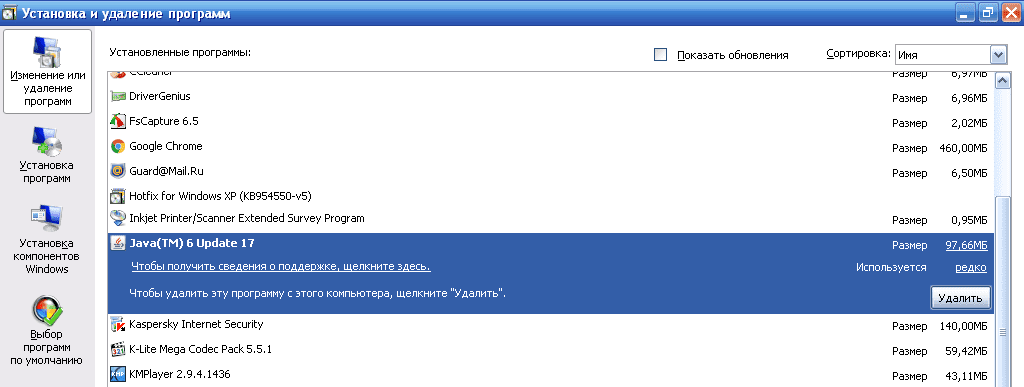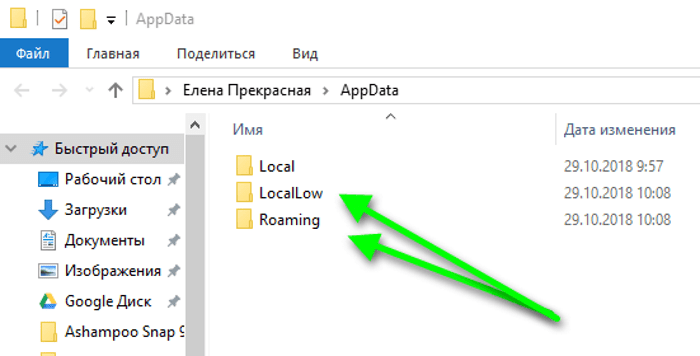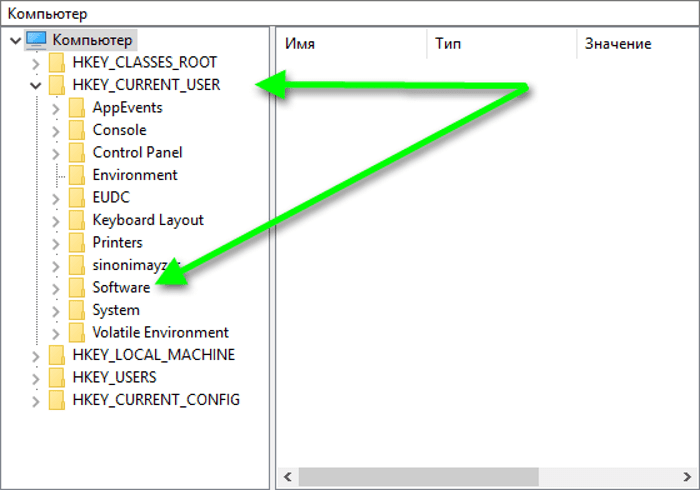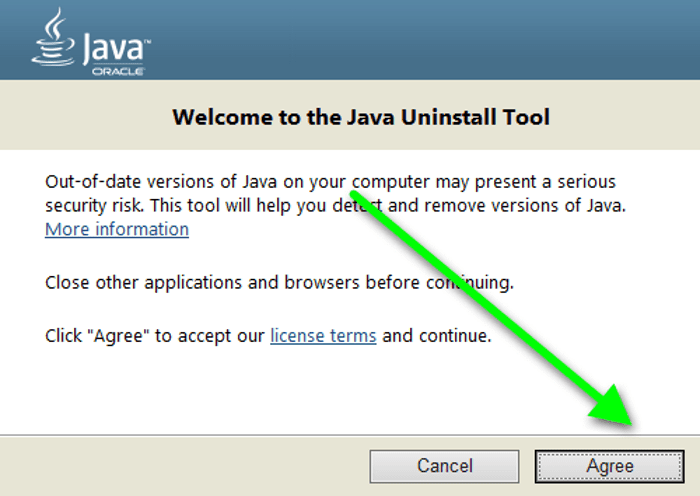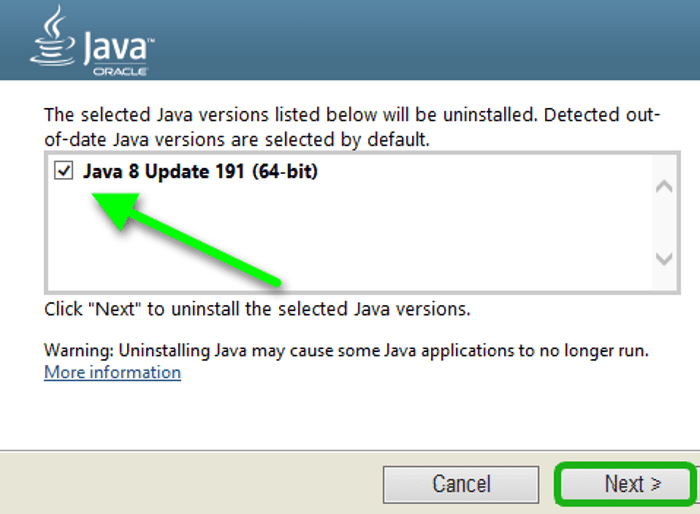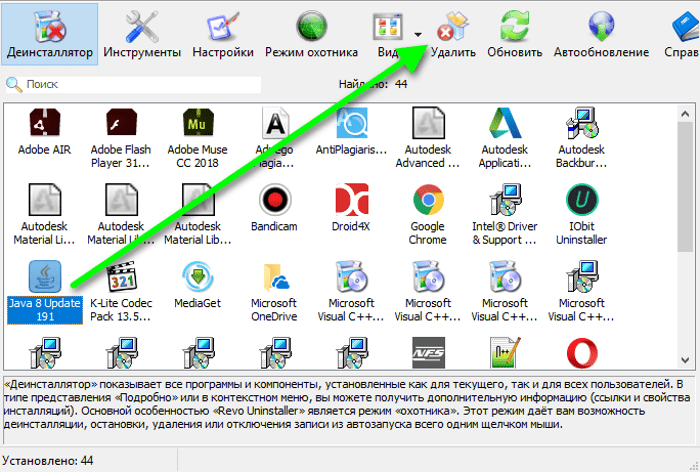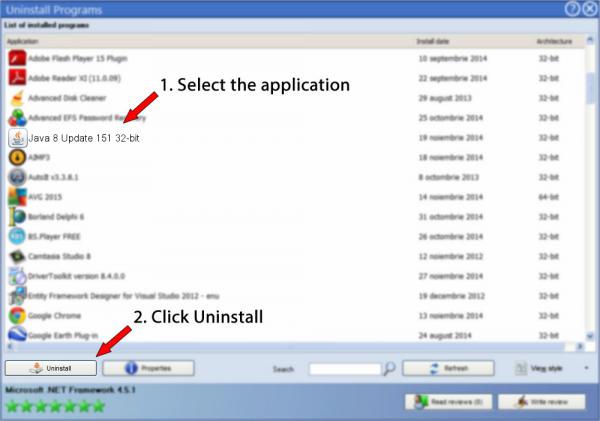- Java Uninstall Tool
- Другие программы
- Рекомендуем
- Как удалить Java?
- Зачем удалять Java?
- Как удалить Java с компьютера вручную
- Деинсталляция с помощью Java UninstallTool
- Удаление программы с помощью Revo Uninstaller
- Java 8 Update 151 32-bit
- How to uninstall Java 8 Update 151 32-bit from your PC
- How to remove Java 8 Update 151 32-bit from your computer with the help of Advanced Uninstaller PRO
- Disclaimer
- Как удалить java 32 bit с компьютера?
- Что делать если Java не удаляется с компьютера?
- Как установить Java на Windows 7 32 bit?
- Для чего нужна программа Java?
- Нужно ли устанавливать Java на компьютер?
- Как удалить остатки Java?
- Как обновить программу Java?
- Как полностью удалить Minecraft с компьютера?
- Как удалить полностью лаунчер Майнкрафт с ПК?
- Как полностью удалить Java из реестра?
- Как установить Java 32 bit?
- Как правильно установить Java на Windows 7?
Java Uninstall Tool
Утилита Java Uninstall Tool предназначена для удаления из системы устаревших версий программного обеспечения Java. В первую очередь, утилита предназначена для удаления неподдерживаемых и устаревших версий Java, которые могут иметь ошибки в работе или открытые уязвимости.
Разработчики Java настоятельно рекомендуют удалять с компьютера все предыдущие версии Java, так как они могут представлять угрозу безопасности системы. Утилита Java Uninstall Tool сканирует систему и при наличии устаревших версия Java отображает их список, в котором можно выбрать версии для удаления.
Утилита обнаруживает и удаляет версии Java 1.4.2 и выше. Также, утилита удаляет кэш, логи и другие ненужные файлы, которые накапливаются в процессе работы и занимают место на диске. Обратите внимание, что утилита удаляет только такие версия Java, как JRE (Java Runtime Environment) и не поддерживает удаление версий JDK (Java Development Kit).
Другие программы
Java Development Kit
Комплект инструментов для разработки и запуска программа на языке Javа
Microsoft .NET Framework
Среда разработки приложений для современных версий Windows
Рекомендуем
АКЦИЯ
БЕСПЛАТНО
БЕСПЛАТНО
АКЦИЯ
ПРОБНАЯ
Как удалить Java?
Одной из причин неправильного функционирования операционной системы может быть Java. Чтобы наладить работу, проблемную версию виртуальной машины следует удалить. Из этой статьи вы узнаете, как правильно и полностью удалить Java с компьютера различными способами.
Зачем удалять Java?
Как и любое программное обеспечение, Джава – такой же софт, который может работать не так, как положено.
- вирусное заражение;
- старая (неактуальная) версия;
- несовместимость с разрядностью браузера.
При появлении подобных неполадок удаление Java — первостепенная задача. После деинсталляции, чтобы сайты, игры и программы корректно работали, скачайте новую версию Java 32 bit или 64 bit.
Если пробовать обновить Джаву без полной деинсталляции старой, велика вероятность, что проблемы никуда не денутся.
Как удалить Java с компьютера вручную
Для ПК под управлением операционной системой Windows 10, 8 или 7 способы, как удалить Java, практически не отличаются.
Следуйте пошаговой инструкции:
- Откройте «Панель управления» – нажмите комбинацию клавиш Win+R. В открывшемся окне встроенной утилиты «Выполнить» напишите команду control.
- Переключите режим просмотра на «Категория».
- Откройте раздел «Удаление программы».
- Подождите, пока закончится построение списка, выделите кликом мыши Java.
- Нажмите над списком кнопку «Удалить».
- Подтвердите деинсталляцию.
Для Windows XP:
- В меню «Пуск» щелкните по настройкам, откройте «Панель управления».
- Выберите раздел «Установка и удаление программ».
- Удалите программу стандартным способом.
Повторите это действие для каждой версии, если у вас их больше одной.
Для полного удаления Java с компьютера с ОС Windows 7 следующий этап — очистка от папок, созданных в процессе установки:
- Откройте проводник.
- Выберите в левой колонке «Этот компьютер», дальше – «Локальный диск C:» (он может называться иначе: E:, F:, M:).
- Удалите папки под названием Java в разделах Program Files и Program Files x86.
- Откройте папку приложений пользователя — для этого запустите классическое приложение «Выполнить», введите команду appdata.
- Откройте раздел LocalLow и удалите папки Oracle и Sun.
- В разделе Roaming удалите папки с такими же названиями.
Осталось убрать все остаточные элементы записей в реестре:
- Запустите классическое приложение «Выполнить».
- Напишите команду regedit и нажмите OK.
- Раскройте дерево реестра HKEY_CURRENT_USER.
- Откройте ветку в разделе Software, удалите из неё папку JavaSoft.
- Раскройте ветку реестра HKEY_LOCAL_MACHINE\SOFTWARE и также удалите папку JavaSoft (если она там имеется).
Деинсталляция с помощью Java UninstallTool
Удаление всех папок и записей в реестре для неопытного пользователя может быть сложной задачей. Для этих целей разработчики Oracle создали инструмент Java Uninstall.
Чтобы полностью удалить Java с компьютера, запустите Java UninstallTool. Выполните действия:
- В окне удаления нажмите «Я согласен» (Agree).
- Подтвердите действие.
- Выберите версию и нажмите «Продолжить» (Next).
- Нажмите «Да» (Yes).
Чтобы восстановить (загрузить и установить) новую версию Java на ПК, нажмите Get Java или выберите Close.
Удаление программы с помощью Revo Uninstaller
Вышеописанные способы – не единственные для удаления программ. Утилита Revo Uninstaller также предоставляет возможность убрать старую Джаву с Виндовс.
- Запустите Revo Uninstaller, дважды кликнув по ярлыку на рабочем столе.
- В разделе «Деинсталлятор» найдите Джаву.
- Выделите ее и удалите, кликнув по соответствующей кнопке в верхней панели.
- Выберите режим деинсталляции. Рекомендуем «Продвинутый» – он медленнее, но удалит хвосты и остаточные компоненты, которые другие режимы могут пропустить.
- После завершения нажмите «Далее» для поиска и очистки оставшейся информации.
- Перезагрузите компьютер.
Видео: Как удалить Java с компьютера с ОС Windows 10.
При полном удалении Java и других программ, как правило, неполадки с софтом не возникают. Приложения работают исправно, и нет проблем с обновлением.
Java 8 Update 151 32-bit
How to uninstall Java 8 Update 151 32-bit from your PC
This web page is about Java 8 Update 151 32-bit for Windows. Here you can find details on how to uninstall it from your computer. It is written by Oracle Corporation . Check out here for more info on Oracle Corporation. Java 8 Update 151 32-bit is commonly installed in the C:\Program Files (x86)\Java\jre1.8.0_151 directory, but this location can vary a lot depending on the user’s choice when installing the program. You can uninstall Java 8 Update 151 32-bit by clicking on the Start menu of Windows and pasting the command line MsiExec.exe /X. Note that you might be prompted for administrator rights. java.exe is the programs’s main file and it takes around 186.56 KB (191040 bytes) on disk.
Java 8 Update 151 32-bit installs the following the executables on your PC, taking about 1.20 MB ( 1260864 bytes) on disk.
- jabswitch.exe (30.06 KB)
- java-rmi.exe (15.56 KB)
- java.exe (186.56 KB)
- javacpl.exe (69.56 KB)
- javaw.exe (187.06 KB)
- javaws.exe (264.56 KB)
- jjs.exe (15.56 KB)
- jp2launcher.exe (81.56 KB)
- keytool.exe (15.56 KB)
- kinit.exe (15.56 KB)
- klist.exe (15.56 KB)
- ktab.exe (15.56 KB)
- orbd.exe (16.06 KB)
- pack200.exe (15.56 KB)
- policytool.exe (15.56 KB)
- rmid.exe (15.56 KB)
- rmiregistry.exe (15.56 KB)
- servertool.exe (15.56 KB)
- ssvagent.exe (52.06 KB)
- tnameserv.exe (16.06 KB)
- unpack200.exe (156.56 KB)
The information on this page is only about version 1.8.0.151 of Java 8 Update 151 32-bit.
How to remove Java 8 Update 151 32-bit from your computer with the help of Advanced Uninstaller PRO
Java 8 Update 151 32-bit is a program by Oracle Corporation. Sometimes, computer users want to uninstall this program. Sometimes this can be difficult because performing this manually takes some experience related to removing Windows programs manually. One of the best EASY action to uninstall Java 8 Update 151 32-bit is to use Advanced Uninstaller PRO. Here is how to do this:
1. If you don’t have Advanced Uninstaller PRO on your PC, install it. This is good because Advanced Uninstaller PRO is a very efficient uninstaller and all around utility to clean your computer.
- go to Download Link
- download the program by pressing the green DOWNLOAD button
- install Advanced Uninstaller PRO
3. Press the General Tools category
4. Press the Uninstall Programs tool
5. All the applications existing on the PC will be shown to you
6. Navigate the list of applications until you locate Java 8 Update 151 32-bit or simply activate the Search feature and type in «Java 8 Update 151 32-bit». The Java 8 Update 151 32-bit program will be found automatically. Notice that when you select Java 8 Update 151 32-bit in the list of applications, some data about the application is available to you:
- Safety rating (in the lower left corner). This tells you the opinion other users have about Java 8 Update 151 32-bit, from «Highly recommended» to «Very dangerous».
- Opinions by other users — Press the Read reviews button.
- Technical information about the application you want to uninstall, by pressing the Properties button.
7. Press the Uninstall button. A confirmation page will come up. accept the removal by clicking Uninstall. Advanced Uninstaller PRO will then remove Java 8 Update 151 32-bit.
8. After uninstalling Java 8 Update 151 32-bit, Advanced Uninstaller PRO will ask you to run a cleanup. Click Next to go ahead with the cleanup. All the items that belong Java 8 Update 151 32-bit that have been left behind will be detected and you will be asked if you want to delete them. By removing Java 8 Update 151 32-bit with Advanced Uninstaller PRO, you can be sure that no Windows registry items, files or directories are left behind on your computer.
Your Windows system will remain clean, speedy and ready to run without errors or problems.
Disclaimer
This page is not a recommendation to uninstall Java 8 Update 151 32-bit by Oracle Corporation from your computer, nor are we saying that Java 8 Update 151 32-bit by Oracle Corporation is not a good software application. This text simply contains detailed info on how to uninstall Java 8 Update 151 32-bit supposing you decide this is what you want to do. The information above contains registry and disk entries that other software left behind and Advanced Uninstaller PRO stumbled upon and classified as «leftovers» on other users’ PCs.
2018-01-01 / Written by Andreea Kartman for Advanced Uninstaller PRO
Как удалить java 32 bit с компьютера?
Версии Java можно удалить вручную так же, как любые другие программы с компьютера Windows.
Что делать если Java не удаляется с компьютера?
- Откройте «Панель управления»: .
- В окне найдите категорию «Программы: .
- После из списка найдите «Java», выделите соответствующую строчку и нажмите кнопку «Удалить».
Как установить Java на Windows 7 32 bit?
- Перейдите на страницу скачивания вручную
- Нажмите кнопку Windows Online (Windows Установка из сети)
- Откроется диалоговое окно ‘File Download’ (Загрузка файла), где предлагается выполнить или сохранить загружаемый файл. Чтобы запустить программу установки, нажмите кнопку Run (Запустить).
Для чего нужна программа Java?
Он обеспечивает безопасность, стабильность и окружение для некоторой части софта на вашем компьютере. Раньше Java активно использовали для написания “апплетов” – небольших приложений, работающих прямо в браузере. Например календарь, гостевая книга или онлайн чат.
Нужно ли устанавливать Java на компьютер?
Если сайт не реагирует на действия, зависло или не запускается окно, то возможно необходимо установить Java. Но, как мы уже отмечали выше, в основном назначение Java – написание небольших приложений. В частности, любимая многими игра Minecraft, является ярким примером утилиты на Java коде.
Как удалить остатки Java?
- Откройте меню Пуск.
- Выберите Панель управления.
- Выберите Программы.
- Выберите Программы и компоненты.
- Выделите программу, которую требуется удалить, и нажмите кнопку Remove (Удалить).
Как обновить программу Java?
- Запустите панель управления Java щелкнув значок Java в разделе Параметры системы.
- Перейдите на вкладку Обновить на панели управления Java и нажмите кнопку Обновить сейчас. .
- Щелкните Установить обновление.
- Щелкните Установить и перезапустить.
Как полностью удалить Minecraft с компьютера?
- Нажмите «Пуск» – «Панель управления». .
- Выберите «Удаление программы» или «Программы и компоненты». .
- В списке выберите Minecraft.
Как удалить полностью лаунчер Майнкрафт с ПК?
- 1) Открываем «Мой компьютер» и во вкладке «Компьютер», ищем пункт «Удалить или изменить программу», переходим к нему.
- 2) В поиск вбиваем «TLauncher», вы увидите наше приложение.
- 3) Кликаем по названию один раз и нажимаем «Удалить«. Следуем инструкции установщика!
Как полностью удалить Java из реестра?
Чтобы удалить элемент реестра, связанный с Java, щелкните на его имени правой кнопкой мыши и выберите Delete (Удалить). Щелкните Да в поле сообщения Подтверждение удаления записи. После того, как вы проделаете указанные действия, возвращайтесь в панель управления Windows.
Как установить Java 32 bit?
Перейдите на веб-сайт http://java.com и нажмите кнопку Загрузить. Существует два типа пакетов установки. Выполняется установка среды выполнения Java (JRE) для 32-разрядной версии ОС Linux с помощью архивированного двоичного файла ( . tar.
Как правильно установить Java на Windows 7?
- Отключить брандмауэр и антивирусную утилиту;
- Открыть веб-сайт для скачивания, например, по адресу «www.java.com/ru/download/manual.jsp»;
- Нажать на «Windows Online»;
- В отобразившемся меню «File Download» нажать на «выполнить»;
- Кликнуть на клавишу «Run»;
- Далее кликнуть на «Install»;