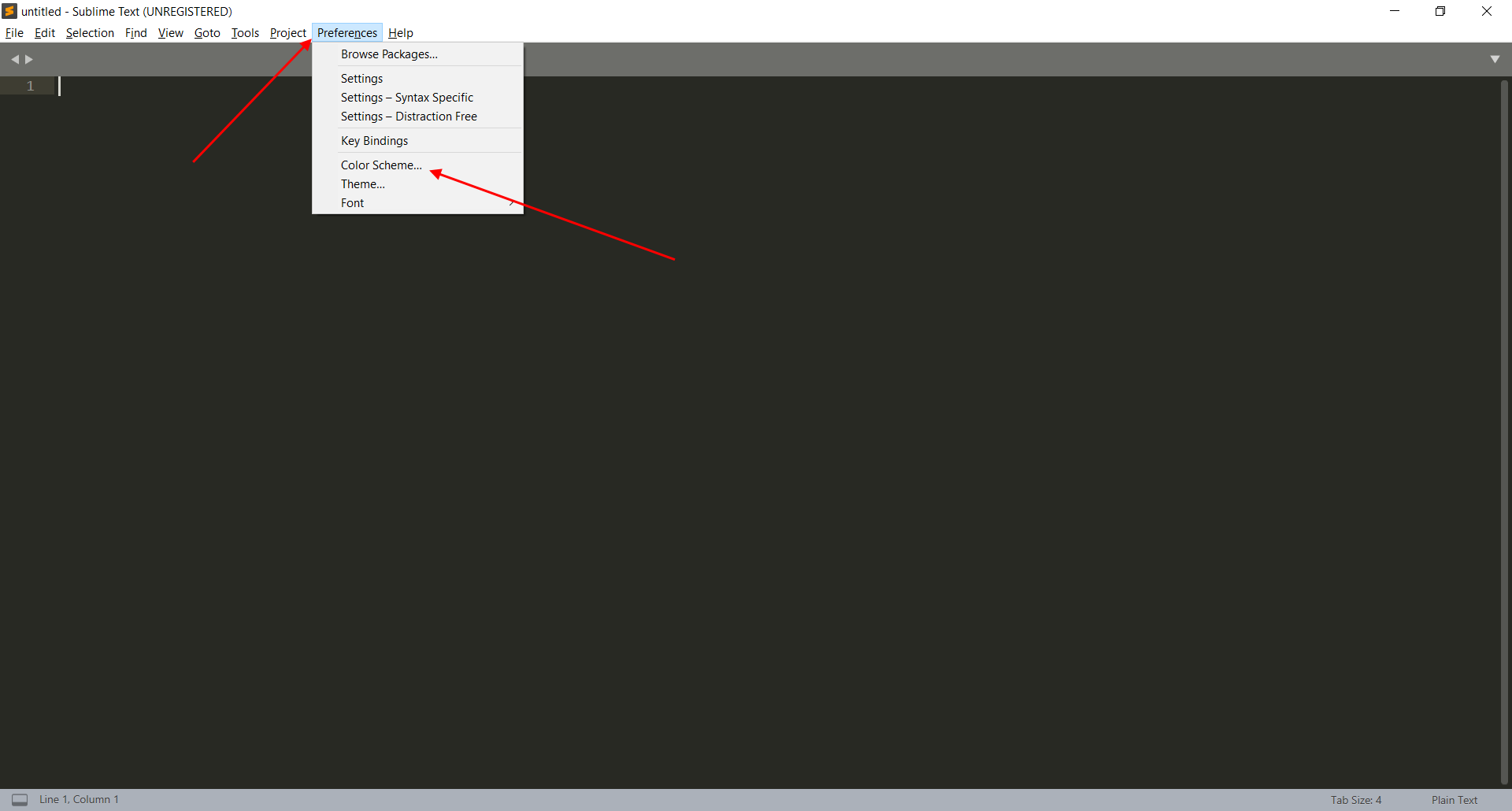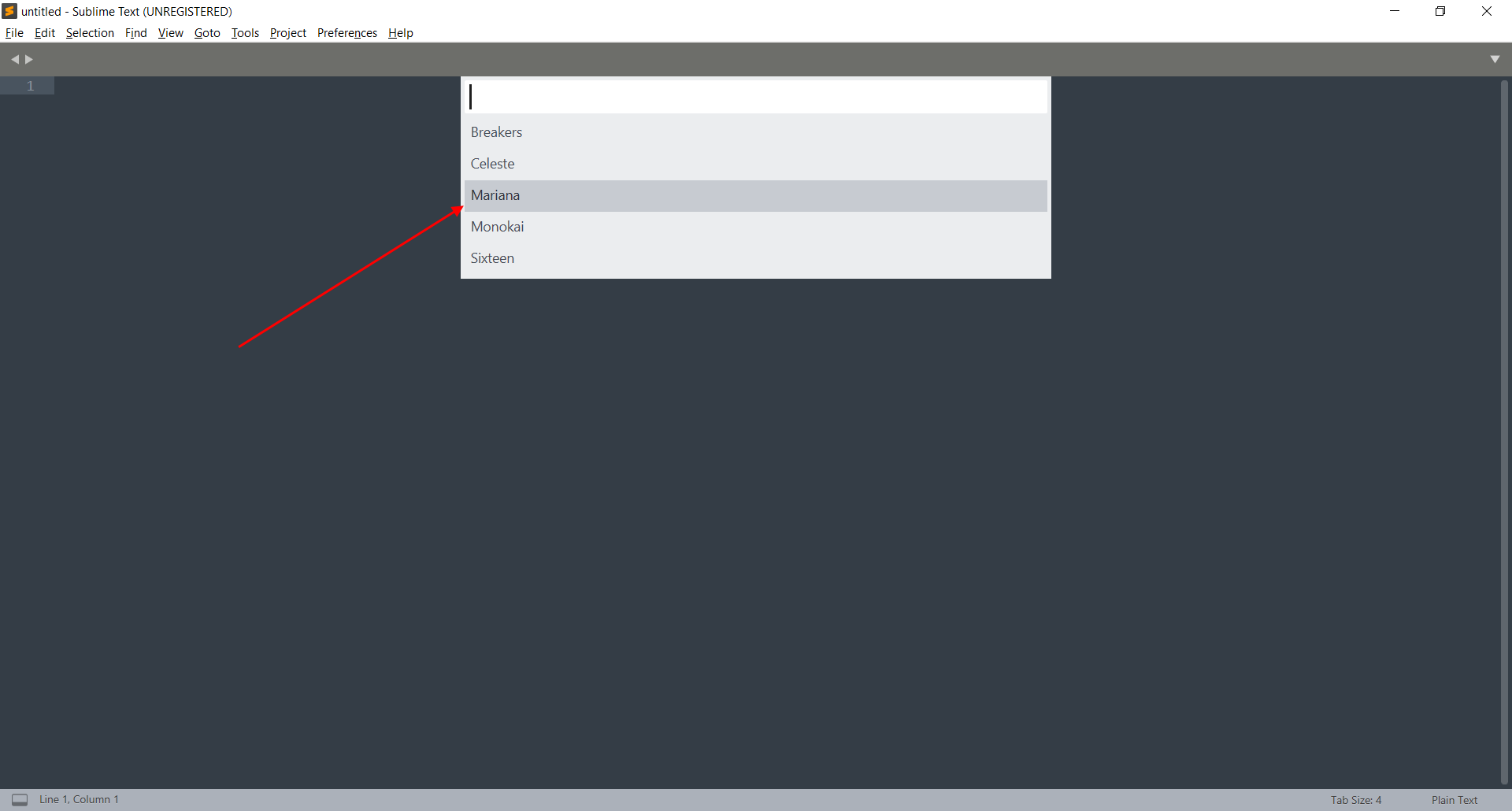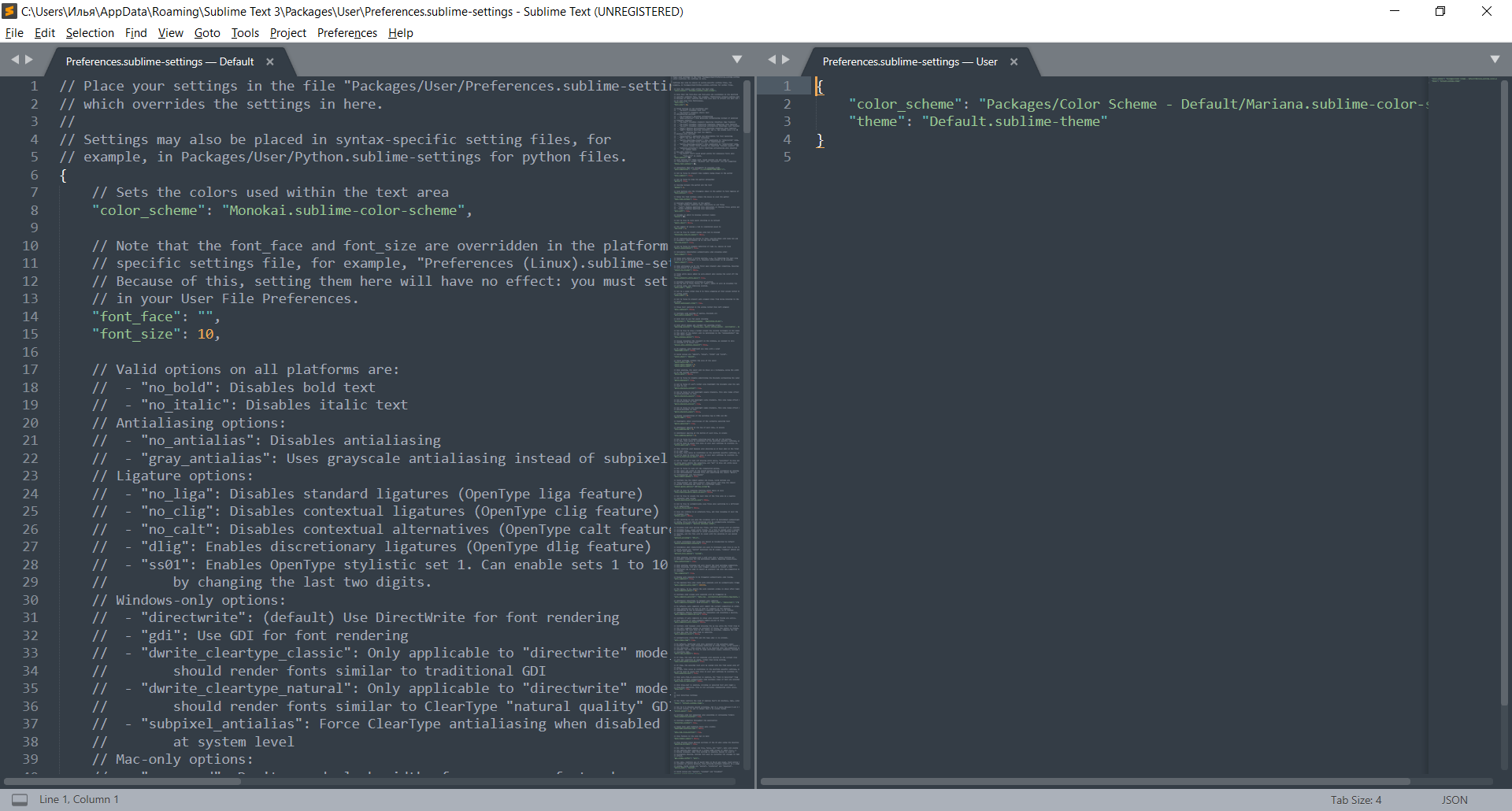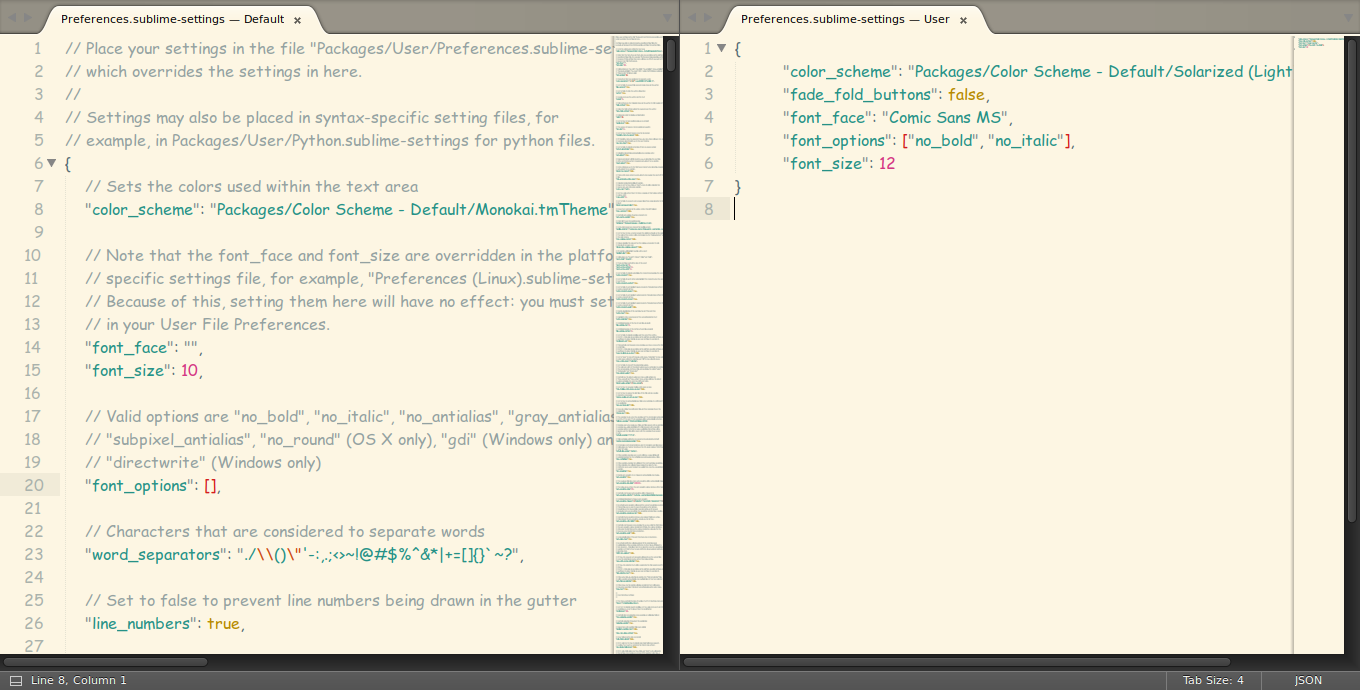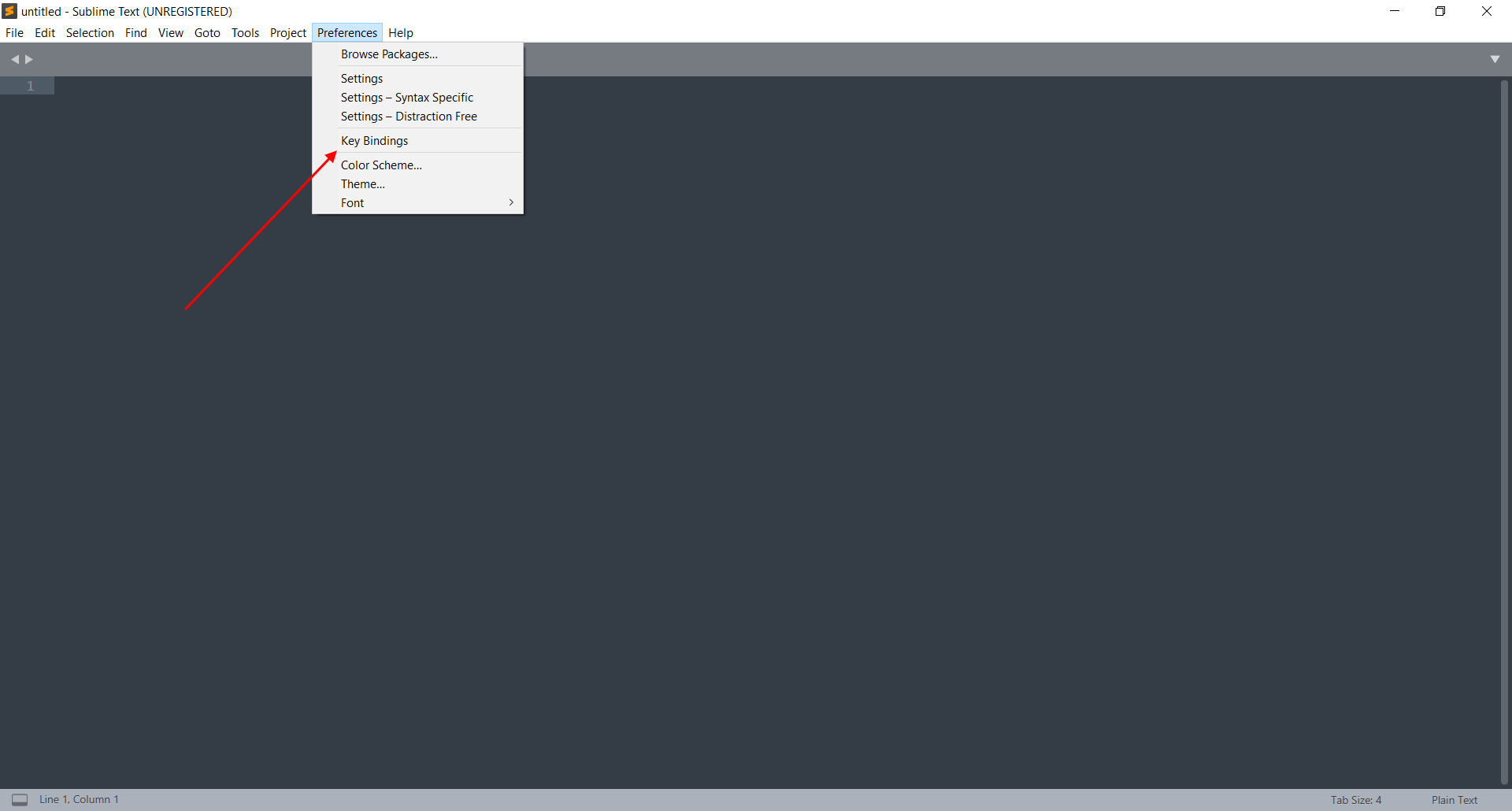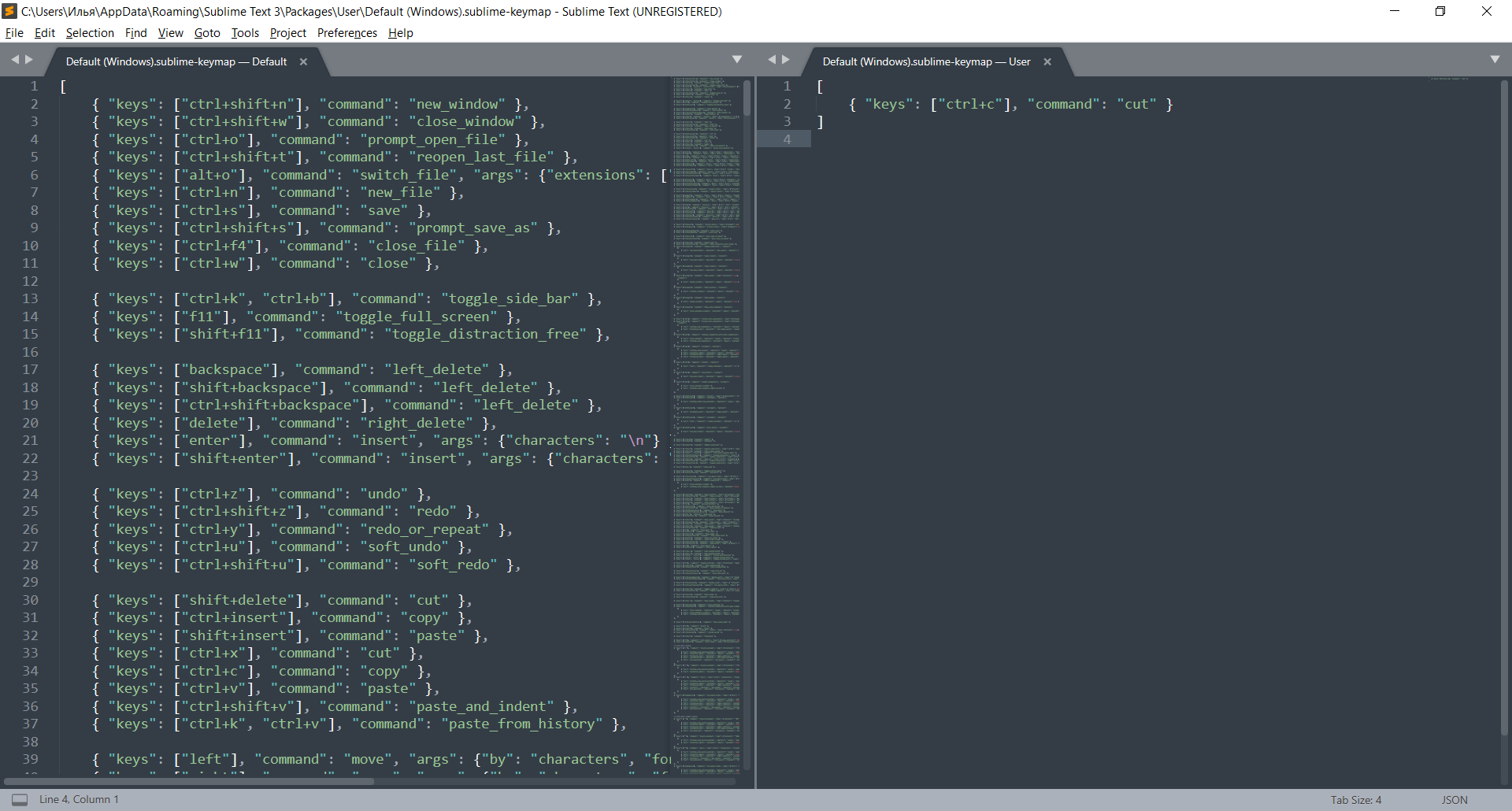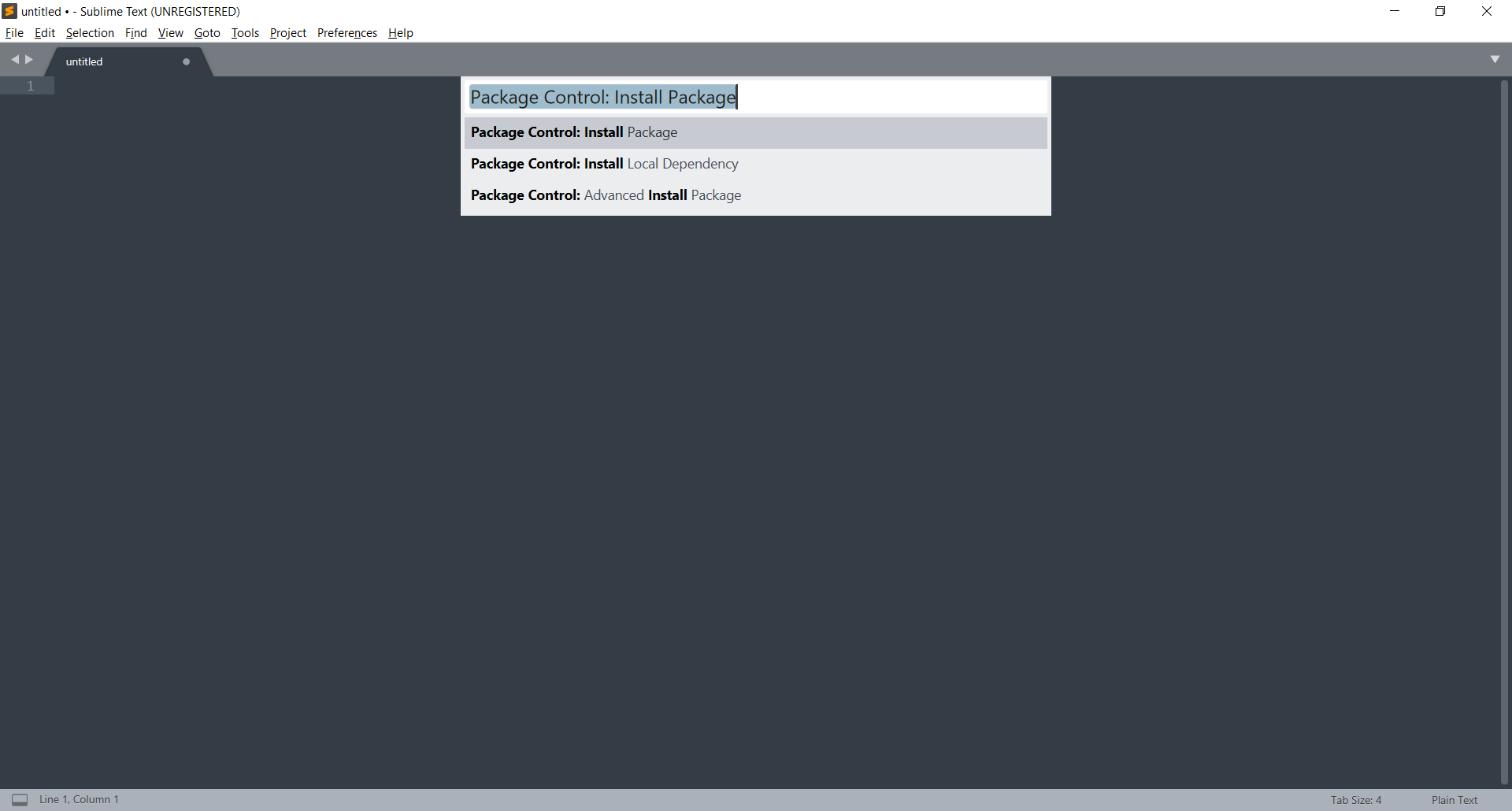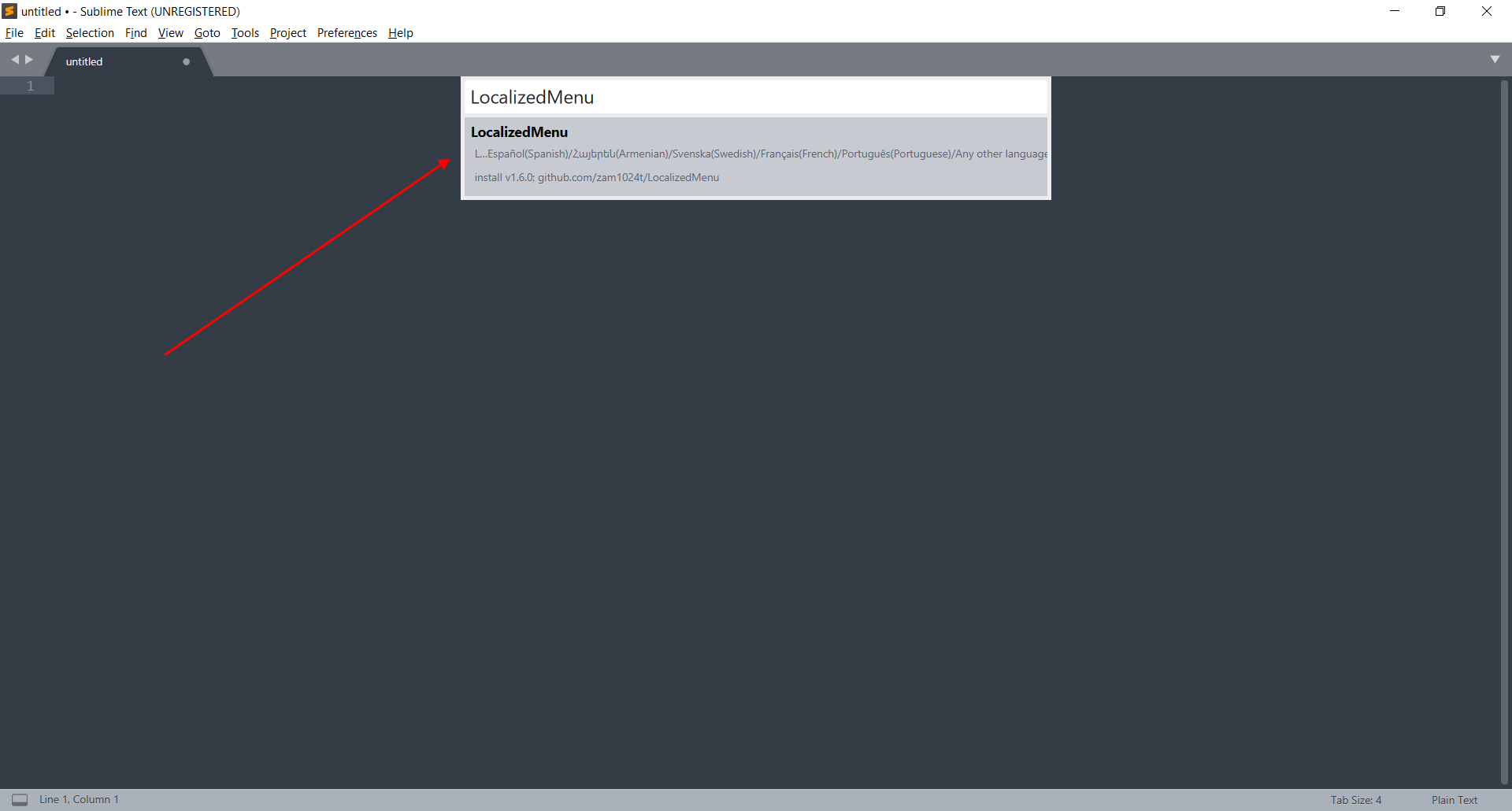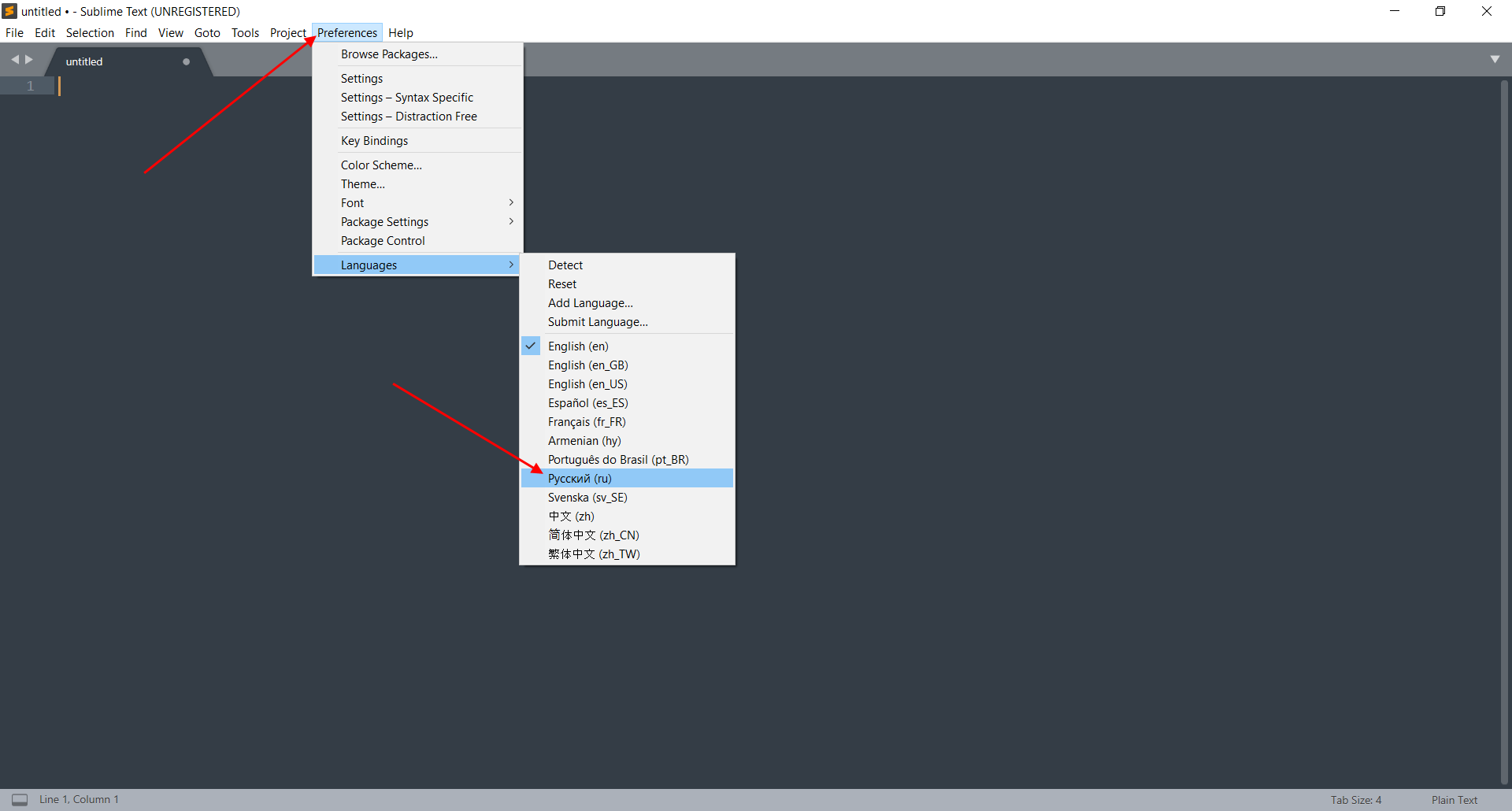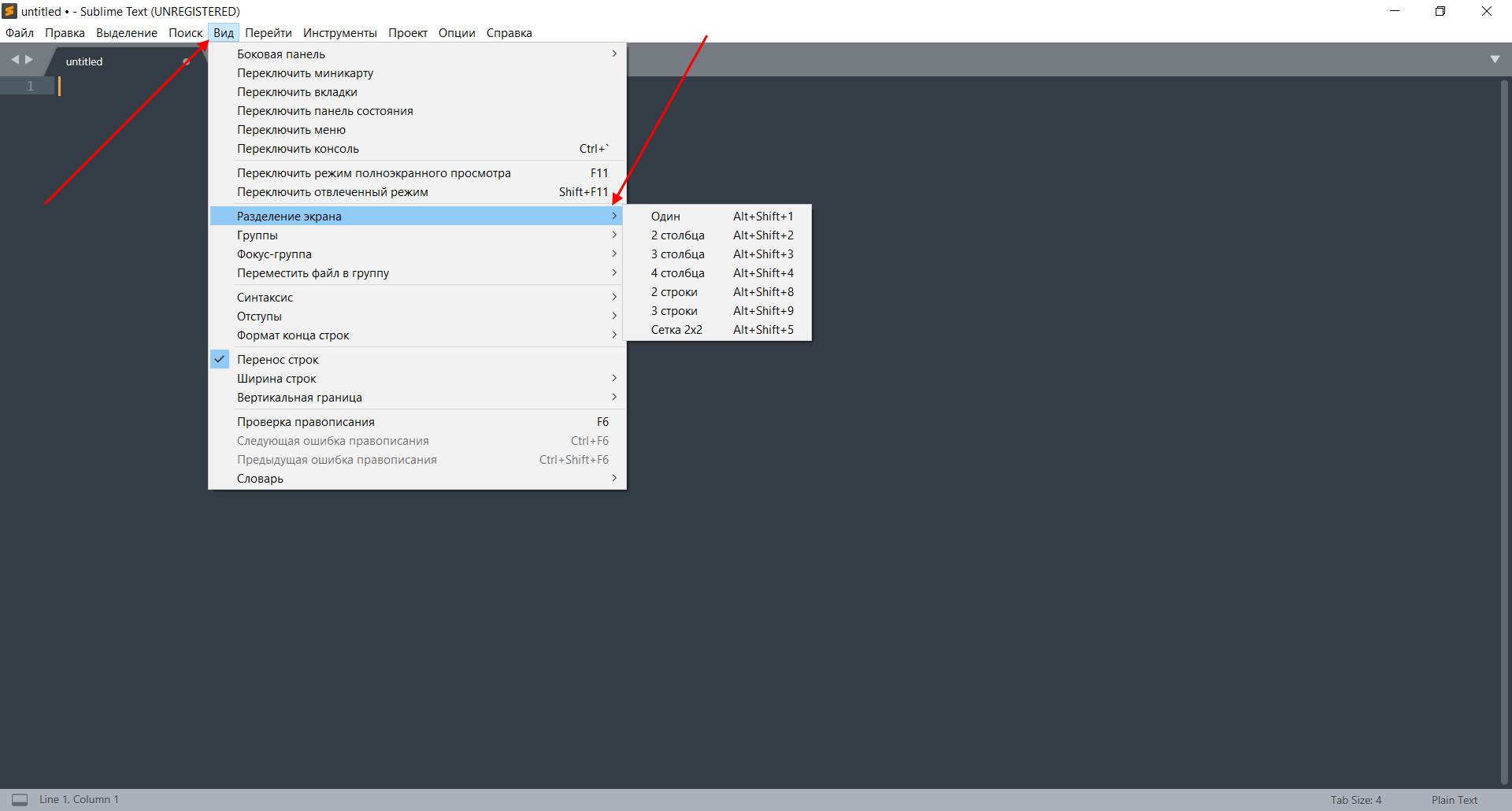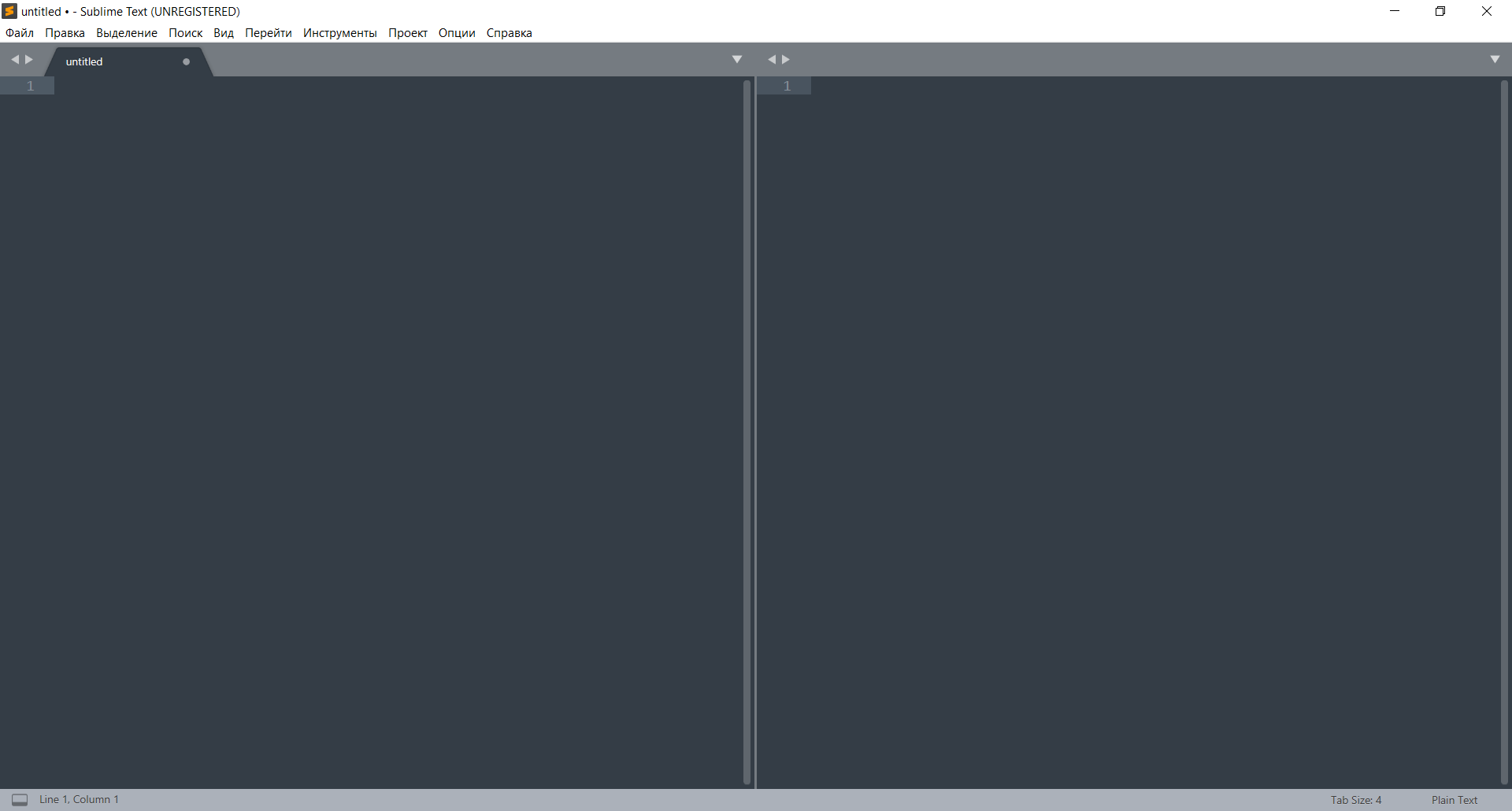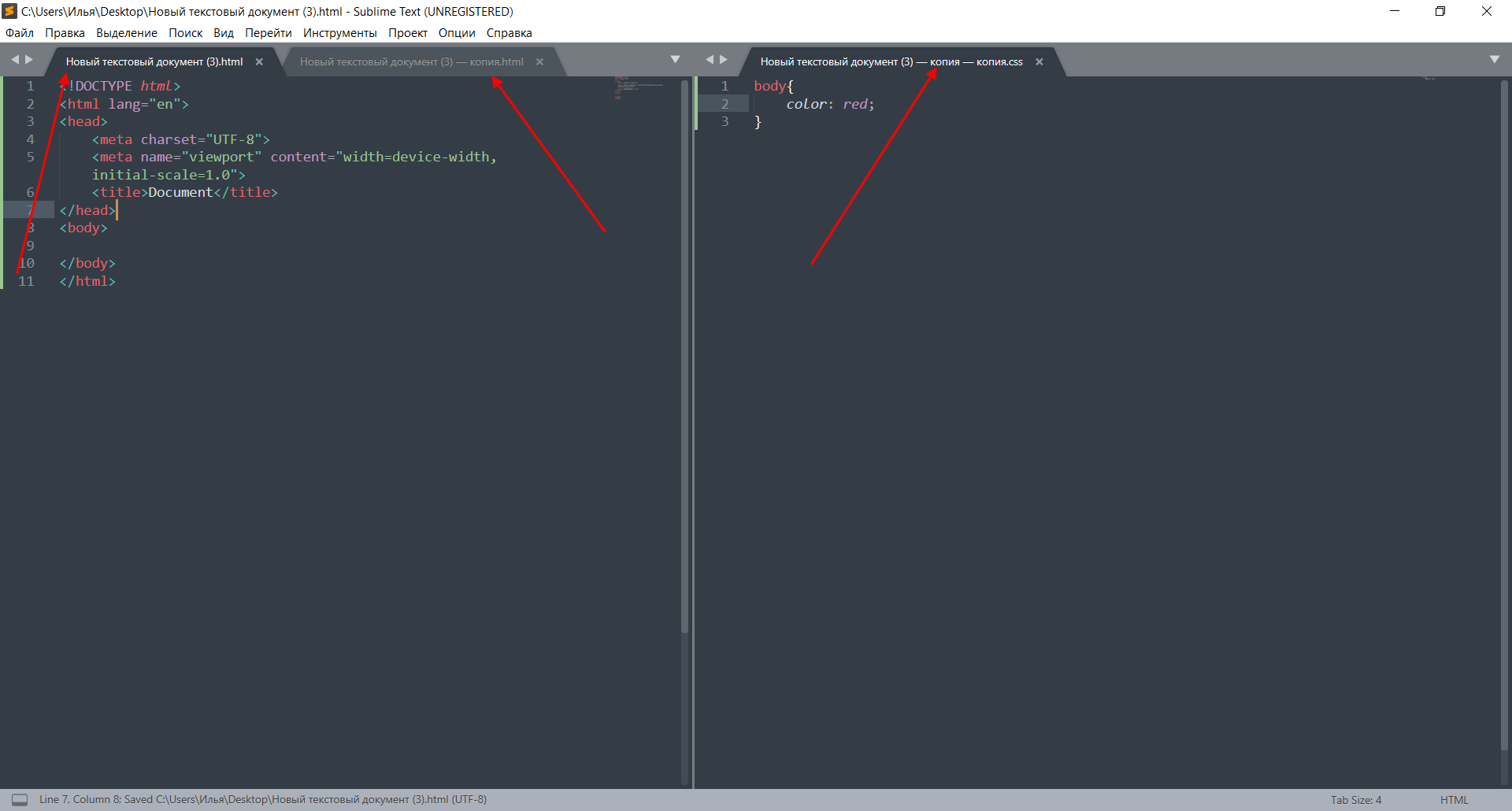- Скачать Sublime Text 3
- Как установить Sublime Text 3
- Интерфейс программы
- Настройка Sublime Text 3
- Полезные функции в Sublime Text 3
- Лицензионный ключ для Sublime Text 3
- Скачать Sublime Text 3
- Как настроить Sublime Text 3
- Инструменты Sublime Text 3
- Настройка Sublime Text 3
- Изменяем внешний вид
- Настраиваем горячие клавиши
- Русифицируем Sublime Text с помощью плагина
- Разделяем экран
- Популярные плагины для Sublime Text 3
- Emmet
- JavaScript & NodeJS Snippets
- Abvanced New File
- Git
- GitGutter
- Заключение
Скачать Sublime Text 3
На данный момент Sublime Text 3 — это лучший текстовый редактор для программистов, верстальщиков и web разработчиков. Основная его особенность заключается в том, что в нем нет ничего лишнего, и в то же время в нем есть все, что может потребоваться. Если какой-то функционал отсутствует, то его всегда можно дополнить одним из 1000 бесплатных плагинов. Если и этого мало, то под свою задачу можно либо написать плагин самостоятельно, либо заказать у умельцев. У Sublime крайне простой и понятный интерфейс. По началу он даже пугает своим минимализмом, дело в том, что основные функции выведены на горячие клавиши, благодаря чему не придется все время браться за мышку, а это существенно увеличивает скорость разработки.
Как установить Sublime Text 3
В зависимости от ОС скачаем с нашего сайта нужный архив с последней версией Sublime Text 3, далее 2 раза кликаем по .exe файлу, например: Sublime Text Build 3176 x64 Setup.

Далее идет стандартная установка:
- Нажимаем Запустить (скрин 1/6);
- next (скрин 2/6);
- Выбираем куда хотим установить и снова next (скрин 3/6);
- Ставим галочку add to explorer context menu, это нужно, что бы кликнув по файлу правой кнопкой мыши мы могли: открыть с помощью -> Sublime Text 3 (скрин 4/6);
- install (скрин 5/6);
- Все, программа установлена (скрин 6/6)!
Инструкция по установке Sublime Text 3 (см 6 скринов)
Пункт 1 Пункт 2 Пункт 3 Пункт 4 Пункт 5 Пункт 6
Интерфейс программы
После того, как Вы в первый раз откроете текстовый редактор он будет выглядеть так:
Как ранее упоминалось в нем нет ничего лишнего. Многие ищут русификатор для Sublime Text 3, но на самом деле и без него все понятно. К тому же все англоязычные и русскоязычные мануалы написаны с учетом английского интерфейса.
Официальным разработчиком не поддерживается русская версия Sublime Text 3. В интернете можно скачать и установить русификатор, но не факт, что он будет работать на более новых версиях саблайма.
Настроить интерфейс можно через верхнее меню – VIEW, где:
- view – side bar –show side bar. Показывает левый сайд бар, по началу он пусто, но если мы создадим на рабочем столе папку: new project и просто перетащим ее в Sublime, то она там появится и далее мы сможем работать с проектом, который будет находиться в этой папке.
- View – show minimap. Показывает в правом сайд баре в каком месте кода вы находитесь. Очень удобно при работе с большими проектами.
- View – show tab Показывает все открытые вкладки
- View – show status bar. Показывает нижнее меню. Кстати в самом правом углу можно менять кодировки. Вообще в зависимости от открываемого файла Sublime Text 3 по расширению понимает, что это за файл и сразу его открывает, как надо, но иногда бывает, что нужно подсказать, что это PHP, Python, C++ или что-то еще. Чуть левее находится Индентация, с помощью нее можно менять табы на пробелы и наоборот приводя код в более структурированное состояние.
- View – hide menu. Нажали? Если да, то меню в Sublime у вас скрылось, для того, чтобы вернуть надо нажать ctrl+shift+p и набрать menu
- View – show console. Показать консоль
- Enter Full Screen и Enter Distraction Free Mode. Полноэкранный и еще более полноэкранный режим.
- Layout, Groups, Focus Group, Move File to Group. Разбивка экрана на 2-3-4 части для работы с несколькими файлами. Разбивать можно как вертикально, так и горизонталью.
Интерфейс (на 7 скриншотах)
Левый side bar Minimap в правом сайд баре Показать или скрыть вкладки Нижнее меню Основное верхнее меню Консоль Разбивка экрана на 2 части
Остальные вкладки рассматривать не будем, так как либо они входят в ранее рассмотренные настройки, либо ими почти никто не пользуется.
Настройка Sublime Text 3
Сами по себе настройки хранятся во вкладке: верхнее меню – preferences – settings. В левой части будут настройки по умолчанию, а в правой пользовательские (preferences.sublime- settings user). Правильнее вносить корректировки именно в правой части (user). По началу там практически ничего нет. Добавим такую строчку: «draw_white_space»: «all», и сохраним. Как видно, теперь пробелы и табы начали подсвечиваться, а это очень удобно.
(см 2 скрина)
Экран настроек пробелы и табы до и после
Для того, чтобы увеличить/уменьшить шрифт достаточно просто нажать ctrl+покрутить колесико мышки
Более детальных рекомендаций по настройке дать тяжело, так как у всех свои задачи и предпочтения, но со временем Вы поймете, что именно надо.
Полезные функции в Sublime Text 3
Функций в Sublime великое множество, находятся они в верхних вкладках меню “Edit” и “Selection”. Описать все функции будет просто не возможно. На youtube есть огромное количество видеороликов, в которых все детально рассказано и показано. Но все же стоит рассказать о нескольких самых популярных и удобных функциях в саблайме:
- ctr + / (контр + слеш) закомментировать строчку;
- tab — увеличить индентацию;
- shift + tab уменьшить индентацию;
- ctrl+shift+v — вставить с учетом индентации;
- shift+ctrl+d — дублирование строк.
Так же можно делать точечные выделения с помощью комбинации ctrl + левый клик мыши.
Лицензионный ключ для Sublime Text 3
Программа Sublime условно бесплатная, то есть ее можно просто скачать и начать использовать, никакого license key для ее активации не потребуется.
Изредка при сохрани документа она будет спрашивать не желаете ли вы оплатить? На что можно просто ответить нет. Кстати по статистике разработчики оплачивает лицензию как правило на 4 году использования Sublime, вот такой вот хороший, качественный и полезный продукт.
Скачать Sublime Text 3
Далее можно скачать Sublime Text 3 под свою операционную систему.
* Из-за невостребованности торрент файлов они были убраны с сайта.
Желаем вам успешных разработок!
У нас Вы можете скачать последнюю версию текстового редактора под все ОС.
Sublime Text 3
Дата выхода: 01 октября 2019.
Язык интерфейса: Английский, русский.
Как настроить Sublime Text 3
Sublime Text 3 – это текстовый редактор, разработанный для верстальщиков и программистов. Он позволяет работать с кодом разных языков программирования: от Erlang до C++. Свою популярность он получил благодаря кроссплатформенной поддержке и расширенным настройкам, которые позволяют пользователю легко «играть» с параметрами программы. Вариаций довольно много – можно изменить и внешний вид, и дополнить функционал с помощью различных плагинов.
Что еще есть в Sublime Text 3 и как со всем этим работать – поговорим в сегодняшней статье.
Инструменты Sublime Text 3
Текстовый редактор Sublime обладает большим функционалом, который упрощает написание кода и его компиляцию. Из особенностей выделяют следующее:
- Goto Anything – удобная функция, позволяющая быстро получить доступ к нужным файлам.
- Сопоставление скобок – позволяет быстро определить неправильное сопоставление. Редактор напрямую выделяет соответствующие наборы скобок.
- Множественное выделение – полезная функция, позволяющая быстро изменять код в нескольких местах.
- Мощный Python API, благодаря которому Sublime обходит многих конкурентов. Он дает возможность достигать высокой производительности за счет дополнительных плагинов.
- Раздельное редактирование – благодаря этой функции можно разделять окно на несколько столбцов, например, один назначить под HTML, другой – под CSS, третий – под JavaScript.
- Сочетание клавиш – позволяет присваивать комбинацию клавиш к различным функциям.
Настройка Sublime Text 3
Первым делом рассмотрим настройки внешнего вида, а затем перейдем к горячим клавишам и установке плагинов.
Изменяем внешний вид
По умолчанию Sublime поставляется с черной темой, которая подойдет каждому, но если нужны изменения, то никто не запрещает их сделать.
- Переходим в меню «Preferences» и выбираем «Color Scheme…».
- В результате перед нам отобразится дополнительное меню с предустановленными вариациями. Например, возьмем цветовую схему «Mariana».
На этом настройки не ограничиваются – мы также можем изменить шрифт текста и его размер, добавить новые темы и многое другое.
Сделать это можно через «Preferences» -> «Settings». Слева находятся значения по умолчанию – их менять не нужно. А вот справа расположены пользовательские настройки, которые можно изменять и дополнять.
- «color_scheme» – здесь прописывается цветовая тема (можно выбрать из существующих и добавить собственную);
- «font_face» – позволяет изменить шрифт текста на любой, что есть в системе;
- «font_size» – предназначена для увеличения или уменьшения размера текста;
- «font_options» – устанавливает/удаляет жирность или курсив текста;
- «word_separators» – разделители слов;
- «line_numbers» – настройка нумерации слов;
- «gutter» – включает или отключает отображение номеров строк и закладок («канавка»);
- «margin» – настраивает отступ от «канавки»;
- «fold_buttons» – позволяет отключить треугольные стрелки, отображаемые в «канавке».
Например, мы можем установить следующие значения:
Для сохранения изменений не забудьте воспользоваться комбинацией клавиш «CTRL+S».
Настраиваем горячие клавиши
Мы привыкли использовать комбинации клавиш, чтобы скопировать, вставить или выделить весь текст. В Sublime Text можно установить свои пользовательские комбинации.
Например, нам нужно, чтобы комбинация «CTRL+C» не копировала текст, а вырезала его. Для этого необходимо перейти в «Preferences» -> «Key Bindings».
Затем в правом столбце нужно прописать нужную комбинацию клавиш и указать ей значение «cut». В конце сохранияемся комбинацией клавиш «CTRL+S».
Аналогичным образом вы можете изменять другие комбинации либо добавлять собственные.
Русифицируем Sublime Text с помощью плагина
Как мы уже говорили ранее, основная фишка Sublime – плагины, с помощью которых можно менять функционал программы. Для их установки используется дополнительная утилита Package Control, которая позволяет находить и инсталлировать разные плагины.
Для примера давайте русифицируем программу с помощью плагина LocalizedMenu:
- Открываем Sublime Text и используем комбинацию клавиш «CTRL+SHIFT+P». В отобразившемся окне вводим «Package Control: Install Package» и кликаем по первому запросу.
- В результате перед нами отобразится новое поисковое окно, через которое можно найти различные плагины. В нашем случае нас интересует «LocalizedMenu» – вводим запрос и устанавливаем расширение.
- После установки плагина ничего не поменяется, так как плагин не русифицирует программу, а предлагает различные варианты ее перевода. Чтобы установить русский язык, перейдем в «Preferences» -> «Languages» -> «Русский».
Вот такими несложными действиями у нас получилось установить один из тысячи плагинов. Вы можете добавлять любые расширения, которые есть в пакете Sublime.
Разделяем экран
Еще одна интересная функция, о которой я уже говорил – разделитель экрана. Ей часто пользуются веб-разработчики для удобства перемещения между HTML и CSS. Активировать ее можно следующим образом:
- Переходим в «Вид» -> «Разделение экрана». Перед нами отобразится несколько вариантов разделения экрана, для примера разорвем страницу на 2 столбца.
- В итоге получим следующее:
- В каждом столбце мы также можем добавлять несколько вкладок:
На этом настройка Sublime Text завершена – теперь вы можете использовать программу в полной мере. Чтобы вам было еще проще, ниже я рассмотрю некоторые плагины, которые заметно упрощают работу с кодом.
Популярные плагины для Sublime Text 3
Emmet
Emmet – одно из лучших решений для тех, кто хочет быстро верстать сайты или писать код. Плагин позволяет дописывать код при его введении. Например, если в HTML-файле прописать букву «t» и нажать после этого на клавишу «TAB», то появится тег:
JavaScript & NodeJS Snippets
Аналогичен предыдущему плагину – с его помощью можно дописывать JavaScript-код. Например, если набрать «qs+TAB», то в результате набранный текст преобразится в код:
document.querySelector('selector’); Abvanced New File
Позволяет создавать файлы, не выходя из программы – достаточно запустить плагин, прописать путь и название файла.
Git
Если вы работаете с Git, то данный плагин будет вам попросту необходим. С его помощью можно выполнять все необходимые взаимодействия с Git внутри программы.
GitGutter
Еще один плагин для Git, с помощью которого можно не просто работать с основными командами, но и обращаться к измененным версиям.
Заключение
Сегодня мы настроили Sublime Text 3 и убедились, что в этом нет ничего сложного, так как программа адаптирована под начинающих пользователей.