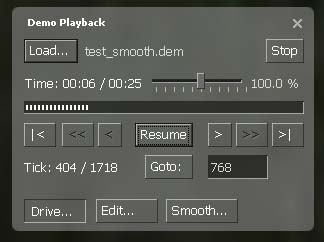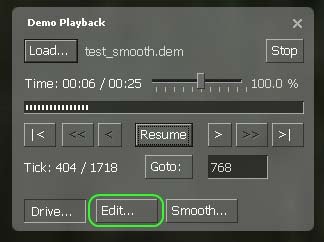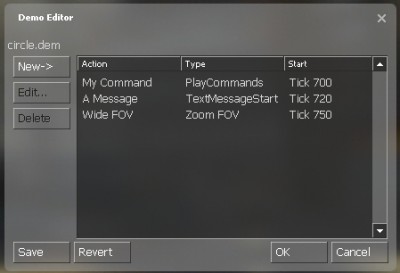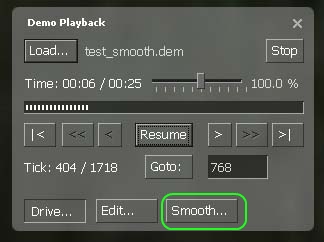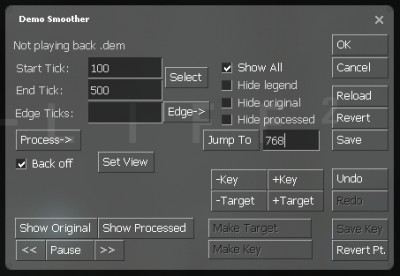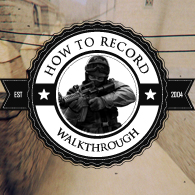Recording demos in css
Как записать / просмотреть демку (запись игры)?
Чтобы начать запись — открыть консоль и набрать record «имя демки» и нажать Enter, где «имя демки» — имя демо. Например, record lol
Чтобы остановить запись — надо набрать stop в консоли и нажать Enter.
Демка попадёт сюда: «ваш путь к установленному Steam»\SteamApps\»имя вашей учётной записи»\counter-strike source\cstrike\ и будет иметь заданное вами при записи имя и расширение *.dem.
Чтобы просмотреть демку — нужно в главном меню игры набрать в консоли play «имя демки» или нажать Shift + F2 в открывшемся меню найти нужную демку (файл с расширением .dem), нажать Load (Загрузить) и смотреть
Если вы хотите посмотреть демку с вх глазами читера, то для этого в консоль нужно дать команду
r_drawothermodels 2
Теперь можно с легкостью определить есть чит или нет.
Консольные команды для демок:
appenddemo — записывает демку и добавляет ее в начало demo.dem
listdemo — показывает информацию о демке
playdemo — проигрывает демку на нормальной скорости
playvol 9 — громкость звука при проигрывании демки
record — записывает демку
setdemoinfo info — добавляет информацию о демке, например название
startdemos — demo1, demo2, . demon — начинает проигрывать демки в последовательности их указания в качестве параметров, когда заканчивается последняя, начинает проигрывать все демки заново
stop — останавливает записывание демки
stopdemo — прекращает проигрывать демку
swapdemo — меняет позиции сегментов в демке
timedemo — проигрывает демку с максимальным fps и показывает средний fps
Команда demoui или SHIFT+F2
Команда demoui предназначена для вызова панели с инструментами для более удобного просмотра демок, поэтому её можно вызвать в любой удобный момент во время просмотра демки.
-Верхним ползунком можно менять скорость прокрутки демки от 0%(полная остоновка) и до 600% (в 6 раз быстрее стандартной скорости) (не рекомендуется просмотр на скорости меньше 10% глючит анимацию)
-внизу панельки есть поле с Tick 0/10000 и кнопкой “Go to” (точно не могу сказать что обозначает tick, лишь то что это вроде количества кадров ( в 1 минуте ~3967 tick’ов).
Кнопка Go to позволяет отправится в начало интересного момента, например если мы знаем, что интересный момент произошёл на 2й минуте игры то можем в поле после кнопки “Go to” ввести 7934 (2х3967) то мы попадем в нужный момент времени, останется только найти удобный ракурс выставить нужную скорость и посмотреть момент. (рекомендую “телепортиться” пораньше например в 7000 это связано с некоторыми неудобствами, о которых будет написано ниже)
-Кнопка pause и resume соответственно пауза и вернуться (продолжить проигрывать демку)
“О неудобствах”
-Когда активирована панелька demoui нельзя менять игрока за которым следишь и вид камеры, для того чтобы сменить вид или игрока нужно закрыть панельку (крестик х), совершить необходимую операцию по смене игрока или вида и при необходимости снова вызвать панельку командой “demoui”.
-Если поставить демку на паузу (кнопкой pause в панельке Demoui) и менять игроков то не будет видно их ники, поэтому если необходимо найти игрока и чтобы демка далеко непроигралась перед сменой игрока поставте ползунок скорости прокрутки на ~15%.
— Невозможно проиграть демофайл в обратном направлении или комфортно вернуться на момент назад, при попытке это сделать с помощью “отрезка времени” демка перезагрузит карту заного (поэтому рекомендую запоминать число tick в нужном моменте и использовать функцию “Go to”)
“Об упрощениях”
-Если запустить и вызвать команду demoui то можно с помощью кнопки “load” загрузить демо файл из любой папки.
-Скорость воспроизведение демки можно менять также кнопками на клавиатуре PageUP, PageDown (работает только с открытой панелькой demoui)
-Для того чтобы постоянно не открывать консоль и не писать там команды я сделал спецальный конфиг и назначил кнопкам необходимые функции:
«KP_END» «demo_resume» — востанавливает воспроизведение демки
«KP_DOWNARROW» «demo_pause» — останавливает воспроизведение демки
«KP_PGDN» «demoui» – позволяет вызывать панель инструментов, удобно когда необходимо часто менять игрока или вид, в следствии чего приходится часто закрывать её. (KP значит дополнительная клавиатура, та что у вас справа)
«Дополнительные возможности»
-Demo editor-
Для того, чтобы открыть редактор демо файлов, нужно нажать кнопку Edit. в окне воспроизведения. Демо редактор позволяет добавлять и выполнять набор команд в ходе воспроизведения. Эти команды могут отображать текст, делать fade in/out, изменять Field-of-view и запускать любые другие команды консоли. В демо редакторе нельзя изменить положение камеры, для этого предназначен Demo Smoother. Команды демо сохраняются не в демо файле, а в дополнительном текстовом файле под именем demoname.vdm. Этот VDM файл загружается и исполняется каждый раз при воспроизведении демо файла с соответствующим именем.
Для добавления новых команд нажмите кнопку New-> и выберите команду, которую хотите добавить, например PlayCommands для выполнения консольных команд. Каждая пользовательская демо-команда имеет имя и время (тик), когда она будет выполняться. Если вы добавляете новую команду, дайте ей имя (например «My command»), установите параметр «Start on» на «TimeUseTick», введите допустимый тик и консольную команду, например «echo This is my command». После нажатия OK новая демо-команда будет добавлена в список команд. Ранее введенные команды можно изменить нажатием на кнопку Edit. или удалить нажатием кнопки Delete. После завершения работы со списком демо-команд вы можете сохранить его в файл demoname.vdm нажав кнопку Save.
-Demo smoother-
The Demo Smoother — самый сложный из всех инструментов для работы с демками, он позволяет изменить положение камеры в демках. Это можно использовать для того, чтобы изменить записанный вид или создать совершенно новые пути камеры. Чтобы открыть Demo Smoother, нажмите на кнопку «Smooth. « в окне Demo Playback.
Для начала нужно остановить воспроизведение и загрузить уже существующие данные о положении камеры из демо файла, нажав на кнопку «Reload». Поставьте галочку около «Show All», чтобы увидеть полный путь камеры в демо файле (белая линия). При работе с Demo Smoother Вы можете в любой момент переключиться на режим управления камерой и перемещаться по карте. Также можно поставить галочку около «Back off», чтобы отдалить камеру немного назад и увидеть ее путь.
Для работы необходимо иметь выделенный фрагмент. Для его выделения, введите «Start Tick» и «End Tick» и нажмите «Select». Эта часть тиков теперь является текущим фрагментом и будет рисоваться желтым. Нажмите на кнопку Show Original и камера пройдет по текущему выделению. Если поставлена галочка «Back off», то камера будет немного удалена назад. Ставим галочку на «Lock camera», удерживая нажатой клавишей мышки «Drive», с помощью клавиш WASD и самой мышки перемещаем камеру так, как хотелось бы видеть ее полет.
Demo console commands
Сообщение отредактировал Zig-n-Zag — 27 апреля 2012 05:55
Как записать и посмотреть демо/демку в CSS
Всем доброго времени суток, друзья. В этой статье хотели бы затронуть такую тему, как просмотре и запись демок в CSS. Демка — это файл, который содержит запись Вашей игры. Такие файлы имею расширение *dem. Алгоритм записи и просмотра демки в КСС точно такой же, как и в CS 1.6. Сразу-же стоит отметить то, что данные способы подходят и работают на всех версиях CSS. Итак, давайте же приступим.
Как записать демку в КСС
- Открываем консоль на клавишу Ё (~).
- Далее вводим команду: record название демки (например, record demo).
- Запись демо пошла и чтобы её остановить отключаемся от сервера или вводим команду stop.
Также можно сказать о том, что на некоторых серверах демо будет записываться автоматически. После этого оно сохраняется в ту самую папку cstrike. Есть еще также возможность записи демо через HLTV, где Вы потом можете смотреть демку не только от первого лица, но и от разных видов и за разными людьми. Здесь же описали для Вас наиболее простой и доступный способ записать демку в КСС.
Как посмотреть демку в КСС
Перед просмотром демо нам необходимо иметь саму демку с расширением *dem и она должна находиться в папке cstrike. Если все условия соблюдены, то можно начинать.
- Открываем консоль на клавишу Ё (~).
- Вводим команду для просмотра демки: playdemo название нужной демки (например, playdemo demo).
- Далее будет воспроизведена Ваша демка.
- Чтобы открыть меню с инструментами (пауза, ускорение, замедление, перемотка и т.д.) нажимаем комбинацию клавиш: Shift + F2/
Откроется такое вот окошко, где Вы можете перематывать запись, ускорять, замедлять, загружать другие демки и многое другое. Окно, без которого Вы не посмотрите нормально Вашу демку.
Поздравляем Вас. Теперь Вы знаете о том, как записать и посмотреть демку в КСС. Повторимся, что эти способы подходят для всех версий CSS, как для CSS v34, так и для новых CSS v90 и выше. В случае, если у Вас возникли какие-либо вопросы или у Вас не получилось записать или посмотреть демку, то пишите в комментарии под этой статьей, мы поможем Вам. Приятной игры!
Recording demos in css
Демка — это файл, который содержит запись Вашей игры. Такие файлы имею расширение *dem. Алгоритм записи и просмотра демки в КСС точно такой же, как и в CS 1.6. Сразу-же стоит отметить то, что данные способы подходят и работают на всех версиях CSS. Итак, давайте же приступим.
Как записать демку в КСС
- Открываем консоль на клавишу Ё (~).
- Далее вводим команду: record название демки (например, record demo).
- Запись демо пошла и чтобы её остановить отключаемся от сервера или вводим команду stop.
Готово! Теперь у нас есть демо с записью нашей игры и демка сохранилась в папку Ваша CSS/cstrike. Теперь мы можем посмотреть нашу демку и об этом читайте далее.
Также можно сказать о том, что на некоторых серверах демо будет записываться автоматически. После этого оно сохраняется в ту самую папку cstrike. Есть еще также возможность записи демо через HLTV, где Вы потом можете смотреть демку не только от первого лица, но и от разных видов и за разными людьми. Здесь же описали для Вас наиболее простой и доступный способ записать демку в КСС.
Как посмотреть демку в КСС
Перед просмотром демо нам необходимо иметь саму демку с расширением *dem и она должна находиться в папке cstrike. Если все условия соблюдены, то можно начинать.
- Открываем консоль на клавишу Ё (~).
- Вводим команду для просмотра демки: playdemo название нужной демки (например, playdemo demo).
- Далее будет воспроизведена Ваша демка.
- Чтобы открыть меню с инструментами (пауза, ускорение, замедление, перемотка и т.д.) нажимаем комбинацию клавиш: Shift + F2/
Откроется такое вот окошко, где Вы можете перематывать запись, ускорять, замедлять, загружать другие демки и многое другое. Окно, без которого Вы не посмотрите нормально Вашу демку.
Поздравляем Вас. Теперь Вы знаете о том, как записать и посмотреть демку в КСС. Повторимся, что эти способы подходят для всех версий CSS
Не молчите! Если есть предложения по улучшению проекта, пишите в профиль. Или сюда
CSS – HOW TO RECORD DEMOS
Hello Community,in this walkthrough I’m gonna show you how to record CS:S demos in a useful video format (AVI).
How to activate console
- Right click on Counter-Strike: Source
- Select “Properties”
- Click on “Set launch options”
- Type “-console” and click OK
- Start Counter-Strike: Source
How to load a demo
- Write “demoui” in the console
- Load a demo you want (demo must be in cstrike directory)
- Go to the tickrate given in the demo
How to record
- Go to the demoplayer
- Click on “Pause”
- Write “host_framerate 500” in the console (500 are the FPS)
- Write “startmovie 1” in the console
- Click on “Resume” let the game run until the frag is done
- Write “endmovie” in the console
- Go to the “cstrike” directory
- Open the first image (10000.TGA) with Virtualdub [www.virtualdub.org]
- Select with these buttons the part you want to record
- Go to Video > Frame Rate > Change frame rate to (fps): 500
- Go to File > Save as AVI> choose a directory
- thereafter you’re done
How it could look
I recommend to use a recording config (remove hud except for deathnotice)
How it could look if you cut it in Sony Vegas. [www.sonycreativesoftware.com]
Counter-Strike: Source
- Genre : Action, Action Games, Early Access, Free to Play
- Language : English
- Categories : Game Modes, Modding or Configuration, Multiplayer, Secrets, Walkthroughs
SteamSolo is a community website and is not affiliated with Valve or Steam. All times on the site are UTC. Steam and the Steam logo are trademarks of Valve Corporation. All other trademarks are property of their respective owners.