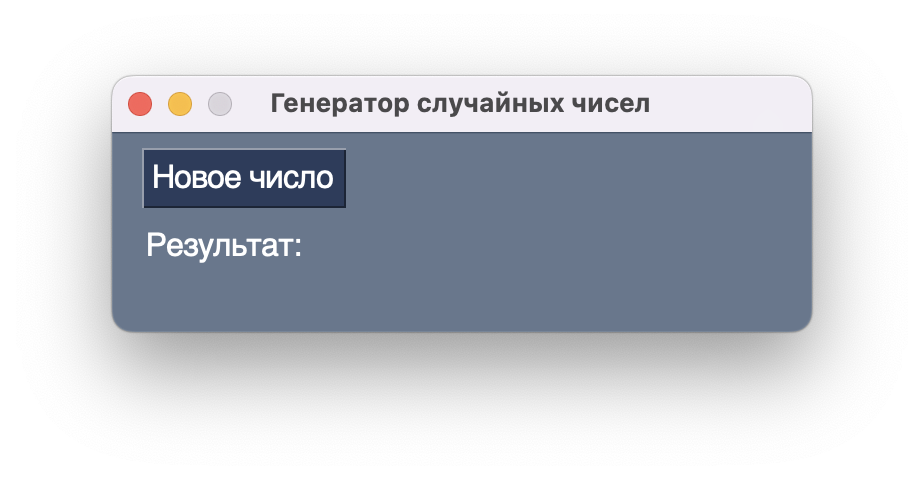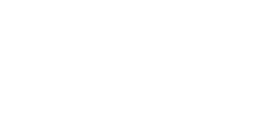Окна
По умолчанию приложение Tkinter имеет одно главное окно, которое представляет класс tkinter.Tk . Запуск приложение приводит к запуску главного окно, в рамках которого помещаются все виджеты. Закрытие главного окна приводит к завершению работы приложения. Однако в рамках главного окна также можно запускать вторичные, неглавные окна. Например, октроем новое окно по нажатию на кнопку:
from tkinter import * from tkinter import ttk root = Tk() root.title("METANIT.COM") root.geometry("250x200") def click(): window = Tk() window.title("Новое окно") window.geometry("250x200") button = ttk.Button(text="Создать окно", command=click) button.pack(anchor=CENTER, expand=1) root.mainloop() Здесь по нажатию на кнопку создается новый объект window, у него устанавливается заголовок и размеры.
Стоит отметить, что приложение завершит работу, когда будут закрыты все его окна.
Как и главное окно, вторичные окна могут иметь виджеты. Например, определим на новом окне метку:
from tkinter import * from tkinter import ttk root = Tk() root.title("METANIT.COM") root.geometry("250x200") def click(): window = Tk() window.title("Новое окно") window.geometry("250x200") label=ttk.Label(window, text="Принципиально новое окно") label.pack(anchor=CENTER, expand=1) button = ttk.Button(text="Создать окно", command=click) button.pack(anchor=CENTER, expand=1) root.mainloop() Единственное не надо забывать у добавляемых виджетов устанавливать окно в качестве родительского контейнера
Удаление окна
Для удаления окна применяется меnод destroy()
from tkinter import * from tkinter import ttk root = Tk() root.title("METANIT.COM") root.geometry("250x200") def click(): window = Tk() window.title("Новое окно") window.geometry("250x200") close_button = ttk.Button(window, text="Закрыть окно", command=lambda: window.destroy()) close_button.pack(anchor="center", expand=1) open_button = ttk.Button(text="Создать окно", command=click) open_button.pack(anchor="center", expand=1) root.mainloop() В данном случае в новом окне по нажатию на кнопку close_button срабатывает метод window.destroy() , который закрывает окно и по сути аналогичен нажатию на крестик в верхнем правом углу окна.
Определение окна в объектно-ориентированном стиле
В примере выше новое окно, его параметры и вложенные виджеты определялись внутри функции, однако это приводит к разбуханию кода функции. И гораздо проще вынести определение окна в отдельный класс:
from tkinter import * from tkinter import ttk class Window(Tk): def __init__(self): super().__init__() # конфигурация окна self.title("Новое окно") self.geometry("250x200") # определение кнопки self.button = ttk.Button(self, text="закрыть") self.button["command"] = self.button_clicked self.button.pack(anchor="center", expand=1) def button_clicked(self): self.destroy() root = Tk() root.title("METANIT.COM") root.geometry("250x200") def click(): window = Window() open_button = ttk.Button(text="Создать окно", command=click) open_button.pack(anchor="center", expand=1) root.mainloop() Здесь определение окна вынесено в отдельный класс Window, который наследуется от класса tkinter.Tk. Благодаря этому мы можем вынести весь код определения окна в отдельную структурную единицу — класс, что позволит упростить управление кодом.
Окно поверх других окон
Для создания диалогового окна, которое располагается поверх главного окна, применяется класс Toplevel :
from tkinter import * from tkinter import ttk root = Tk() root.title("METANIT.COM") root.geometry("250x200") def dismiss(window): window.grab_release() window.destroy() def click(): window = Toplevel() window.title("Новое окно") window.geometry("250x200") window.protocol("WM_DELETE_WINDOW", lambda: dismiss(window)) # перехватываем нажатие на крестик close_button = ttk.Button(window, text="Закрыть окно", command=lambda: dismiss(window)) close_button.pack(anchor="center", expand=1) window.grab_set() # захватываем пользовательский ввод open_button = ttk.Button(text="Создать окно", command=click) open_button.pack(anchor="center", expand=1) root.mainloop() Toplevel по сути то же самое окно Tk, которое располагается поверх других окон. В примере выше оно также имеет кнопку. Но кроме того, чтобы пользователь не мог перейти обратно к главному окну пока не закроет это диалоговое окно, применяется ряд методов. Прежде всего захватываем весь пользовательский ввод с помощью метода grab_set() :
В функции dismiss() , которая закрывает окно, освобождаем ввод с помощью метода grab_release()
Создаём графический интерфейс на Python за 10 минут
Python — язык программирования для решения разных задач: на нём можно как играть в угадайку чисел, так и создавать нейросети.
Но обычно работа с программой на Python идёт через командную строку: она отвечает тебе текстом, ты ей подаёшь на вход текст. Это хорошо, когда программа работает на сервере, но в бытовых ситуациях это не всегда удобно: хочется понажимать на кнопочки.
Сегодня мы научимся создавать графический интерфейс для программ — с кнопками, полями ввода и управление мышкой. А потом используем это для новых проектов.
Библиотека PySimpleGUI — простой интерфейс для Python
На самом деле у Python есть много библиотек, которые позволяют создать графический интерфейс — Tkinter, Qt, Remi или WxPython. Но проблема в том, что каждую из них нужно осваивать отдельно. Например, в одной удобно создавать графики, но неудобно — кнопки и надписи.
Чтобы сделать создание интерфейсов проще, придумали PySimpleGUI. Идея в том, чтобы объединить лучшие идеи из каждой библиотеки и написать для них внешнюю обёртку.
В итоге программисту на Python достаточно взять уже готовую команду создания кнопки, а отрисовку и внешний вид программа возьмёт на себя.
Ещё PySimpleGUI — это кросс-платформенное решение. Это значит, что интерфейсы, созданные с помощью этой библиотеки, будут работать одинаково на разных операционных системах.
Пара примеров, что можно сделать с PySimpleGUI:
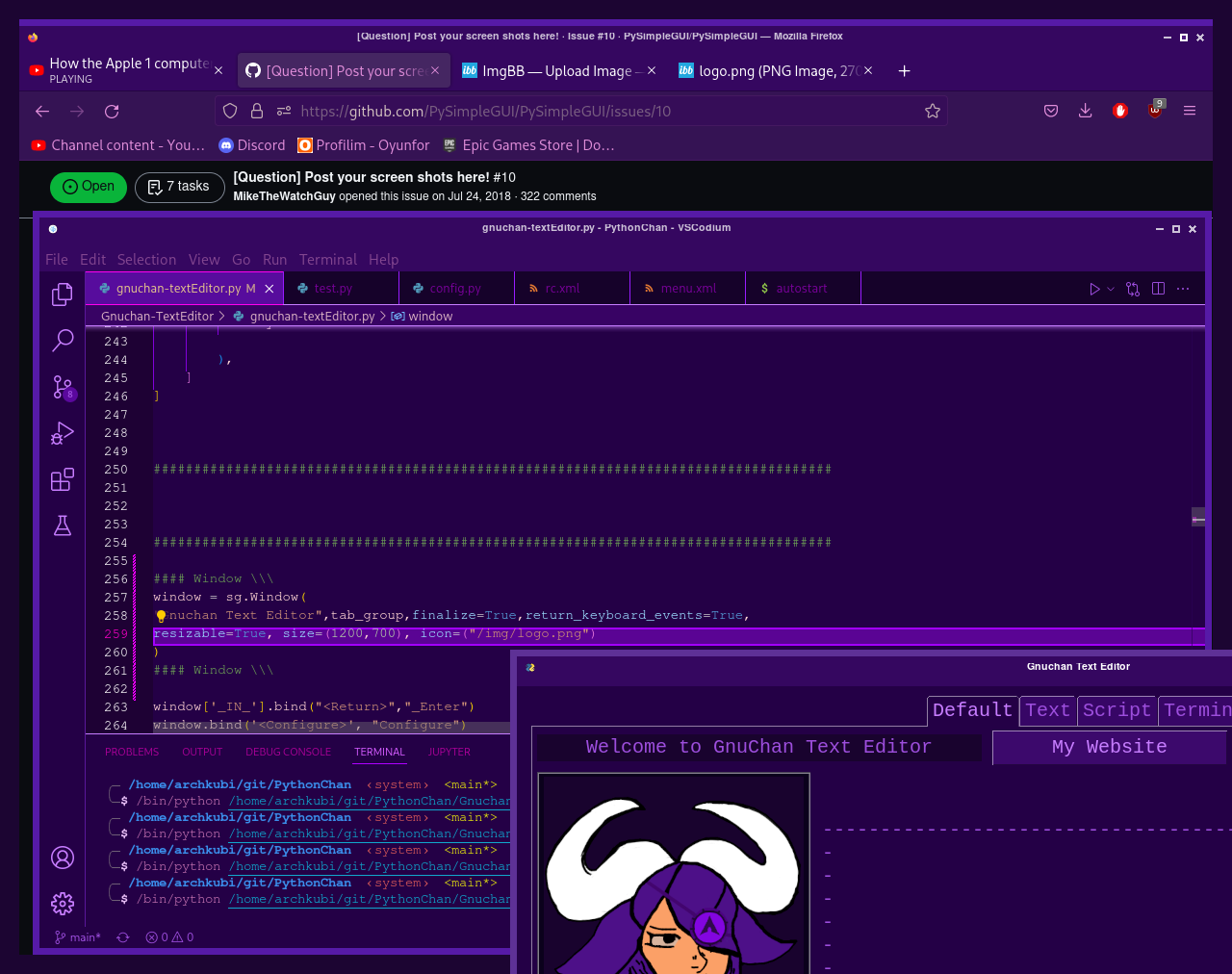
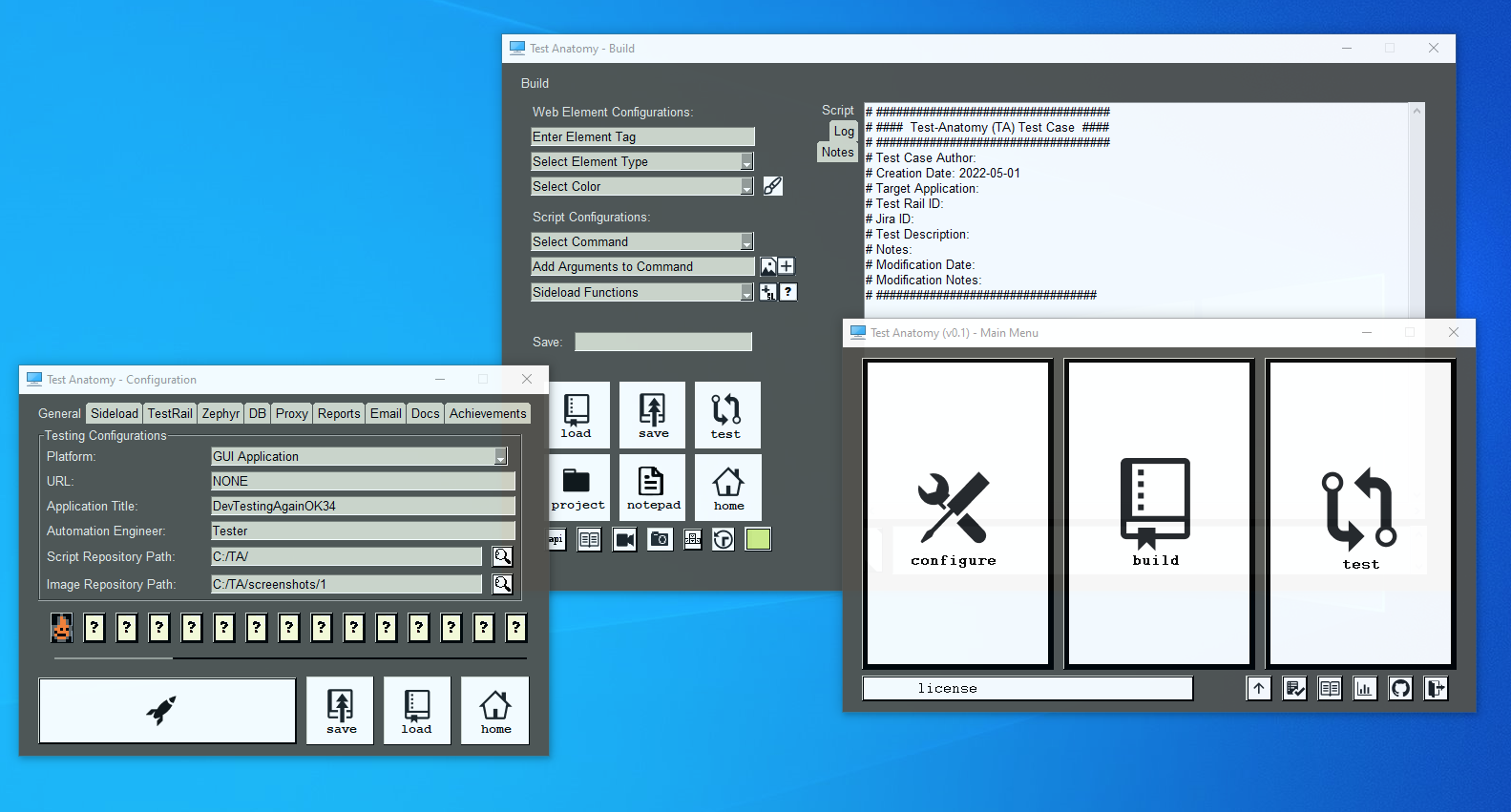
Что для этого нужно
Для установки PySimpleGUI в командной строке компьютера или среды разработки пишем такую команду:
После этого библиотеку сразу можно подключать и использовать в проектах командой import PySimpleGUI . Но чтобы не писать каждый раз в коде такое громоздкое название, ей можно задать другое имя при подключении, например:
Теперь нам достаточно написать sg вместо pysimplegui.
Создаём простой интерфейс
Сегодня мы посмотрим, как всё работает, и сделаем маленькую программу. Как разберёмся — возьмём проекты помасштабнее.
В редакторе кода создаём новый Python-файл и пишем такой код — в нём мы создаём простое окно с кнопкой и текстом:
# подключаем библиотеки import PySimpleGUI as sg import random # что будет внутри окна # первым описываем кнопку и сразу указываем размер шрифта layout = [[sg.Button('Новое число',enable_events=True, key='-FUNCTION-', font='Helvetica 16')], # затем делаем текст [sg.Text('Результат:', size=(25, 1), key='-text-', font='Helvetica 16')]] # рисуем окно window = sg.Window('Генератор случайных чисел', layout, size=(350,100)) # запускаем основной бесконечный цикл while True: # получаем события, произошедшие в окне event, values = window.read() # если нажали на крестик if event in (sg.WIN_CLOSED, 'Exit'): # выходим из цикла break # закрываем окно и освобождаем используемые ресурсы window.close()Мы только что создали простой графический интерфейс, указав только три параметра: размер окна, кнопку и текстовое поле. Так как мы не задавали дополнительных параметров, библиотека сама разместила элементы внутри окна. Ещё у нас не прописана внутренняя логика, поэтому при нажатии на кнопку ничего не произойдёт. Исправим это и привяжем нажатие кнопки к появлению нового случайного числа.
Выдаём случайные числа
При создании кнопки мы использовали такой параметр:
Это значит, что при нажатии на кнопку окно отправит внутреннее системное сообщение с текстом -FUNCTION-. Если мы привяжем свою функцию к этому сообщению, то она будет выполняться при каждом нажатии кнопки.
Чтобы связать функцию с сообщением от окна, добавим в конец основного цикла такую проверку:
# если нажали на кнопку if event == '-FUNCTION-': # запускаем связанную функцию update()Теперь у нас есть привязанная функция update(), но в коде её ещё нет. Исправим это и добавим новую функцию сразу после команд импорта:
# обрабатываем нажатие на кнопку def update(): # получаем новое случайное число r = random.randint(1,100) # получаем доступ к текстовому элементу text_elem = window['-text-'] # выводим в него текст с новым числом text_elem.update("Результат: <>".format(r))При нажатии на кнопку скрипт обработает системное сообщение и начнёт выполнять эту функцию: создаст новое случайное число и отправит его в текстовое поле.
Собираем всё вместе и запускаем программу:
# подключаем библиотеки import PySimpleGUI as sg import random # обрабатываем нажатие на кнопку def update(): # получаем новое случайное число r = random.randint(1,100) # получаем доступ к текстовому элементу text_elem = window['-text-'] # выводим в него текст с новым числом text_elem.update("Результат: <>".format(r)) # что будет внутри окна # первым описываем кнопку и сразу указываем размер шрифта layout = [[sg.Button('Новое число',enable_events=True, key='-FUNCTION-', font='Helvetica 16')], # затем делаем текст [sg.Text('Результат:', size=(25, 1), key='-text-', font='Helvetica 16')]] # рисуем окно window = sg.Window('Генератор случайных чисел', layout, size=(350,100)) # запускаем основной бесконечный цикл while True: # получаем события, произошедшие в окне event, values = window.read() # если нажали на крестик if event in (sg.WIN_CLOSED, 'Exit'): # выходим из цикла break # если нажали на кнопку if event == '-FUNCTION-': # запускаем связанную функцию update() # закрываем окно и освобождаем используемые ресурсы window.close()Что дальше
Мы сделали самый простой интерфейс и посмотрели, как можно связать внутреннюю логику и кнопки. В следующий раз используем это для более серьёзных проектов — нарисуем им свой интерфейс и научимся менять его внешний вид.
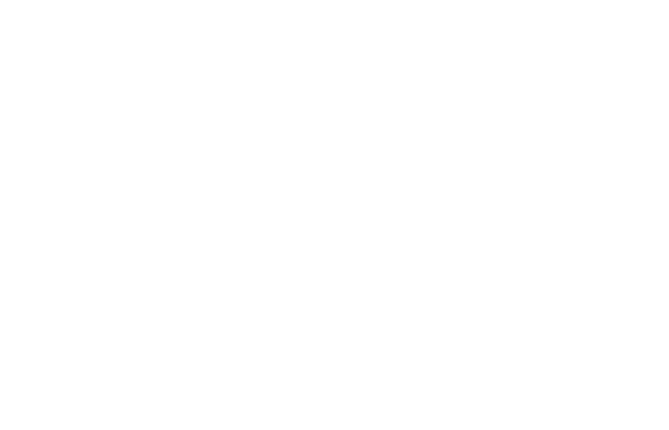
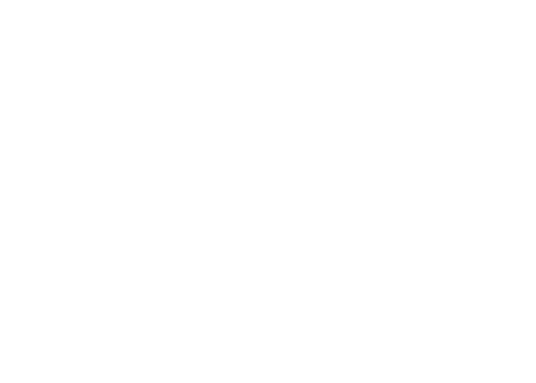
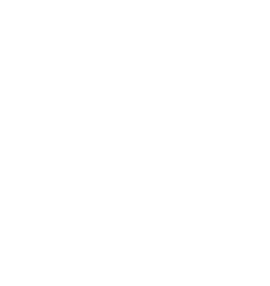
В «Яндекс Практикуме» можно стать разработчиком, тестировщиком, аналитиком и менеджером цифровых продуктов. Первая часть обучения всегда бесплатная, чтобы попробовать и найти то, что вам по душе. Дальше — программы трудоустройства.