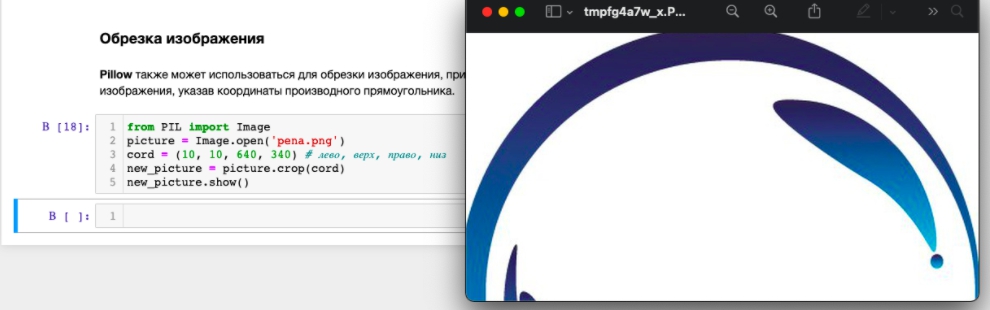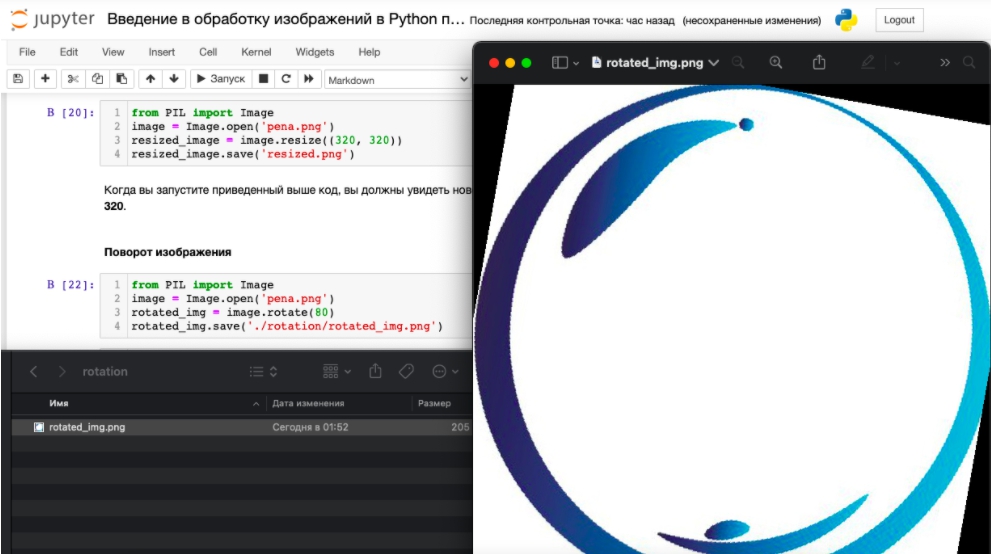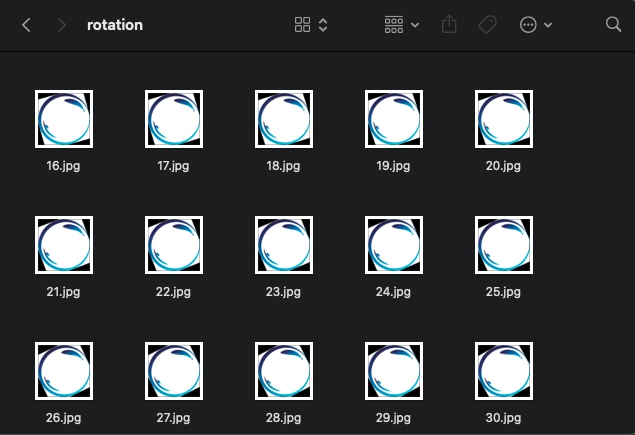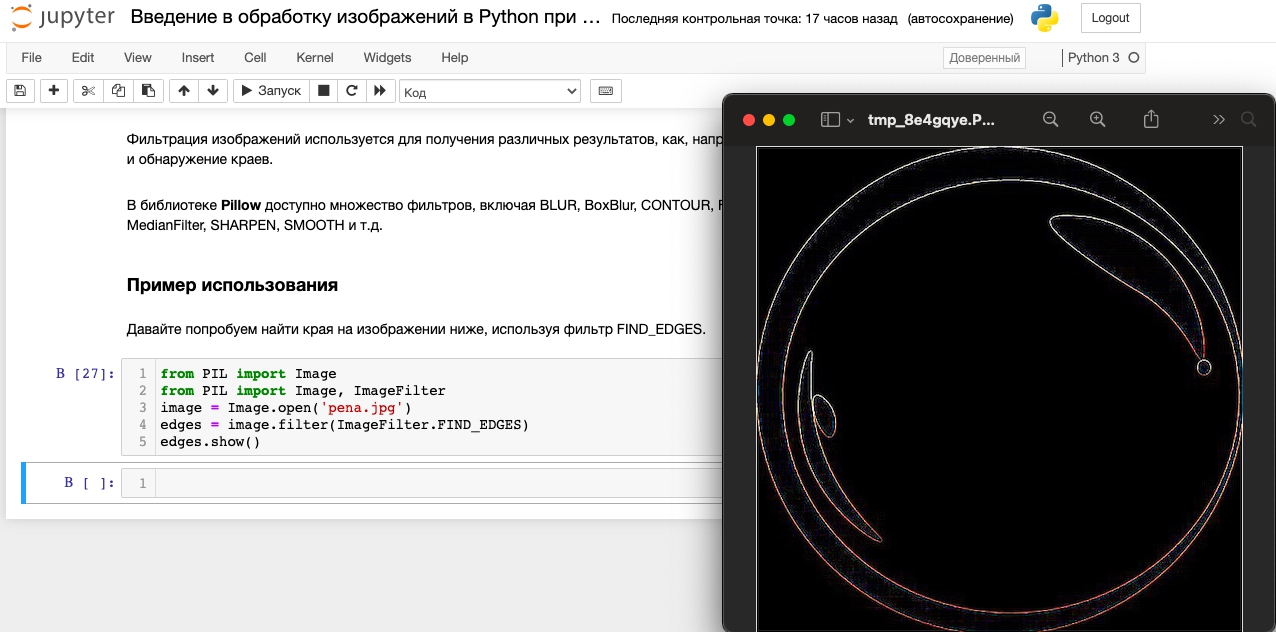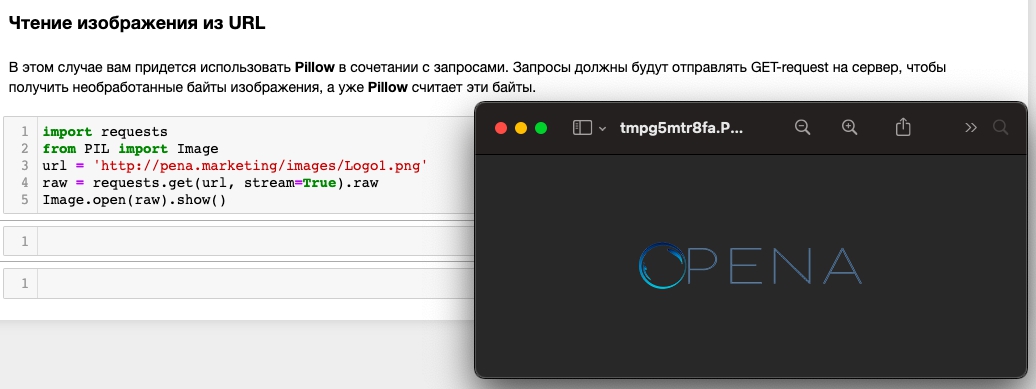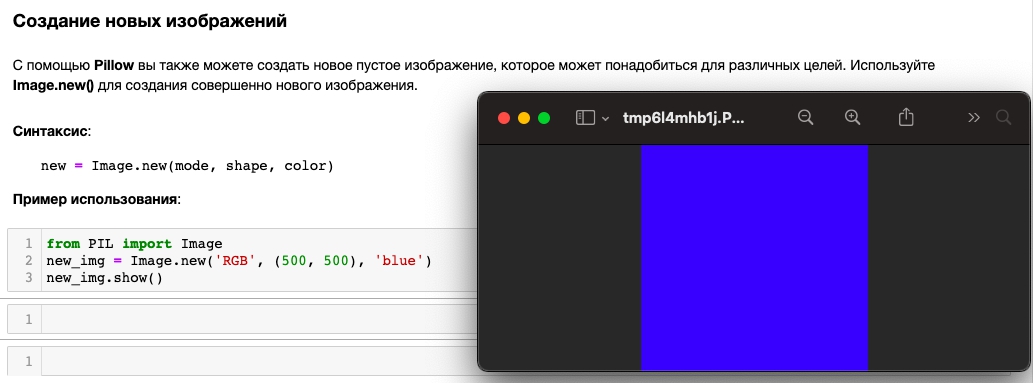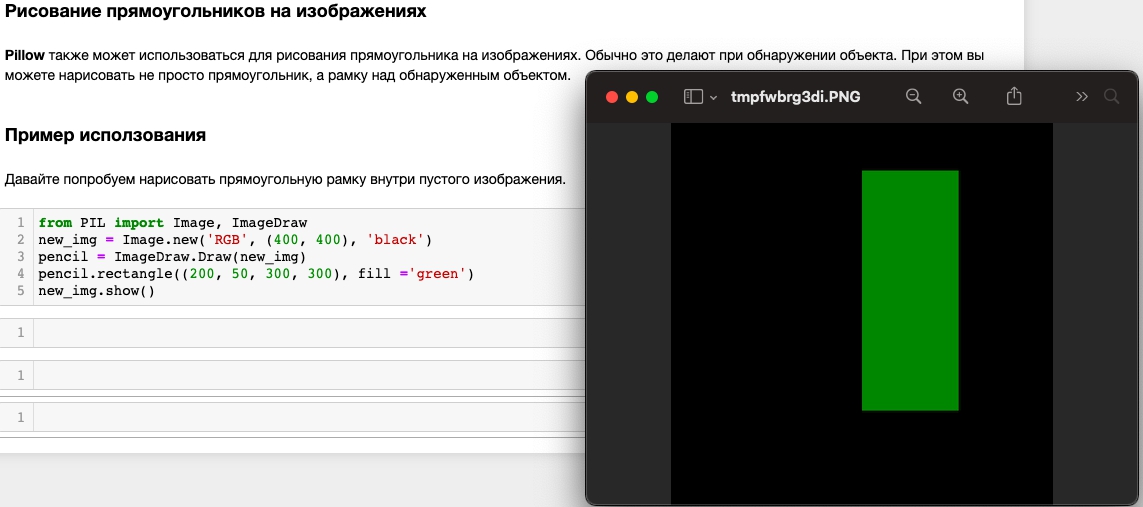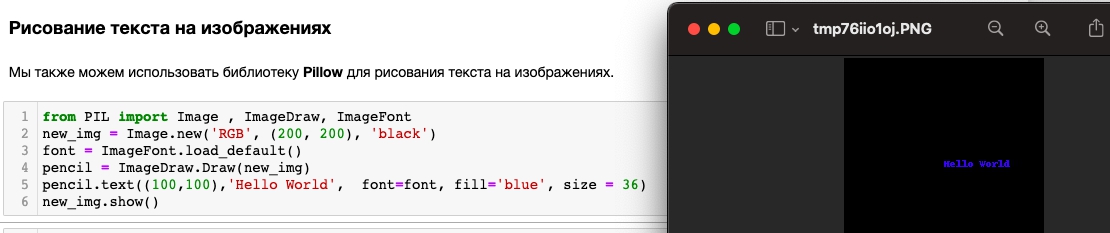- Downloading Images with Python, PIL, Requests, and Urllib
- Download an Image with Requests
- Download an Image as PIL Image
- Download an Image using Urllib
- Resources
- Введение в обработку изображений в Python при помощи Pillow
- Давайте начнем
- Конвертирование расширения изображения
- Обрезка изображения
- Геометрическое преобразование
- Изменение размера изображения
- Поворот изображения
- Генератор изображений
- Фильтрация изображений
- Пример использования
- Чтение изображения из открытого файла
- Чтение изображения из URL
- Создание новых изображений
- Рисование прямоугольников на изображениях
- Пример исползования
- Рисование текста на изображениях
Downloading Images with Python, PIL, Requests, and Urllib
Python is a great language for automating tasks, and downloading images is one of those tasks that can be easily automated. In this article, you’ll see how to use the Python Imaging Library (PIL) or rather Pillow, Requests, and Urllib to download images from the web.
Download an Image with Requests
To get an image from a URL, you can use the requests package with the following lines of code. (Note, this was tested using requests 2.27.1 ) In this case the script will download this picture from Lake Tekapo, New Zealand by Tobias Keller on Unsplash:
import requests from PIL import Image filepath = "assets/unsplash_image.jpg" url = "https://images.unsplash.com/photo-1465056836041-7f43ac27dcb5?w=720" r = requests.get(url) if r.status_code == 200: with open(filepath, 'wb') as f: f.write(r.content) Download an Image as PIL Image
In some cases, it is not necessary or possible to save the image somewhere and the image needs to be processed right away. In this case the whole image needs to be streamed by setting parameter stream=True . For more information have a look at the documentation. Then the output needs to be converted into a io.BytesIO binary stream to be consumed by Pillow:
import io import requests from PIL import Image w, h = 800, 600 filepath = "image.jpg" url = "https://images.unsplash.com/photo-1465056836041-7f43ac27dcb5?w=720" r = requests.get(url, stream=True) if r.status_code == 200: img = Image.open(io.BytesIO(r.content)) # Do something with image # Save image to file img.save(filepath) Download an Image using Urllib
Sometimes you cannot install the requests library and need to use the rich Python standard library. In this case, you can use urllib.urlretrieve from the urllib package:
import urllib.request w, h = 800, 600 filepath = "image.jpg" url = "https://images.unsplash.com/photo-1465056836041-7f43ac27dcb5?w=720" urllib.request.urlretrieve(url, filepath) Resources
Введение в обработку изображений в Python при помощи Pillow
Бывает такой заходишь на почту и видишь очередную подборку статей, которые никогда не прочитаешь, но тут так сошлись звезды, что и открыл статью, и прочел, и придумал, где на практике пригодится. А теперь хочу поделиться статьей с Хабром, чтобы если кому-то нужен будет простой и понятный гайд по работе с изображениями на Python — пожалуйста.
Pillow — это свободно распространяемая библиотека для работы с изображениями (далее Imaging Library) на Python с открытым исходным кодом, которая добавляет вашему коду поддержку открытия, изменения и сохранения изображений в различных расширениях.
Давайте начнем
Самый важный класс в Imaging Library Python — это класс Image, определенный в одноименном модуле. Мы используем open(), чтобы открыть изображение в нашей локальной директории, как показано ниже:
from PIL import Image sample = Image.open('pena.jpg')Это просто! Теперь вы умеете считывать изображения с помощью Pillow, а значит можно приступать к обработке изображения с его помощью. Вы также можете проверить тип изображения, которое мы только что загрузили.
type(sample) PIL.JpegImagePlugin.JpegImageFileВы можете посмотреть свойства изображения, например:
sample.format 'JPEG' sample.size (640, 640) sample.mode 'RGB'Кроме того, вы можете вывести на экран изображение, используя метод show
sample.show() #Открывает в новом окне, расширение изображения меняется на PNGКонвертирование расширения изображения
Когда вы закончите работать с изображением при помощи библиотеки Pillow в изначальном расширении, вы можете пересохранить его в других форматах, например, их jpg сделать png или многие другие.
Для примера, давайте попробуем написать простую программу на Python для преобразования всех изображений в каталоге вашего проекта, которые находятся в формате jpg, в формат png.
import os import sys from PIL import Image jpg_images = [image for image in os.listdir() if image.endswith('.jpg')] for jpg_image in jpg_images: try: new_name = jpg_image.split('.')[0] + '.png' Image.open(jpg_image).save(new_name) except IOError as error: print('Couldn\'t read <> '.format(jpg_image))После того, как вы запустите приведенный выше код, в каталоге проекта, состоящем из изображений в формате jpg, откроются все изображения и преобразуются в .png, как показано на скриншоте. Вы можете повторить тот же процесс для преобразования изображений в другие преобразований.
Обрезка изображения
Pillow также может использоваться для обрезки изображения, при этом вы можете получить производный прямоугольник выбранного изображения, указав координаты, по которым преобразовать изображение.
from PIL import Image picture = Image.open('pena.png') cord = (10, 10, 640, 340) # лево, верх, право, низ new_picture = picture.crop(cord) new_picture.show()Как мы видим, изображение было успешно обрезано. Координаты обрезанной поверхности представлены диагональными координатами.
При этом первые две точки находятся (x, y) от верхней левой диагональной точки, а следующие две точки (x2, y2) также являются диагональной точкой снизу справа.
Геометрическое преобразование
С помощью Pillow мы можем выполнять некоторые геометрические преобразования над изображением, включая изменение размера и поворот изображения.
Эти знания играют большую роль при генерации данных для глубокого обучения путем преобразования одного изображения в тонны других изображений с разных ракурсов.
Изменение размера изображения
from PIL import Image image = Image.open('pena.png') resized_image = image.resize((320, 320)) resized_image.save('resized.png')Когда вы запустите приведенный выше код, вы должны увидеть новое изображение с измененным размером в вашем каталоге с размером 320 на 320.
Поворот изображения
from PIL import Image image = Image.open('pena.png') rotated_img = image.rotate(80) rotated_img.save('./rotation/rotated_img.png')Используйте функцию вращения для создания 360 изображений одного из того же изображения под разными углами — это поможет сгенерировать данные, которые вы потенциально можете использовать для обучения своей модели глубокого обучения.
Генератор изображений
from PIL import Image images = ['pena.jpg'] for img in images: try: org_img = Image.open(img) for angle in range(1, 361): image_name = str(angle)+'.jpg' new_img = org_img.rotate(angle) new_img.save('./rotation/'+image_name) except IOError: print('Couldn\'t read <>'.format(img))После запуска скрипта, вы должны увидеть 360 изображений одного и того же исходного изображения с разным поворотом, как показано ниже.
Фильтрация изображений
Фильтрация — это метод изменения или улучшения изображения. Например, вы можете отфильтровать изображение, чтобы выделить определенные особенности или удалить другие.
Фильтрация изображений используется для получения различных результатов, как, например,- сглаживание, повышение резкости, удаление шума и обнаружение краев.
В библиотеке Pillow доступно множество фильтров, включая BLUR, BoxBlur, CONTOUR, FIND_EDGES, Filter, GaussianBlur, Kernel, MaxFilter, MedianFilter, SHARPEN, SMOOTH и т.д.
Пример использования
Давайте попробуем найти края на изображении ниже, используя фильтр FIND_EDGES.
from PIL import Image from PIL import Image, ImageFilter image = Image.open('pena.jpg') edges = image.filter(ImageFilter.FIND_EDGES) edges.show()Таким же образом вы можете экспериментировать с другими фильтрами в Python библиотеке Pillow в зависимости от того, что вы пытаетесь сделать.
Чтение изображения из открытого файла
Кроме того, вы можете использовать Pillow для чтения изображения из файлового объекта Python, как показано ниже
from PIL import Image image = Image.open(open('pena.jpg', 'rb'))Чтение изображения из URL
В этом случае вам придется использовать Pillow в сочетании с запросами. Запросы должны будут отправлять GET-request на сервер, чтобы получить необработанные байты изображения, а уже Pillow считает эти байты.
import requests from PIL import Image url = 'http://pena.marketing/images/Logo1.png' raw = requests.get(url, stream=True).raw Image.open(raw).show()Создание новых изображений
С помощью Pillow вы также можете создать новое пустое изображение, которое может понадобиться для различных целей. Используйте Image.new() для создания совершенно нового изображения.
new = Image.new(mode, shape, color)Пример использования:
from PIL import Image new_img = Image.new('RGB', (500, 500), 'blue') new_img.show()Рисование прямоугольников на изображениях
Pillow также может использоваться для рисования прямоугольника на изображениях. Обычно это делают при обнаружении объекта. При этом вы можете нарисовать не просто прямоугольник, а рамку над обнаруженным объектом.
Пример исползования
Давайте попробуем нарисовать прямоугольную рамку внутри пустого изображения.
from PIL import Image, ImageDraw new_img = Image.new('RGB', (400, 400), 'black') pencil = ImageDraw.Draw(new_img) pencil.rectangle((200, 50, 300, 300), fill ='green') new_img.show()Первые две координаты представляют (x, y) левой верхней части, а следующие две (x2, y2) представляют координатную точку правой нижней части.
Рисование текста на изображениях
Мы также можем использовать библиотеку Pillow для рисования текста на изображениях.
from PIL import Image , ImageDraw, ImageFont new_img = Image.new('RGB', (200, 200), 'black') font = ImageFont.load_default() pencil = ImageDraw.Draw(new_img) pencil.text((100,100),'Hello World', font=font, fill='blue', size = 36) new_img.show()