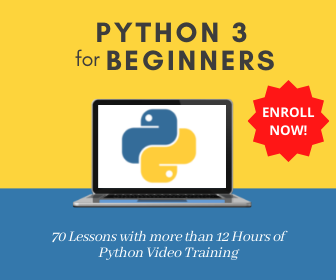Simulate Keypresses In Python
This demonstrates how to press keys with Python. Using pynput we are able to simulate key presses into any window. This will show you how to press and release a key, type special keys and type a sentence.
- PIP
- Installing Pynput
- Simulating Keys
- Pressing and Releasing Keys
- Pressing and Releasing Special Keys
- Typing Multiple Keys
- Putting A Random Delay Between Each Keypress
- How can I use the keyboard and mouse controllers at the same time?
- ModuleNotFoundError/ImportError : No module named ‘pynput’
- I got a SyntaxError
- The Key Presses Work in Notepad But Not My Game
If you haven’t used or setup pip before, go to my tutorial at how-to-setup-pythons-pip to setup pip.
We will be using the pynput module to listen to mouse events. To install this module execute pip install pynput in cmd. Watch the output to make sure no errors have occurred; it will tell you when the module has been successfully installed.
To double-check that it was installed successfully, open up IDLE and execute the command import pynput ; no errors should occur.
Create a new script and save it somewhere so you can easily run the script. Import Key and Controller from pynput.keyboard .
from pynput.keyboard import Key, ControllerMake a variable called keyboard and set it to an instance of Controller . Now using the keyboard variable we can press and release keys.
Pressing and Releasing Keys
Using keyboard.press we can press keys and with keyboard.release we can release a key. This allows us to type a key by pressing and releasing. You can only supply this method with one key at a time. Here is an example of how to type the letter ‘a’.
keyboard.press('a') keyboard.release('a')Pressing and Releasing Special Keys
For special keys that can’t be put into a string like shift or control, you will need to refer to the page here to look at the Key class for supported keys. Using these in the press or release methods will press/release the key matching it. For example, if I wanted to press the Windows key, I would look at that page for the key. ‘cmd’ has the description «A generic command button. On PC platforms, this corresponds to the Super key or Windows key, and on Mac it corresponds to the Command key» which is what I am looking for. Now for the code.
keyboard.press(Key.cmd) keyboard.release(Key.cmd)This method also allows us to press a key while holding another key, for example, ctrl+c to copy. To do this we will need to press ctrl, press and release c and then release ctrl.
keyboard.press(Key.ctrl) keyboard.press('c') keyboard.release('c') keyboard.release(Key.ctrl)Here are a few other common special keys:
- Key.alt_l: Left ALT
- Key.backspace: Backspace
- Key.ctrl_l: Left Ctrl
- Key.delete: Delete
- Key.enter: Enter
- Key.esc: Escape
- Key.f1: F1
- Key.f5: F5
- Key.media_play_pause: Play/Pause
- Key.page_down: Page Down
- Key.up: Up Arrow Key
- The rest can be found in the pynput docs for the Key class.
A cool feature supplied by the class is the type method. This method allows us to type more than one key at a time but it has to be a string of characters. So if we wanted to type «Nitratine» we would execute:
This method does also support spaces but when it comes to enters, use a new line character (\n) and a tab character (\t) for tabs.
keyboard.type('This is one line.\nAnd this is the next line.\n\tThis line has been tabbed in.')Putting A Random Delay Between Each Keypress
To put a random delay between each keypress, you can use time.sleep with a random number passed to it. Here is a small example function I made:
import time import random from pynput.keyboard import Controller keyboard = Controller() # Create the controller def type_string_with_delay(string): for character in string: # Loop over each character in the string keyboard.type(character) # Type the character delay = random.uniform(0, 2) # Generate a random number between 0 and 10 time.sleep(delay) # Sleep for the amount of seconds generated type_string_with_delay("This is my string typed with a delay")Common Issues and Questions
How can I use the keyboard and mouse controllers at the same time?
When you import the classes, Controller will be set to the last one imported. To show what the issue was, ask yourself, what controller did you use to set the mouse and what one to set the keyboard? You would have used the same, but they need to be from the different classes. So then you should use:
from pynput.keyboard import Key, Controller as KeyboardController from pynput.mouse import Button, Controller as MouseControllerNow when you want to use the controller for the mouse use MouseController and KeyboardController for the keyboard.
keyboard = KeyboardController() mouse = MouseController()ModuleNotFoundError/ImportError : No module named ‘pynput’
Did you install pynput? This error will not occur if you installed it properly. If you have multiple versions of Python, make sure you are installing pynput on the same version as what you are running the script with.
Syntax errors are caused by you and there is nothing I can offer to fix it apart from telling you to read the error. They always say where the error is in the output using a ^. Generally, people that get this issue have incorrect indentation, brackets in the wrong place or something spelt wrong. You can read about SyntaxError on Python’s docs here.
The Key Presses Work in Notepad But Not My Game
pynput uses a Win32API function called SendInput . The SendInput function will insert input events into the same queue as a hardware device but the events are marked with a LLMHF_INJECTED flag that can be detected by hooks and then filtered. To avoid this flag you probably have to write a custom driver (ref: stackoverflow/Anders).
It would be ideal for most games to look for these events if they want to reduce ‘bot’ activity as it stops packages like these being used.
In github.com/Gautam-J/Self-Driving-Car I had seen that the file directkeys.py contained the following:
import ctypes import time SendInput = ctypes.windll.user32.SendInput W = 0x11 A = 0x1E S = 0x1F D = 0x20 UP = 0xC8 LEFT = 0xCB RIGHT = 0xCD DOWN = 0xD0 ENTER = 0x1C ESC = 0x01 TWO = 0x03 # C struct redefinitions PUL = ctypes.POINTER(ctypes.c_ulong) class KeyBdInput(ctypes.Structure): _fields_ = [("wVk", ctypes.c_ushort), ("wScan", ctypes.c_ushort), ("dwFlags", ctypes.c_ulong), ("time", ctypes.c_ulong), ("dwExtraInfo", PUL)] class HardwareInput(ctypes.Structure): _fields_ = [("uMsg", ctypes.c_ulong), ("wParamL", ctypes.c_short), ("wParamH", ctypes.c_ushort)] class MouseInput(ctypes.Structure): _fields_ = [("dx", ctypes.c_long), ("dy", ctypes.c_long), ("mouseData", ctypes.c_ulong), ("dwFlags", ctypes.c_ulong), ("time", ctypes.c_ulong), ("dwExtraInfo", PUL)] class Input_I(ctypes.Union): _fields_ = [("ki", KeyBdInput), ("mi", MouseInput), ("hi", HardwareInput)] class Input(ctypes.Structure): _fields_ = [("type", ctypes.c_ulong), ("ii", Input_I)] # Actuals Functions def PressKey(hexKeyCode): extra = ctypes.c_ulong(0) ii_ = Input_I() ii_.ki = KeyBdInput(0, hexKeyCode, 0x0008, 0, ctypes.pointer(extra)) x = Input(ctypes.c_ulong(1), ii_) ctypes.windll.user32.SendInput(1, ctypes.pointer(x), ctypes.sizeof(x)) def ReleaseKey(hexKeyCode): extra = ctypes.c_ulong(0) ii_ = Input_I() ii_.ki = KeyBdInput(0, hexKeyCode, 0x0008 | 0x0002, 0, ctypes.pointer(extra)) x = Input(ctypes.c_ulong(1), ii_) ctypes.windll.user32.SendInput(1, ctypes.pointer(x), ctypes.sizeof(x)) # directx scan codes # http://www.gamespp.com/directx/directInputKeyboardScanCodes.html if __name__ == '__main__': while (True): PressKey(0x11) time.sleep(1) ReleaseKey(0x11) time.sleep(1)The license for this piece of code can be found here.
This file demonstrates how we can press keys using DirectX key codes. The link in the file no longer exists but it can still be found on the wayback machine. This page provides other codes for keys that can be simulated.
Unfortunately it will only work on Windows (due to the usage of ctypes.windll ) but some may find that it solves their issues with the LLMHF_INJECTED flag.
Owner of PyTutorials and creator of auto-py-to-exe. I enjoy making quick tutorials for people new to particular topics in Python and tools that help fix small things.
How to Detect Keypress in Python
While creating programs that run with graphical user interfaces, we need to detect if the user has pressed a key or not several times. In this article, we will see how we can detect keypress in Python.
Detect Keypress Using the keyboard Module in Python
To detect keypress in Python, we can use the keyboard module. It works on both Windows and Linux operating systems and supports all the hotkeys. You can install the keyboard module in your machine using PIP as follows.
If you are working with Python 3, you can install the keyboard module using the following command.
Detect Keypress Using the is_pressed() function in Python
To detect the keypress in Python, we will use the is_pressed() function defined in the keyboard module. The is_pressed() takes a character as input and returns True if the key with the same character is pressed on the keyboard. Therefore, we can use the is_pressed() function with a while loop to detect keypress as shown in the following example.
import keyboard while True: if keyboard.is_pressed("a"): print("You pressed 'a'.") breakHere, we have executed the while loop until the user presses the key “ a ”. On pressing other keys, the is_pressed() function returns False , and the while loop keeps executing. Once the user presses “a”, the condition inside if block becomes true and the break statement is executed. Hence the while loop terminates.
Keypress using the read_key() Function
Instead of the is_pressed() function, we can use the read_key() function to detect the keypress in Python. The read_key() function returns the key pressed by the user. We can use the read_key() function with a while loop to check whether the user presses a specific key or not as follows.
import keyboard while True: if keyboard.read_key() == "a": print("You pressed 'a'.") breakIn the above example, if the user presses the key “a”, the read_key() method returns the character “a”. Hence, the statement inside the if block becomes True and the execution moves out of the while loop using the break statement. Otherwise, the program keeps waiting for the user to press the correct key.
Detect Keypress Using the wait() Function
We can also detect keypress using the wait() function defined in the keyboard module. The wait() function takes a character as input. Upon execution of the wait() method, the execution of the program is paused until the user presses the key passed as an input argument to the function. Once the user presses the correct key, the function stops its execution.
You can observe this in the following example.
import keyboard keyboard.wait("a") print("You pressed 'a'.")In this example, we have passed the character “a” to the wait() method. Hence, the wait() method halts the execution of the program until the user presses the key “a”. Once the correct key is pressed, the execution of the program moves ahead and the print statement is executed.
Conclusion
In this article, we have discussed different ways to detect keypress in Python using the keyboard module. To learn more about inputs, you can read this article on getting user input from keyboard in Python. You might also like this article on string concatenation in Python.
I hope you enjoyed reading this article. Stay tuned for more informative articles.