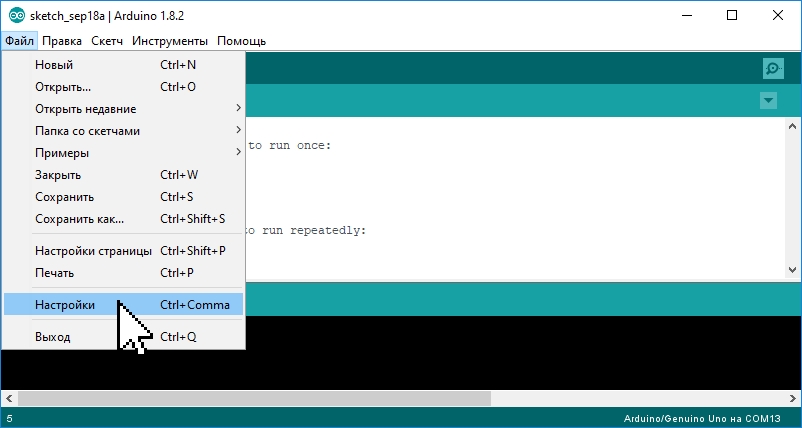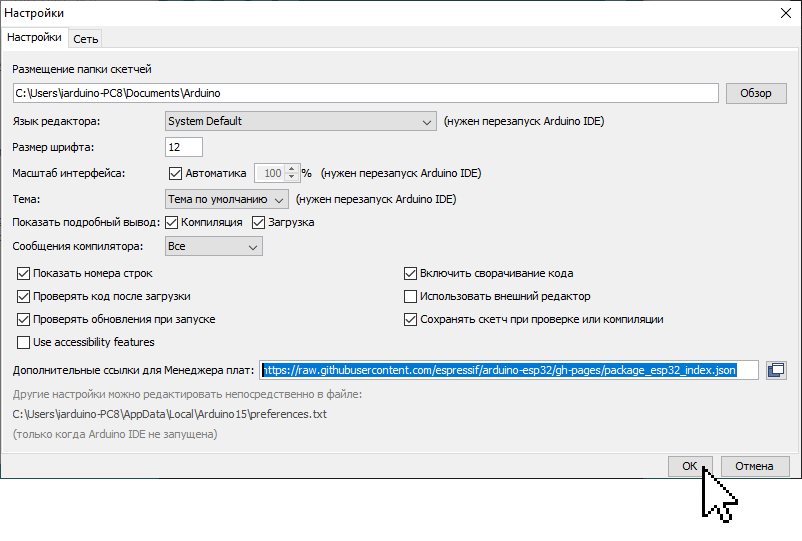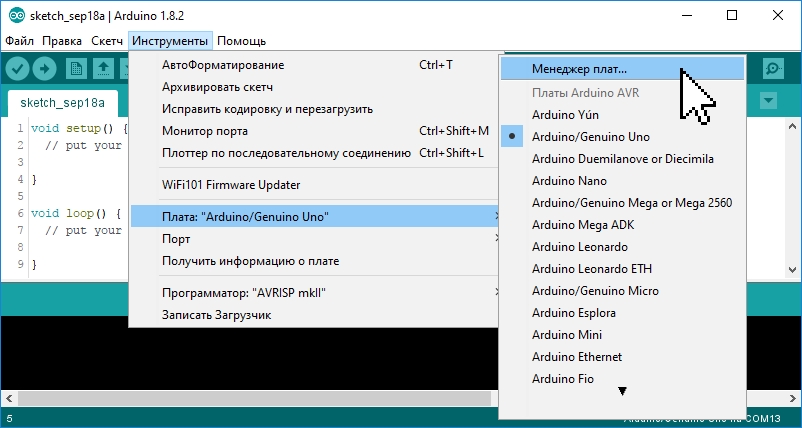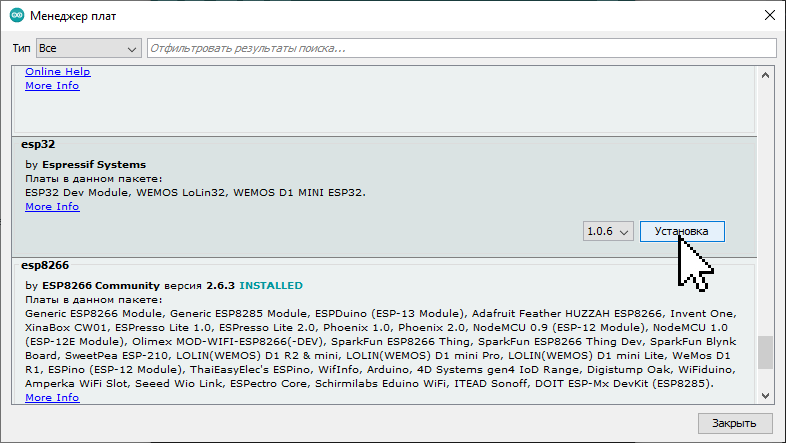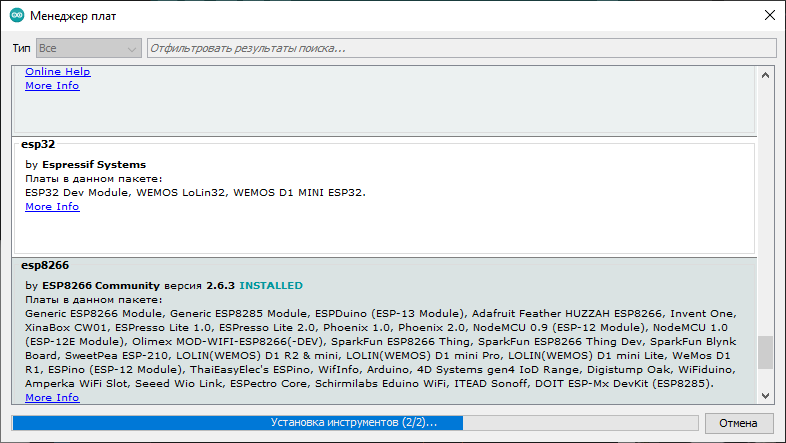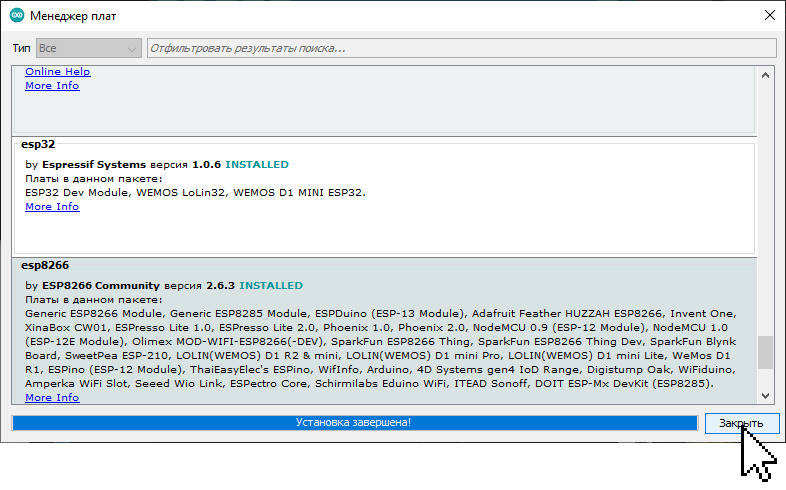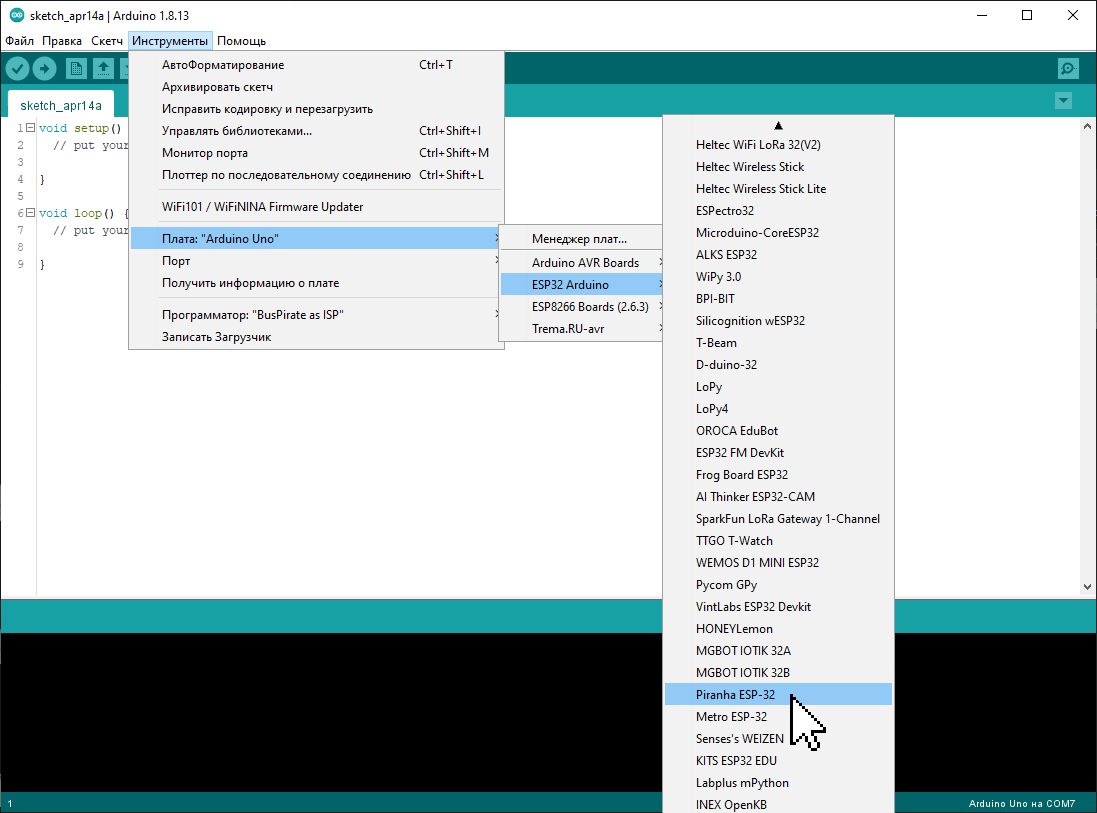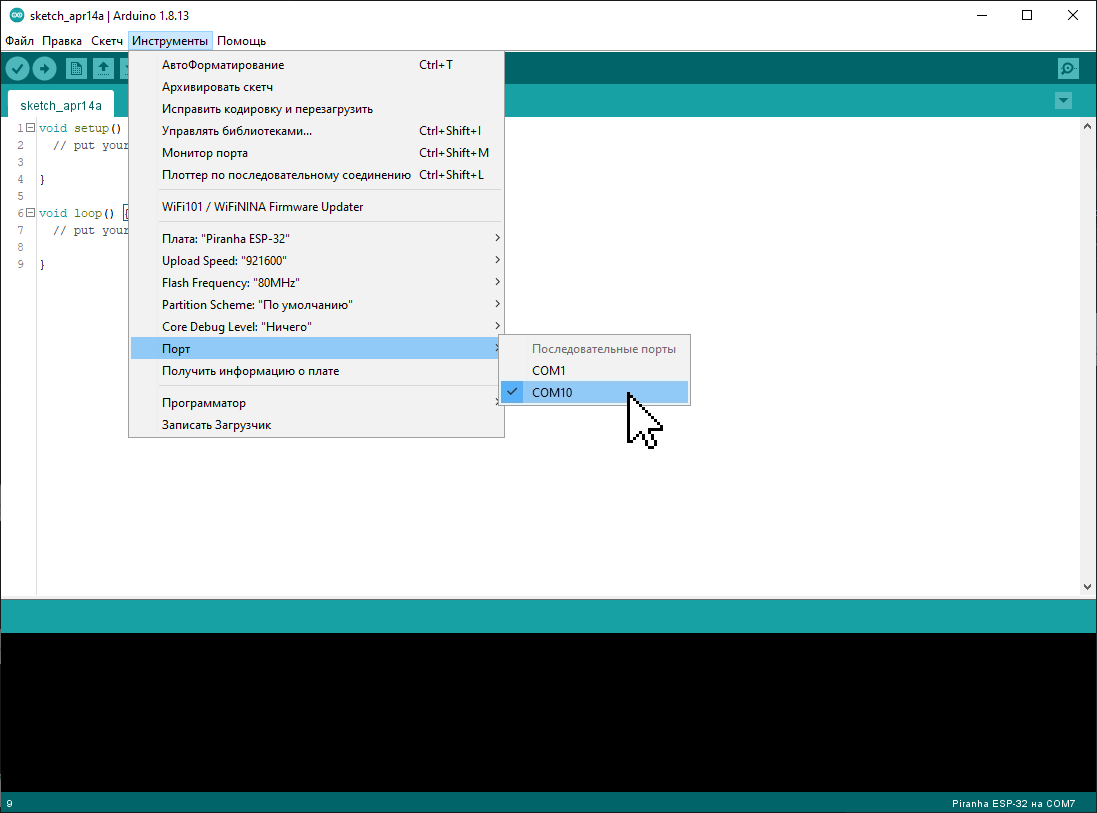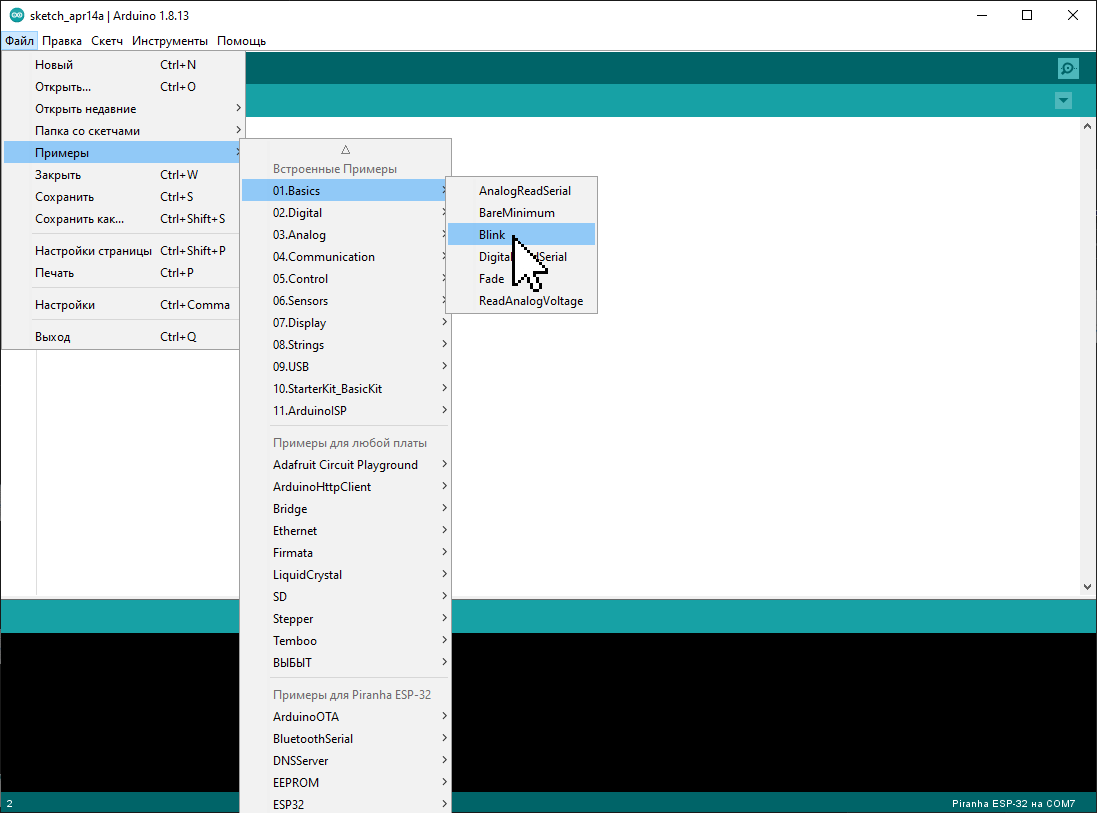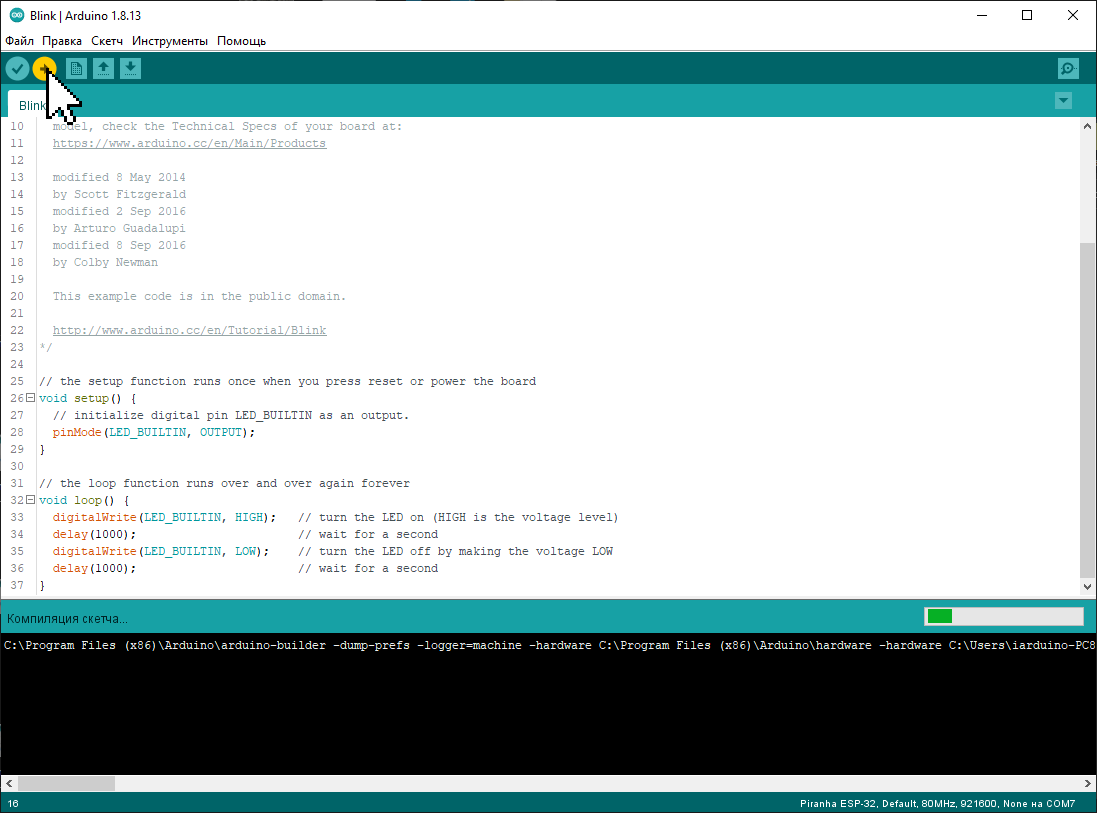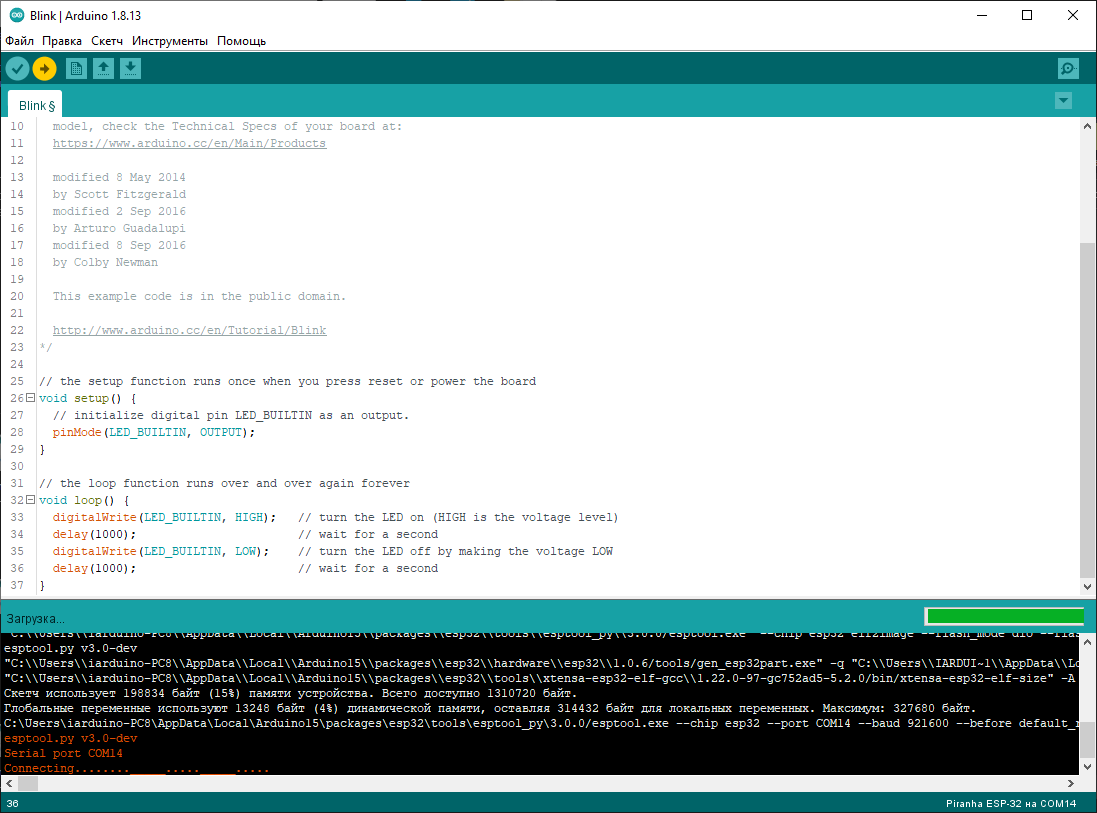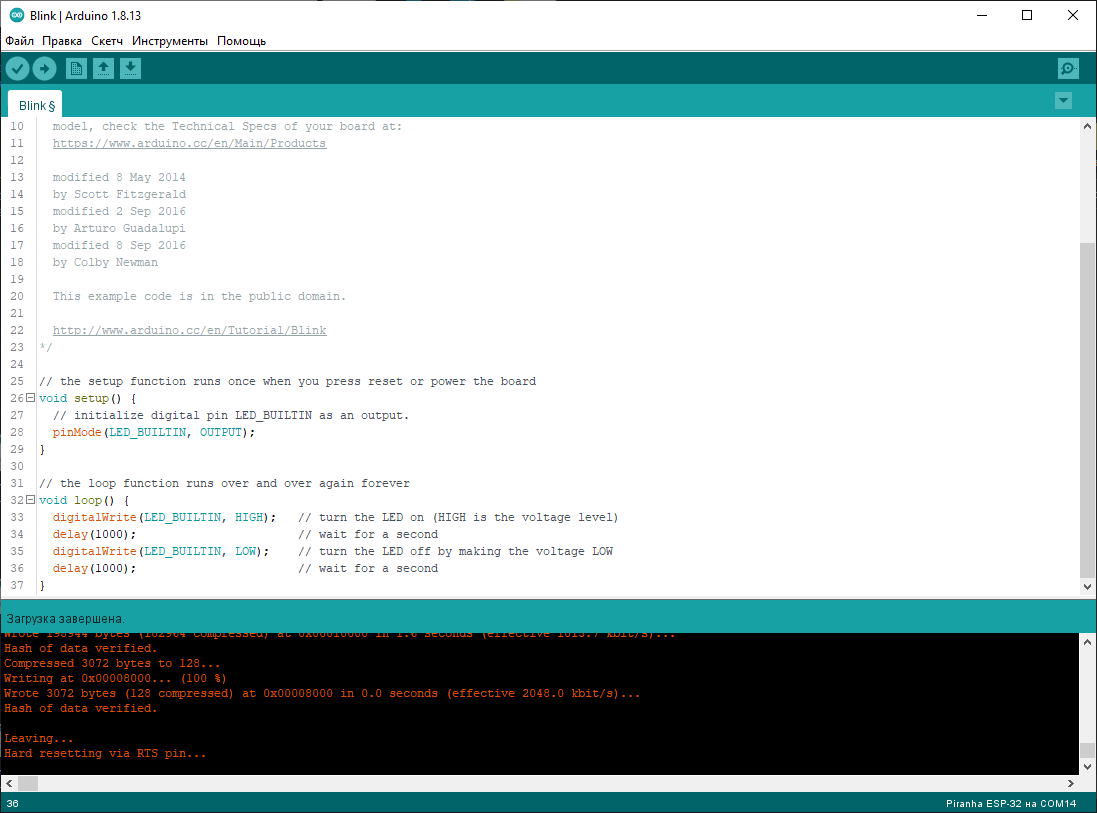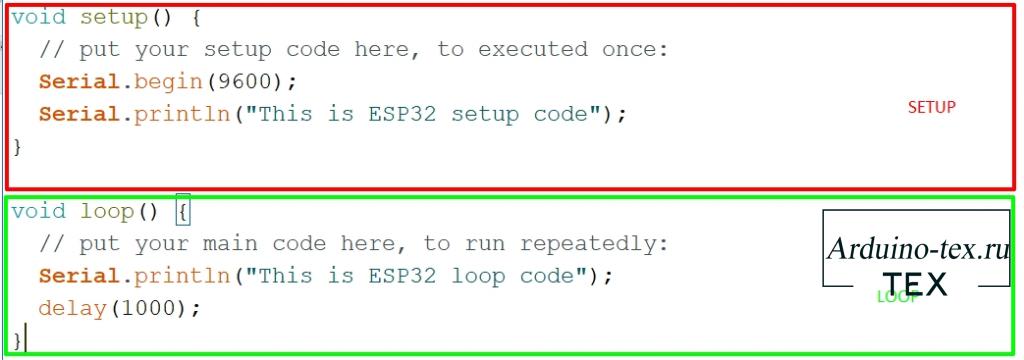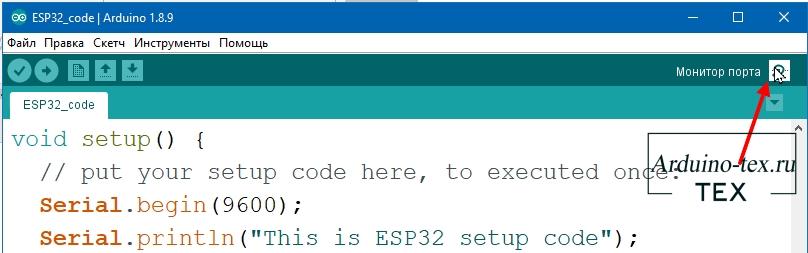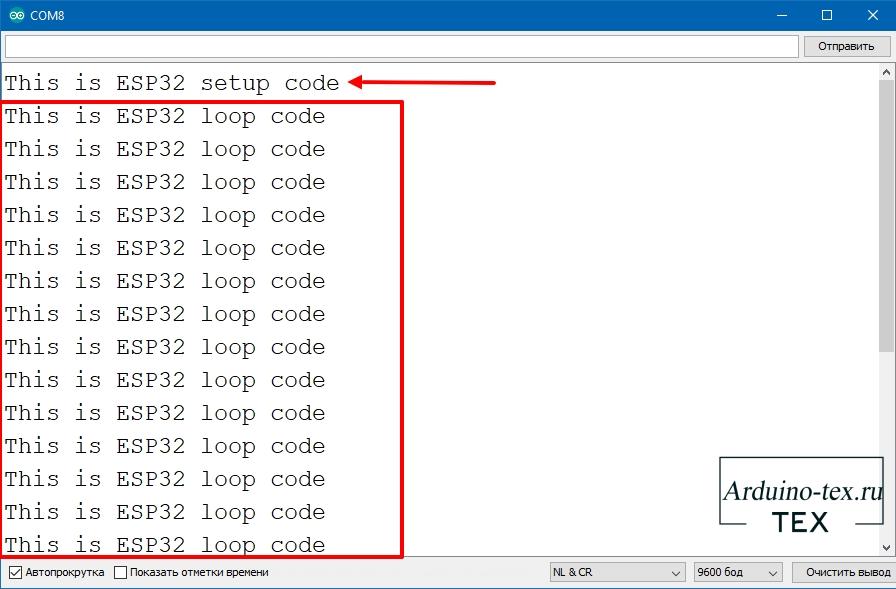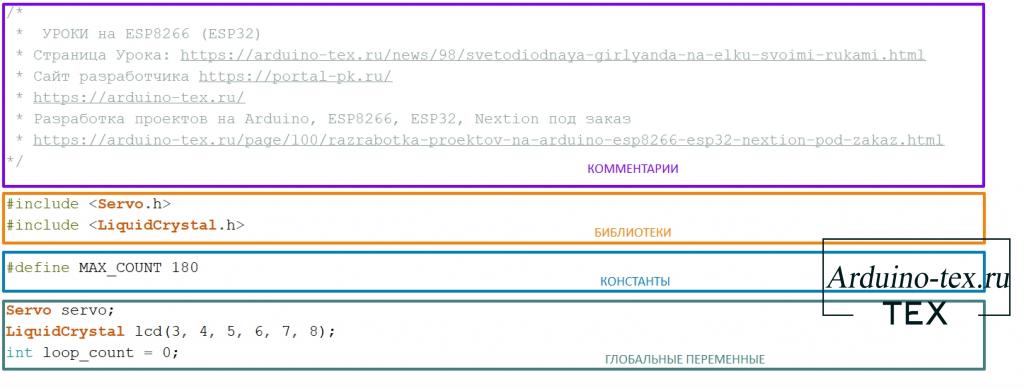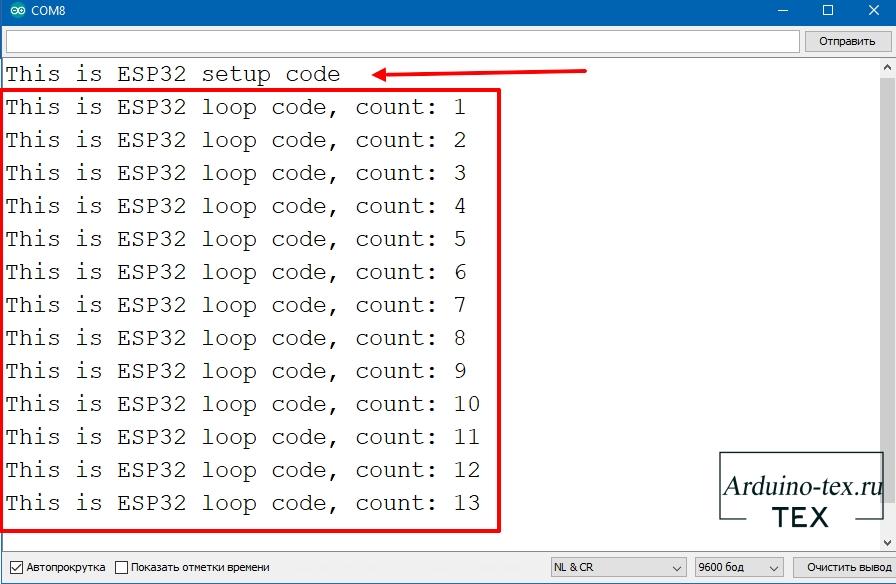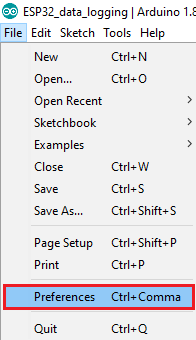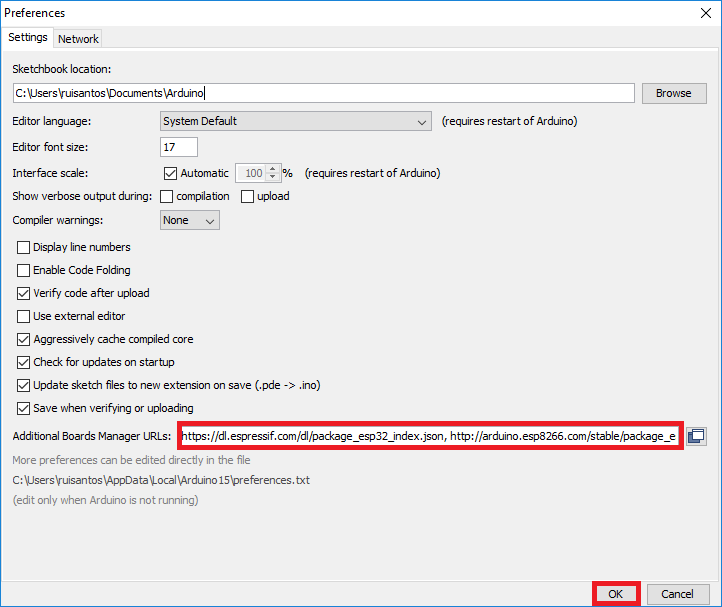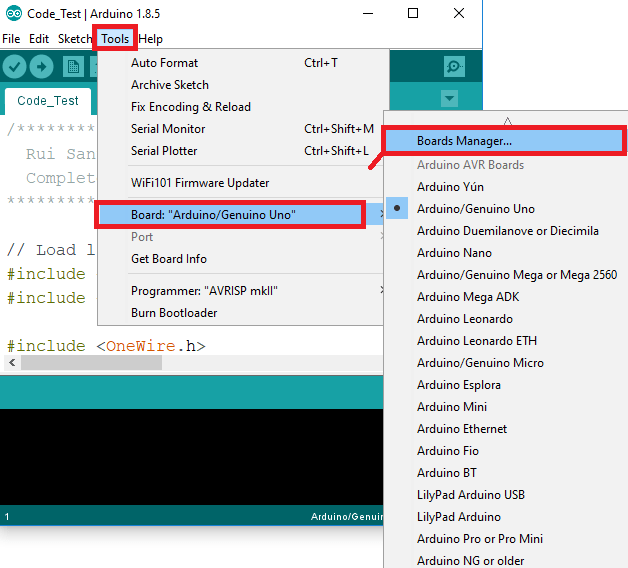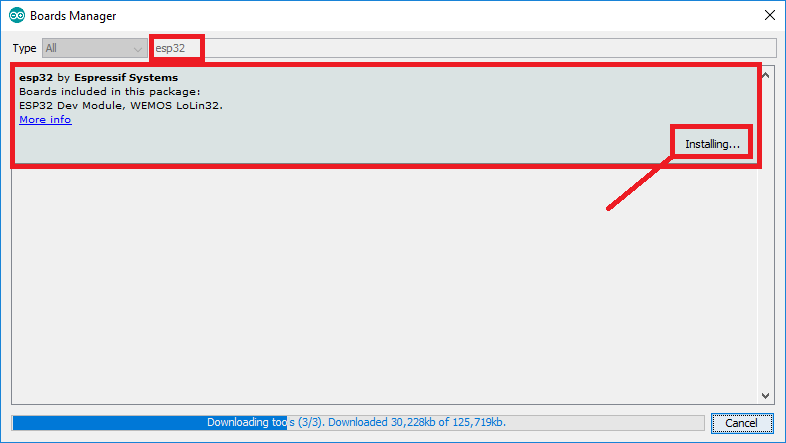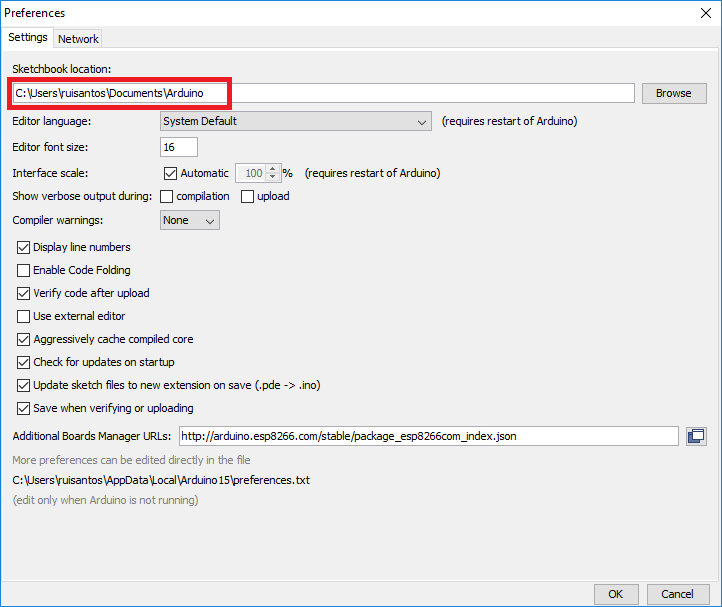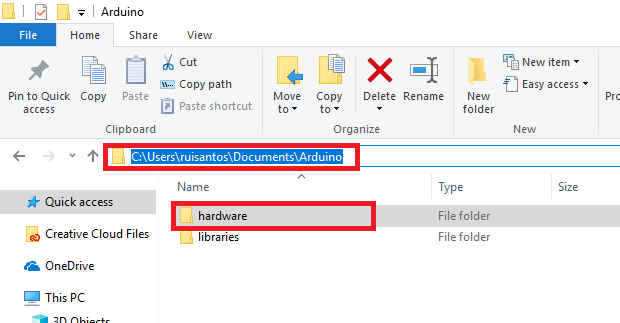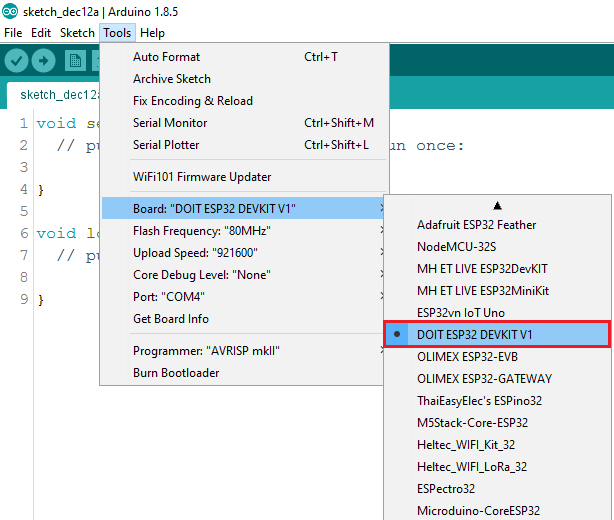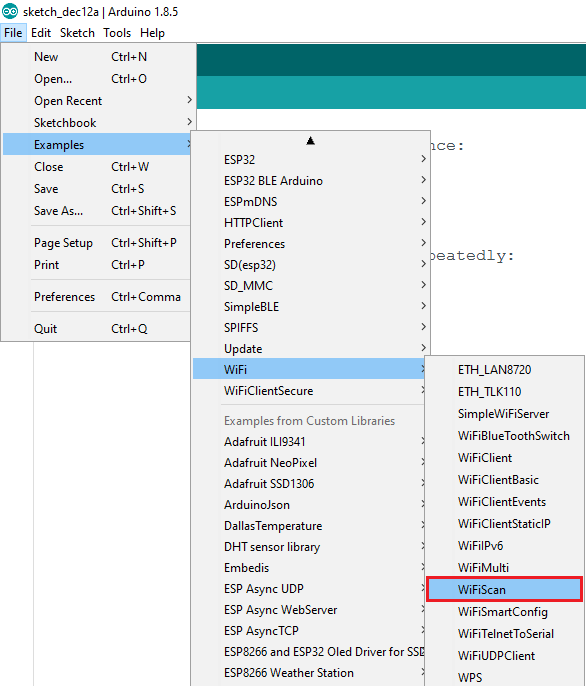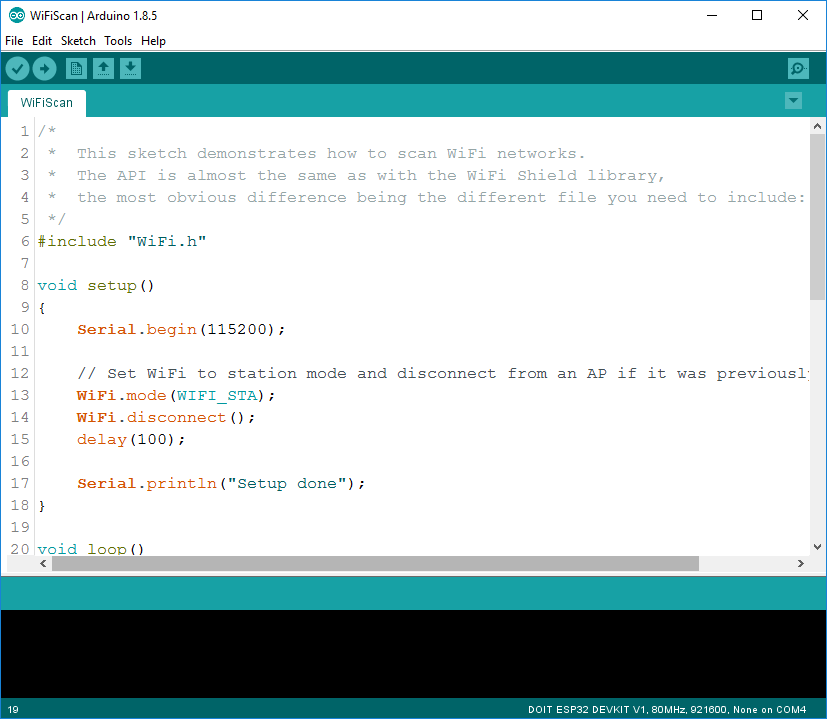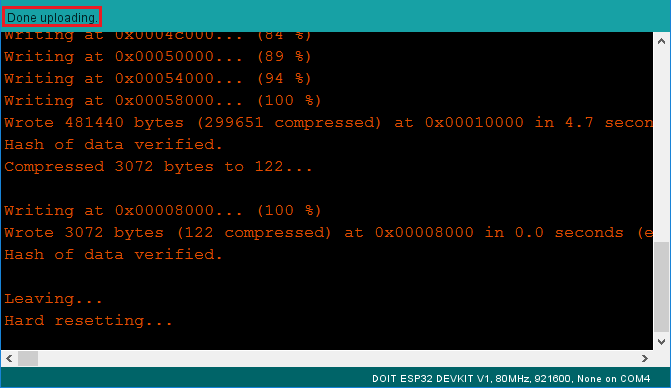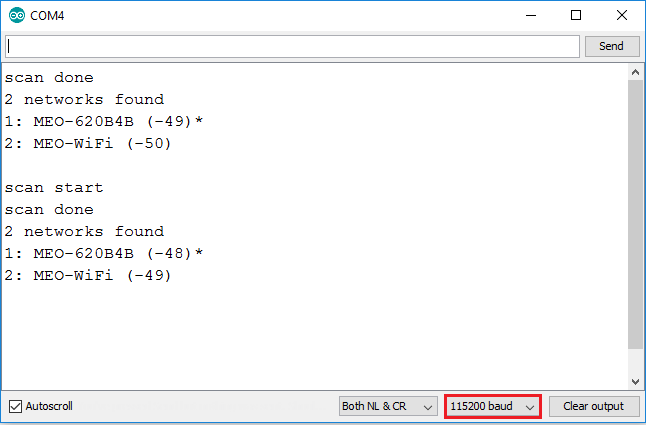- Установка ESP32 в Arduino IDE (руководство для ОС Windows)
- Настройка Arduino IDE:
- Первая программа:
- Ссылки
- Программирование ESP32 в среде Arduino IDE. Структура кода.
- Базовая структура кода.
- Блок настроек (setup)
- Основной цикл (loop).
- Загрузка и проверка кода ESP32.
- Другие разделы кода.
- Установка ESP32 в Arduino IDE (руководство для ОС Windows)
- Установка дополнения для ESP32 в Arduino IDE
- Установка ESP32 в Менеджере плат
- Удаление папки «espressif»
- Проверка установки
- Заключение
Установка ESP32 в Arduino IDE (руководство для ОС Windows)
Платы ESP 32 оснащены микроконтроллером ESP32-WROOM-32 с интерфейсом Wi-Fi, подключаются к компьютеру через WiFi или USB порт.
О том как установить «Arduino IDE» можно прочитать в статье Wiki — Установка среды разработки Arduino IDE для Windows .
Настройка Arduino IDE:
Писать скетчи под микроконтроллер ESP32 можно в среде разработки «Arduino IDE», но перед загрузкой скетча нужно выбрать тип используемой платы из списка меню «Инструменты» > «Плата», а там по умолчанию нет плат ESP32. Вся настройка сводится к тому, что бы в этом списке меню появились эти платы.
В среде «Arduino IDE» имеется «Менеджер плат» который поможет быстро добавить интересующие платы в список. Для этого нужно выполнить следующие действия:
Откройте «Arduino IDE» и выберите пункт меню: «Файл» > «Настройки»
В открывшемся окне заполните поле «Дополнительные ссылки для Менеджера плат» введя в него строку: https://raw.githubusercontent.com/espressif/arduino-esp32/gh-pages/package_esp32_index.json И нажмите на кнопку «Ok».
Запустите «Менеджер плат» выбрав пункт меню «Инструменты» > «Плата» > «Менеджер плат».
В открывшемся окне «Менеджер плат» выберите пункт «esp32 by Espressif Systems» из списка сборок и нажмите на кнопку «Установка» (при желании можно выбрать версию устанавливаемой сборки).
Дождитесь окончания установки сборки.
После успешной установки сборки, в списке, напротив её названия «esp32 by ESP32 Systems» появится фраза «INSTALLED». Закройте «Менеджер плат» нажав на кнопку «Закрыть».
На этом настройка «Arduino IDE» завершена! Теперь в списке плат есть раздел «ESP32 Arduino».
Первая программа:
Самая первая программа для любой платы под управлением микроконтроллера — это «Hello, World!» (вывод строки) или «Blink» (мигание светодиодом). Данная статья не будет исключением, загрузим скетч для мигания светодиодом.
Для работы с платами ESP 32 нужно в пункте меню «Инструменты» > «Плата» > «ESP32 Arduino» выбрать соответствующую плату. В нашем случае это будет Piranha ESP32.
Так же нужно выбрать COM-порт после подключения платы к компьютеру через USB порт. На рисунке выбран порт «COM10», но Вам нужно выбрать тот порт, который появился у Вас в списке доступных портов после подключения платы. Если после подключения платы новый порт не появился, значит не установлен драйвер для чипа CH340C ссылки на драйверы указаны в конце данной статьи.
Осталось загрузить скетч и проверить его работу.
Скетч «Blink» можно загрузить из базовых примеров Arduino в меню «Файл» > «Примеры» > «01.Basic» > «Blink» . Макрос «LED_BUILTIN» содержит номер вывода к которому подключён встроенный в Piranha ESP32 светодиод. Если Вы используете другую плату, то необходимо указать соответствующий вывод в начале скетча, например:
#undef LED_BUILTIN #define LED_BUILTIN 2
или выбрать плату соответствующую Вашей в пункте меню «Инструменты» > «Плата» > «ESP32 Arduino»
Нажмите левой кнопкой мыши на кнопку загрузки скетча в плату (или на клавиатуре + ). Начнётся компиляция и загрузка двоичного кода в микроконтроллер платы.
В зависимости от конфигурации системы и используемой платы, возможно понадобится перевести плату в режим программирования. Для этого зажмите на плате одновременно RESET и BOOT, а затем отпустите RESET не отпуская BOOT. Через несколько секунд можно отпустить BOOT, начнётся загрузка кода в микроконтроллер платы.
Загрузка завершена!
Ссылки
Программирование ESP32 в среде Arduino IDE. Структура кода.
Чтобы начать программировать ESP32 в среде Arduino IDE, необходимо изучить структуру кода. В данном уроке постараюсь объяснить структуру кода в среде Arduino IDE. Данная структура применима при программировании и других микроконтроллеров в данной среде разработки. Вы можете убедиться в этом, посмотрев мой урок по программированию Arduino.
Что понадобиться для выполнения данного урока.
- Модуль ESP32. Я буду использовать ESP32 DEVKIT V1.
- USB кабель для подключения к ПК.
Базовая структура кода.
Код ESP32 (также называют скетч, который имеет ту — же структуру, что и код Arduino). Он включает в себя две основные части.
Блок настроек (setup)
- Код прописывается в функции setup().
- Код выполняется сразу поле включения питания или перезагрузки.
- Данный код выполняется только один раз.
- Используется для инициализации переменных, определения режимов работы выводов, запуска используемых библиотек и т.д.
Основной цикл (loop).
- Код основного цикла прописываться в функции loop().
- Данный код выполняется сразу после выполнения кода настроек.
- Код в функции loop() выполняется бесконечное количество раз.
Загрузка и проверка кода ESP32.
- Если вы используете ESP32 в первый раз, смотрите статью «Настройка Arduino IDE для работы с ESP32».
- Скопируйте приведенный код выше.
- Скомпилируйте и загрузите код на плату ESP32, нажав на кнопку загрузить.
- Откройте последовательный монитор порта.
- Вы увидите вывод следующей информации.
Как вы видите фраза «This is ESP32 the setup code» напечатана в порте всего 1 раз. Но фраза«This is ESP32 loop code» выводиться много раз. Это наглядно демонстрирует, что код настроек выводиться 1 раз, а код цикла выполняется повторно. Причём, сперва выполнился код настроек.
ВНИМАНИЕ! Функции setup() и loop() обязательно должны использоваться в коде. Иначе вы увидите ошибку при компиляции кода.
Другие разделы кода.
Помимо кода настроек и основного цикла, скетч ESP32 может включать в себя дополнительные разделы кода:
- Блок комментариев. Обычно используется для указания: информации об авторе, инструкцию по подключению, лицензиюи т.д. Данная информация не используется при компиляции и может располагаться в любом месте кода.
- Подключение библиотек. Используется для подключения сторонних библиотек в скетче.
- Константы. Используются для определения необходимых констант.
- Глобальные переменные.
Вот мы с вами и рассмотрели структуру кода в среде Arduino IDE на примере скетча для ESP32.
Смотрите также уроки по программированию ESP8266:
Понравился урок: Программирование ESP32 в среде Arduino IDE. Структура кода? Не забудь поделиться с друзьями в соц. сетях.
А также подписаться на наш канал на YouTube, вступить в группу Вконтакте, в группу на Facebook.
Спасибо за внимание!
Технологии начинаются с простого!
Установка ESP32 в Arduino IDE (руководство для ОС Windows)
Для среды Arduino IDE существует дополнение, которое позволяет программировать модуль ESP32. В этом руководстве мы покажем, как установить плату с ESP32 в Arduino IDE, работающую на ОС Windows.
Установка дополнения для ESP32 в Arduino IDE
Важно: перед началом установки убедитесь, что ваша среда Arduino IDE обновлена до актуальной версии. Если нет, то рекомендуется удалить и установить актуальную версию. Если у вас установлена старая версия среды Arduino IDE, то у вас может не получится настроить.
После установки последней версии Arduino IDE из источника, вы можете продолжить изучение руководства.
ВАЖНОЕ ПРИМЕЧАНИЕ:
- Если вы впервые устанавливаете поддержку ESP32 микроконтроллера в среде разработки Arduino IDE, то просто выполните нижеприведённые инструкции.
- Если вы уже установили дополнение ESP32 используя старый способ, то вам необходимо сначала удалить папку «espressif». Ниже вы сможете найти инструкцию как это сделать.
Установка ESP32 в Менеджере плат
Чтобы установить ESP32 в среду Arduino IDE, выполните следующее.
1) Откройте окно настроек в среде Arduino IDE. Выберите пункт меню «Файл > Настройки» («File > Preferences»).
2) В поле «Дополнительные ссылки для Менеджера плат» (Additional Boards Manager URLs) скопируйте адрес
Примечание: если у вас уже есть ссылка для плат с чипом ESP8266, то вы можете разделить ссылки запятой следующим образом: https://dl.espressif.com/dl/package_esp32_index.json, http://arduino.esp8266.com/stable/package_esp8266com_index.json 3) Откройте менеджер плат. Нажмите «Инструменты > Плата > Менеджер плат» («Tools > Boards > Boards Manager»).
Удаление папки «espressif»
Если вы впервые устанавливаете поддержку микроконтроллера ESP32 в среду Arduino IDE, то вы можете проигнорировать этот раздел. Если уже вы выполнили старые инструкции и вручную установили дополнение ESP32 посредством системы управления версиями Git с графическим интерфейсом, то вам необходимо удалить папку «espressif» из среды Arduino IDE. Чтобы найти папку «espressif» и папку, где установлена Arduino IDE (путь установки), запустите среду разработки и выберите пункт меню «Файл > Настройки» («File > Preferences»).
Скопируйте адрес из поля «Размещение папки скетчей» («Sketchbook location»). Пройдите в папку, где установлена среда Arduino IDE: «C:\Users\ruisantos\Documents\Arduino» и откройте папку «hardware».
Проверка установки
Подключите плату ESP32 к компьютеру. Затем выполните следующее: 1) Запустите среду Arduino IDE. 2) Пройдите в меню «Инструменты > Плата» («Tools > Board») и выберите свою плату (в нашем случае это DOIT ESP32 DEVKIT V1)
3) Выберите порт в меню «Порт» («Port») (если вы не видите COM-порт в среде Arduino IDE, то вам необходимо установить драйвер для адаптера CP210x USB to UART Bridge VCP). 4) Откройте следующий пример «Файл > Примеры > WiFi (ESP32) > WiFi Scan» («File > Examples > WiFi (ESP32) > WiFi Scan»).
6) Нажмите кнопку «Загрузка» («Upload») в среде Arduino IDE. Подождите несколько секунд, пока код компилируется и загружается в плату. 7) Если всё прошло, как ожидается, то вы должны увидеть сообщение «Done uploading» (Загрузка завершена).
8) Откройте окно последовательного COM-порта (Serial Monitor) среды Arduino IDE и настройте скорость передачи на 115 200 бод. 9) Нажмите кнопку «Enable» на плате с микроконтроллером ESP32, после этого вы должны увидеть сети, доступные для ESP32.
Заключение
В этом руководстве показаны только основы подготовки среды разработки Arduino IDE на ПК с ОС Windows для работы с микроконтроллером ESP32.