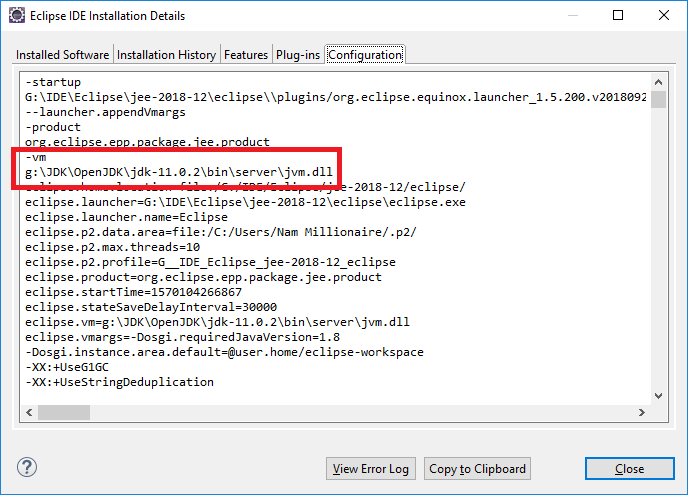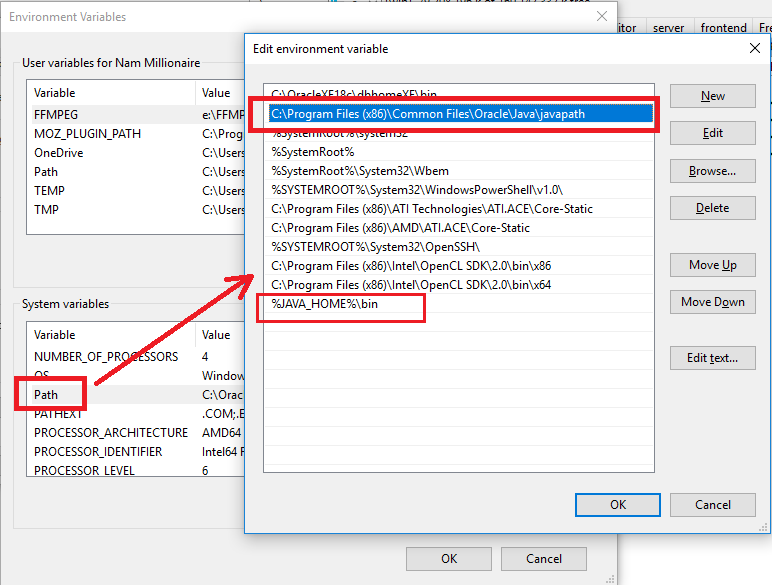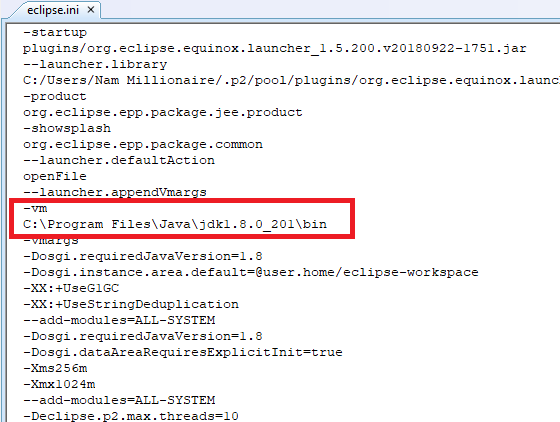- Ошибка при проверке версии Java: не удалось найти java.dll
- Java SE 8 Update 171 Uses Different Windows Path (Doc ID 2412304.1)
- Cause
- To view full details, sign in with your My Oracle Support account.
- Don’t have a My Oracle Support account? Click to get started!
- How to run Eclipse under different version of JDK or JRE
- 1. Find the JDK / JRE that runs Eclipse
- 2. How to Change JDK / JRE for Eclipse
- Other Eclipse Tutorials:
- About the Author:
- Java по умолчанию на компьютере с Windows
Ошибка при проверке версии Java: не удалось найти java.dll
Чтобы проверить, была ли ваша установка выполнена успешно.
Принятое решение для переустановки ВСЕХ JDK было немного жестким.
Я тоже испытал эту проблему, и вот мои 2 цента:
Эта проблема возникла с тех пор, как я установил JDK 8 и все еще был установлен JDK 6. Мне нужны разные проекты, над которыми я работаю.
Я заметил, что у меня были как Пользователь, так и система %JAVA_HOME% , поэтому я удалил переменную User %JAVA_HOME% и оставил только системный.
Я также заметил, что в моей установке Oracle были некоторые исполняемые файлы Java, и я считаю, что те, в которых конфликтуют, поскольку мои установки Oracle и Java были в моей переменной %PATH% .
Я удалил все пути Java из моей переменной %PATH% и оставил только %JAVA_HOME%\bin в начале переменной, чтобы избежать конфликтов с установкой Oracle.
У меня была аналогичная проблема после установки java 1.8.
Чтобы исправить это, перейдите в настройку Advance System → path и удалите
Убедитесь, что переменная JDK Path направлена в папку \bin и находится в верхней части списка.
Если есть какая-либо другая запись с файлом с именем java (например, C:\ProgramData\Oracle\Java\javapath ), она выполнит команду для этого файла вместо файла java в вашем JDK. Нет необходимости переустанавливать весь JDK, если ваши файлы по какой-либо причине не повреждены или повреждены.
У меня была похожая проблема после установки Java 10.0
Чтобы это исправить, перейдите в настройки системы Advance → path и удалите
Мне пришлось удалить javapath Common Files из “Пути”, который конфликтовал, чтобы заставить его работать. Теперь, к счастью, Java -version работает просто отлично.
C:\Program Files (x86)\Common Files\Oracle\Java\javapath Вы можете использовать 32-разрядную версию java в 64-битной среде.
Экспорт формы куста реестра HKLM\Software\JavaSoft и импорт в HKLM\Software\Wow6432Node\JavaSoft. Для 1.6 мне нужны только значения JavaHome и RuntimeLib.
Windows Registry Editor Version 5.00 [HKEY_LOCAL_MACHINE\SOFTWARE\Wow6432Node\Javasoft] [HKEY_LOCAL_MACHINE\SOFTWARE\Wow6432Node\Javasoft\Java Runtime Environment] "CurrentVersion"="1.6" [HKEY_LOCAL_MACHINE\SOFTWARE\Wow6432Node\Javasoft\Java Runtime Environment\1.6] "JavaHome"="C:\\Java\\jre" "RuntimeLib"="C:\\Java\\jre\\bin\\client\\jvm.dll" Я редактировал мой путь, чтобы поместить Oracle JDK в начало пути и исправил его.
Проблема: у нас была такая же проблема на нашем сервере Windows 2012. Мы использовали системную переменную среды JAVA_HOME, и в PATH мы использовали такие настройки:…% JAVA_HOME%/bin;… и никаких других настроек, связанных с java, в PATH не было.
Проблема заключалась в том, что у нас был пробел в конце значения переменной JAVA_HOME. Например, “C:\Program Files\Java\Jdk 1.8.0_172”, поэтому% JAVA_HOME%/bin означает “C:\Program Files\Java\Jdk 1.8.0_172\bin”. Поэтому, поскольку значение было разделено по пробелам, и система пыталась найти java.exe в C:\Program Files\Java\Jdk 1.8.0_172, где его, очевидно, нет.
Решение было: удалите пробел из конца значения JAVA_HOME!
Я удалил “C:\Program Files (x86)\Heroku\bin” из переменной PATH, и проблема исчезла. Я думаю, что, вероятно, Heroku требует другую версию Java. Поэтому проверьте все каталоги в вашей переменной PATH, удалите возможные из них, возможно, возникли проблемы.
Если вы столкнулись с этой ошибкой в cmd с другой ошибкой “Не удалось найти среду выполнения” после выполнения всех настроек в переменной среды. Затем вам просто нужно запустить jre.exe в папке jdk, переустановить его, а затем перепроверить его командой java -version. Надеюсь, это поможет вам.
- переименуйте файл «C:\Windows\System32\java.exe» to «C:\Windows\System32\java_old.exe»
- CMD → java -version
- Удалить Java с компьютера
- Проверьте, что папка Java удалена из Program Files
- Проверьте реестр не имеет ни одного экземпляра Java
- Откройте системные переменные и удалите ТОЛЬКО путь Java из PATH
- Теперь установите новую версию снова.
- Установите путь в системных переменных.
Этот процесс очищает все следы Java, а затем установить свежую Java.
Примечание. Эта проблема возникает, когда выполняется многократная установка и удаление.
Эта проблема обычно возникает в Windows, когда запись реестра “Java Runtime Environment” отсутствует или не соответствует установленному JDK. Несоответствие может быть связано с несколькими JDK.
- Откройте окно “Выполнить”: Нажмите windows + R
- Открыть окно реестра: Наберите “regedit” и введите.
- Перейдите по адресу:\HKEY_LOCAL_MACHINE\SOFTWARE\JavaSoft\
- Если среда выполнения Java отсутствует в JavaSoft, создайте новый ключ и дайте имя среде выполнения Java.
- Для среды выполнения Java создайте строковый ключ “CurrenVersion” и укажите в качестве значения соответствующую версию:
- Создайте новый подраздел 1.8.
- Для 1.8 создайте строковый ключ с именем JavaHome со значением JRE home:
В моем случае информация о regedit была правильной, и проблема была решена с помощью следующих действий:
1) установить JAVA_HOME в jdk – установить JAVA_HOME = C:\Program Files\Java\\bin 2) установить PATH в jre – установить PATH = “C:\Program Files\Java\\bin”
Java SE 8 Update 171 Uses Different Windows Path (Doc ID 2412304.1)
When installing JRE 8 Update 171 for Windows x64, the Java installer (both .exe and Enterprise Installer) prepends the Windows Path environment variable with the 32-bit path:
C:\Program Files (x86)\Common Files\Oracle\Java\javapath
Previous 64-bit Java 8 releases (8 Update162 and older) prepend the 64-bit path: C:\ProgramData\Oracle\Java\javapath to the Windows Path environment variable.
The issue can be reproduced with the following steps:
1. Remove all Java installations
2. Clean up any lingering register keys with regedit
3. Clean up any lingering file/folder structures
4. Manually remove any javapath from Windows Path variable, if any exists after the uninstallation of Java
a. Open the System Control Panel
b. Click Advanced System Settings
c. Click Environement Variables
d. Under System Variables, double-click the Path variable
e. Remove any javapath path if present
6. Use regedit to verify no Java registry keys or file artifacts remain
7. Verify Windows PATH does not contain any javapath
9. Verify the System Path variable is now prepended with 64-bit path: C:\ProgramData\Oracle\Java\javapath;
11. Verify Windows PATH does not contain any javapath
13. Verify the System Path variable is prepended with 32-bit path: C:\Program Files (x86)\Common Files\Oracle\Java\javapath;
Cause
To view full details, sign in with your My Oracle Support account.
Don’t have a My Oracle Support account? Click to get started!
My Oracle Support provides customers with access to over a million knowledge articles and a vibrant support community of peers and Oracle experts.
Oracle offers a comprehensive and fully integrated stack of cloud applications and platform services. For more information about Oracle (NYSE:ORCL), visit oracle.com. � Oracle | Contact and Chat | Support | Communities | Connect with us | | | | Legal Notices | Terms of Use
How to run Eclipse under different version of JDK or JRE
In this article, I will guide you how to change JDK/JRE that runs Eclipse IDE, on Windows operating system. First, you need to know exactly which version of Java on which Eclipse is running.
1. Find the JDK / JRE that runs Eclipse
In Eclipse, click menu Help > About Eclipse IDE. Then in the About Eclipse IDE dialog, click the Installation Details button. Then in the next screen, click Configuration tab. Wait for a moment while Eclipse is retrieving configuration information, and you will see a screen as below:
Find the line that starts with –vm and the value in the next line shows the exact path of JDK/JRE on which Eclipse is running. In the above screenshot, you see Eclipse is running on OpenJDK 11.0.2.
2. How to Change JDK / JRE for Eclipse
You know, Eclipse IDE is written in Java so it needs a JDK/JRE installed to run. By default, the first instance of JDK/JRE found in the PATH environment variable is used to run Eclipse. Consider a typical value of the PATH environment variable like this:
path1;path2;path3;…;%JAVA_HOME%\bin;
In this case, the Java Virtual Machine found in the JAVA_HOME path will run Eclipse IDE. So changing the Java version that run Eclipse is just a matter of updating the value of the JAVA_HOME variable.
However, sometimes it doesn’t work like that. You changed JAVA_HOME points to a newer JDK/JRE, but Eclipse still runs under the old one. Why? What happens?
- An installation of Oracle Java putting its path before your JAVA_HOME, or
- Your Eclipse IDE is configured to stick with a JDK/JRE in its configuration file.
Edit the PATH environment variable on Windows, and you may see a screen as below:
Here, an installation of Oracle Java puts the following line before your JAVA_HOME :
C:\Program Files (x86)\Common Files\Oracle\Java\javapath
That means the JDK/JRE found in this path is always used to run Eclipse. Your JAVA_HOME is ignored. So to change, just move your JAVA_HOME before Oracle’s javapath using the Move Up and Move Down buttons; or delete that Oracle’s javapath. Then restart Eclipse and check configuration again to make sure Eclipse is actually running on the JDK/JRE you specified.
If that doesn’t work, it’s very likely that your Eclipse is somehow configured to stick with a specific version of Java Virtual Machine in its configuration file.
Open the eclipse.ini file in Eclipse’s installation directory in a text editor like Notepad. You may see something like this:
Now, you can change the path after the –vm line to point to a different path of JDK, or delete these two lines to use the Java version specified in the PATH system environment variable.
Phew! That’s how to change the version of Java virtual machine that powers your Eclipse IDE. I hope you found this article helpful.
You can also watch the video version below:
Other Eclipse Tutorials:
About the Author:
Nam Ha Minh is certified Java programmer (SCJP and SCWCD). He started programming with Java in the time of Java 1.4 and has been falling in love with Java since then. Make friend with him on Facebook and watch his Java videos you YouTube.
Java по умолчанию на компьютере с Windows
Теперь в командной строке java -version указывает на Java 8.
C:\Users\user>java -version java version "1.8.0_202" Java(TM) SE Runtime Environment (build 1.8.0_202-b08) Java HotSpot(TM) 64-Bit Server VM (build 25.202-b08, mixed mode) Но JAVA_HOME по-прежнему указывает на Open JDK 10.
C:\Users\user>set java_home JAVA_HOME=C:\Java\jdk\jdk-10.0.2 Моя цель – использовать Open JDK-10 в качестве Java по умолчанию.
Это не повторяющийся путь Java по умолчанию на машинах Windows, потому что для меня нет ответа.
(Оставить комментарий как ответ на удобочитаемость)
Самый простой способ иметь несколько JDK и обязательно указывать на хороший, это избегать использования установщиков java. Вы должны просто разархивировать JDK в папке, а затем соответственно изменить ваши JAVA_HOME и PATH. У вас также может быть несколько JAVA_HOME, таких как JAVA_HOME_8 и JAVA_HOME_10, указывающих на их соответствующую папку JDK, и установите свой JAVA_HOME =% JAVA_HOME_10%, чтобы вы могли легко изменить.
Самый простой способ, который я только что узнал, заключается в том, что установщик java 8 создает новую запись PATH среды:
C:\Program Files (x86)\Common Files\Oracle\Java\javapath
Это будет указывать на последнюю установленную JRE или JDK (т.е. последнюю в JDK или JRE) с использованием метода установщика.
Поэтому, если ваш JAVA_HOME указывает на JDK 10 ИЛИ JRE 10, просто перейдите в Переменные среды и удалите:
C:\Program Files (x86)\Common Files\Oracle\Java\javapath
Тогда значения, которые вы использовали для JAVA_HOME, вступят в силу.
Это сработало для меня после установки Java 8, и я установил Java 12