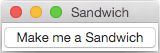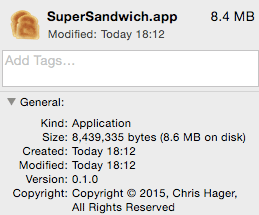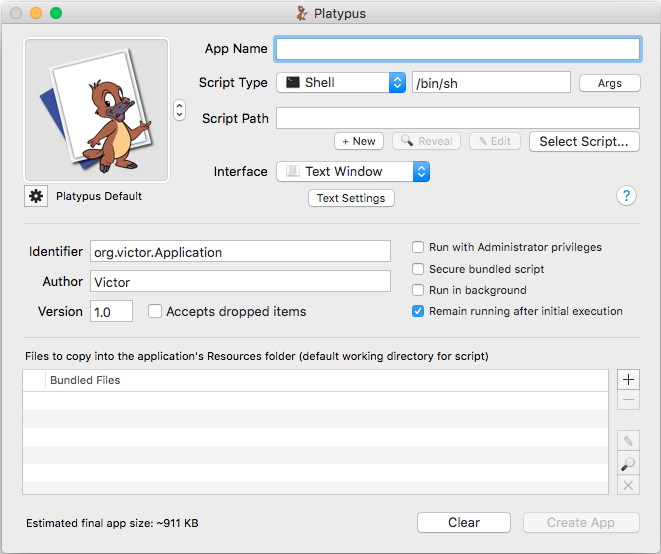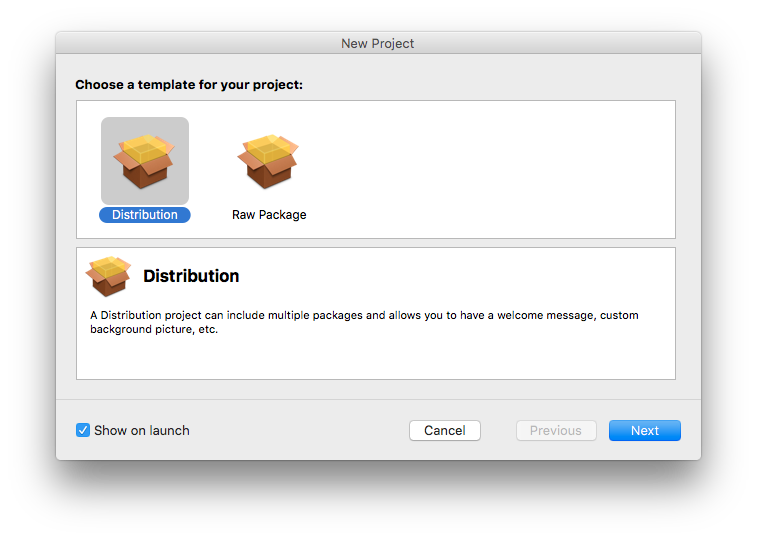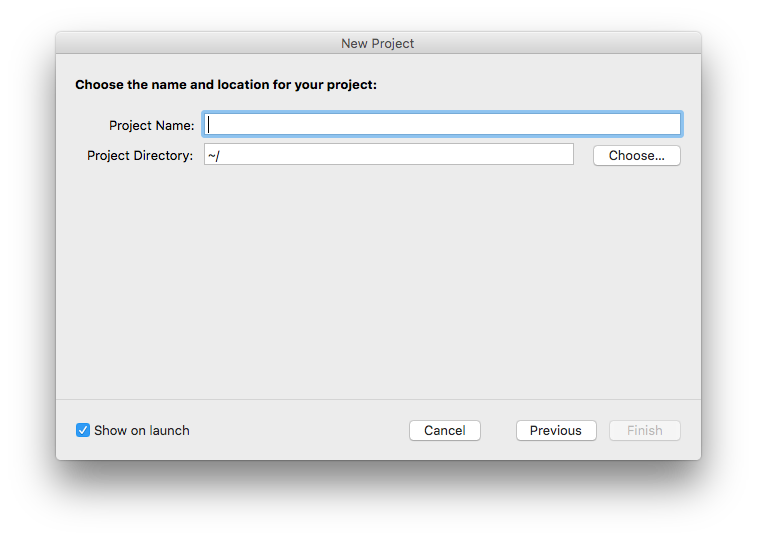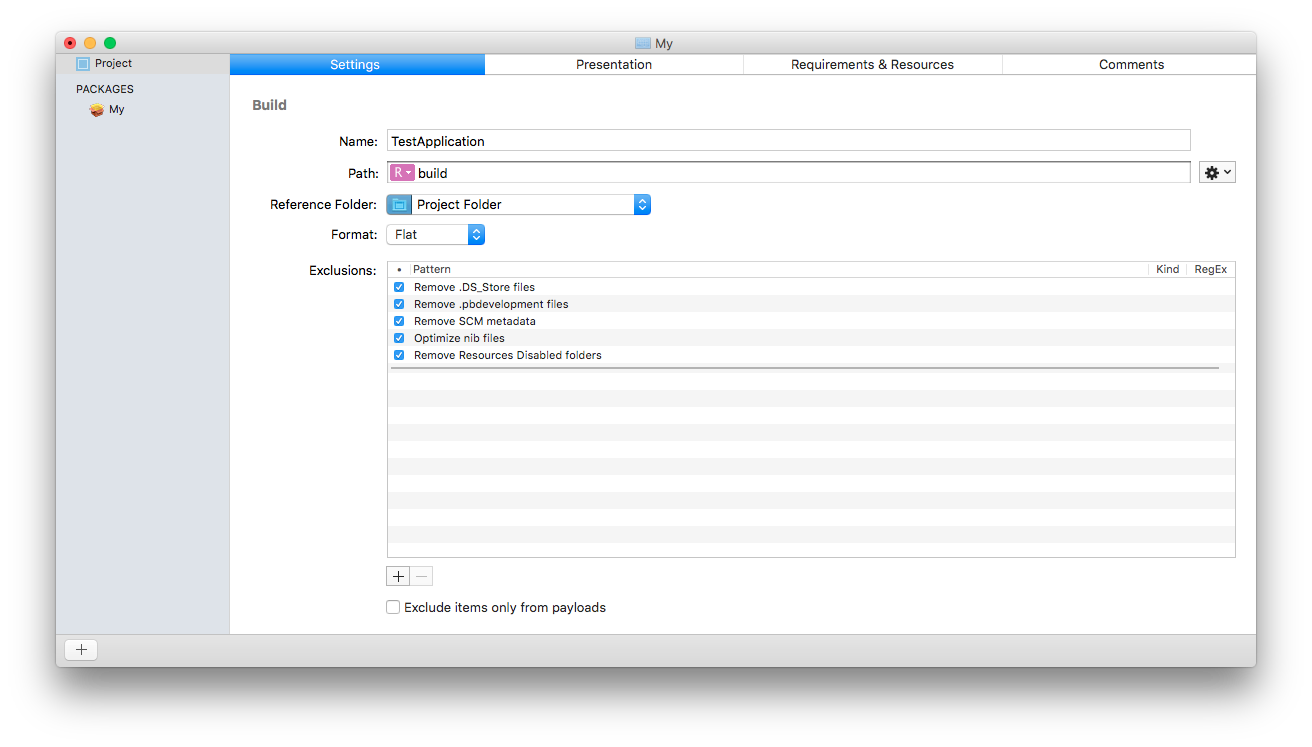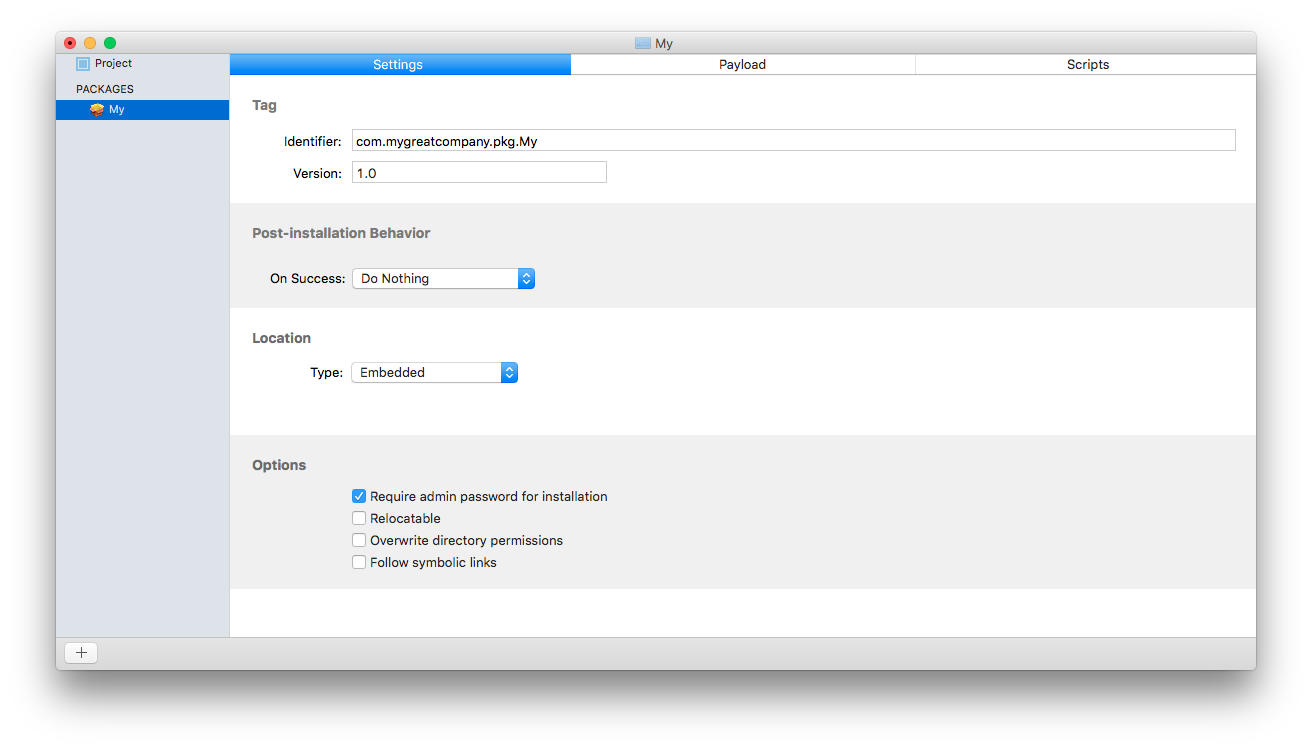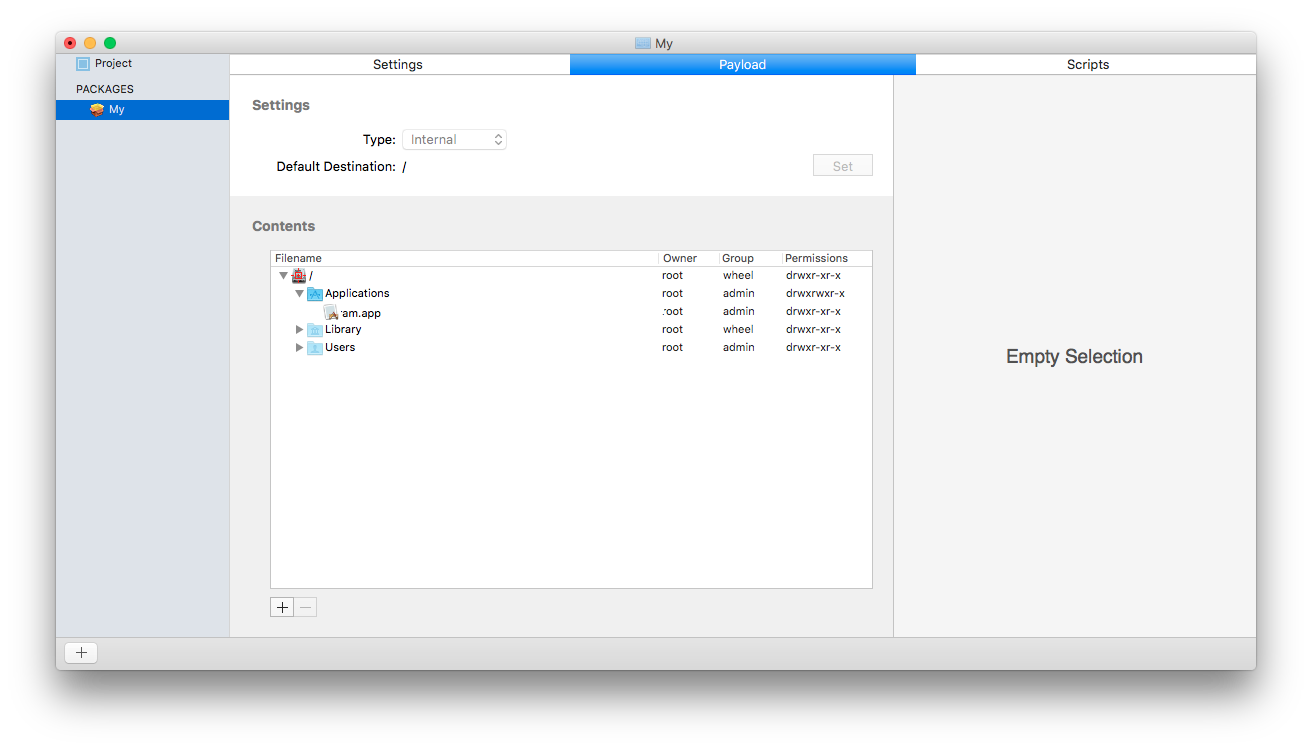Creating standalone Mac OS X applications with Python and py2app
In this tutorial we’ll be using py2app to create a standalone OSX application from a Python 2 or 3 source code with a simple Tkinter user interface.
«py2app is a Python setuptools command which will allow you to make standalone application bundles and plugins from Python scripts. py2app is similar in purpose and design to py2exe for Windows.»
Relevant links about py2app:
This guide is loosely based on the official tutorial. Based on a Python file called Sandwich.py , we’ll create an application called Sandwich.app .
Prerequisites
Create a custom directory and create a virtualenv:
# Create a custom directory $ mkdir SandwichApp $ cd SandwichApp # Use virtualenv to create an isolated environment $ virtualenv venv $ . venv/bin/activateNow create a very simple Tkinter app with the filename Sandwich.py :
import sys if sys.version_info (3, 0): # Python 2 import Tkinter as tk else: # Python 3 import tkinter as tk root = tk.Tk() root.title("Sandwich") tk.Button(root, text="Make me a Sandwich").pack() tk.mainloop()This little app will look like this:
Install py2app
The original version of py2app has a bug due to a newer version of ModuleGraph. I made a fork of the project and fixed this bug on Github. Install it with pip like this:
Create a setup.py file
py2app includes py2applet , a helper which generates a setup.py file for you:
$ py2applet --make-setup Sandwich.py Wrote setup.pyThis setup.py is a basic definition of the app:
from setuptools import setup APP = ['Sandwich.py'] DATA_FILES = [] OPTIONS = 'argv_emulation': True> setup( app=APP, data_files=DATA_FILES, options='py2app': OPTIONS>, setup_requires=['py2app'], )If your application uses some data files, like a JSON, text files or images, you should include them in DATA_FILES. For example:
DATA_FILES = ['testdata.json', 'picture.png']Build the app for development and testing
py2app builds the standalone application based on the definition in setup.py .
For testing and development, py2app provides an “alias mode”, which builds an app with symbolic links to the development files:
This creates the following files and directories:
. ├── build │ └── bdist.macosx-10.10-x86_64 │ └── python2.7-standalone │ └── app │ ├── Frameworks │ ├── collect │ ├── lib-dynload │ └── temp ├── Sandwich.py ├── dist │ └── Sandwich.app │ └── Contents │ ├── Info.plist │ ├── MacOS │ │ ├── Sandwich │ │ └── python -> /Users/chris/Projects/chris/python-gui/tkinter/env/bin/../bin/python │ ├── PkgInfo │ └── Resources │ ├── __boot__.py │ ├── __error__.sh │ ├── lib │ │ └── python2.7 │ │ ├── config -> /Users/chris/Projects/chris/python-gui/tkinter/env/bin/../lib/python2.7/config │ │ └── site.pyc -> ../../site.pyc │ ├── site.py │ └── site.pyc └── setup.pyThis is not a standalone application, and the applications built in alias mode are not portable to other machines!
The app built with alias mode simply references the original code files, so any changes you make to the original Sandwich.py file are instantly available on the next app start.
The resulting development app in dist/Sandwich.app can be opened just like any other .app with the Finder or the open command ( $ open dist/Sandwich.app ). To run your application directly from the Terminal you can just run:
$ ./dist/Sandwich.app/Contents/MacOS/SandwichBuilding for deployment
When everything is tested you can produce a build for deployment with a calling python setup.py py2app . Make sure that any old build and dist directories are removed:
$ rm -rf build dist $ python setup.py py2appThis will assemble your application as dist/Sandwich.app . Since this application is self-contained, you will have to run the py2app command again any time you change any source code, data files, options, etc.
The original py2app has a bug which would display “ AttributeError: ‘ModuleGraph’ object has no attribute ‘scan_code’ ” or load_module . If you encounter this error, take a look at this StackOverflow thread or use my fork of py2app.
The easiest way to wrap your application up for distribution at this point is simply to right-click the application from Finder and choose “Create Archive”.
Adding an icon
Simply add «iconfile»: «youricon.icns» to the OPTIONS dict:
from setuptools import setup APP = ['Sandwich.py'] DATA_FILES = [] OPTIONS = < 'argv_emulation': True, 'iconfile': 'app.icns' > setup( app=APP, data_files=DATA_FILES, options='py2app': OPTIONS>, setup_requires=['py2app'], )You can find free icons in icns format around the web (eg. on IconFinder or freepik).
Advanced app settings
You can tweak the application information and behaviour with modifications to the Info.plist . The most complete reference for the keys available is Apple’s Runtime Configuration Guidelines.
Here is an example with more modifications:
# -*- coding: utf-8 -*- from setuptools import setup APP = ['Sandwich.py'] APP_NAME = "SuperSandwich" DATA_FILES = [] OPTIONS = < 'argv_emulation': True, 'iconfile': 'app.icns', 'plist': < 'CFBundleName': APP_NAME, 'CFBundleDisplayName': APP_NAME, 'CFBundleGetInfoString': "Making Sandwiches", 'CFBundleIdentifier': "com.metachris.osx.sandwich", 'CFBundleVersion': "0.1.0", 'CFBundleShortVersionString': "0.1.0", 'NSHumanReadableCopyright': u"Copyright © 2015, Chris Hager, All Rights Reserved" > > setup( name=APP_NAME, app=APP, data_files=DATA_FILES, options='py2app': OPTIONS>, setup_requires=['py2app'], )With these settings, the app will have the following infos:
References
See Also
- Submitting a Python App to the Mac App Store (dafoster.net)
- PyInstaller — Another tool to create cross-platform standalone apps (libraries like PyQt, Django or matplotlib are fully supported)
- rumps — Ridiculously Uncomplicated Mac OS X Python Statusbar Apps
- py2exe — same as py2app but for Windows .exe files
- cx_Freeze — Another packager to create Windows .exe files
- Discussion of this post on Hacker News
If you have suggestions, feedback or ideas, please reach out to me @metachris.
If you enjoyed this post, consider subscribing to my newsletter or following me on Twitter to get updates on my new blog posts and current projects.
Platypus и Packages. Создаём и устанавливаем программы на macOS
Очень часто бывает необходимо собрать код, написанный на Python, в приложение для Windows, Linux или OS X. Да, для этого действительно существует множество пакетов, таких как кросс-платформенные cx_Freeze и PyInstaller, а также обособленных py2exe и py2app. Но для macOS существует возможность избежать возни с созданием установочного файла.
Нужно сказать, что в отличии от Windows, программа на MacOS это просто папка, с расширением .app а вот исталлятор имеет расширение .pkg.
Создаём программу
Для создания программы из скрипта, используем программу Platypus. Это бесплатная, open-source программа, распространяемая под BSD лицензией. Вот так выглядит единственное главное окно этой программы:
- В поле App Name указываем имя приложения, это то как программа будет отображаться в списке программ и Launchpad-е.
- В выпадающем списке Script Type указывается язык скрипта, в нашем случае это Python, можно указать путь к компилятору, если, например, на компьютере их несколько.
- В поле Script Path можно создать свой новый скрипт (кнопка «+ New»), а можно выбрать уже готовый скрипт (кнопка «Select Script»).
- В выпадающем списке Interface можно выбрать тип приложения, в случае если у вас консольное приложение, не требующее ввода текста пользователем, рекомендую выбрать Text Window.
- Слева от вышеперечисленных полей, есть поле выбора иконки приложения, в составе программы идёт несколько стандартных иконок, но можно выбрать свою.
- Следующий блок полей отвечает за информацию о программе, которая предоставляется в стандартном меню «О программе». Это уникальный идентификатор, автор программы и её версия. Кроме этого можно указать свойства для запуска, например запуск с правами администратора или работа в бэкграунде.
- И второй по важности блок, это дополнительные файлы. Так как в MacOS приложение — это не только исполняемый файл, но и все необходимые для работы приложения файлы и папки. Нажатием на кнопку «+» можно выбрать как и отдельные файлы, так и целые папки.
- После заполнения всех полей, кнопка «Create App» становится активной, нажимаем её и получаем на выходе симпатичный файлик с расширением .app.
Создаём инсталлятор
Для создания установочных пакетов существует несколько программ, мы будем использовать Packages.
При открытии программы Packages нам предлагается выбрать тип установочного пакета, выбираем Distibution, так как Raw Package необходим тогда, когда нужно установить файлы в нестандартное расположение.
В следующем окне выбираем имя и расположение проекта. Имеет смысл в качестве расположения указывать рабочую папку проекта. После создания проекта открывается следующее окно, с большим количеством вкладок.
- Settings — первая вкладка, здесь можно задать имя приложения, рабочую директорию, а так же необходимые условия для установки.
- Presentations — на этой вкладке устанавливается внешний вид самого пакета установки, добавляются переводы на различные языки, путь установки и прочие нюансы.
- Requirements & Resources — необходимые условия для установки и зависимости. Например если для работы программы необходимо Xcode Command Line Tools, то здесь это можно указать, и если проверка не будет пройдена, то установка отмениться.
- Comments — вкладка исключительно для заметок разработчика, представляет собой огромное поле для ввода текста.
Если в боковом меню выделить необходимый нам пакет(на картинке это My), то мы увидим следующую картину:
Во вкладке Settings, выбирается идентификатор, версия и можно указать, что попросить сделать пользователя после установки (выключить компьютер, перегрузиться и завершить сеанс пользователя). Кроме этого можно выбрать Location и дополнительные опции, например ввод админского пароля, изменение прав доступа к папке и прочее.
Во вкладке Payload происходит основной процесс, добавление файла приложения в проект. Необходимо выделить нужную папку для установки приложения, например Applications, нажать на кнопку «+» и выбрать уже готовый файл с расширением .app.
Во вкладке Scripts можно выбрать скрипты которые запустятся до или после установки.
После того как все пункты выполнены, нужно собрать проект. Это можно сделать либо из меню Build —> Build либо с помощью специальной короткой команды ⌘B.
После этого вы получите установочный файл, которым можете поделиться с вашими друзьями и партнёрами.
Ссылки на необходимые файлы и обучающее видео
Вот это — отличная видеоинструкция по работе с программой Packages.
Небольшое дополнение
По умолчанию, Platypus просто запускает скрипт, но почти всегда нам надо запускать программу на компьютере, где не установлен python. Для такого случая есть специальный лайфхак:
В Platypus в качестве типа скрипта выбираете shell script, нажимаете на + и пишете следующий код:
#!/bin/sh /Applications/MyApp.app/Contents/Resources/compiler/bin/python /Applications/MyApp.app/Contents/Resources/main.py - MyApp.app — это имя вашего приложения
- /compiler/bin/python — путь до компилятора
- main.py — необходимый скрипт
Теперь, если вы соберёте программу и переместите её в папку Applications, то она запустится со своим компилятором.