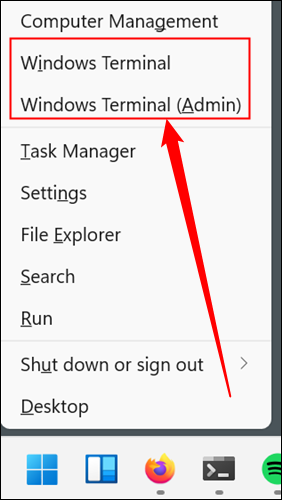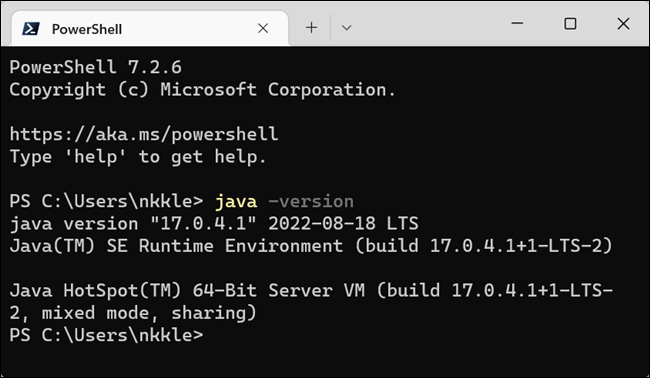- Как узнать версию Java в Windows 10
- Способ 2: Консоль «PowerShell»
- Способ 3: Командная строка
- Способ 4: Панель управления
- Способ 5: Проводник
- Как определить версию Java
- Проверка онлайн
- Windows
- Как проверить версию Java в Windows и macOS?
- Проверка версии Java в Windows
- Проверка версии Java через командную строку
- Проверка версии Java через панель управления Java
- Проверка версии Java с помощью программ и функций
- Проверка версии Java в macOS
- Проверка версии Java в macOS через терминал
- Проверка версии Java в macOS через панель управления Java
- Как проверить версию Java в Windows 11
- Проверьте свою версию Java с помощью терминала
Как узнать версию Java в Windows 10
Получить базовые сведения об установленной платформе Java можно непосредственно из ее интерфейса, а именно – из панели управления Java.
- Откройте панель управления Java через поиск Windows или классическую «Панель управления».
- В открывшемся окне панели нажмите «About…».
- Появится окошко, в котором будет указана версия и сборка платформы.
Способ 2: Консоль «PowerShell»
Удобно для получения номера версии и сборки Java использовать встроенную консоль «PowerShell».


В результате в консоль будут выведены номер версии, обновления, сборки и ревизии.
Способ 3: Командная строка
В классической «Командной строке» команда получения номера версии платформы Java еще проще, чем в «PowerShell», но здесь есть один нюанс.
- Откройте «Командную строку» от имени администратора из поиска Windows или другим известным способом.


Обратите внимание на формат вывода: номер версии указывается второй цифрой, вначале идет 1 независимо от версии. Например, результат «1.8.0_331» станет означать, что на компьютере установлена версия платформы 8.0, сборка 331.
Способ 4: Панель управления
Номер версии и сборки также указан в окне апплета «Программы и компоненты», там же указывается название поставщика и дата установки платформы.


Способ 5: Проводник
Наконец, узнать номер версии и сборки платформы можно с помощью обычного «Проводника». Если пользователь не менял путь установки, папку Java можно будет найти в расположении C:\Program Files\Java .
В этом каталоге располагается папка с файлами установки, в названии которой указывается номер версии и сборки в том же формате, в котором их выводит «Командная строка», смотрите Способ 3.
Как определить версию Java
wikiHow работает по принципу вики, а это значит, что многие наши статьи написаны несколькими авторами. При создании этой статьи над ее редактированием и улучшением работали, в том числе анонимно, 12 человек(а).
Количество просмотров этой статьи: 86 575.
На одном компьютере может быть установлено несколько копий Java, и, если у вас несколько браузеров, каждый из них может использовать свою версию или не использовать вовсе. В этой статье описано несколько способов, как это проверить.
Проверка онлайн
Откройте новое окно в вашем браузере и кликните сюда для перехода на сайт Java. Oracle, разработчик платформы Java, создал простую страницу, которая проверяет установленную у вас Java и сообщает точную версию. Это можно сделать из любой операционной системы.
При появлении запроса от программы безопасности вашего браузера, позвольте Java подтвердить версию.
Через несколько секунд проверьте результаты! Они будут включать номер версии и номер обновления. Номер версии наиболее важен, если вы проверяете на совместимость с другими программами.
Windows
Нажмите сочетание клавиш windows + r и введите «cmd» и в открывшейся командной строке введите java -version. Результат будет выглядеть примерно так: Java version «1.6.0_03 Java(TM) SE Runtime Environment (build 1.6.0_03-b05) Java HotSpot(TM) Client VM (build 1.6.0_03-b05, mixed mode, sharing).
На компьютере, на котором не установлена ни одна из версий Java от Sun Microsystems, это приведет к сообщению об ошибке: ‘java’ is not recognized as an internal or external command, operable program or batch file (‘Java’ не распознается как внутренняя или внешняя команда, исполняемая программа или пакетный файл).
На компьютере, на котором установлена только очень старая версия Java от Microsoft, будет такое же сообщение об ошибке. На машине с несколькими версиями Java эта команда вернет версию JVM по умолчанию.
Как проверить версию Java в Windows и macOS?
Каждое программное обеспечение будет иметь свою версию после новых разработок в программном обеспечении. Версия программного обеспечения будет иметь уникальные номера или имена. Эти номера будут назначаться в порядке возрастания в соответствии с изменениями. Это также помогает пользователю проверить, обновлены ли его программы, сравнивая версию своего программного обеспечения с последней версией. Пользователи захотят проверить свою версию Java перед установкой последней версии. В этой статье мы покажем вам методы, с помощью которых вы можете легко проверить свою версию Java в Windows и macOS.
Версия на Java
Программы для Windows, мобильные приложения, игры — ВСЁ БЕСПЛАТНО, в нашем закрытом телеграмм канале — Подписывайтесь:)
Проверка версии Java в Windows
Проверка версии Java через командную строку
Самый простой способ проверить версию Java — через командную строку. Командная строка — это мощный интерпретатор командной строки, с помощью которого пользователь может легко получить версию любого программного обеспечения с помощью одной команды. Если вы не можете проверить версию и получаете сообщение об ошибке «Java не распознается как внутренняя или внешняя команда», вам необходимо проверить, правильно ли установлена Java и правильно ли установлены переменные среды.
- Удерживайте клавишу Windows и нажмите S, чтобы открыть функцию поиска Windows. Найдите «CMD» и нажмите клавиши CTRL + Shift + Enter, чтобы открыть его как администратора.
Примечание. Вы также можете щелкнуть по нему правой кнопкой мыши и выбрать опцию «Запуск от имени администратора».Открытие командной строки от имени администратора
- Введите следующую команду, чтобы проверить версию Java, установленную в вашем system.java -version
Проверка версии Java
- Это покажет результат Java-версии с деталями.
Проверка версии Java через панель управления Java
Самый распространенный способ проверить версию программного обеспечения — щелкнуть опцию about в программном обеспечении. В большинстве программ эта опция доступна. Вы можете открыть панель управления Java через панель управления системы, и у нее будет кнопка О программе. Эта кнопка покажет вам версию установленной Java в вашей системе.
- Удерживайте клавишу Windows и нажмите S, чтобы открыть функцию поиска Windows. Найдите панель управления и нажмите клавишу Enter, чтобы открыть ее.
Открытие панели управления
- Нажмите на опцию Просмотр по и выберите опцию Маленькие значки.
Изменение варианта просмотра
- Теперь найдите Java в списке и щелкните по нему. На вкладке «Общие» нажмите кнопку «О программе», и она покажет сведения о версии Java.
Проверка версии Java в Панели управления Java
Проверка версии Java с помощью программ и функций
Пользователи также могут просмотреть сведения о версии Java в разделе «Программы и компоненты», где будут перечислены все установленные программы. У большинства программ будет указан номер версии или название, перечисленные в разделе «Программы и компоненты». Выполните следующие шаги, чтобы попробовать это:
- Удерживайте клавишу Windows и нажмите R, чтобы открыть Run. Теперь введите «appwiz.cpl» и нажмите кнопку «ОК».
Открытие программ и функций через Run
- Откроется окно «Программы и компоненты» панели управления. Поиск Java в списке. Вы сможете увидеть детали версии с ним.
Поиск версии Java в списке
- Почти все программы будут иметь информацию о версии в окне «Программы и функции».
Проверка версии Java в macOS
Проверка версии Java в macOS через терминал
Приложение «Терминал» позволяет пользователю управлять системой с помощью командной строки. Это быстрее, чтобы найти результат с помощью одной команды. Найти версию Java через терминал довольно легко. Выполните следующие шаги, чтобы найти свою версию Java через терминал:
- Удерживайте Command и нажмите клавишу пробела, чтобы открыть Spotlight, затем введите Terminal для поиска и нажмите Enter.
Открытие терминала
- Теперь введите следующую команду, чтобы проверить версию Java в вашей system.java -version
Проверка версии Java в Терминале
- Он покажет результат версии Java с деталями.
Проверка версии Java в macOS через панель управления Java
Как и в операционной системе Windows, macOS также имеет системные настройки, аналогичные панели управления. Пользователь может найти панель управления Java в своем окне «Системные настройки». Есть кнопка о программе, которая покажет детали и версию установленной Java. Проверьте следующие шаги, чтобы попробовать это.
- Нажмите на логотип Apple в строке меню вверху и выберите опцию «Системные настройки». Теперь нажмите на иконку Java внизу.
Открытие Java в Системных настройках
- Появится окно панели управления Java, нажмите кнопку «О программе», и в нем отобразятся сведения о версии Java.
Проверка версии Java в панели управления Java
- Как проверить, какая у вас версия Windows?
- Как проверить версию Powershell в Windows 10, 8 и 7
- Как установить Legacy Java SE 6 Runtime на MacOS
- Как проверить версию и информацию о версии busybox
Как проверить версию Java в Windows 11
Запустите java —version в окне терминала, чтобы проверить версию Java, используемую на вашем ПК. Вы также можете открыть окно «О Java» из меню «Пуск», но оно может отображать другую версию Java, которая в настоящее время не используется, если у вас установлены версии Java.
Иногда программы рекомендуют или требуют определенную версию Java. Проблема усугубляется, если вы установили несколько версий Java. Как узнать, какую версию вы используете? К счастью, вам достаточно одной команды.
Проверьте свою версию Java с помощью терминала
Существует множество способов определить, какая версия Java у вас установлена, используете ли вы Windows 11 или Windows 10. Например, обычно можно ввести “О Java” в поиске меню «Пуск» и щелкните результат, чтобы получить версию Java. Но это не всегда отображает версию, которую ваша система фактически попытается использовать, если вы запустите файл JAR.
Несоответствие возникает из-за одновременной установки нескольких версий Java. Обычно это не проблема — вам просто нужно знать, какую версию вы на самом деле используете.
Лучший способ определить, какая версия Java используется на вашем ПК — через Терминал. Неважно, используете ли вы командную строку или PowerShell. Нажмите Win + X , чтобы открыть меню опытного пользователя, затем нажмите i чтобы открыть Терминал. Кроме того, вы можете нажать кнопку «Пуск» и ввести “Терминал” в строке поиска.
Введите java -version в терминал и нажмите Enter .
Ваша версия Java будет отображаться в Терминале прямо под командой. На приведенном выше снимке экрана в нашем примере ПК установлена версия Java 17.0.4.1.
Если вам нужно изменить версию Java, используемую в вашей системе, вам потребуется изменить системные переменные среды, в частности, PATH. Вы можете сделать это с помощью обычного графического пользовательского интерфейса Windows или использовать CMD (или PowerShell) для изменения переменных среды.
Если вы программируете, вы можете значительно упростить свою жизнь, используя интегрированная среда разработки (IDE) — например Eclipse или IntelliJ IDEA и это позволяет переключаться между версиями Java во время работы.
Помните, что наличие нескольких одновременно установленных версий Java не является серьезной проблемой. На самом деле это довольно распространено. Вам просто нужно быть уверенным, какую версию вы на самом деле используете.













 Открытие командной строки от имени администратора
Открытие командной строки от имени администратора Проверка версии Java
Проверка версии Java Открытие панели управления
Открытие панели управления Изменение варианта просмотра
Изменение варианта просмотра Проверка версии Java в Панели управления Java
Проверка версии Java в Панели управления Java Открытие программ и функций через Run
Открытие программ и функций через Run Поиск версии Java в списке
Поиск версии Java в списке Открытие терминала
Открытие терминала Проверка версии Java в Терминале
Проверка версии Java в Терминале Открытие Java в Системных настройках
Открытие Java в Системных настройках Проверка версии Java в панели управления Java
Проверка версии Java в панели управления Java