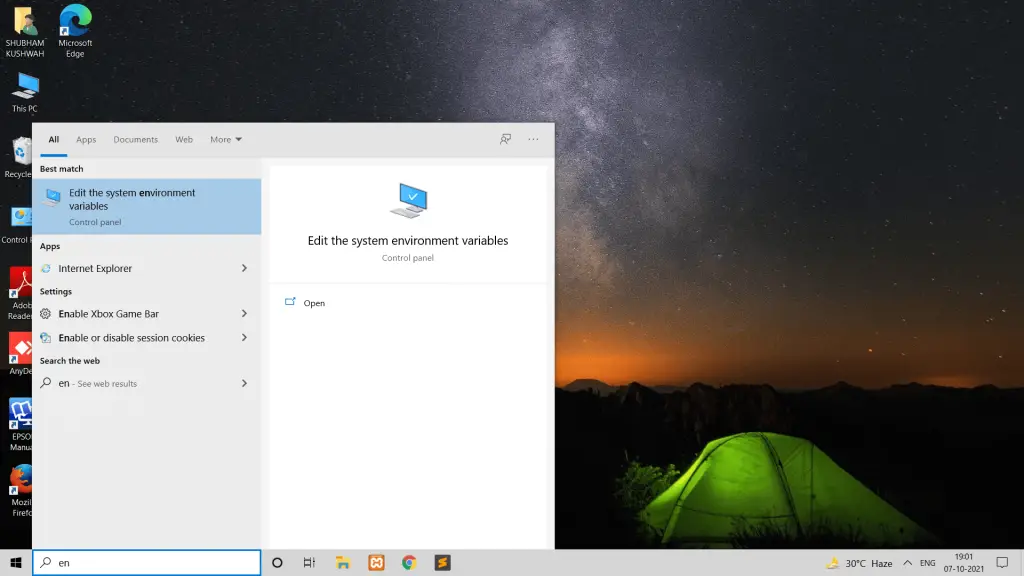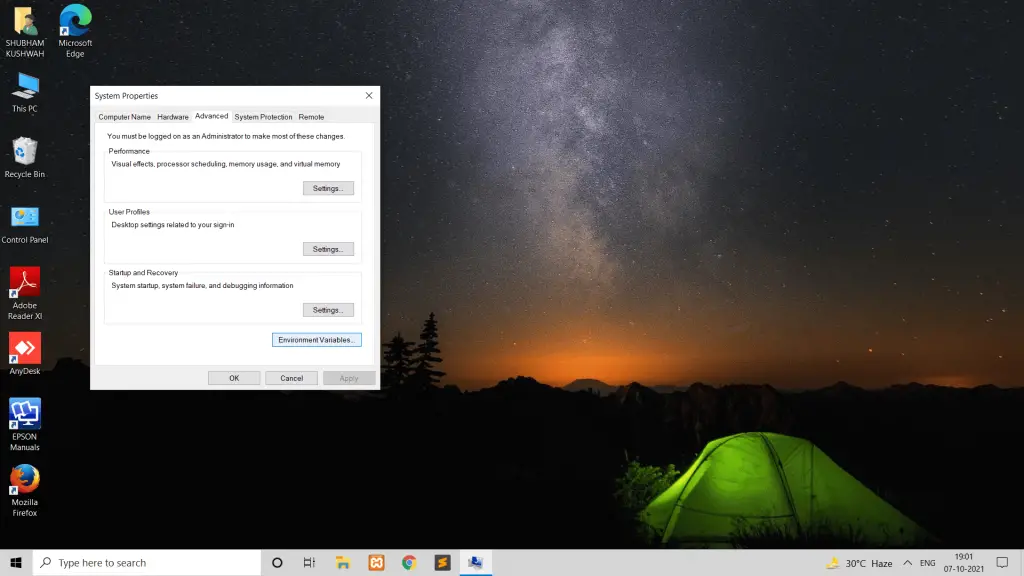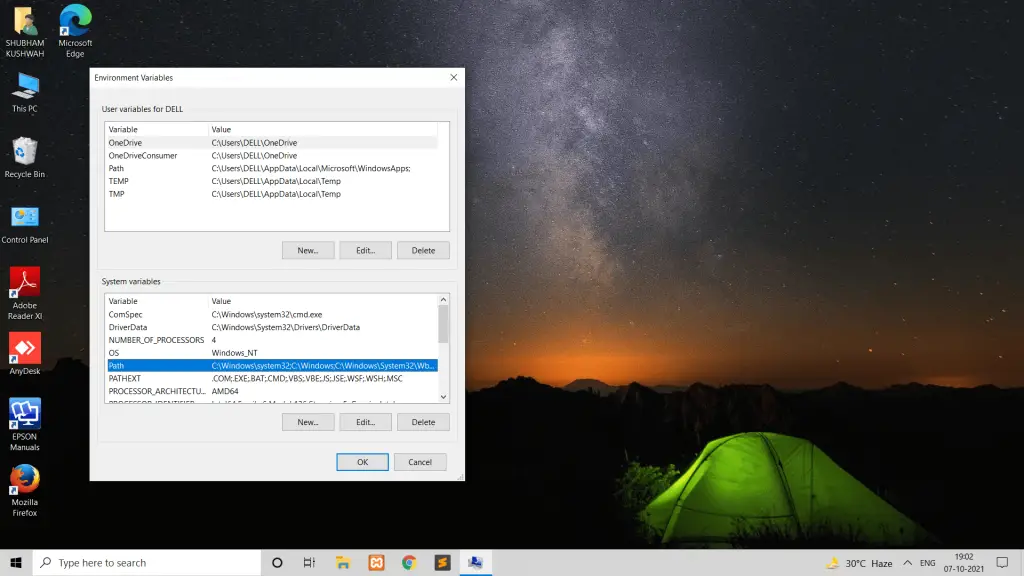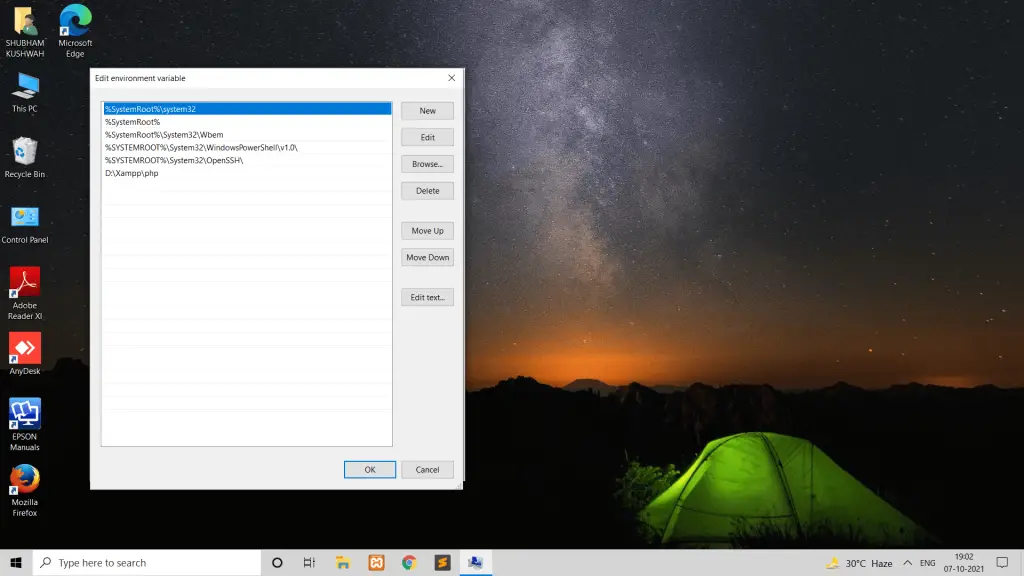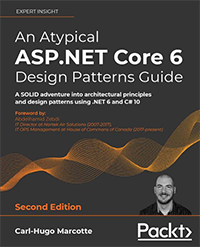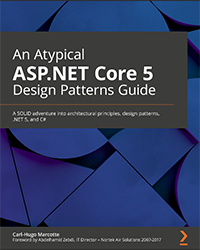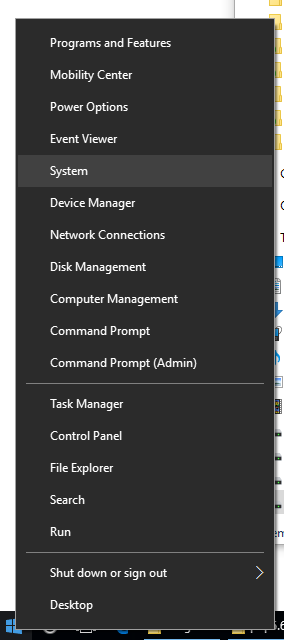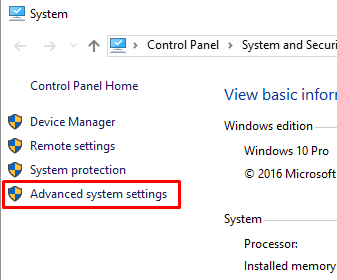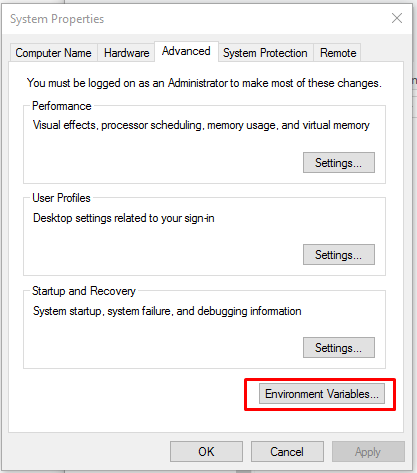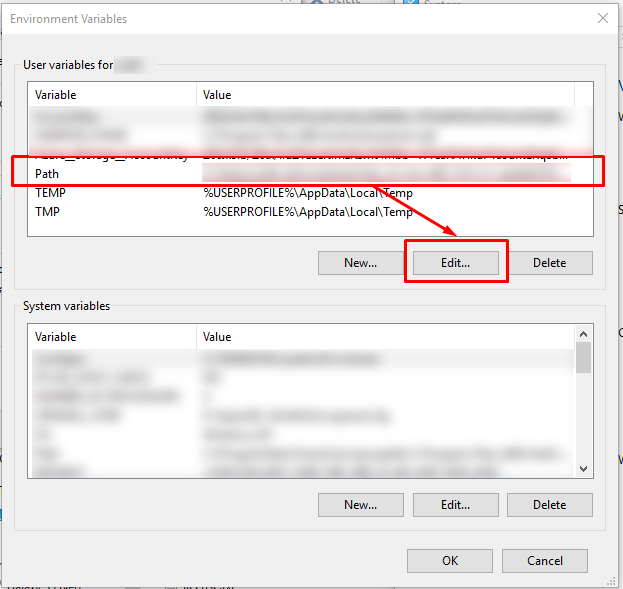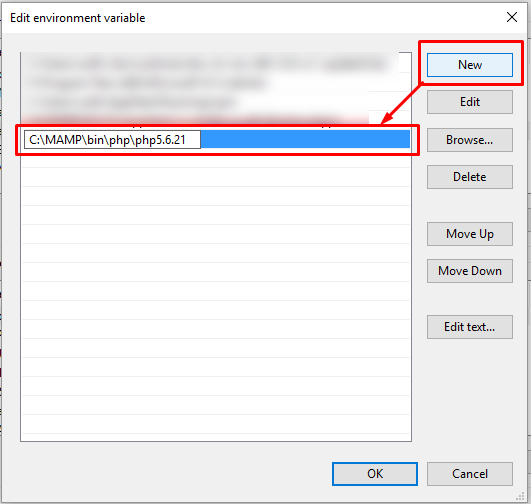- Как добавить путь до … в переменную PATH
- Что такое переменная PATH и для чего она нужна?
- Как добавить PHP в системные переменные среды?
- Категории
- Свежие записи
- Как добавить путь до PHP в переменную окружения PATH в Windows
- Нужно ли в Windows добавлять PHP в переменную окружения
- Как добавить PHP в системные переменные среды
- PHP Environment Variables Windows 10/11 Xampp
- How to Set PHP Path in Environment Variables Windows 11/10 Xampp
- Step 1 – Open Windows 11/10 Environment Setting
- Step 2 – Environment Setting
- Step 3 – Edit System Environment Variable Path
- Step 4 – Add PHP Xampp Path
- Step 5 – Restart Windows 10
- Step 6 – Open Command Prompt and Check PHP Version
- How to add your PHP runtime directory to your Windows 10 PATH environment variable
- Target audience
- How to
- How to test if it worked out
- How to install PHP 8 on Windows
- What we will cover
- Step 1: Get the PHP files and extract them
- Step 2: Configure the php.ini
- Step 3: Add PHP to the PATH environment variable
Как добавить путь до … в переменную PATH
В различных руководствах и документациях часто встречается пункт «добавьте путь до чего либо в переменную PATH». Что это за переменная и как в нее что-то добавить описано ниже, в этой заметке.
Что такое переменная PATH и для чего она нужна?
Если коротко, то PATH это такая переменная, с помощью нее операционная система ищет исполняемые объекты, которые вы пытаетесь вызвать в командной строке.
Другими словами, PATH позволяет запускать исполняемые файлы, без указания их точного местоположения на диске. Например, после установки Python на Windows, для выполнения скрипта Питона нам достаточно в командной строке набрать:
Нам не пришлось указывать точного пути до интерпретатора Питона (в моем случае C:\Users\Alex\AppData\Local\Programs\Python\Python37-32\python.exe) как раз из-за установленной переменной PATH.
соответствующую программу. Этим можно воспользоваться в своих целях двумя способами:
Как добавить PHP в системные переменные среды?
Для примера добавим PHP в переменную PATH.
У меня на компьютере интерпретатор php располагается в каталоге C:\xampp\php72, поэтому чтобы выполнить php скрипт в командной строке, мне нужно ввести:
Но согласитесь, гораздо удобней так:
К тому же некоторые программы, например IDE будут автоматически «понимать» где расположен интерпретатор php.
Итак, чтобы добраться до настроек переменной PATH, нам сначала нужно открыть Панель управления Windows, поскольку Микрософт постоянно меняет ее положение, проще всего найти ее через поиск:
Далее нужно выбрать Система -> Дополнительные параметры системы.
В последних версия Windows 10 Дополнительные параметры системы открываются по такому пути:
Сначала открываете Все параметры -> Система, далее слева внизу выбираете О программе и справа в списке будет нужный пункт Дополнительные параметры системы.
В открывшемся окне Свойства системы нужно выбрать вкладку Дополнительно и внизу будет кнопка Переменные среды.
Выбираем переменную среды Path и нажимаем Изменить. После этого нажимаем кнопку Создать и вводим пусть до папки, где расположен наш интерпретатор PHP, в моем случае C:\xampp\php72.
Далее везде нажимаем ОК, все, переменная среды для PHP сохранена.
Теперь, если перезапустить командную строку, можно выполнять php скрипты не указывая полного пусти к интерпретатору.
Категории
Свежие записи
Как добавить путь до PHP в переменную окружения PATH в Windows
Вполне возможно, что вам не приходилось ранее сталкиваться с PATH и выражениями «переменная окружения», поэтому я кратко поясню, что это такое.
Переменная PATH содержит список папок, в которых Windows ищет исполнимые файлы.
В графическом интерфейсе, когда для запуска программ используются ярлыки, значение PATH не очень большое. Но если вы запускаете программу в командной строке, то PATH может пригодиться. Опять же, если вы указываете полный путь до файла, например, C:\Users\Alex\Documents\php.exe, то PATH не используется. Но если, например, вы запускаете программу только по имени файла или просто по имени (без файлового расширения), то запустится ли программа, будет зависеть от содержимого переменной PATH.
К примеру, я в командной строке пытаюсь запустить файл (без указания полного пути)
В этом случае операционная система посмотрит все записи PATH (там может быть указано несколько каталогов). Затем в каждом из этих каталогов Windows попытается найти файл php.exe. Если файл найден, то он будет запущен. Если файл не найден, то будет выведено соответствующее сообщение.
По сути, что-то дописывать в переменную PATH нужно только тем, кто много работает с командной строкой. К примеру, вы программист и размещаете свои программы в папке C:\MyApps и при этом вы часто запускаете свои утилиты командной строки. В этом случае вы можете добавить C:\MyApps в PATH и после этого для запуска программ из этой папки вам уже не нужно будет каждый раз вводить полное имя (например, C:\MyApps\parser.exe), а достаточно будет в командной строке ввести только имя файла:
Нужно ли в Windows добавлять PHP в переменную окружения
При установке и настройке PHP в Windows необязательно добавлять в PATH путь до PHP, но это рекомендуется делать.
Во-первых, вы сможете запускать PHP используя сокращённую запись:
C:\Server\bin\PHP\php.exe my_script.php
Во-вторых, ряд расширений (которые включаются в файле php.ini) работают некорректно, если вы не прописали в PATH путь до PHP; в том числе, это касается такого довольно популярного расширения как cURL. По идее — это какой-то баг этих расширений или PHP, но нам самим придётся исправлять ситуацию, поскольку эта проблема существует уже много лет.
Как добавить PHP в системные переменные среды
Нажмите кнопку Windows (это которая раньше была кнопкой «Пуск»), начните набирать «Изменение системных переменных среды»
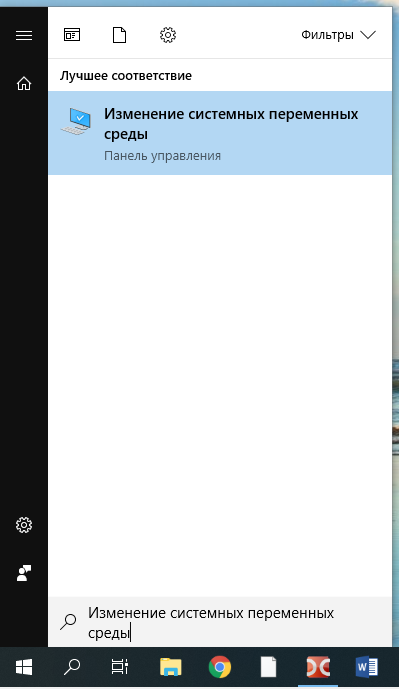
и откройте соответствующее окно настроек.
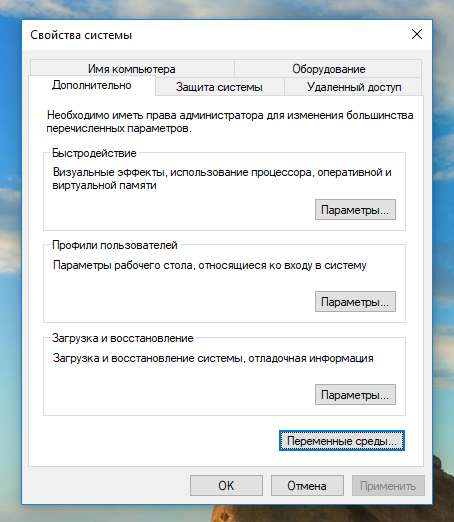
Там нажмите «Переменные среды», откроется:
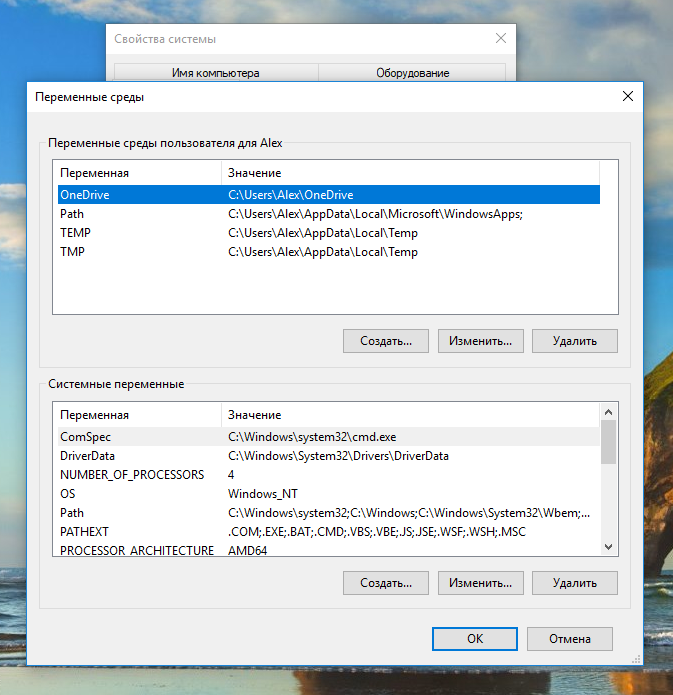
В окне «Системные переменные» найдите и кликните на Path, потом нажмите «Изменить»:
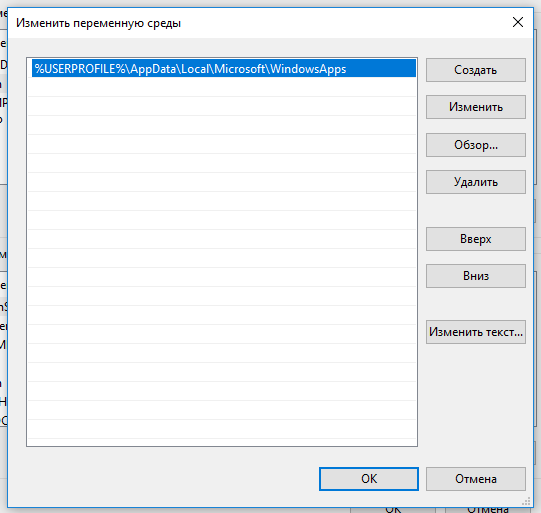
Далее «Создать» и впишите туда «C:\Server\bin\PHP\»:
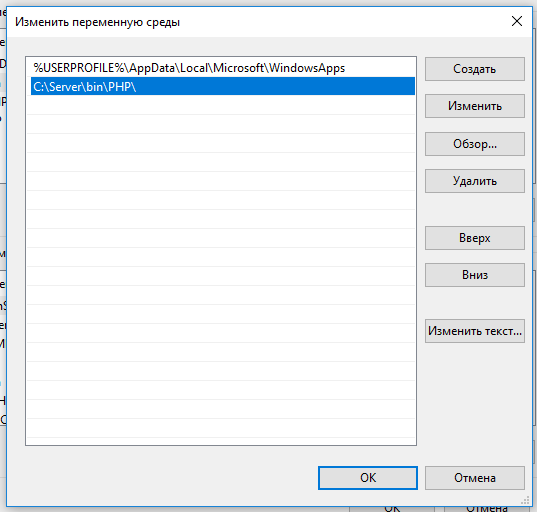
Поднимите запись в самый Вверх:
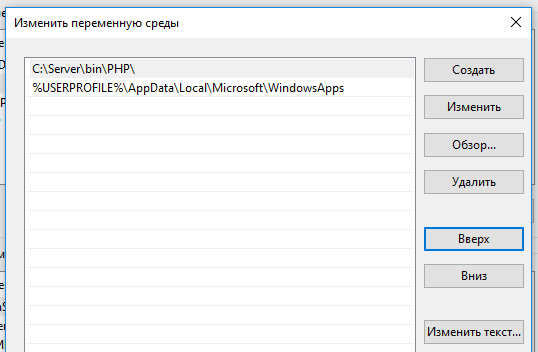
Закройте все окна с сохранением сделанных изменений.
PHP Environment Variables Windows 10/11 Xampp
Set PHP environment variables windows 11/10 xampp; Through this tutorial, you will learn how to set or add PHP environment variables in windows 11/10 xampp.
How to Set PHP Path in Environment Variables Windows 11/10 Xampp
- Step 1 – Open Windows 11/10 Environment Setting
- Step 2 – Edit Environment Setting
- Step 3 – Edit System Environment Variable Path
- Step 4 – Add PHP Path
- Step 5 – Restart Windows 11/10
- Step 6 – Open Command Prompt and Check PHP Version
Step 1 – Open Windows 11/10 Environment Setting
First of all, visit your system bottom search bar and search Environment Variables; as shown below picture:
Step 2 – Environment Setting
Then Click on the environment variable setting; as shown below picture:
Step 3 – Edit System Environment Variable Path
Edit system environment variable path; as shown below picture:
Step 4 – Add PHP Xampp Path
Add/set PHP xampp path in environment setting; as shown below picture:
Note that; we have installed xampp in D directory.
Step 5 – Restart Windows 10
Restart your windows 10 system.
Step 6 – Open Command Prompt and Check PHP Version
Now, open your command prompt and run the following command to check php version:
How to add your PHP runtime directory to your Windows 10 PATH environment variable
Language: English Target proficiency level: Novice (New to coding) PHP
Today I will explain how to add your PHP runtime directory to your Windows 10 PATH environment variable. This will give you global access to php.exe from any command prompt.
Please note that you must reopen your command prompt windows (if you had any open prior to the update).
Command prompt loads the PATH environment variable when it is first open.
Target audience
- Windows 10 users
- PHP developers that want PHP to be globally accessible from any command prompt (ex.: php.exe for “linting” or to start a dev. server)
Note that you are not limited to PHP, this can be any directory containing any program — ex.: npm
How to
Copy shortcut: ctrl+C Paste shortcut: ctrl+V
- Find your PHP installation directory and copy it somewhere (your clipboard is a good place)
- For MAMP users it will be something like C:\MAMP\bin\php\php5.6.21 (the PHP version may vary).
- Right-click on the “Start menu”
- Click “System”
- Click “Advanced system settings”
- Click “Environment Variables…”
- Select the “Path” variable (in your user or in the system list)
- Click “Edit…”
- Click “New”
- Paste your PHP path
- Click OK
- Click OK
- Click OK
- Close your “system window”
How to test if it worked out
- Open a command prompt
- Right-click on the start menu
- Click “Command Prompt” or “Command Prompt (admin)”
If it displays PHP help then it worked!
How to install PHP 8 on Windows
Many candidates are rejected or down-leveled in technical interviews due to poor performance in behavioral or cultural fit interviews. Ace your interviews with this free course, where you will practice confidently tackling behavioral interview questions.
Imagine that you’ve just bought a new computer and want to quickly execute PHP commands. Although I work with Docker, I sometimes need to run some PHP commands or work with composer outside the containers. Therefore, it is always a good idea to have PHP installed on our machine.
If you have learned about LAMP stack, then you will know PHP is the last layer in this stack.
What we will cover
In this shot, we will go through the following three steps to install PHP 8 on windows:
- Step 1: Get the PHP files and extract them.
- Step 2: Configure the php.ini .
- Step 3: Add PHP to the path environment variable.
Step 1: Get the PHP files and extract them
First thing first, you need to download PHP files. Go to this site, choose your PHP version (PHP 8 for us), and download the provided zip file.
Next, we will extract the zip file to C:\Program Files .
Note: I’ve put my PHP files under Program Files , but feel free to put them anywhere you want. Some might prefer to store their files under C:\ .
Step 2: Configure the php.ini
php.ini is the PHP configuration file. It dictates the behavior of your PHP. php.ini is the file you need to edit if you need some custom configurations.
Let’s suppose you want to use the pdo_mysql extension in your program. You would, open the php.ini with the editor of your choice and browse the file until you find the line ;extension=pdo_mysql .
To enable this extension, you just need to remove the leading semicolon ( ; ). This can also be referred to as uncommenting the directive.
After you are done with the modification, save and close the file.
- To quickly browse the php.ini file, you may need to do a quick search with Ctrl + F .
- If it happens that the php.ini file is missing, you can copy php.ini-development to php.ini .
Step 3: Add PHP to the PATH environment variable
Last but not least, we want to be able to use PHP anywhere from the CLI.
Let’s first learn about environment variables:
Environment variables store various values related to the current environment, like the operating system or the user session. One of the most well-known environment variables is PATH , which specifies the directories in which executable programs are located on the machine that can be started, without knowing, and typing the whole path to the file on the command line.
Now that we know what an environment variable is, let’s add our PHP directory to the PATH variable. To do so:
- Hold down the Windows button, type environment , and open «Edit the system environment variables» .
- Select the «Advanced» tab (if this has not yet been done) and click «Environment variables. » .
- Find the PATH variable under «System variables» , select it, and then click «Edit» .
- Click the «Browse. » button and select your PHP directory.
- Click OK until you’re out.