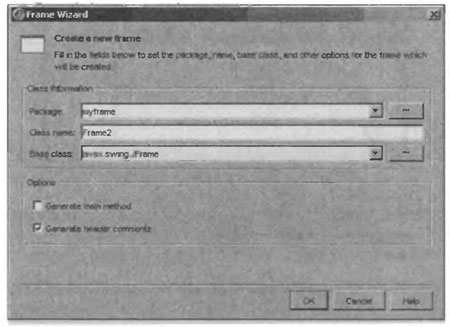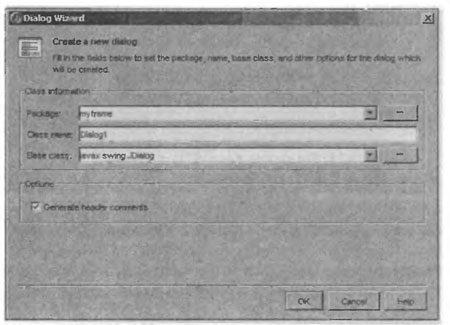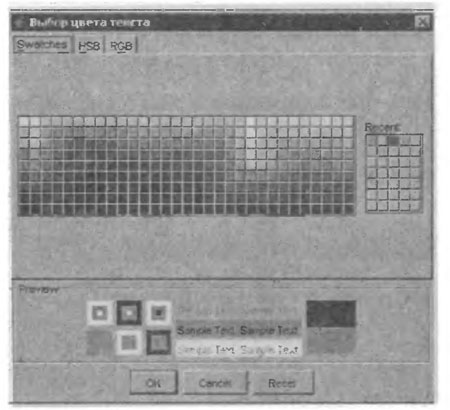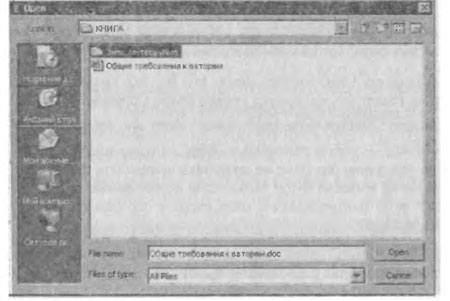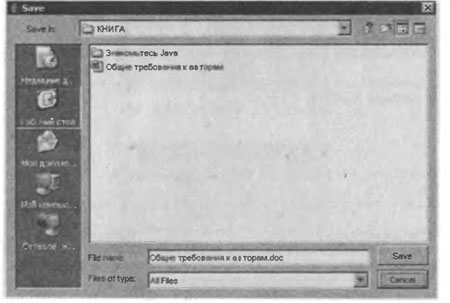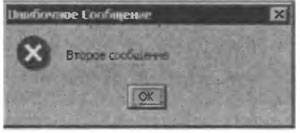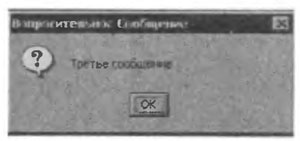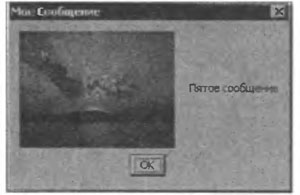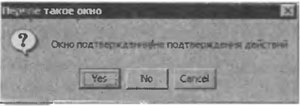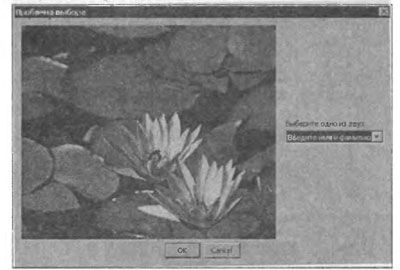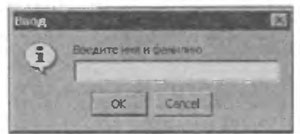Registration and Login Form in Windows Form Using Swing in Java
This article explains how to create a Registration and Login Form in a Windows Forms application using Swing in Java. The NetBeans IDE is used to create this application.
Registration and Login Form in Windows Forms application
For creating this application, we need the following files:
1.Java file
2.SQL file
3.odjbc.jar file
4.NetBeans IDE
Registration Forms
Step 1
Open the NetBeans IDE.
Step 2
Choose “Java” -> “Java application” as shown below
Create a new Java Class “Registration” and write the following there.
import javax.swing.*;
import java.awt.*;
import java.awt.event.*;
import java.sql.*;
public class Registration extends JFrame implements ActionListener
JLabel l1, l2, l3, l4, l5, l6, l7, l8;
JTextField tf1, tf2, tf5, tf6, tf7;
JButton btn1, btn2;
JPasswordField p1, p2;
Registration()
setVisible(true);
setSize(700, 700);
setLayout(null);
setDefaultCloseOperation(JFrame.EXIT_ON_CLOSE);
setTitle(“Registration Form in Java”);
l1 = new JLabel(“Registration Form in Windows Form:”);
l1.setForeground(Color.blue);
l1.setFont(new Font(“Serif”, Font.BOLD, 20));
l2 = new JLabel(“Name:”);
l3 = new JLabel(“Email-ID:”);
l4 = new JLabel(“Create Passowrd:”);
l5 = new JLabel(“Confirm Password:”);
l6 = new JLabel(“Country:”);
l7 = new JLabel(“State:”);
l8 = new JLabel(“Phone No:”);
tf1 = new JTextField();
tf2 = new JTextField();
p1 = new JPasswordField();
p2 = new JPasswordField();
tf5 = new JTextField();
tf6 = new JTextField();
tf7 = new JTextField();
btn1 = new JButton(“Submit”);
btn2 = new JButton(“Clear”);
l1.setBounds(100, 30, 400, 30);
l2.setBounds(80, 70, 200, 30);
l3.setBounds(80, 110, 200, 30);
l4.setBounds(80, 150, 200, 30);
l5.setBounds(80, 190, 200, 30);
l6.setBounds(80, 230, 200, 30);
l7.setBounds(80, 270, 200, 30);
l8.setBounds(80, 310, 200, 30);
tf1.setBounds(300, 70, 200, 30);
tf2.setBounds(300, 110, 200, 30);
p1.setBounds(300, 150, 200, 30);
p2.setBounds(300, 190, 200, 30);
tf5.setBounds(300, 230, 200, 30);
tf6.setBounds(300, 270, 200, 30);
tf7.setBounds(300, 310, 200, 30);
btn1.setBounds(50, 350, 100, 30);
btn2.setBounds(170, 350, 100, 30);
public void actionPerformed(ActionEvent e)
if (e.getSource() == btn1)
int x = 0;
String s1 = tf1.getText();
String s2 = tf2.getText();
char[] s3 = p1.getPassword();
char[] s4 = p2.getPassword();
String s8 = new String(s3);
String s9 = new String(s4);
String s5 = tf5.getText();
String s6 = tf6.getText();
String s7 = tf7.getText();
if (s8.equals(s9))
try
Class.forName(“oracle.jdbc.driver.OracleDriver”);
Connection con = DriverManager.getConnection(“jdbc:oracle:thin:@shujat:1521:xe”, “shujat”, “shujat”);
PreparedStatement ps = con.prepareStatement(“insert into register values(. )”);
ps.setString(1, s1);
ps.setString(2, s2);
ps.setString(3, s8);
ps.setString(4, s5);
ps.setString(5, s6);
ps.setString(6, s7);
ResultSet rs = ps.executeQuery();
x++;
if (x > 0)
JOptionPane.showMessageDialog(btn1, “Data Saved Successfully”);
>
>
catch (Exception ex)
System.out.println(ex);
>
>
else
JOptionPane.showMessageDialog(btn1, “Data not Saved”);
>
>
else
tf1.setText(“”);
tf2.setText(“”);
p1.setText(“”);
p2.setText(“”);
tf5.setText(“”);
tf6.setText(“”);
tf7.setText(“”);
>
>
public static void main(String args[])
new Registration();
>
>
Login Form
Step 1
Open the NetBeans IDE.
Step 2
Choose “Java” -> “Java application” as shown below
Step 3
Create a Java class named “Login” with the following code.
import javax.swing.*;
import java.awt.*;
import java.awt.event.*;
import java.sql.*;
public class Login extends JFrame implements ActionListener
JLabel l1, l2, l3;
JTextField tf1;
JButton btn1;
JPasswordField p1;
Login()
setTitle(“Login Form in Windows Form”);
setVisible(true);
setSize(800, 800);
setLayout(null);
setDefaultCloseOperation(JFrame.EXIT_ON_CLOSE);
l1 = new JLabel(“Login Form in Windows Form:”);
l1.setForeground(Color.blue);
l1.setFont(new Font(“Serif”, Font.BOLD, 20));
l2 = new JLabel(“Enter Email:”);
l3 = new JLabel(“Enter Password:”);
tf1 = new JTextField();
p1 = new JPasswordField();
btn1 = new JButton(“Submit”);
l1.setBounds(100, 30, 400, 30);
l2.setBounds(80, 70, 200, 30);
l3.setBounds(80, 110, 200, 30);
tf1.setBounds(300, 70, 200, 30);
p1.setBounds(300, 110, 200, 30);
btn1.setBounds(150, 160, 100, 30);
add(l1);
add(l2);
add(tf1);
add(l3);
add(p1);
add(btn1);
btn1.addActionListener(this);
>
public void actionPerformed(ActionEvent e)
showData();
>
public void showData()
JFrame f1 = new JFrame();
JLabel l, l0;
String str1 = tf1.getText();
char[] p = p1.getPassword();
String str2 = new String(p);
try
Class.forName(“oracle.jdbc.driver.OracleDriver”);
Connection con = DriverManager.getConnection(“jdbc:oracle:thin:@shujat:1521:xe”, “shujat”, “shujat”);
PreparedStatement ps = con.prepareStatement(“select name from register where email=? and pass=?”);
ps.setString(1, str1);
ps.setString(2, str2);
ResultSet rs = ps.executeQuery();
if (rs.next())
f1.setVisible(true);
f1.setSize(600, 600);
f1.setLayout(null);
l = new JLabel();
l0 = new JLabel(“you are succefully logged in..”);
l0.setForeground(Color.blue);
l0.setFont(new Font(“Serif”, Font.BOLD, 30));
l.setBounds(60, 50, 400, 30);
l0.setBounds(60, 100, 400, 40);
f1.add(l);
f1.add(l0);
l.setText(“Welcome ” + rs.getString(1));
l.setForeground(Color.red);
l.setFont(new Font(“Serif”, Font.BOLD, 30));
> else
JOptionPane.showMessageDialog(null,
“Incorrect email-Id or password..Try Again with correct detail”);
>
>
catch (Exception ex)
System.out.println(ex);
>
>
public static void main(String arr[])
new Login();
>
>
Изучаем Java
Формы (фреймовые окна) создаются на основе классов Frame и JFrame. Создать форму можно с помощью мастера (его значок Frame располагается на той же вкладке, что и значок Panel). Рассмотрим пример создания формы с помощью мастера.
1. Создайте приложение с именем проекта и заголовком окна MyFrame.
2. Выберите команду File — >New и в секции General выберите значок Frame Откроется окно, показанное на рис. 9.8.Рис 9.8. Диалоговое окно Frame Wizard
3. Выберите все, как на рисунке, и щелкните на кнопке ОК.
4. Измените компоновку формы 1 на XYLayout.
5. Добавьте в форму 1 (главную форму —класс Framel) две кнопки JButton со значениями свойства Text, равными «Показать» и «Скрыть».
6. Добавьте в конструктор класса Frame2 следующий код.
this.setSize(new Dimension(300, 300));
this.setTitle(«Новое окно»);
В этом коде мы устанавливаем размер созданного окна, являющегося экземпляром класса Frame2, и определяем заголовок для этого окна.
7. Теперь добавьте после объявления всех компонентов в классе Framel следующий код. private Frame2 myFrame = new Frame2();
8. Создайте обработчики события actionPerformed для обеих кнопок в форме 1 (листинг 9.5).
Листинг 9.5
Создание обработчики события для кнопок в форме 1
public void jButtonl_actionPerformed(ActionEvent e) myFrame.setVisible(true);
>
public void jButton2_actionPerformed(ActionEvent e) myFrame.setVisible(false);
>
Диалоговые окна, окна сообщений и окна запроса
Альтернатива формам — диалоговые окна. Они создаются на основе классов Dialog (java.awt) и JDialog (javax.swing). Мастер для создания заготовки диалогового окна открывается так: выберите значок Dialog на вкладке General окна Object Gallery, которое открывается с помощью команды File -> New. Откроется следующее диалоговое окно (рис. 9.9).
Рис 9.9 Диалоговое окно Dialog Wizard
Существуют готовые диалоговые окна, которые тоже можно использовать. Вот перечень тех диалоговых окон, которые мы рассмотрим далее.
— JColorChooser. Окно выбора цвета. Его мы уже кратко рассматривали ранее (пакет javax.swing, секция Swing Containers)
— JFileChooser. Окно выбора файла (пакет javax.swing, секция Swing Containers).
— JOptionPane – набор диалоговых окон, которые представляют собой модальные окна (т.е. такие, которые не позволяют передавать фокус другим окнам приложения, пока в них не будут выполнены необходимые действия и они не будут закрыты): окна подтверждения, окна ввода и др. (пакет javax.swing, секция Swing Containers).
Диалоговое окно JColorChooser вызывается с помощью метода showDialog. Вот как выглядит это диалоговое окно с заголовком «Выбор цвета текста».
Рис. 9.10. Диалоговое окно JColorChooser с заголовком Выбор цвета текста
Диалоговое окно JFileChooser предусматривает три метода для открытия данного окна в разных вариациях: showDialog — простое отображение этого окна (т.е. с установлением заголовка окна и имени кнопки), showCpenDialog — отображение окна открытия файла — значение строки заголовка окна и кнопки, равное Open (рис. 9.11).
Метод showSaveDialog — отображение окна сохранения файла — значение строки заголовка окна и кнопки, равное Save (рис 9.12).
Рис. 9.11. Диалоговое окно Open
Рис. 9.12. Диалоговое окно Save
Компонент JOptionPane.
Можно создать свое диалоговое окно с помощью этого компонента, а можно использовать стандартные окна (два типа таких окон мы рассмотрим — окна сообщений и окна запроса).
Приведем пример использования этого компонента.
1. Создайте приложение с именем проекта JOptionPane и таким же заголовком окна.
2. Измените компоновку на компоновку XYLayout.
3. Добавьте компонент JOptionPane к значку UI в окне структуры.
4. Добавьте в форму три компонента JButton со свойствами Text, равными «showMessageDialogs», showConfirmDialogs» и «showInputDialogs», и компонент JLabel со свойством Text, равным » «.
5. Создайте для кнопок обработчики событий actionPerformed (листинг 9.6).
Листинг 9.6.
Создание обработчика событий
Разберем этот код.
Есть пять типов сообщений:
ERROR_MESSAGE (сообщение об ошибке),
INFORMAT10N_MESSAGE (информационное сообщение),
PLAIN_MESSAGE (свое сообщение без каких-либо отличительных знаков — например, значка),
QUESTI0N_MESSAGE (вопрос пользователю) и
WARNING__MESSAGE (предупредительное окно).
Картинки можно создавать на основе класса ImageIcon, в параметрах указывая имя файла. Если диапазон возможных значений для окна ввода указан — появляется список, если нет — текстовое поле.
Далее представлены все диалоговые окна, которые появляются на экране, в качестве картинок из файлов my.gif и picture.gif. Также представлены измененные картинки «Водяные лилии» и «Закат», которые прилагаются к набору картинок WindowsХР (рис. 9.13- 9.21).
Рис. 9.13. Информационное сообщение
Рис. 9.14. Сообщение об ошибке
Рис. 9.15. Сообщение с вопросом
Рис. 9.16. Восклицательное сообщение
Рис. 9.17. Сообщение прочего типа
Рис. 9.18. Информационное окно с кнопками подтверждения или отказа
Рис. 9.19. Окно с требованием обязательного выбора одного из двух вариантов
Рис. 9.20. Окно с предложением выбрать значение из списка
Рис. 9.21. Окно для ввода информации
Сергей Владимирцев
11.03.2011
Registration Form in Windows Form Using Swing in Java
Swing is a part of the JFC (Java Foundation Classes). Building Graphical User Interface in Java requires the use of Swings. Swing Framework contains a huge set of components that provide a high level of customization and provide smart functionalities and is used to create a window-based applications. Java swing components are lightweight, platform-independent, provide powerful components like tables, scroll panels, buttons, lists, color chooser, etc. In this article, we’ll see how to make a Registration Form in Windows Form Using Swing in Java, which includes all the buttons and fields in one Form.
Also, you can use the Java compiler to compile a program.
Following are the constructors that can be used to create registration form:
1-JFrame(): Constructs a new frame that is initially invisible to the user.
2- JFrame(String title): Creates a new, initially invisible Frame to the user with the named given title.
3- JFrame(String title, GraphicsConfiguration (GC)): It will create a JFrame with the specified title and the specified or configured GraphicsConfiguration of a screen device or monitor.
4-JFrame ( GraphicsConfiguration (GC): It will create a Frame in the specified or configured GraphicsConfiguration of a screen device with a blank title.
Implementation.
import javax.swing.*; import java.awt.*; import java.awt.event.*; class frameDemo extends JFrame implements ActionListener < Container c; //creating labels for username & pass resp JLabel u=new JLabel("UserName : "); JLabel p=new JLabel("Password : "); JLabel su=new JLabel("Success"); JLabel msg=new JLabel("Invalid username or password"); JTextField un=new JTextField();//creating textfield JPasswordField pa=new JPasswordField();//creating passwordfield Font f=new Font("Arial",Font.BOLD,18);//font dec JButton bt=new JButton("Login");//creating button frameDemo() < c=this.getContentPane(); c.setLayout(null); c.setBackground(Color.YELLOW); u.setBounds(100,50,100,40);//set loc & size p.setBounds(100,140,100,40); un.setBounds(250,50,200,40); pa.setBounds(250,140,200,40); bt.setBounds(280,250,140,50); bt.addActionListener(this); //assigning event handler to button u.setFont(f); p.setFont(f); c.add(u);//adding to container c.add(p); c.add(un); c.add(bt); c.add(su); c.add(msg); >public void actionPerformed(ActionEvent e) < String user=un.getText(); String pswd=pa.getText(); if(e.getSource()==bt) < //event handling if(user.equals("Ashish")&&(pswd.equals("ash123"))) < su.setBounds(250,320,140,40); su.setFont(f); >else msg.setBounds(250,340,200,40); msg.setFont(f); > >//END OF METHOD >//END OF CLASS public static void main(String args[]) < frameDemo frame=new frameDemo(); frame.setVisible(true); frame.setTitle("Login Form"); frame.setDefaultCloseOperation(JFrame.EXIT_ON_CLOSE); frame.setBounds(100,100,700,500); >//END OF METHOD >//END OF CLASS