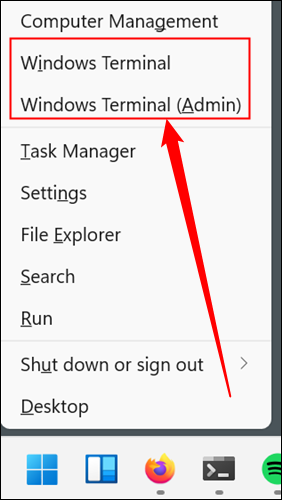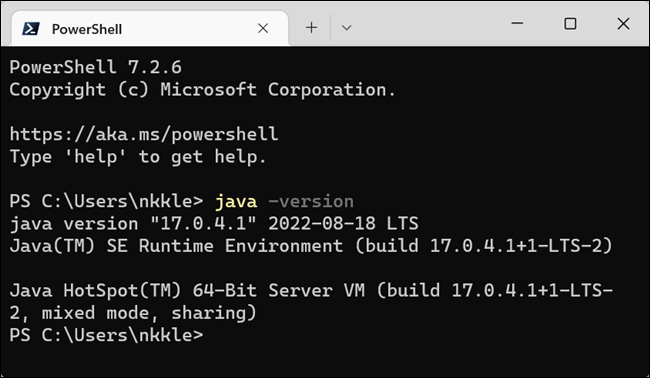- Как открыть JAVA файлы? 4 простых метода решения таких проблем
- JAVA расширение файла
- Как открыть файл JAVA?
- Шаг 1 – Убедитесь, что файл правильно связан с выбранным программным обеспечением
- Чтобы открыть JAVA файл, сфокусируйтесь на шагах 1 и 2
- Шаг 2 – Установите программу, которая поддерживает JAVA файлы
- Как узнать версию Java в Windows 10
- Способ 2: Консоль «PowerShell»
- Способ 3: Командная строка
- Способ 4: Панель управления
- Способ 5: Проводник
- Как проверить версию Java?
- Где находится Java на ПК
- Как узнать версию Java на компьютере
- Проверка на Windows
- Проверка на Mac
- Проверка на Linux
- Как проверить версию Java онлайн
- Проверка Java в браузере
- Как определить версию Java
- Проверка онлайн
- Windows
- Как проверить версию Java в Windows 11
- Проверьте свою версию Java с помощью терминала
Как открыть JAVA файлы? 4 простых метода решения таких проблем
Когда вы сталкиваетесь с проблемой с неизвестным файлом JAVA и не знаете, как открыть такой файл, первый шаг, который вы должны сделать, это определить причину данной проблемы. Мы покажем вам, как решить наиболее распространенные проблемы с файлами JAVA и как их решить, в 4 простых шага.
JAVA расширение файла
- Тип файла Java Source Code Format
- Разработчик файлов Oracle
- Категория файла Файлы разработчика
- Рейтинг популярности файлов
Как открыть файл JAVA?
В некоторых случаях проблемы могут возникнуть при попытке открыть файлы JAVA. Приведенные ниже шаги могут быть полезны для решения таких проблем.
Шаг 1 – Убедитесь, что файл правильно связан с выбранным программным обеспечением
Первое, что пользователь должен сделать, это связать приложение с файлами JAVA. Может случиться так, что даже если в системе установлено приложение, поддерживающее файлы JAVA, оно не будет правильно связано с этим форматом файла. Это можно легко исправить, связав программу с файлами JAVA. Чтобы связать такие файлы с данным приложением, пользователь должен открыть меню файлов (щелкнув правой кнопкой мыши по файлу) и выбрав «Открыть с помощью». Список предлагаемых приложений будет отображаться в верхней части меню. Затем выберите приложение и подтвердите свой выбор, установив флажок «Всегда использовать выбранное приложение для открытия файлов такого типа». Подтвердите свой выбор, нажав ОК.
Чтобы открыть JAVA файл, сфокусируйтесь на шагах 1 и 2
В большинстве случаев для открытия файлов с расширением JAVA должно быть достаточно следующих инструкций на шаге 1 и 2. Прежде чем предпринимать следующие шаги, протестируйте все программы, перечисленные ниже.
Шаг 2 – Установите программу, которая поддерживает JAVA файлы
Если случится так, что раздел с предлагаемыми программами будет пустым, наиболее вероятно, что в системе не будет установлена программа, поддерживающая файлы JAVA. Выберите программу из следующего списка и установите ее:
Как узнать версию Java в Windows 10
Получить базовые сведения об установленной платформе Java можно непосредственно из ее интерфейса, а именно – из панели управления Java.
- Откройте панель управления Java через поиск Windows или классическую «Панель управления».
- В открывшемся окне панели нажмите «About…».
- Появится окошко, в котором будет указана версия и сборка платформы.
Способ 2: Консоль «PowerShell»
Удобно для получения номера версии и сборки Java использовать встроенную консоль «PowerShell».


В результате в консоль будут выведены номер версии, обновления, сборки и ревизии.
Способ 3: Командная строка
В классической «Командной строке» команда получения номера версии платформы Java еще проще, чем в «PowerShell», но здесь есть один нюанс.
- Откройте «Командную строку» от имени администратора из поиска Windows или другим известным способом.


Обратите внимание на формат вывода: номер версии указывается второй цифрой, вначале идет 1 независимо от версии. Например, результат «1.8.0_331» станет означать, что на компьютере установлена версия платформы 8.0, сборка 331.
Способ 4: Панель управления
Номер версии и сборки также указан в окне апплета «Программы и компоненты», там же указывается название поставщика и дата установки платформы.


Способ 5: Проводник
Наконец, узнать номер версии и сборки платформы можно с помощью обычного «Проводника». Если пользователь не менял путь установки, папку Java можно будет найти в расположении C:\Program Files\Java .
В этом каталоге располагается папка с файлами установки, в названии которой указывается номер версии и сборки в том же формате, в котором их выводит «Командная строка», смотрите Способ 3.
Как проверить версию Java?
Для работы приложений, программ и некоторых сайтов требуется Джава. Обновления и доработки утилиты заставляют пользователей загружать новые версии так часто, что за названиями и номерами уже не следят. Поэтому актуальна проверка Java, несколько способов которой узнаете далее.
Где находится Java на ПК
Чаще всего знать, где находится Java, требуется пользователям ОС Windows 10, 8, 7 и XP. На выбор предоставлено два варианта поиска. Первый способ:
- Откройте меню «Пуск». Обладателям Windows 10 на этом шаге откроется список программ по алфавиту, в котором легко найти Джаву и развернуть меню.
- Для других версий ОС нажмите «Все программы».
- В появившемся списке найдете папку с приложением.
- Далее выбирайте иконку в зависимости от того, что нужно проверить.
Второй способ:
- Откройте меню «Пуск».
- Запустите «Панель управления».
- Найдите Джава.
- Откроется окно для управления утилитой.
Пользователям Mac OS, чтобы проверить Джава, стоит воспользоваться следующей инструкцией:
- Нажмите на значок Apple в углу экрана.
- Перейдите в «Системные настройки».
- Щелкните на значок Джавы.
Владельцам ПК с установленной ОС Linux требуется ввести в командную строку код readlink -f $(which java). Это поможет открыть директорию с утилитой.
Как узнать версию Java на компьютере
Проверить номер Джавы необходимо, когда стороннее приложение рекомендует использовать последнюю версию утилиты. Чтобы узнать, какая версия Java установлена, обратимся к инструкциям для интегрированных ОС.
Проверка на Windows
Узнать версию Java на компьютере с установленной ОС Windows можно двумя способами. Первый вариант проверить утилиту:
- Зайдите в панель управления Джавы по инструкции, изложенной выше.
- В первой вкладке выберите пункт About.
- В появившемся окне можно проверить номер приложения.
Быстрый способ: ввести код java –version в командную строку, которая вызывается нажатием комбинации горячих клавиш Win + R.
Второй вариант, как проверить Java на Windows 7, 8, 10:
- Зайдите в меню «Пуск».
- В поисковой строке наберите: «Установка и удаление программ».
- Сделайте одиночный клик по предложенному варианту с точным совпадением названия.
- Найдите Джава, чтобы проверить версию ПО.
Проверка на Mac
Для проверки версии программы Java на технике от Apple скачивается среда разработки JDK. Утилита активирует командную строку, в которой ведется работа.
Чтобы ответить на вопрос, как узнать версию ПО, достаточно проверить номер JDK. Для этого в командной строке вводится код java –version. Полученный ответ предоставляется в таком формате: «1.7.0_55».
Проверка на Linux
Пользователям Linux можно проверить версию утилиты тем же способом, что и владельцам компьютеров Apple. В командную строку вписывается java –version. Если номер модификации ниже, чем 1.6, то не обойтись без дополнительной установки вспомогательного ПО через YaST. https://youtu.be/0v_RhyeBAro Видео: Как узнать, какая версия Java установлена на компьютере с ОС Windows.
Как проверить версию Java онлайн
Это можно сделать через официальный сайт разработчиков. Для этого кликните по кнопке ниже или выполните инструкцию:
- На главной странице платформы найдите длинную гиперссылку, как на скриншоте.
- Нажмите кнопку для проверки.
- Итогом станет сообщение, содержащее строку с пометкой «Java version».
Если проверять онлайн, сайт сравнит новую программу с установленной и предложит загрузить обновление Джава на компьютер. Поэтому такой способ рациональнее, чем через «Панель управления».
Проверка Java в браузере
Чтобы проверить, включена ли Java в браузере, зайдите в его настройки. В разных обозревателях путь к Джаве отличается:
- Internet Explorer: «Сервис» – «Параметры обозревателя» – «Безопасность» – «Другой». Найти пункт о сценариях Джавы и выбрать «Включить».
- Mozilla Firefox: «Сервис» – «Дополнения» – «Плагины» – «Java». Остается убедиться, что модуль включен или стоит флажок на строке «Активировать всегда».
- Safari: «Параметры» – «Безопасность» – «Allow Plug-ins» – «Manage Website Settings». Выберите «Разрешить» в выпадающем списке на элементе Джава.
Для Chrome недоступно использование NPAPI, что исключает Джава из работы браузера. В Opera также не используется утилита.
Как определить версию Java
wikiHow работает по принципу вики, а это значит, что многие наши статьи написаны несколькими авторами. При создании этой статьи над ее редактированием и улучшением работали, в том числе анонимно, 12 человек(а).
Количество просмотров этой статьи: 86 575.
На одном компьютере может быть установлено несколько копий Java, и, если у вас несколько браузеров, каждый из них может использовать свою версию или не использовать вовсе. В этой статье описано несколько способов, как это проверить.
Проверка онлайн
Откройте новое окно в вашем браузере и кликните сюда для перехода на сайт Java. Oracle, разработчик платформы Java, создал простую страницу, которая проверяет установленную у вас Java и сообщает точную версию. Это можно сделать из любой операционной системы.
При появлении запроса от программы безопасности вашего браузера, позвольте Java подтвердить версию.
Через несколько секунд проверьте результаты! Они будут включать номер версии и номер обновления. Номер версии наиболее важен, если вы проверяете на совместимость с другими программами.
Windows
Нажмите сочетание клавиш windows + r и введите «cmd» и в открывшейся командной строке введите java -version. Результат будет выглядеть примерно так: Java version «1.6.0_03 Java(TM) SE Runtime Environment (build 1.6.0_03-b05) Java HotSpot(TM) Client VM (build 1.6.0_03-b05, mixed mode, sharing).
На компьютере, на котором не установлена ни одна из версий Java от Sun Microsystems, это приведет к сообщению об ошибке: ‘java’ is not recognized as an internal or external command, operable program or batch file (‘Java’ не распознается как внутренняя или внешняя команда, исполняемая программа или пакетный файл).
На компьютере, на котором установлена только очень старая версия Java от Microsoft, будет такое же сообщение об ошибке. На машине с несколькими версиями Java эта команда вернет версию JVM по умолчанию.
Как проверить версию Java в Windows 11
Запустите java —version в окне терминала, чтобы проверить версию Java, используемую на вашем ПК. Вы также можете открыть окно «О Java» из меню «Пуск», но оно может отображать другую версию Java, которая в настоящее время не используется, если у вас установлены версии Java.
Иногда программы рекомендуют или требуют определенную версию Java. Проблема усугубляется, если вы установили несколько версий Java. Как узнать, какую версию вы используете? К счастью, вам достаточно одной команды.
Проверьте свою версию Java с помощью терминала
Существует множество способов определить, какая версия Java у вас установлена, используете ли вы Windows 11 или Windows 10. Например, обычно можно ввести “О Java” в поиске меню «Пуск» и щелкните результат, чтобы получить версию Java. Но это не всегда отображает версию, которую ваша система фактически попытается использовать, если вы запустите файл JAR.
Несоответствие возникает из-за одновременной установки нескольких версий Java. Обычно это не проблема — вам просто нужно знать, какую версию вы на самом деле используете.
Лучший способ определить, какая версия Java используется на вашем ПК — через Терминал. Неважно, используете ли вы командную строку или PowerShell. Нажмите Win + X , чтобы открыть меню опытного пользователя, затем нажмите i чтобы открыть Терминал. Кроме того, вы можете нажать кнопку «Пуск» и ввести “Терминал” в строке поиска.
Введите java -version в терминал и нажмите Enter .
Ваша версия Java будет отображаться в Терминале прямо под командой. На приведенном выше снимке экрана в нашем примере ПК установлена версия Java 17.0.4.1.
Если вам нужно изменить версию Java, используемую в вашей системе, вам потребуется изменить системные переменные среды, в частности, PATH. Вы можете сделать это с помощью обычного графического пользовательского интерфейса Windows или использовать CMD (или PowerShell) для изменения переменных среды.
Если вы программируете, вы можете значительно упростить свою жизнь, используя интегрированная среда разработки (IDE) — например Eclipse или IntelliJ IDEA и это позволяет переключаться между версиями Java во время работы.
Помните, что наличие нескольких одновременно установленных версий Java не является серьезной проблемой. На самом деле это довольно распространено. Вам просто нужно быть уверенным, какую версию вы на самом деле используете.