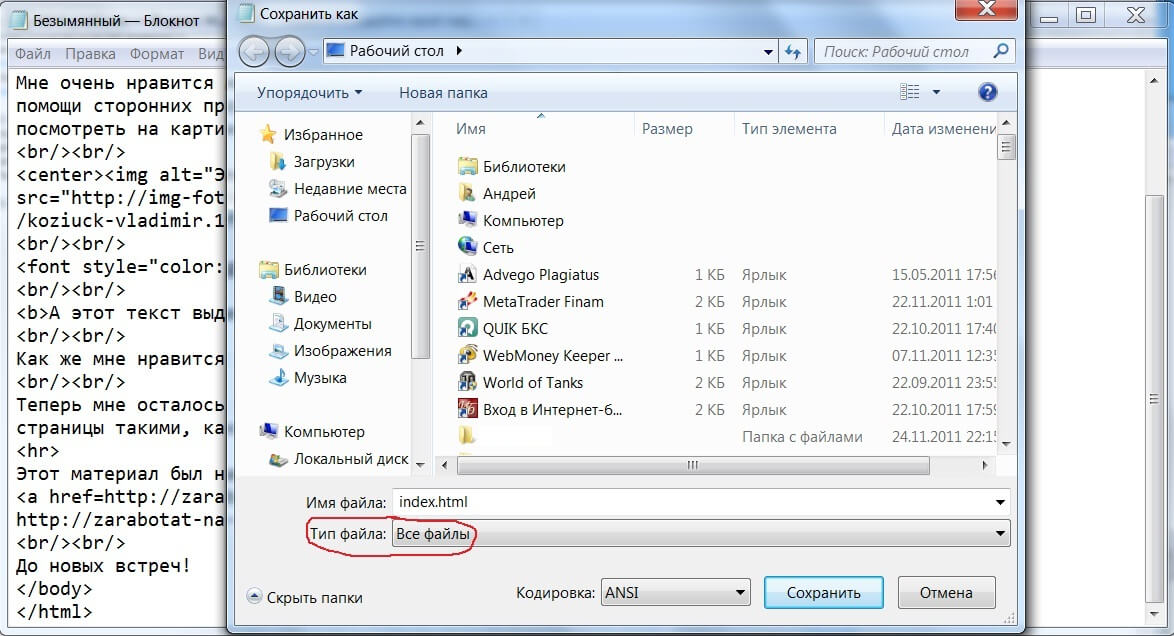Пример создания html страницы в блокноте
В первом уроке мы уже рассмотрели маленький пример создания html-страницы. Теперь создадим более сложную страничку. Хочу отметить, что я буду объяснять как это сделать без применения специальных программных средств. Все, что понадобится для работы — это обычный блокнот от Windows. Для более удобной работы рекомендую скачать Notepad++ (продвинутый блокнот с возможностью подсвечивания html-тегов). Итак, начнем.
Откройте блокнот и скопируйте в него следующее:
html> head> title>Главная страница - страница обо мне/title> /head> body> center>h1>Информация обо мне/h1>/center> Краткая биография обо мне Родился в 1985 году в городе Москва. Закончил в 2008 году МАИ. На данный момент работаю ведущим инженером в крупной авиакомпании. Моя мечта стать ведущим по машине. Поскольку я люблю авиацию, то хотел бы поделиться несколькими интересными фотографиями на эту тему br/>br/> center>img alt value">Два самолета" src value">https://img-fotki.yandex.ru/get/9931/160700675.0/0_110e34_54188f48_-1-orig"> /center> br/>br/> font style value2">color:green">Этот текст зеленый/font> br/>br/> b>Просто пример жирного текста/b> br/>br/> Низ страницы br/>br/> В данном примере мы рассмотрели кратко основные теги HTML, теперь можно пробовать создавать несколько связанных страниц через ссылки и выкладывать сайт в интернет. hr> Этот материал был написан благодаря сайту a href=http://zarabotat-na-sajte.ru/> http://zarabotat-na-sajte.ru//a> - за что я ему благодарен. br/>br/> Спасибо. До новых встреч! /body> /html>
Далее нажмите «сохранить как», в поле тип файла выберите «все файлы», а в названии напишите index.html . Обязательно в конце названия должно быть расширение .html (не .txt), иначе браузеры не будут интерпретировать его как веб-документ.
Если по каким-то причинам у Вас не получается создать html страницу, то Вы можете скачать предыдущий пример по ссылке: index.rar.
Теперь пару слов о тегах, которые мы использовали, чтобы сделать эту страницу.
Описание html тегов из примера
1. — эти теги должны присутствовать на каждой веб-странице обязательно. Они сообщают браузерам и поисковым машинам, что это html-страница.
Любая html страница имеет следующую структуру:
html> head> . Заголовочные теги . /head> body> . Тело страницы . /body> /html>
2. — между этими тегами заключается весь видимый контент страницы.
3. — внутри этих тегов должны располагаться все заголовочные теги. Этот раздел можно опустить, но я не советую это делать, поскольку это важная часть документа, особенно для поисковых систем. Более подробно про читайте в описание заголовочных тегов
4. — между этими тегами прописывается заголовок страницы, которое отображается в самом вверху браузера. Кстати, когда Вы что-то ищите в поисковиках, то первое, что отображается, это как раз название страницы. Тег часто сокращенно называют «тайтлом». Советую ознакомиться со статьей: как составить тег
Теперь перейдем к тегам, которые находятся в теле html страницы (внутри
и ).5. — эти теги выравнивают все, что находится внутри них по центру. В данном случае центром будет — центр экрана. В будущем рекомендуется отказаться от использования этих тегов.
6. — это один из класса тегов заголовочных тегов .. , обычно в него заключают название страницы. Например, у этой странице заголовочный тег «Пример создания html страницы».
эти теги имеют большой вес в ранжировании сайта, поэтому ими необходимо пользоваться аккуратно и с умом.
При составлении html-кода нужно придерживаться простого правила: сначала должен идти заголовочный тег , а дальше могут идти уже , и т.д. Главное, чтобы не было сначала , потом , потом и т.п. Должна быть строгая иерархия. Заголовков , и т.п. может быть много.
Более подробно про эти теги читайте в уроке 14 HTML теги — — заголовочные теги внутри страницы
7.
— это одиночный тег, который не требует закрывающего тега. Он осуществляет переход на следующую строку. В моем примере написаны два одиночных тега подряд, чтобы дважды перейти на следующую строку.
8. — это одиночный тег, который выводит изображение.
- src — обязательный параметр, в котором указывается адрес изображения (вместо URL_ИЗОБРАЖЕНИЯ необходимо прописать адрес, где хранится Ваше изображение).
Примечание:- Если изображение находится в одной папке с Вашей html-страницей, то достаточно написать название изображения, иначе нужно прописывать либо абсолютный или относительный URL;
- Не забудьте указать расширение изображения. Например, .jpg , .gif , .jpeg .
Более подробно про
читайте в специальном уроке: html тег
9. — эти теги созданы для изменения шрифта, фона, размера и т.д. Короче говоря, все, что связано с форматированием текста можно настроить в одном теге. Это тег имеют довольно много атрибутов, о которых я расскажу в отдельном уроке.
Примечание: — аналогичный тег.
Есть также свойство CSS font, в котором можно задавать все эти параметры.
10. — выделить жирным. Все, что заключено между и будет выделено жирным. Например, если Вы напишите его в самом начале контента, а закроете в самом конце, то весь текст на странице будет выделен жирным. Это довольно часто встречающийся тег, аналогом которого является .
Поисковые системы обращают внимание на этот тег в плане усиления влияение ключевых слов. Но нужно быть аккуратным, поскольку выделять каждый раз жирным ключевые слова будет воспринято за спам.
11.
— одиночный тег, который выводит горизонтальную линию. Имеет несколько параметров, о которых будет сказано позднее.
href=»URL» — этому параметру необходимо присвоить URL ссылки, на которую ведет ссылка. Является обязательным параметром.
Если документ, на который Вы хотите перейти, находится в одной папке с Вашей html-страницей, то достаточно написать название этого документа. Например:
a href value">stranica_50.html">stranica_50.htmla> Можно писать и полный адрес страницы a href value">http://САЙТ.РУ/КАТЕГОРИЯ/stranica_50.html">http://САЙТ.РУ/КАТЕГОРИЯ/stranica_50.htmla>
Этому важному тегу посвящен специальный урок: HTML тег .
Более подробное описание этих и других тегов читайте в следующих уроках.
Уважаемый читатель, теперь Вы уже умеете создавать элементарные страницы с изображениями и ссылками. Описанные выше теги встречаются довольно часто и у них есть много различных параметров, о которых Вы узнаете далее. Целью этого урока было ознакомление с простыми тегами html страниц. Теперь советую перейти к следующим урокам.
Урок 1. Как создать простую страницу на html?
В целом оценю время на базовое изучение html как 2-8 часов, остальное по желанию. Ну и, конечно же, время изучения зависит от заинтересованности. Рекомендую разбить на несколько дней по 20-30 минут.
Подключение к интернету для создания страницы на html нам НЕ нужно.
Нам понадобится
1) Выбираем текстовой редактор. На первое время достаточно Блокнота (Notepad) (в нём нам понадобится только команда Сохранить как)
2) для Mac и Linux
Bluefish Editor ( скачать )2) Любой интернет-браузер, например, Internet Explorer для Windows или Safari для Mac OS X и iOS. Да-да, можно также Mozilla, Google Chrome, Opera, Yandex и Mail браузеры и тд.
Приступим к созданию страницы HTML
1) создаём на рабочем столе папку html . Это мы сделаем для того, чтобы уроки были структурированы и содержались в одном месте.
2) Создаём наш файл в текстовом редакторе, например в Блокноте (NotePad). Далее Сохранить как.
Кодировку лучше выбирать UTF-8, затем выбрать все типы файлов и выбрать название файла с .html на конце, например index.html
Выбираем в качестве директории (папки), куда сохранить, нашу html
Нажимаем сохранить. Готово!Часто задают вопрос о том, что не видно расширения файла. Разберём по порядку
Расширение имени файла — это последовательность символов, добавляемых к имени файла и предназначенных для идентификации типа (формата) файла. Проще говоря, это .txt .doc .exe .jpg и тд в конце названия файла Возможность видеть расширения файла может помочь в точном определении типа файла и даёт возможность вручную (при команде переименовать) сменить не только расширение, но и следовательно тип файла (например, с txt на html)
Но если же у Вас всё-таки названия файлов выглядят как в первом варианте (БЕЗ, например, .txt ; jpg ; .exe в конце названия файлов), делаем следующее:
Смотрим настройки файлов и папок:
Для Win XP Открываем любую папку — Сервис (сверху в панели) — Свойства папки — Вид — Скрывать расширения для зарегистрированных файлов (снять галочку) — Применить
Для Win 7 Открываем любую папку — Упорядочить — Параметры файлов и поиска -Вид — Скрывать расширения для зарегистрированных типов файлов (снять галочку) — Применить
3) вставляем в него Весь код (вместе с комментариями), указанный ниже:
Заголовок моей странички
Есть ещё h2, h3 и так до h6. самого маленького заголовка—>
Это моя первая web-страничка!4) открываем файл. Можете выбрать другой браузер для открытия данного файла, для этого нажимаем правую кнопку мыши на нашем файле index.html — Открыть с помощью и выбираем какой-нибудь браузер из списка, например, Internet Explorer, Google Chrome, Mozilla, Яндекс Браузер и тд.
В итоге, открыв Интернет-Браузером получившийся index.html , Вы должны увидеть страничку такого вида:
Рисунок 1.
На Рисунке 1 мы видим как в результате браузер отобразил Вашу страничку. Красным выделен текст следующих элементов:
Заголовок моей странички
Есть ещё h2, h3 и так до h6. самого маленького заголовка—>
Это моя первая web-страничка!
В коде представленном снизу Вы сможете увидеть базовый минимум html-документа. Её нужно обязательно выучить и не путать местами открывающие и закрывающие теги.
Тег head выделяет головную часть документа. В ней прописываются элементы в основном связанные с помощью Браузеру в обработке элементов Вашей страницы (название, ключевые слова, авторство и тд) Конкретно о его содержимом мы поговорим позже.
Тег title обозначает Название страницы. Это единственный тег, содержащийся в head, который отображается на странице. То, что вписать после открывающего и перед закрывающим тегом и будет Названием Вашей страницы в Интернете
Все отступы слева перед тегами в примерах Необязательны. Они сделаны для наглядности, чтобы Вы видели пары тегов Тег body обозначает Тело страницы. То, что вписать после открывающего и закрывающего тегов body и будет Содержимым Вашей страницы
Любой заголовок
Просто текстТекст в параграфе. Он будет писаться с новой строки и заканчиваться с закрывающим тегом
Другой текст
Почти все теги в HTML открывающие и закрывающие (исключение, например, тег img, который обозначает вставку изображеия).
В очередной раз напомню, что Важно не забывать писать закрывающие теги для всех остальных типов тегов, иначе Браузер не поймёт где именно Вы хотели закончить тот или иной элемент. Как снизу:
Хочу выделить текст жирным, а этот уже курсивом после слова жирным -->
Мы намерено после слова жирным забыли закрывающий тег b. В итоге браузер вывел следующее
Хочу выделить текст жирным, а этот уже курсивом
Как видите, текст до конца будет выделяться жирным, а тот, что подразумевался курсивом, тот будет и жирным, и курсивом. Так что будьте внимательны!
5) Если Вы хотите что-то подредактировать в Вашем файле index.html (а он теперь по умолчанию открывается только браузером), то тогда нажимаем правую кнопку мыши на нашем файле index.html — выбираем Открыть с помощью а из списка выбираем уже текстовой редактор, это будет либо Блокнот (в англ. Notepad), либо установленный Вами другой текстовой редактор.
В принципе азы объяснил. Пока html-страница выглядит достаточно просто, но в следующих уроках я подробно расскажу Вам об этих и других элемента и их назначении — будем вставлять изображения, делать ссылки и много другого интересного)
Мои поздравления!
Несложно же?)