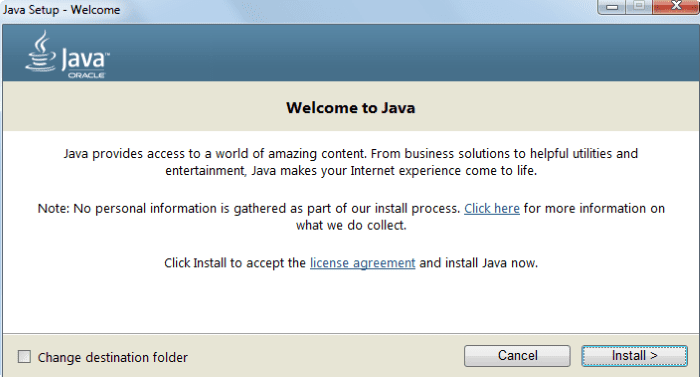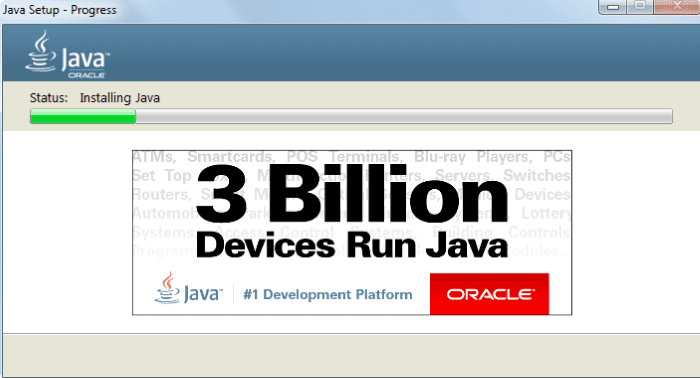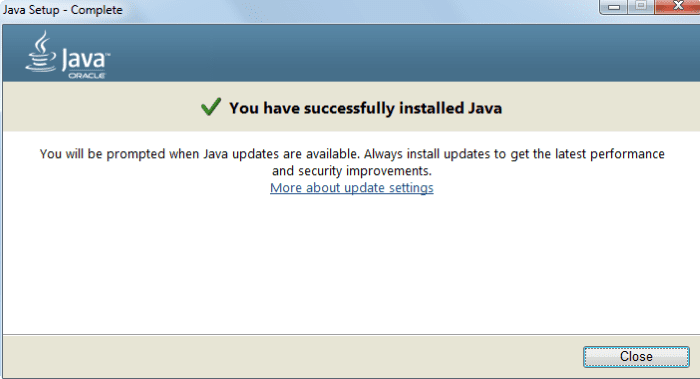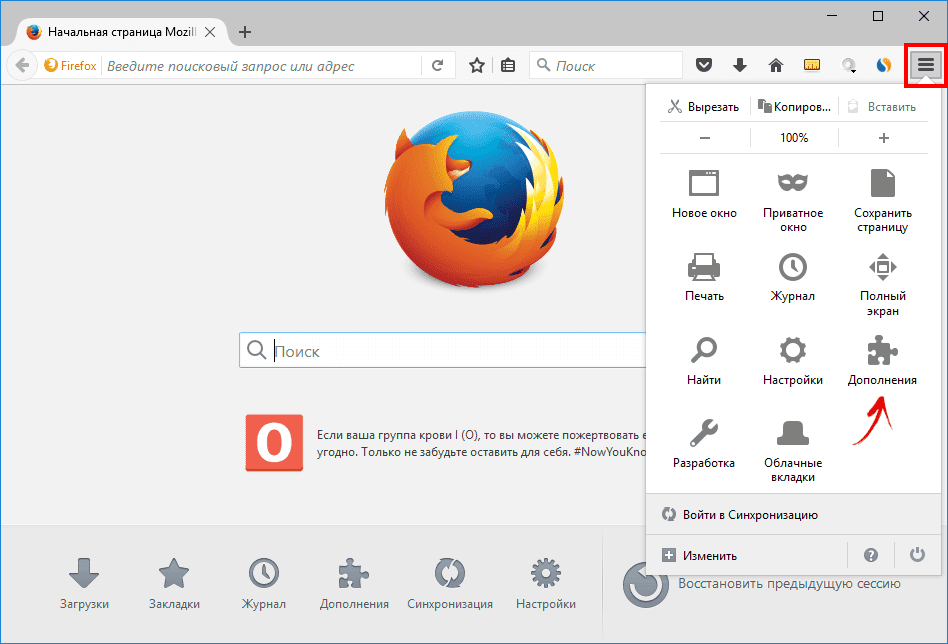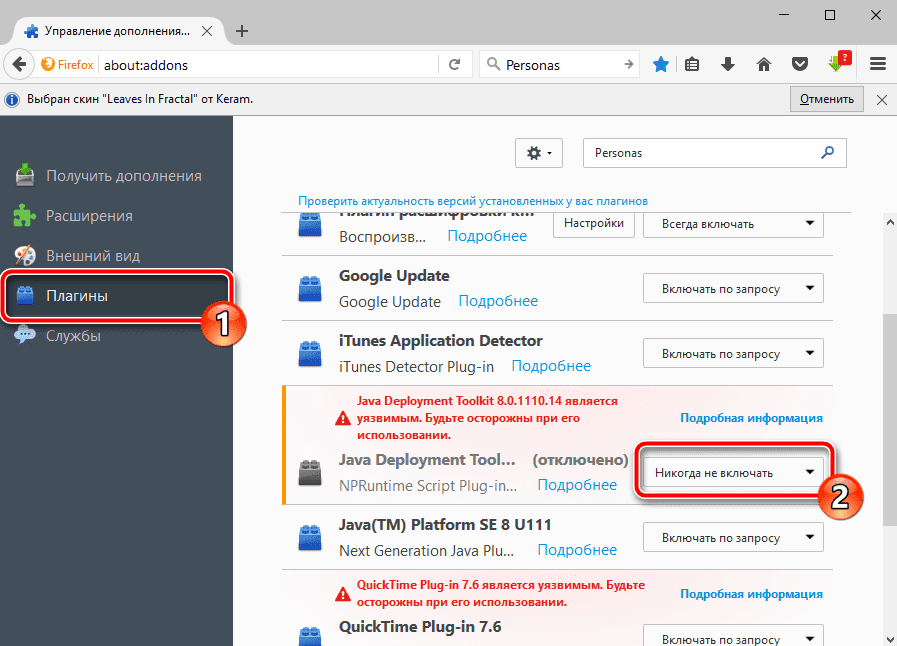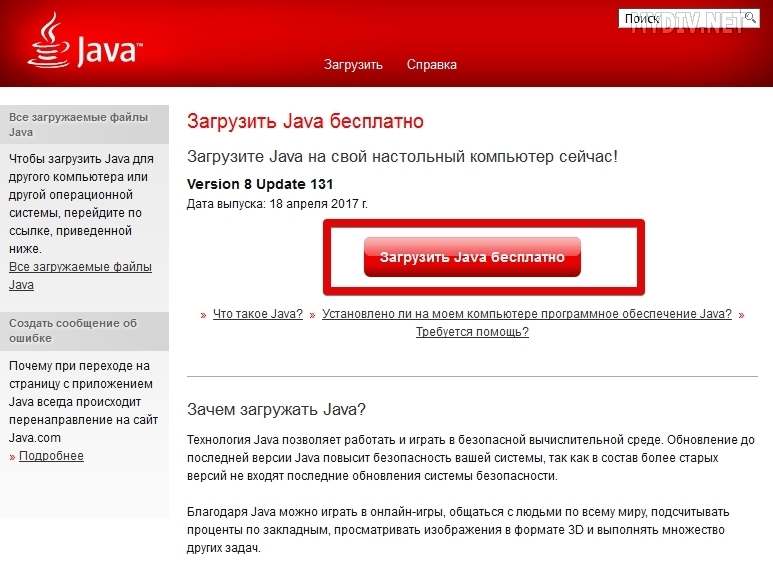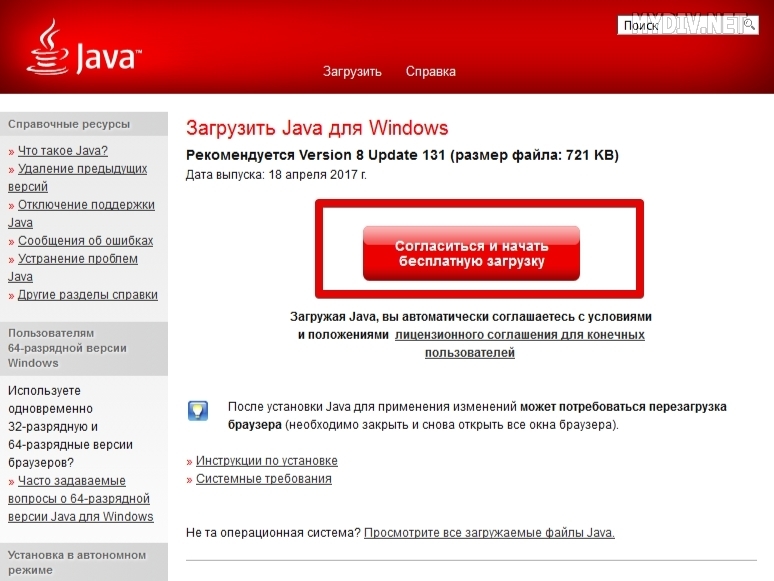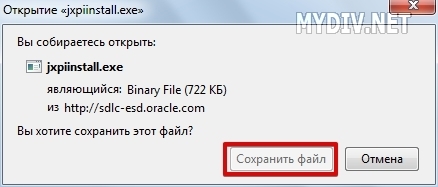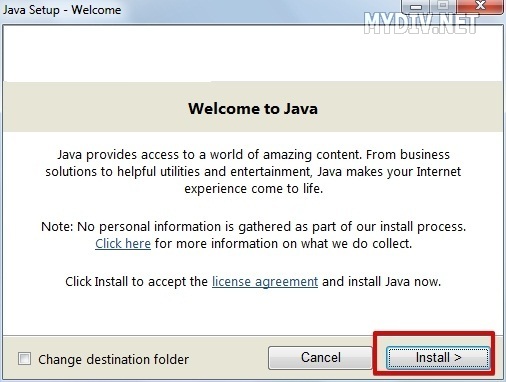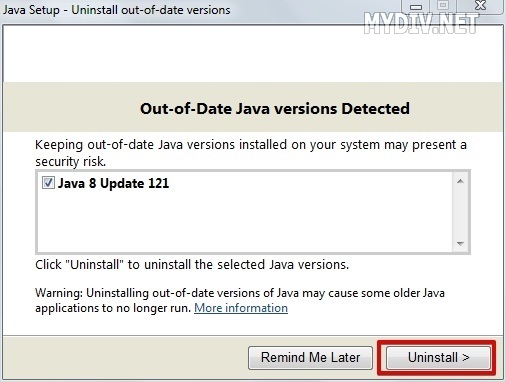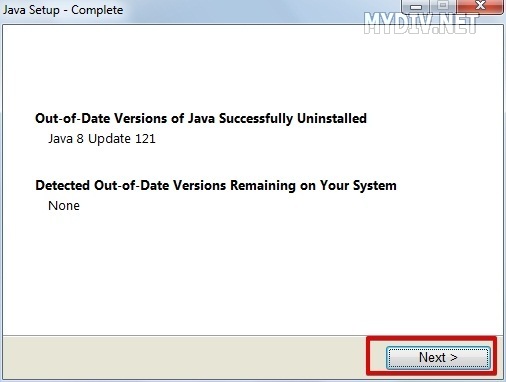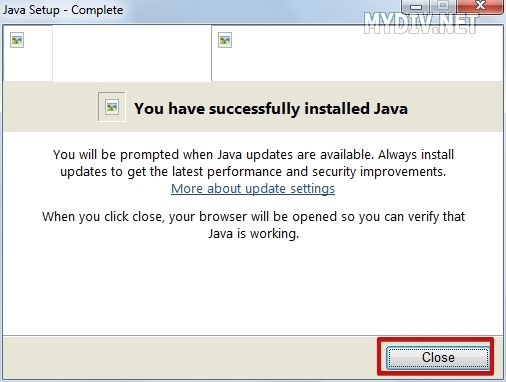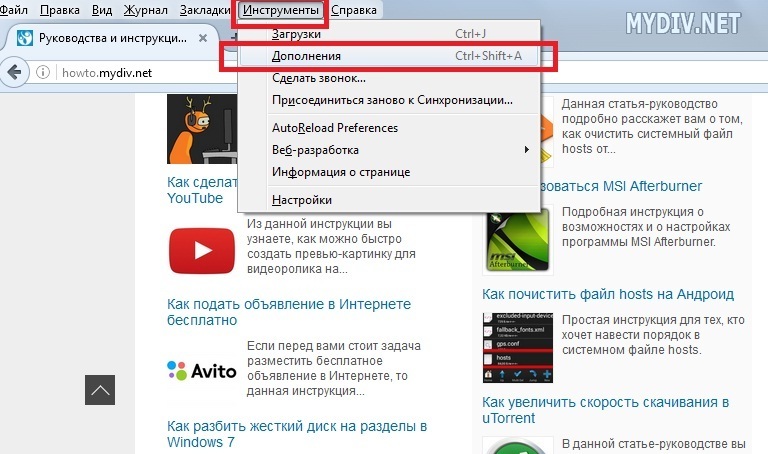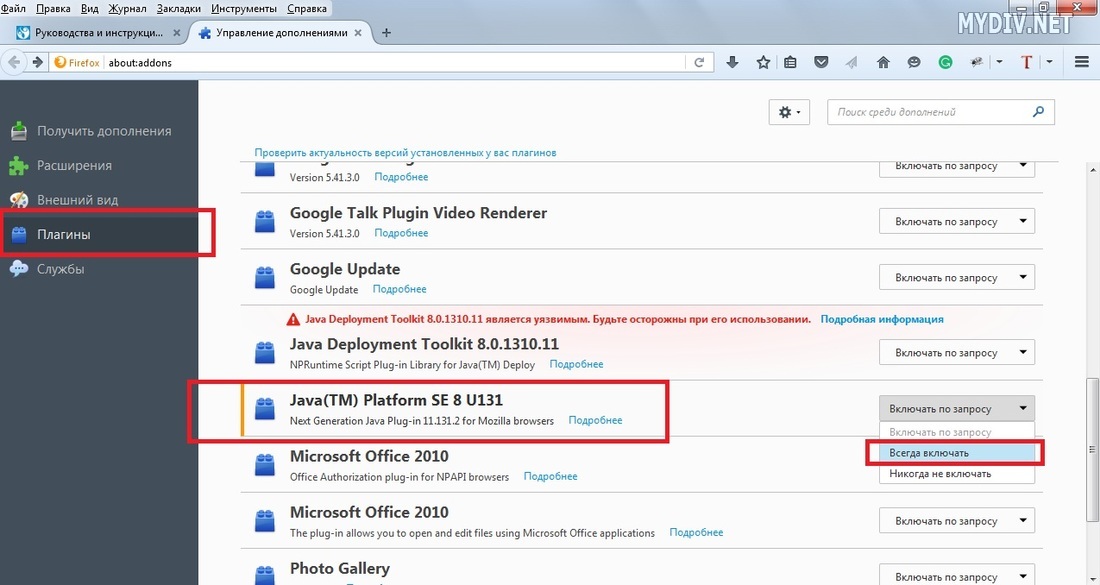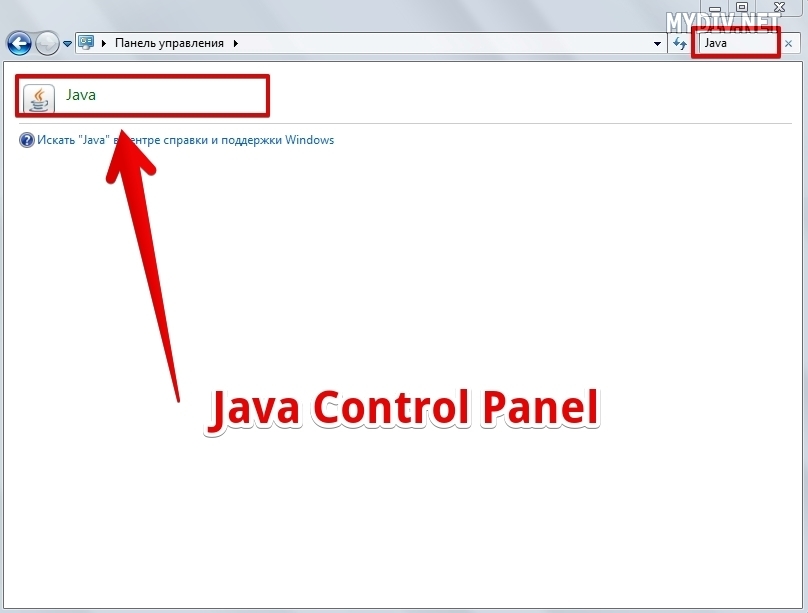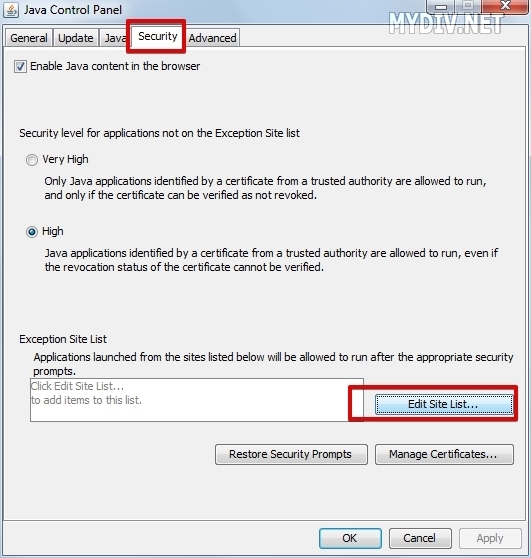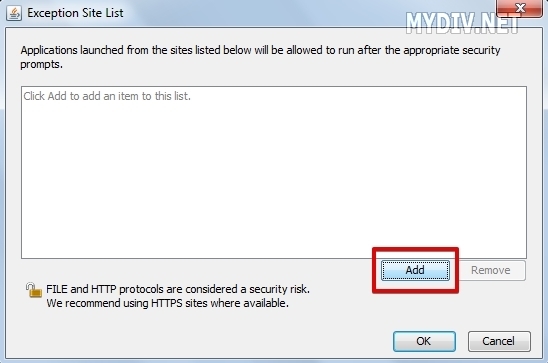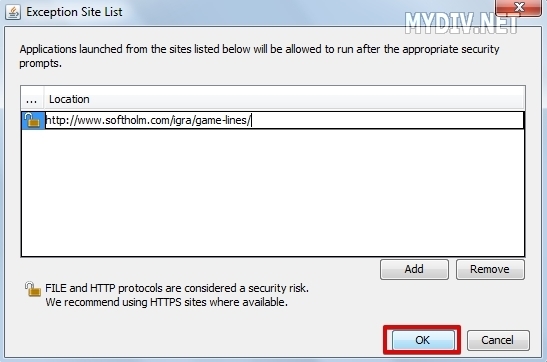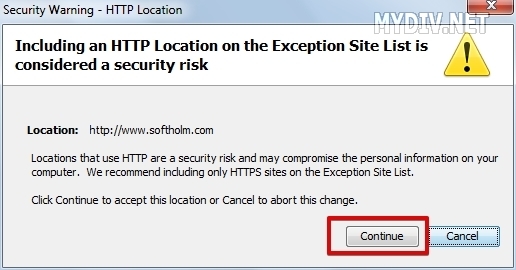- Как включить и отключить Java в Firefox?
- Зачем нужна Java для Firefox
- Скачать плагин Java
- Установка
- Включение Java в Firefox
- Как отключить плагин?
- Java не работает в Firefox — что делать?
- Как включить Java в браузере Mozilla Firefox
- Как включить плагин Java для Firefox?
- Что делать, если Java все равно не отображается?
- Как включить Java в Firefox
- Как активировать Java-контент на веб-сайте
- Как активировать весь Java-контент
- Как активировать JavaScript
- Дополнительные статьи
- Об этой статье
- Как включить Java в Firefox
- Шаг 1. Загрузка Java-плагина
- Шаг 2. Установка Java-плагина
- Шаг 3. Включение Java
- Шаг 4. Добавление сайтов в список исключений
Как включить и отключить Java в Firefox?
Для полноценной работы всех компонентов браузера требуется приложение Джава. Применяется оно при взаимодействии с flash-играми и другими элементами сайтов. Поэтому важно знать всё о настройках Java в Firefox. Включать и отключать Джава-плагин научимся в этой статье.
Зачем нужна Java для Firefox
Веб-страницы в интернете используют Джава-апплеты. Браузер должен считывать их для корректного отображения информации. Для этого предусмотрено программное обеспечение Java Plugin, установленное на Firefox. Аналогичное приложение можно найти и в другом обозревателе.
Отдельно стоит сказать о JavaScript. Это язык программирования, который используется разработчиками сайтов. Новый браузер Mozilla Firefox поддерживает синтаксис по умолчанию, поэтому не нужно устанавливать дополнительных приложений для работы с платформами на JS.
Скачать плагин Java
Для начала использования программы загрузите последнюю версию Джавы. Скачать плагин Java для браузера Mozilla Firefox можно на этой странице по предоставленной ссылке ниже.
Установка
Загруженный плагин Java для браузера Mozilla Firefox нужно установить на компьютер. Скопируйте инструкцию ниже или откройте ее в любом обозревателе, кроме Фаерфокс, так как его придется закрыть.
- Запустите файл установщика, нажмите Install.
- Установка проходит быстро, дождитесь завершения.
- В конце появится сообщение об успешной установке последней версии Джава. Остается нажать Close.
Теперь запустите браузер Mozilla Firefox, но Джава не будет работать, если не включить плагин.
Включение Java в Firefox
Подключение может произойти автоматически, если браузер выключали на время установки. Но чаще всего этого не происходит.
- Сайты с Java-апплетами могут отображать сообщения о запущенных и подключаемых к плагину частях страницы. Потребуется только нажать на них.
- Если отображение некорректно, а сообщений нет, включите Джава в Мозиле через адресную строку. Нажмите кнопку, похожую на деталь из Лего-конструктора.
- Настройки плагина, если он вызван из адресной строки, позволяют включить приложение на время нахождения на странице или навсегда. Предпочтительнее выбрать второе.
Если содержимое веб-страницы до сих пор отображается некорректно, то плагин подключался зря.
Как отключить плагин?
Следующее, о чем думают пользователи, – как отключить Java в Firefox. Отключение связано с тем, что использование языка JS резко упало, а сам плагин не отвечает требованиям по безопасности.
- Зайдите в раздел «Дополнения» в правом верхнем углу обозревателя.
- Перейдите на вкладку «Плагины» и поставьте отметку у компонентов Java «Никогда не включать».
Java не работает в Firefox — что делать?
Соблюдение инструкций и отсутствие ошибок при установке не говорит о том, что компонент будет работать без проблем. Одна из них – запускается Java, но не работает Firefox 42. Браузер просто закрывается.
- Пропишите в командной строке браузера about:config.
- По появившемуся списку настроек сделайте одиночный клик, нажмите «Создать», далее – «Логическое».
- Имя новой настройки: dom.ipc.plugins.java.enabled.
- Имя новых свойств: dom.ipc.plugins.java.enabled.
- В конце щелкните ОК.
Часто Фаерфокс «ругается» на безопасность плагина Java. Для решения достаточно отключить модуль, обновить Джава и снова запустить браузер. Дело в использовании старых технологий на ранних стадиях разработки дополнения, которые конфликтуют с новыми версиями Mozilla Firefox.
Следующая проблема – модуль Джава не запускается в браузере из-за установленного JavaFX. Инструкция по исправлению:
- Удалите компоненты Java с компьютера.
- Очистите реестр специальными программами. Подойдет CCleaner.
- Переустановите плагин Java.
Самая серьезная проблема поджидает пользователей Firefox версии 52 и выше. Технология NPAPI не поддерживается браузером. Разработчики рекомендуют отказаться от приложения для запуска веб-страниц, сменив его на подходящий обозреватель.
Видео: Решение проблемы с поддержкой NPAPI браузером Firefox.
Разработчики сайтов, теряющие клиентов из-за возникшей проблемы, могут обратиться за поддержкой в блог о запуске приложений, предложенный компанией Java.
Как включить Java в браузере Mozilla Firefox
Java – популярная технология, на основе которой работают многие веб-сайты и компьютерные программы. Однако пользователи, используя браузер Mozilla Firefox, начали сталкиваться с тем, что содержимое Java в веб-обозревателе просто-напросто не отображается.
Компания Mozilla отказалась в своем браузере Firefox от всех NPAPI-плагинов кроме Adobe Flash, начиная с 52 версии. Данная инструкция применима только в том случае, если вы используете браузер устаревшей версии.
Как включить плагин Java для Firefox?
- Для того, чтобы включить JavaScript в Mozilla Firefox единожды на странице, где требуется воспроизведение интерактивного содержимого Java, щелкните по кнопке «Включить Java», после чего браузер начнет отображение содержимого на текущей веб-странице.
- Если же на веб-странице, открытой вами, нет ни единого сообщения о том, что вы можете активировать Java, или же после нажатия кнопки «Включить Java» ничего не происходит, тогда обратите внимание на левую область адресной строки, где может значиться миниатюрный значок с кубиком.
- Если подобный значок имеется, щелкните по нему один раз левой кнопкой мыши. На экране отобразится дополнительное меню, в котором имеется два пункта:
- «Временно разрешить» – активация содержимого Java только на текущей странице. Но если перезагрузить страницу, доступ для Java снова потребуется предоставлять;
- «Разрешить и запомнить» – активация Java на данной странице. После перезагрузки страницы содержимое Java будет по-прежнему доступно.
Что делать, если Java все равно не отображается?
Если вышеописанные действия так и не помогли отобразить содержимое Java, тогда можно сделать вывод, что на вашем компьютере установлена устаревшая версия Java, или данное программное обеспечение вовсе отсутствует.
- Чтобы решить проблему, перейдите в меню «Панель управления», выставьте в верхнем правом углу режим просмотра «Мелкие значки», а затем откройте раздел «Программы и компоненты».
В списке инсталлированных программ найдите Java, щелкните по программному обеспечению правой кнопкой мыши и выберите пункт «Удалить». Если же программа отсутствует, то сразу переходите к этапу установки.
Как включить Java в Firefox
В создании этой статьи участвовала наша опытная команда редакторов и исследователей, которые проверили ее на точность и полноту.
Команда контент-менеджеров wikiHow тщательно следит за работой редакторов, чтобы гарантировать соответствие каждой статьи нашим высоким стандартам качества.
Количество просмотров этой статьи: 70 908.
Из этой статьи вы узнаете, как в Firefox включить Java на определенном сайте и во всем браузере, а также как активировать JavaScript в этом браузере. Java и JavaScript можно включить в компьютерной версии Firefox.
Как активировать Java-контент на веб-сайте
Перейдите на сайт, который использует Java. Если сайт, к которому вы хотите получить доступ, использует Java, перейдите на этот сайт.
Дождитесь, когда появится Java-приглашение. Посередине экрана (или области с Java-контентом) отобразится ссылка «Включить Java» или аналогичная. [1] X Источник информации
- Если вместо указанной ссылки отображается сообщение о том, что Java «не поддерживается», «отключена», «не установлена» или что-то подобное, вы не сможете открыть этот сайт в Firefox.
- Также можно нажать «Разрешить и запомнить», чтобы добавить сайт в список «Разрешено» браузера Firefox.
Как активировать весь Java-контент
- Если перезапустить Firefox, он может обновиться, что приведет к отключению Java.
- Если использовать старую версию Firefox, увеличивается риск заражения компьютера вирусом или вредоносным программным обеспечением.
- Не обновляйте старую версию Firefox, чтобы не отключить Java.
Откройте веб-сайт Java. Перейдите на страницу https://java.com/ru/download/ в браузере. Необходимо скачать и установить Java, прежде чем добавить ее как плагин в Firefox.
- нажмите «Загрузить Java бесплатно»;
- нажмите «Согласиться и начать бесплатную загрузку»;
- дважды щелкните по скачанному установочному файлу Java;
- нажмите «Да», когда будет предложено;
- нажмите «Установить» в нижней части окна Java.
Откройте страницу загрузки Firefox 51. Перейдите по адресу https://ftp.mozilla.org/pub/firefox/releases/51.0b9/ в браузере. Здесь можно скачать последнюю версию Firefox, которая поддерживает Java.
Выберите 32-разрядную версию. Нажмите на ссылку «firefox-51.0b9.win32.sdk.zip» в нижней части списка со ссылками.
- перейдите на вкладку «Извлечь» в верхней части окна;
- нажмите «Извлечь все» на панели инструментов;
- нажмите «Извлечь» в нижней части всплывающего окна.
Откройте извлеченную папку. Для этого дважды щелкните по файлу «firefox-51.0b9.win32.sdk» (это не ZIP-файл).
Откройте папку bin . Для этого дважды щелкните по этой папке; она находится в верхней части окна.
Прокрутите вниз и дважды щелкните по значку Firefox. Вы найдете его посередине страницы. Откроется браузер Firefox 51.
- нажмите «Я принимаю на себя риск!», когда будет предложено;
- нажмите на строку поиска в верхней части страницы;
- введите app.update.auto ;
- дважды щелкните по «app.update.auto», чтобы изменить значение с «true» на «false».
- Обязательно нажмите «Не сейчас» или «Позже», если браузер предложит обновить его.
Нажмите Дополнения . Этот значок в виде фрагмента пазла находится в меню. Откроется страница с установленными расширениями.
Нажмите на выпадающий список «Включать по запросу». Он находится справа от «Java (TM) Platform». Откроется выпадающее меню.
- Если вы случайно обновили Firefox, переустановите его; для этого удалите файл «firefox-51.0b9.win32.sdk» (а не ZIP-файл), откройте архив «firefox-51.0b9.win32.zip» и извлеките удаленный файл, а затем запустите браузер Firefox 51 из папки «bin».
Как активировать JavaScript
Нажмите Я принимаю на себя риск! , когда появится запрос. Это синяя кнопка посередине страницы.
Измените значение опции JavaScript на «true» (если нужно). Дважды щелкните по «javascript.enabled» в верхней части страницы. Значение этой опции изменится на «true».
- Firefox не поддерживает Java с конца 2016 года. Если вам нужно постоянно открывать Java-контент, пользуйтесь другим браузером, который поддерживает Java, например, Microsoft Edge или Internet Explorer.
Дополнительные статьи
Об этой статье
В создании этой статьи участвовала наша опытная команда редакторов и исследователей, которые проверили ее на точность и полноту.
Команда контент-менеджеров wikiHow тщательно следит за работой редакторов, чтобы гарантировать соответствие каждой статьи нашим высоким стандартам качества. Количество просмотров этой статьи: 70 908.
Как включить Java в Firefox
Многие пользователи испытали трудности с отсутствием Java в новых версиях браузера Mozilla Firefox. Это связано с тем, что разработчики прекратили поддержку практически всех плагинов. К счастью, всегда можно вручную скачать и запустить Java-плагин. В этом руководстве мы рассмотрим подробно этот процесс.
Учтите, что Java-плагин нельзя установить и запустить в 64-битной версии Mozilla Firefox.
Помните, что JavaScript и Java – это две разные технологии.
Шаг 1. Загрузка Java-плагина
Запускаем Mozilla Firefox, переходим на официальный сайт Java и жмем на кнопку Загрузить Java бесплатно:
Далее кликаем на Согласиться и начать бесплатную загрузку:
Сохраняем файл и запускаем его:
Шаг 2. Установка Java-плагина
Выбираем Install:
Ждем, пока завершится процесс установки. Если у вас уже установлена старая версия плагина, то появится окно, в котором вы можете удалить его, нажав на кнопку Uninstall:
Старый плагин был удален, нажимаем на Next:
Все, новая версия Java-плагина установлена, жмем на Close:
Шаг 3. Включение Java
Перезапускаем браузер. Открываем вкладку Инструменты → Дополнения:
Во вкладке Плагины ищем Java(TM) Platform SE и выставляем значение Включать всегда:
Шаг 4. Добавление сайтов в список исключений
Начиная с Java 8, разработчики внедрили стандарт, который блокирует многие небезопасные игры и приложения на Java. Если вы все равно хотите запустить их, то придется воспользоваться списком исключений. Для его вызова открываем меню Пуск → Панель управления → указываем в поисковой строке Java → выбираем Java Control Panel:
Переключаемся на вкладку Security и выбираем опцию Edit Site List:
Жмем кнопку Add:
Указываем адрес веб-сервиса или игры, которую вы хотите запустить в обход стандартов безопасности Java:
Кликаем на Continue:
Кликаем на OK в Java Control Panel. Теперь при запуске этого Java-апплета вас попросят дать разрешение. Жмем на кнопку Run, чтобы запустить игру или веб-сервис: