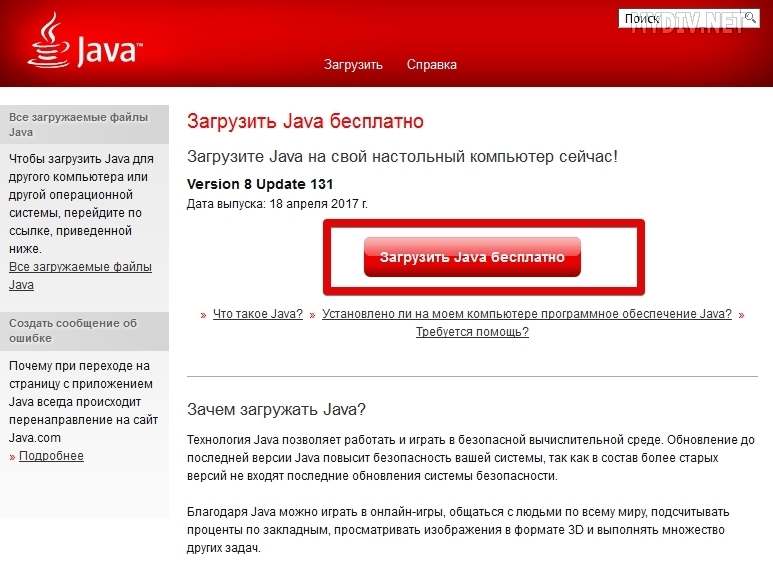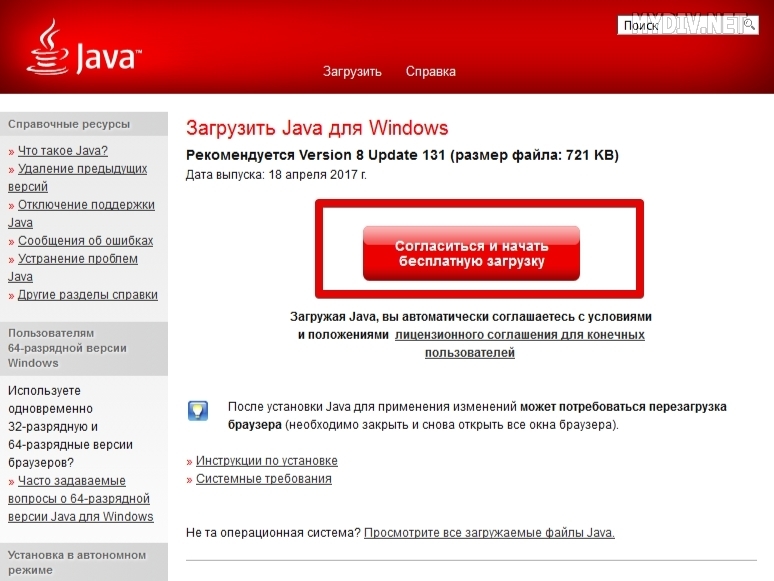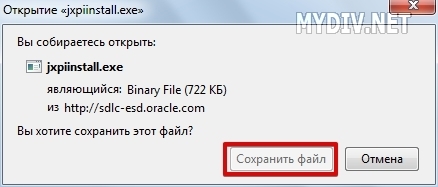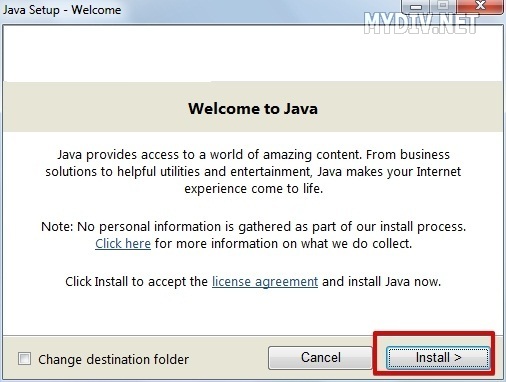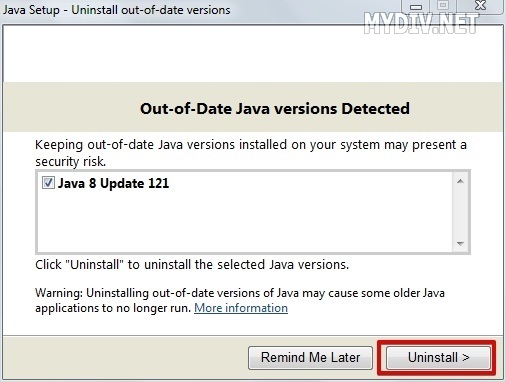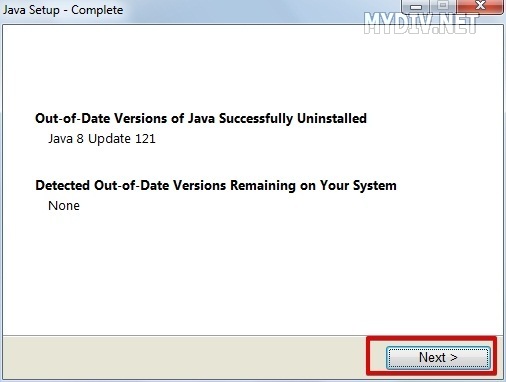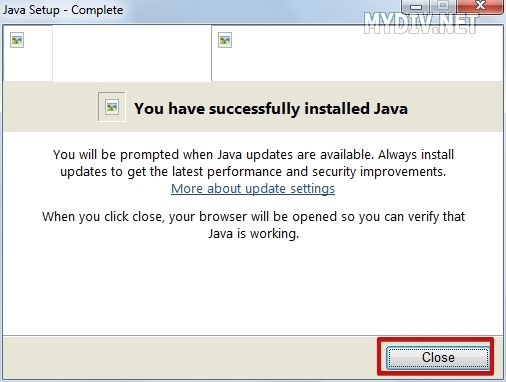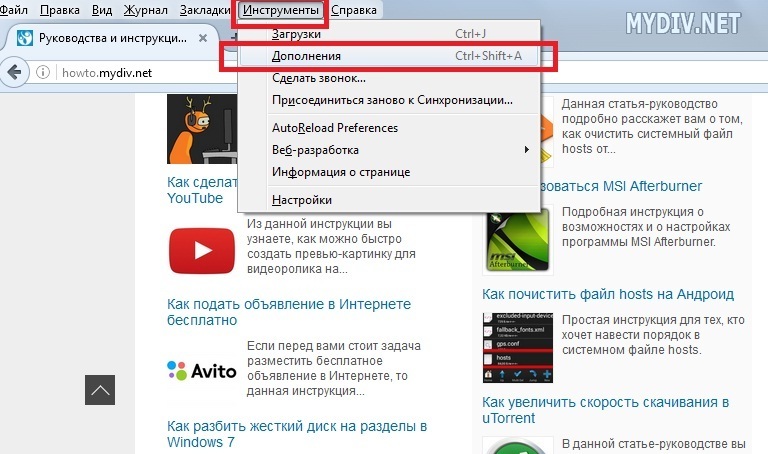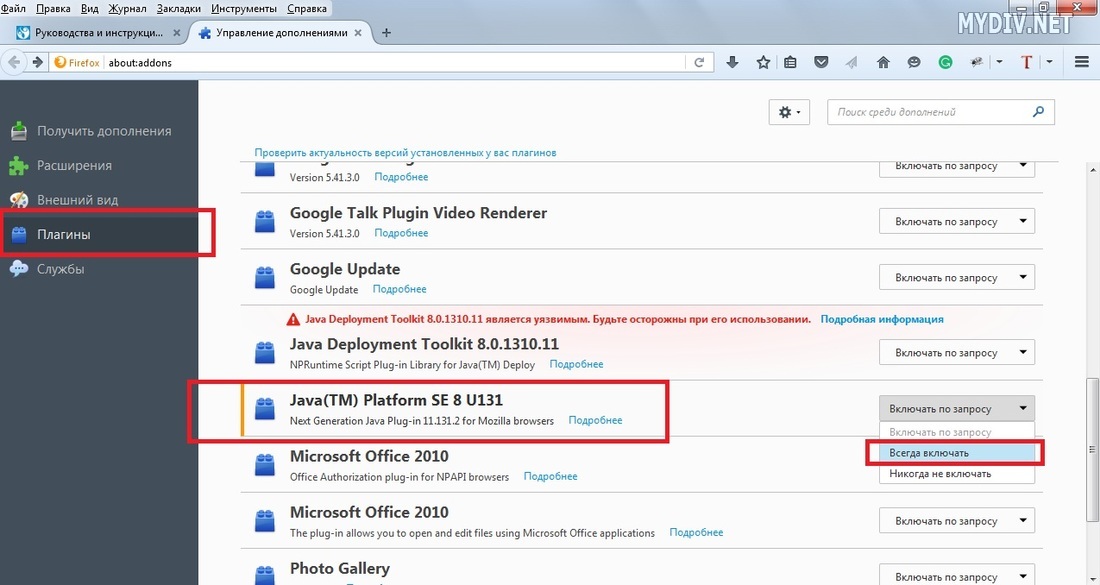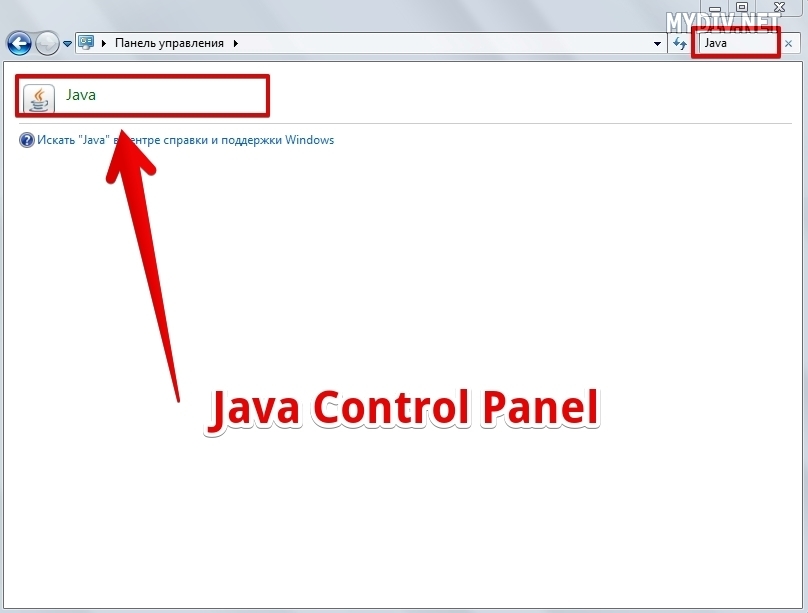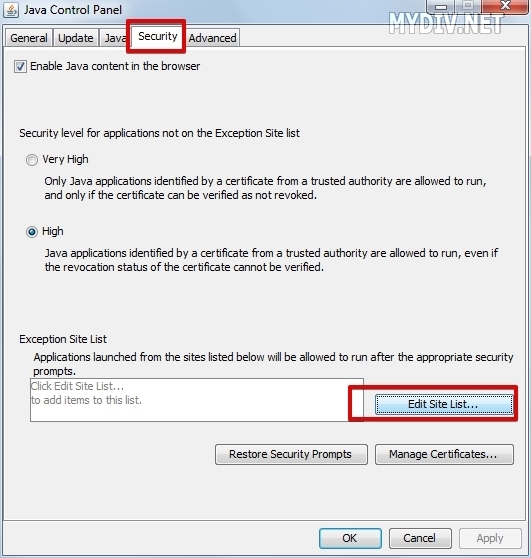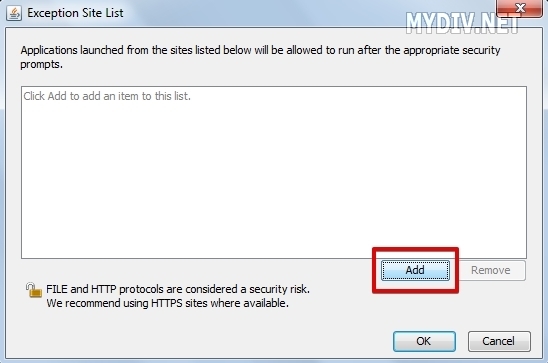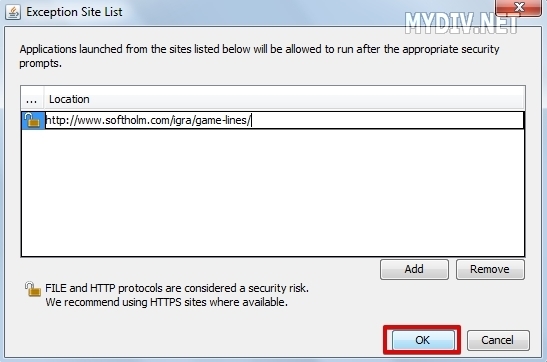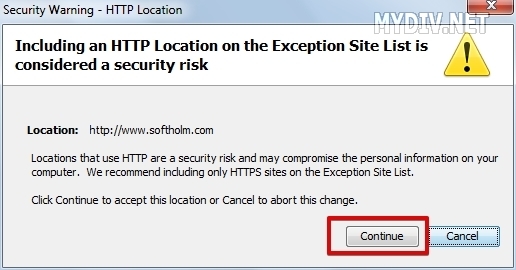- Как включить Java в браузере Mozilla Firefox
- Как включить плагин Java для Firefox?
- Что делать, если Java все равно не отображается?
- Как включить Java в Firefox
- Как активировать Java-контент на веб-сайте
- Как активировать весь Java-контент
- Как активировать JavaScript
- Дополнительные статьи
- Об этой статье
- Как включить Java в Firefox
- Шаг 1. Загрузка Java-плагина
- Шаг 2. Установка Java-плагина
- Шаг 3. Включение Java
- Шаг 4. Добавление сайтов в список исключений
Как включить Java в браузере Mozilla Firefox
Java – популярная технология, на основе которой работают многие веб-сайты и компьютерные программы. Однако пользователи, используя браузер Mozilla Firefox, начали сталкиваться с тем, что содержимое Java в веб-обозревателе просто-напросто не отображается.
Компания Mozilla отказалась в своем браузере Firefox от всех NPAPI-плагинов кроме Adobe Flash, начиная с 52 версии. Данная инструкция применима только в том случае, если вы используете браузер устаревшей версии.
Как включить плагин Java для Firefox?
- Для того, чтобы включить JavaScript в Mozilla Firefox единожды на странице, где требуется воспроизведение интерактивного содержимого Java, щелкните по кнопке «Включить Java», после чего браузер начнет отображение содержимого на текущей веб-странице.
- Если же на веб-странице, открытой вами, нет ни единого сообщения о том, что вы можете активировать Java, или же после нажатия кнопки «Включить Java» ничего не происходит, тогда обратите внимание на левую область адресной строки, где может значиться миниатюрный значок с кубиком.
- Если подобный значок имеется, щелкните по нему один раз левой кнопкой мыши. На экране отобразится дополнительное меню, в котором имеется два пункта:
- «Временно разрешить» – активация содержимого Java только на текущей странице. Но если перезагрузить страницу, доступ для Java снова потребуется предоставлять;
- «Разрешить и запомнить» – активация Java на данной странице. После перезагрузки страницы содержимое Java будет по-прежнему доступно.
Что делать, если Java все равно не отображается?
Если вышеописанные действия так и не помогли отобразить содержимое Java, тогда можно сделать вывод, что на вашем компьютере установлена устаревшая версия Java, или данное программное обеспечение вовсе отсутствует.
- Чтобы решить проблему, перейдите в меню «Панель управления», выставьте в верхнем правом углу режим просмотра «Мелкие значки», а затем откройте раздел «Программы и компоненты».
В списке инсталлированных программ найдите Java, щелкните по программному обеспечению правой кнопкой мыши и выберите пункт «Удалить». Если же программа отсутствует, то сразу переходите к этапу установки.
Как включить Java в Firefox
В создании этой статьи участвовала наша опытная команда редакторов и исследователей, которые проверили ее на точность и полноту.
Команда контент-менеджеров wikiHow тщательно следит за работой редакторов, чтобы гарантировать соответствие каждой статьи нашим высоким стандартам качества.
Количество просмотров этой статьи: 70 865.
Из этой статьи вы узнаете, как в Firefox включить Java на определенном сайте и во всем браузере, а также как активировать JavaScript в этом браузере. Java и JavaScript можно включить в компьютерной версии Firefox.
Как активировать Java-контент на веб-сайте
Перейдите на сайт, который использует Java. Если сайт, к которому вы хотите получить доступ, использует Java, перейдите на этот сайт.
Дождитесь, когда появится Java-приглашение. Посередине экрана (или области с Java-контентом) отобразится ссылка «Включить Java» или аналогичная. [1] X Источник информации
- Если вместо указанной ссылки отображается сообщение о том, что Java «не поддерживается», «отключена», «не установлена» или что-то подобное, вы не сможете открыть этот сайт в Firefox.
- Также можно нажать «Разрешить и запомнить», чтобы добавить сайт в список «Разрешено» браузера Firefox.
Как активировать весь Java-контент
- Если перезапустить Firefox, он может обновиться, что приведет к отключению Java.
- Если использовать старую версию Firefox, увеличивается риск заражения компьютера вирусом или вредоносным программным обеспечением.
- Не обновляйте старую версию Firefox, чтобы не отключить Java.
Откройте веб-сайт Java. Перейдите на страницу https://java.com/ru/download/ в браузере. Необходимо скачать и установить Java, прежде чем добавить ее как плагин в Firefox.
- нажмите «Загрузить Java бесплатно»;
- нажмите «Согласиться и начать бесплатную загрузку»;
- дважды щелкните по скачанному установочному файлу Java;
- нажмите «Да», когда будет предложено;
- нажмите «Установить» в нижней части окна Java.
Откройте страницу загрузки Firefox 51. Перейдите по адресу https://ftp.mozilla.org/pub/firefox/releases/51.0b9/ в браузере. Здесь можно скачать последнюю версию Firefox, которая поддерживает Java.
Выберите 32-разрядную версию. Нажмите на ссылку «firefox-51.0b9.win32.sdk.zip» в нижней части списка со ссылками.
- перейдите на вкладку «Извлечь» в верхней части окна;
- нажмите «Извлечь все» на панели инструментов;
- нажмите «Извлечь» в нижней части всплывающего окна.
Откройте извлеченную папку. Для этого дважды щелкните по файлу «firefox-51.0b9.win32.sdk» (это не ZIP-файл).
Откройте папку bin . Для этого дважды щелкните по этой папке; она находится в верхней части окна.
Прокрутите вниз и дважды щелкните по значку Firefox. Вы найдете его посередине страницы. Откроется браузер Firefox 51.
- нажмите «Я принимаю на себя риск!», когда будет предложено;
- нажмите на строку поиска в верхней части страницы;
- введите app.update.auto ;
- дважды щелкните по «app.update.auto», чтобы изменить значение с «true» на «false».
- Обязательно нажмите «Не сейчас» или «Позже», если браузер предложит обновить его.
Нажмите Дополнения . Этот значок в виде фрагмента пазла находится в меню. Откроется страница с установленными расширениями.
Нажмите на выпадающий список «Включать по запросу». Он находится справа от «Java (TM) Platform». Откроется выпадающее меню.
- Если вы случайно обновили Firefox, переустановите его; для этого удалите файл «firefox-51.0b9.win32.sdk» (а не ZIP-файл), откройте архив «firefox-51.0b9.win32.zip» и извлеките удаленный файл, а затем запустите браузер Firefox 51 из папки «bin».
Как активировать JavaScript
Нажмите Я принимаю на себя риск! , когда появится запрос. Это синяя кнопка посередине страницы.
Измените значение опции JavaScript на «true» (если нужно). Дважды щелкните по «javascript.enabled» в верхней части страницы. Значение этой опции изменится на «true».
- Firefox не поддерживает Java с конца 2016 года. Если вам нужно постоянно открывать Java-контент, пользуйтесь другим браузером, который поддерживает Java, например, Microsoft Edge или Internet Explorer.
Дополнительные статьи
Об этой статье
В создании этой статьи участвовала наша опытная команда редакторов и исследователей, которые проверили ее на точность и полноту.
Команда контент-менеджеров wikiHow тщательно следит за работой редакторов, чтобы гарантировать соответствие каждой статьи нашим высоким стандартам качества. Количество просмотров этой статьи: 70 865.
Как включить Java в Firefox
Многие пользователи испытали трудности с отсутствием Java в новых версиях браузера Mozilla Firefox. Это связано с тем, что разработчики прекратили поддержку практически всех плагинов. К счастью, всегда можно вручную скачать и запустить Java-плагин. В этом руководстве мы рассмотрим подробно этот процесс.
Учтите, что Java-плагин нельзя установить и запустить в 64-битной версии Mozilla Firefox.
Помните, что JavaScript и Java – это две разные технологии.
Шаг 1. Загрузка Java-плагина
Запускаем Mozilla Firefox, переходим на официальный сайт Java и жмем на кнопку Загрузить Java бесплатно:
Далее кликаем на Согласиться и начать бесплатную загрузку:
Сохраняем файл и запускаем его:
Шаг 2. Установка Java-плагина
Выбираем Install:
Ждем, пока завершится процесс установки. Если у вас уже установлена старая версия плагина, то появится окно, в котором вы можете удалить его, нажав на кнопку Uninstall:
Старый плагин был удален, нажимаем на Next:
Все, новая версия Java-плагина установлена, жмем на Close:
Шаг 3. Включение Java
Перезапускаем браузер. Открываем вкладку Инструменты → Дополнения:
Во вкладке Плагины ищем Java(TM) Platform SE и выставляем значение Включать всегда:
Шаг 4. Добавление сайтов в список исключений
Начиная с Java 8, разработчики внедрили стандарт, который блокирует многие небезопасные игры и приложения на Java. Если вы все равно хотите запустить их, то придется воспользоваться списком исключений. Для его вызова открываем меню Пуск → Панель управления → указываем в поисковой строке Java → выбираем Java Control Panel:
Переключаемся на вкладку Security и выбираем опцию Edit Site List:
Жмем кнопку Add:
Указываем адрес веб-сервиса или игры, которую вы хотите запустить в обход стандартов безопасности Java:
Кликаем на Continue:
Кликаем на OK в Java Control Panel. Теперь при запуске этого Java-апплета вас попросят дать разрешение. Жмем на кнопку Run, чтобы запустить игру или веб-сервис: