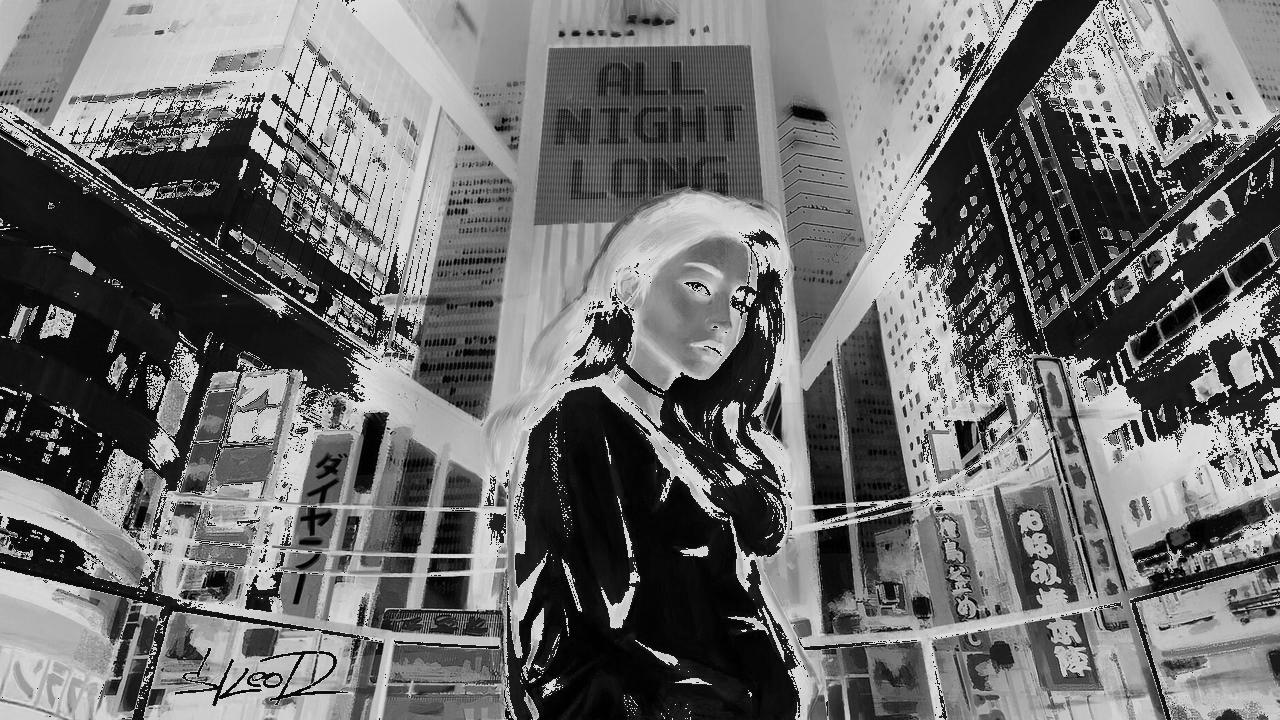- Основные возможности библиотеки Python Imaging Library / Pillow / PIL
- Что такое Pillow?
- Загрузка и установка Pillow
- Убедитесь, что Pillow установлена
- Форматы файлов
- Как использовать Pillow для работы с изображениями
- Использование Pillow
- PIL на Python от простого к сложному
- Приступим
- Оттенок серого
- Инверсия
- Инверсия оттенка серого
- Выборочная инверсия оттенка серого
- Заключение
Основные возможности библиотеки Python Imaging Library / Pillow / PIL
PIL, известная как библиотека Python Imaging Library, может быть использована для работы с изображениями достаточно легким способом. У PIL не было никаких изменений и развития с 2009. Поэтому, добрые пользователи этого сайта предложили взглянуть на Pillow еще раз. Эта статья поможет вам узнать как пользоваться Pillow.
Что такое Pillow?
Pillow это форк PIL (Python Image Library), которая появилась благодаря поддержке Алекса Кларка и других участников. Основана на коде PIL, а затем преобразилась в улучшенную, современную версию. Предоставляет поддержку при открытии, управлении и сохранении многих форматов изображения. Многое работает так же, как и в оригинальной PIL.
Загрузка и установка Pillow
Перед началом использования Pillow, нужно загрузить и установить ее. Pillow доступна для Windows, Mac OS X и Linux. Самая “свежая” версия — это версия “8.1.0”, она поддерживается на python 3.6 и выше. Для установки Pillow на компьютеры Windows используйте conda или pip :
conda install -c anaconda pillow pip install PillowДля установки Pillow на компьютерах Linux просто используйте:
А установки Pillow на MacOS X нужно для начала установить XCode, а затем Homebrew. После того как Homebrew установлен, используйте:
$ brew install libtiff libjpeg webp littlecms $ sudo pip install PillowУбедитесь, что Pillow установлена
Убедитесь, что Pillow установлена, откройте терминал и наберите следующее в текущей строке:
$ python Python 3.7.0 (v3.7.0:1bf9cc5093, Jun 27 2018, 04:06:47) [MSC v.1914 32 bit (Intel)] on win32 Type "help", "copyright", "credits" or "license" for more information. >>> from PIL import ImageЕсли система показывает снова >>> , значит модули Pillow правильно установлены.
Форматы файлов
Перед началом использования модуля Pillow, давайте укажем некоторые поддерживаемые типы файлов: BMP, EPS, GIF, IM, JPEG, MSP, PCX PNG, PPM, TIFF, WebP, ICO, PSD, PDF . Некоторые типы файлов возможны только для чтения, в то время как другие доступны только для написания. Чтобы увидеть полный список поддерживаемых типов файла и больше информации о них, ознакомьтесь с руководством к Pillow.
Как использовать Pillow для работы с изображениями
Поскольку мы собираемся работать с изображениями, для начала, скачаем одно. Если у вас уже есть изображение, которое хотите использовать, пропустите этот шаг, описанный ниже.
В нашем примере будем использовать стандартное тестовое изображение под названием «Lenna» или «Lena». Это изображение используется во многих экспериментах по обработке изображений. Просто зайдите сюда и загрузите изображение. Если вы нажмете на изображение, оно сохранится как изображение с количеством пикселей 512×512.
Использование Pillow
Давайте посмотрим на возможные варианты использования этой библиотеки. Основные функции находятся в модуле Image . Вы можете создавать экземпляры этого класса несколькими способами. Путем загрузки изображений из файлов, обработки других изображений, либо создания изображений с нуля. Импортируйте модули Pillow, которые вы хотите использовать.
PIL на Python от простого к сложному
Чтобы дойти до сложных алгоритмов обработки, стоит проанализировать стандартные схемы, с чего я и предлагаю начать.
Для примеров обработки будет использоваться изображение с различным наборов цветов:
Для старта нам потребуется два модуля библиотеки:
from PIL import Image, ImageDraw Настроим инструменты для комфортной дальнейшей работы:
image = Image.open('test.jpg') # Открываем изображение draw = ImageDraw.Draw(image) # Создаем инструмент для рисования width = image.size[0] # Определяем ширину height = image.size[1] # Определяем высоту pix = image.load() # Выгружаем значения пикселейПриступим
Обрабатывать изображения будем в формате RGB. Также PIL поддерживает работу с форматами 1, L, P, RGB, RGBA, CMYK, YCbCr, LAB, HSV, I, F.
Значения пикселя в изображении задаются в формате: (x,y),(red, green, blue), где x,y — координаты, а числовые значения RGB находятся в диапазоне от 0 до 255. То есть работаем с 8-битным изображением.
Оттенок серого
Серый оттенок появляется в случае равенства всех палитр цветов, поэтому нам нужно получить среднее арифметическое значение во всех трёх пунктах:
for x in range(width): for y in range(height): r = pix[x, y][0] #узнаём значение красного цвета пикселя g = pix[x, y][1] #зелёного b = pix[x, y][2] #синего sr = (r + g + b) // 3 #среднее значение draw.point((x, y), (sr, sr, sr)) #рисуем пиксель image.save("result.jpg", "JPEG") #не забываем сохранить изображение 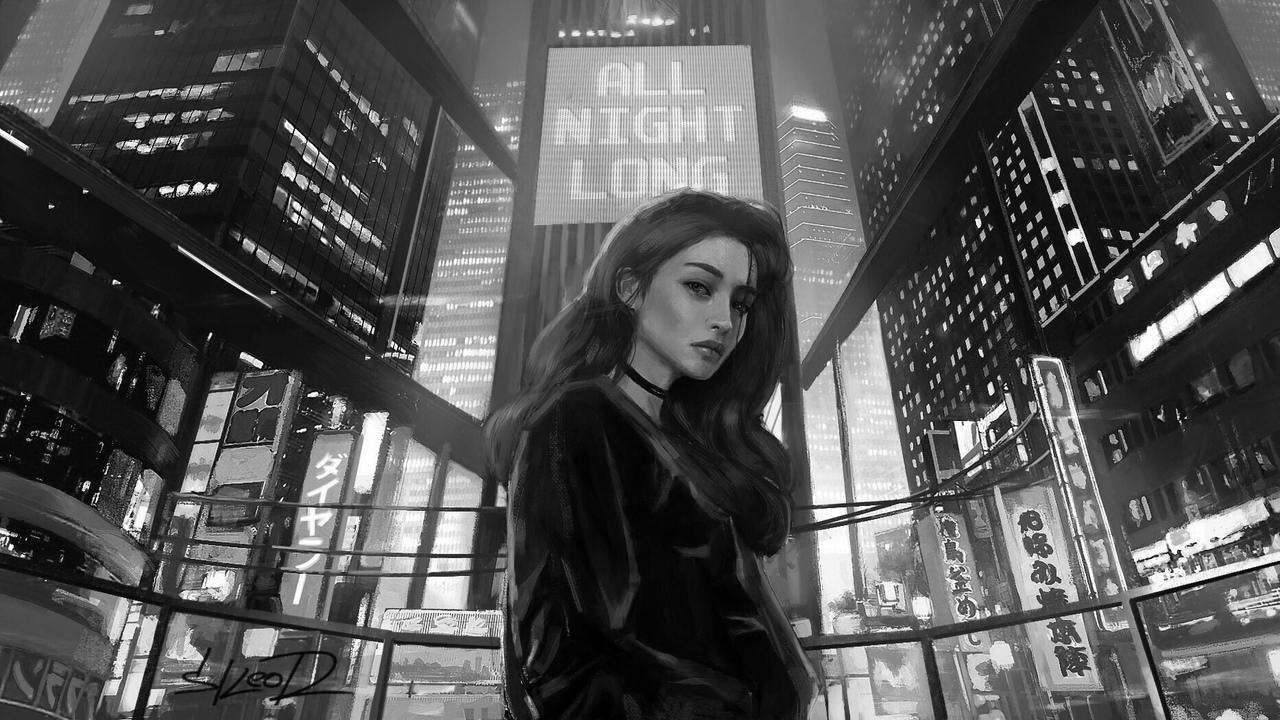
Человеческий глаз разный спектр цветов воспринимает по-разному. Точной формулы вам никто не даст, так как восприятие цветов так или иначе у всех разное, но если вам интересно, подробнее можно прочитать тут и тут.
Инверсия
Инверсия получается путём вычета из 255 текущего цвета:
for x in range(width): for y in range(height): r = pix[x, y][0] g = pix[x, y][1] b = pix[x, y][2] draw.point((x, y), (255 - r, 255 - g, 255 - b)) Инверсия оттенка серого
Совмещая два предыдущих алгоритма можно написать следующий код:
for x in range(width): for y in range(height): r = pix[x, y][0] g = pix[x, y][1] b = pix[x, y][2] sr = (r + g + b) // 3 draw.point((x, y), (255 - sr, 255 - sr, 255 - sr)) Выборочная инверсия оттенка серого
Для этого алгоритма нужно определить пороговое значение, которое я возьму за 100:
for x in range(width): for y in range(height): r = pix[x, y][0] g = pix[x, y][1] b = pix[x, y][2] if (r+g+b)>100: #если сумма значений больше 100 , то используем инверисю sr = (r + g + b) // 3 draw.point((x, y), (255-sr, 255-sr, 255-sr)) else: #иначе обычный оттенок серого sr = (r + g + b) // 3 draw.point((x, y), (sr, sr, sr))Заключение
В следующих статьях я хотел бы рассказать о том, как более локально подходить к фильтрации изображения, путём разделения его на области, а также показать интересные возможности DFS в алгоритмах обработки изображения