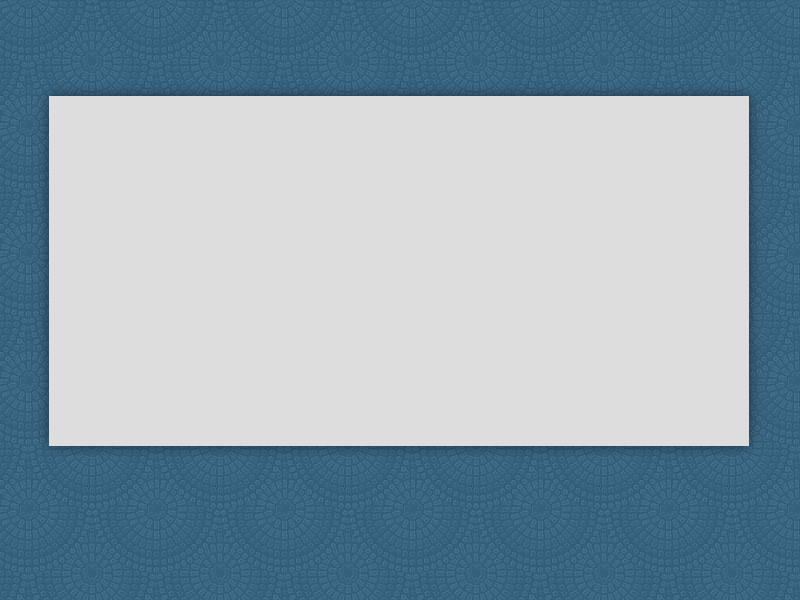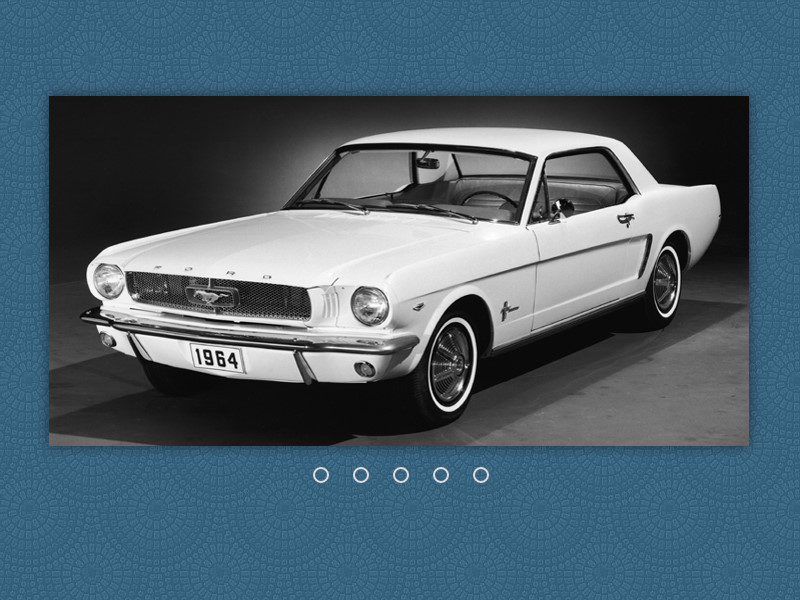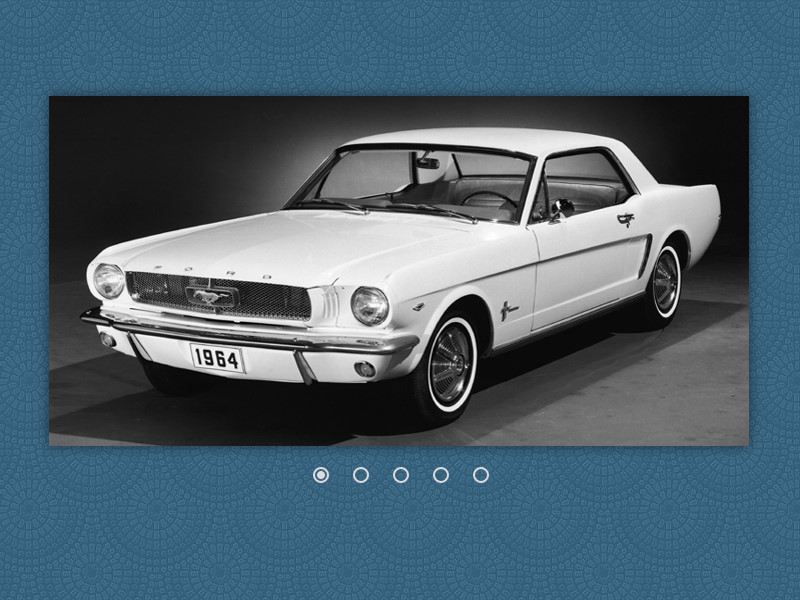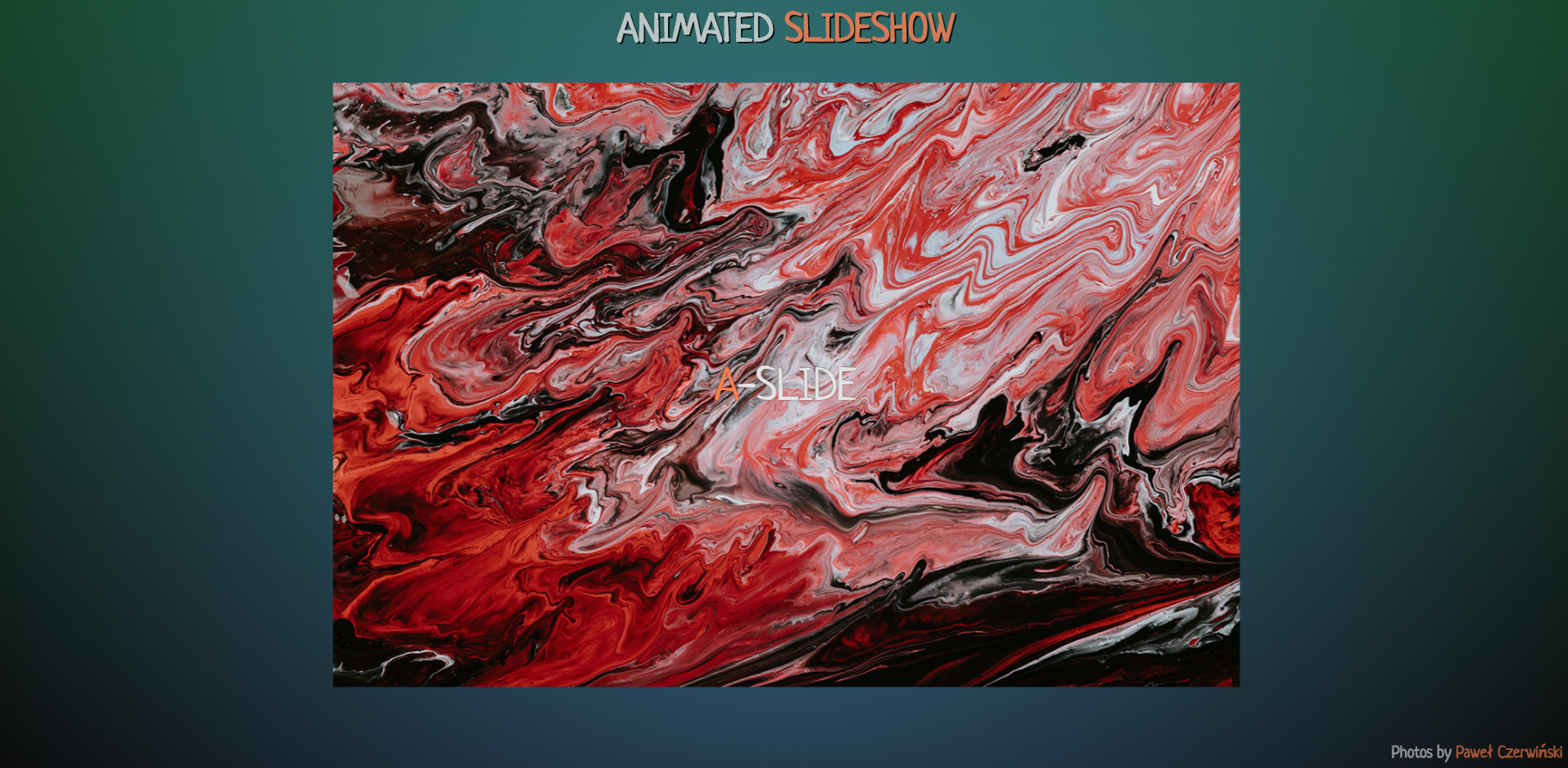- Интересный и одновременно простой слайдер на чистом CSS3
- 1. Верстаем основу
- 2. Оформляем слайдер
- 3. Оформляем слайды
- 4. Делаем навигацию по слайдам
- 5. Учим кнопки нажиматься
- 6. Оживляем слайдер
- Итог
- How TO — Slideshow
- Slideshow / Carousel
- Create A Slideshow
- Example
- Example
- Example
- Automatic Slideshow
- Example
- Multiple Slideshows
- Example
- Создаем анимированное слайдшоу на CSS
- Возможное решение
Интересный и одновременно простой слайдер на чистом CSS3
Я никому не открою Америку, не удивлю публику новым фокусом и не взорву мозг тем, кто в CSS3 плавает, как аквалангист. Расскажу простой способ, как создать слайдер с помощью простых функций CSS3 без необходимости использовния javascript.
1. Верстаем основу
Для реализации слайдера нам понадобится довольно простой набор тэгов, которые будут в свою очередь отвечать за элементы слайдера.
Здесь мы видим, что общий блок «wrapper» содержит в себе блок «slider» с 5-ю слайдами, внутри которых можно поместить любой html-код, который будет располагаться на слайде. Перед общим блоком находятся радио-кнопки, которые впоследствии будут скрыты, чтобы создать для них собственную панель навигации по слайдам, с которой нам помогут лейблы в блоке «controls».
2. Оформляем слайдер
Здесь мы остановимся и немного рассмотрим css. Обратите внимание, что для некоторых свойств проставлены кроссбраузерные префиксы, чтобы все современные браузеры могли их понимать.
С оформлением фона и общими стилями всё понятно.
Общий блок и блок с слайдером имеют одинаковые размеры, чтобы идеально контролировать положение слайдера на странице. Пока отсутствуют слайды, слайдер мы временно покрасили в светло-серый цвет.
Радио-кнопки скрываем. Они нам понадобятся позже.
Результат на данный момент такой:
3. Оформляем слайды
Здесь мы пропишем общие стили для слайдов и каждый слайд отдельно:
.slides < height: inherit; position: absolute; width: inherit; >.slide1 < background-image: url(http://habrastorage.org/files/3f2/628/bd5/3f2628bd58c8452db516195cb0c9bfc9.jpg); >.slide2 < background-image: url(http://habrastorage.org/files/3e1/95d/c7f/3e195dc7f5a64469807f49a14f97ba0e.jpg); >.slide3 < background-image: url(http://habrastorage.org/files/663/6b1/d4f/6636b1d4f8e643d29eab8c192fc1cea3.jpg); >.slide4 < background-image: url(http://habrastorage.org/files/e59/424/c04/e59424c046be4dab897d84ab015c87ea.jpg); >.slide5 < background-image: url(http://habrastorage.org/files/53c/ff6/c1c/53cff6c1caf842368c70b8ef892d8402.jpg); >Для всех слайдов мы указали абсолютное позиционирование, чтобы можно было играть с эффектами появления. Размеры слайдов берутся из размера самого слайдера, чтобы не приходилось их прописывать в нескольки местах.
4. Делаем навигацию по слайдам
Так как радио-кнопки скрыты и нужны нам как переключатели, оформляем подготовленные лейблы:
.wrapper .controls < left: 50%; margin-left: -98px; position: absolute; >.wrapper label < cursor: pointer; display: inline-block; height: 8px; margin: 25px 12px 0 16px; position: relative; width: 8px; -webkit-border-radius: 50%; -moz-border-radius: 50%; -o-border-radius: 50%; border-radius: 50%; >.wrapper label:after
Навигацию мы делаем классической. Каждая кнопка представляет собой область в виде круга, внутри которого при активном слайде пустая область частично окрасится. Пока же у нас следующий результат:
5. Учим кнопки нажиматься
Пришло время научить слайдер переключать слайды по нажатию на определённую кнопку:
.wrapper label < cursor: pointer; display: inline-block; height: 8px; margin: 25px 12px 0 16px; position: relative; width: 8px; -webkit-border-radius: 50%; -moz-border-radius: 50%; -o-border-radius: 50%; border-radius: 50%; -webkit-transition: background ease-in-out .5s; -moz-transition: background ease-in-out .5s; -o-transition: background ease-in-out .5s; transition: background ease-in-out .5s; >.wrapper label:hover, #slide1:checked ~ .controls label:nth-of-type(1), #slide2:checked ~ .controls label:nth-of-type(2), #slide3:checked ~ .controls label:nth-of-type(3), #slide4:checked ~ .controls label:nth-of-type(4), #slide5:checked ~ .controls label:nth-of-type(5)
В оформленные кнопки навигации добавляем плавное окрашивание внутри них. Также добавляем условия, при которых активная кнопка и кнопка, на которую навели курсор, будет плавно окрашиваться. Наши собственные радио-кнопки готовы:
6. Оживляем слайдер
Ну, а теперь делаем так, чтобы слайды наконец-то переключались:
.slides < height: inherit; opacity: 0; position: absolute; width: inherit; z-index: 0; -webkit-transform: scale(1.5); -moz-transform: scale(1.5); -o-transform: scale(1.5); transform: scale(1.5); -webkit-transition: transform ease-in-out .5s, opacity ease-in-out .5s; -moz-transition: transform ease-in-out .5s, opacity ease-in-out .5s; -o-transition: transform ease-in-out .5s, opacity ease-in-out .5s; transition: transform ease-in-out .5s, opacity ease-in-out .5s; >#slide1:checked ~ .slider > .slide1, #slide2:checked ~ .slider > .slide2, #slide3:checked ~ .slider > .slide3, #slide4:checked ~ .slider > .slide4, #slide5:checked ~ .slider > .slide5
В общие стили слайдов мы добавляем свойства, при которых все слайды становятся невидимыми и уходят на задний план. Также мы добавили небольшое увеличение слайдов, пока они невидимы для придания интересного появления в слайдере.
Далее мы приписываем условие, при котором, в зависимости от активной кнопки навигации, в окне слайдера появлялся необходимый слайд.
Результат можно посмотреть здесь: демка слайдера.
Итог
Слайдер не требует js. Пускай он не умеет сам переключаться, но любому, кто знает основы CSS, transition и transform, будет легко придумать свои эффекты для переключения слайдов.
P.S. За основу взят слайдер от «Sorax», который я переделал на свой лад.
How TO — Slideshow
Learn how to create a responsive slideshow with CSS and JavaScript.
Slideshow / Carousel
A slideshow is used to cycle through elements:
Create A Slideshow
Step 1) Add HTML:
Example



Step 2) Add CSS:
Style the next and previous buttons, the caption text and the dots:
Example
/* Slideshow container */
.slideshow-container max-width: 1000px;
position: relative;
margin: auto;
>
/* Hide the images by default */
.mySlides display: none;
>
/* Next & previous buttons */
.prev, .next cursor: pointer;
position: absolute;
top: 50%;
width: auto;
margin-top: -22px;
padding: 16px;
color: white;
font-weight: bold;
font-size: 18px;
transition: 0.6s ease;
border-radius: 0 3px 3px 0;
user-select: none;
>
/* Position the «next button» to the right */
.next right: 0;
border-radius: 3px 0 0 3px;
>
/* On hover, add a black background color with a little bit see-through */
.prev:hover, .next:hover background-color: rgba(0,0,0,0.8);
>
/* Caption text */
.text color: #f2f2f2;
font-size: 15px;
padding: 8px 12px;
position: absolute;
bottom: 8px;
width: 100%;
text-align: center;
>
/* Number text (1/3 etc) */
.numbertext color: #f2f2f2;
font-size: 12px;
padding: 8px 12px;
position: absolute;
top: 0;
>
/* The dots/bullets/indicators */
.dot cursor: pointer;
height: 15px;
width: 15px;
margin: 0 2px;
background-color: #bbb;
border-radius: 50%;
display: inline-block;
transition: background-color 0.6s ease;
>
.active, .dot:hover background-color: #717171;
>
/* Fading animation */
.fade animation-name: fade;
animation-duration: 1.5s;
>
Step 3) Add JavaScript:
Example
let slideIndex = 1;
showSlides(slideIndex);
// Next/previous controls
function plusSlides(n) showSlides(slideIndex += n);
>
// Thumbnail image controls
function currentSlide(n) showSlides(slideIndex = n);
>
function showSlides(n) let i;
let slides = document.getElementsByClassName(«mySlides»);
let dots = document.getElementsByClassName(«dot»);
if (n > slides.length)
if (n < 1)
for (i = 0; i < slides.length; i++) slides[i].style.display = "none";
>
for (i = 0; i < dots.length; i++) dots[i].className = dots[i].className.replace(" active", "");
>
slides[slideIndex-1].style.display = «block»;
dots[slideIndex-1].className += » active»;
>
Automatic Slideshow
To display an automatic slideshow, use the following code:
Example
let slideIndex = 0;
showSlides();
function showSlides() let i;
let slides = document.getElementsByClassName(«mySlides»);
for (i = 0; i < slides.length; i++) slides[i].style.display = "none";
>
slideIndex++;
if (slideIndex > slides.length)
slides[slideIndex-1].style.display = «block»;
setTimeout(showSlides, 2000); // Change image every 2 seconds
>
Multiple Slideshows
Example
let slideIndex = [1,1];
/* Class the members of each slideshow group with different CSS classes */
let slideId = [«mySlides1», «mySlides2»]
showSlides(1, 0);
showSlides(1, 1);
function plusSlides(n, no) showSlides(slideIndex[no] += n, no);
>
function showSlides(n, no) let i;
let x = document.getElementsByClassName(slideId[no]);
if (n > x.length)
if (n < 1)
for (i = 0; i < x.length; i++) x[i].style.display = "none";
>
x[slideIndex[no]-1].style.display = «block»;
>
Создаем анимированное слайдшоу на CSS
Сделать анимированное слайдшоу средствами CSS. Слайдшоу можно использовать, например, в торжественных случаях для вывода фото на экран через проектор. Посредством зацикливания выводимые фото могут служить фоном для торжественной речи.
Возможное решение
Для слайдшоу возьмем странные «макрофото» Paweł Czerwiński (они прикольные).
Итак, поехали.
Наша разметка будет выглядеть так:

a-slide

b-slide

c-slide

d-slide

e-slide

f-slide
Фото обернуты в класс «slideshow», который используется для выравнивания элементов по горизонтали и вертикали.
.slideshow имеет следующие стили:
У нас имеется 6 фото. Каждому фото присвоен класс «i_номер фото». Под каждым фото — подпись с классом «p_номер фото».
Img имеет следующие стили:
Время анимации зависит от количества фото и времени показа каждой фотографии. В данном случае: 6 фотографий по 6 секунд каждая.
@keyframes slideshow < from < opacity: 0; filter: grayscale(100%); >5% < opacity: 1; filter: grayscale(50%); >10% < opacity: 1; filter: grayscale(0); transform: scale(1.1); >15% < opacity: 1; filter: blur(0); >20% < opacity: 0; filter: blur(2px); transform: scale(0.9); >25% < opacity: 0; >> Мы используем лишь 25% анимации, но в шесть шагов. 25% — это четвертая часть, поэтому фотографии будут немного накладываться друг на друга. Поскольку мы реализуем эффект «fade in-fade out», т.е. работаем с прозрачностью, это как раз то, что нам нужно.
С помощью «filter: grayscale» мы насыщаем цветом выводимую (обесцвеченную) фотографию, с помощью «transform: scale» мы масштабируем фото немного вперед при выводе и немного назад при замещении, с помощью «filter: blur» мы размываем замещаемую фотографию.
Далее работаем с отдельными фото:
.slideshow .i_1 < animation-delay: 6s; transform: translateX(-100px) rotate(-3deg); >.slideshow .i_2 < animation-delay: 12s; transform: translateX(100px) rotate(3deg); >.slideshow .i_3 < animation-delay: 18s; transform: translateY(-100px) rotate(3deg); >.slideshow .i_4 < animation-delay: 24s; transform: translateY(100px) rotate(-3deg); >.slideshow .i_5 < animation-delay: 30s; transform: rotate(-6deg); >.slideshow .i_6
Устанавливаем каждой фотографии задержку анимации (6 секунд первой и +6 секунд каждой последующей). Для разнообразия смещаем и поворачиваем каждое фото с помощью «transform: translate rotate» (значения подбирались опытным путем).
С фото закончили. Теперь займемся подписями.
Время анимации подписей соответствует времени анимации фото.
Анимация подписей выглядит намного проще:
Отдельную подпись выводим также с помощью задержки анимации:
.slideshow .p_1 < animation-delay: 7s; >.slideshow .p_2 < animation-delay: 13s; >.slideshow .p_3 < animation-delay: 19s; >.slideshow .p_4 < animation-delay: 25s; >.slideshow .p_5 < animation-delay: 31s; >.slideshow .p_6
Обратите внимание, что задержка анимации подписей на 1 секунду больше соответствующих значений фото. Это сделано для того, чтобы выводить подписи после появления и трансформации конкретной фотографии.
Вот и все. По-моему, получилось просто, но интересно.
Результат можно посмотреть здесь.