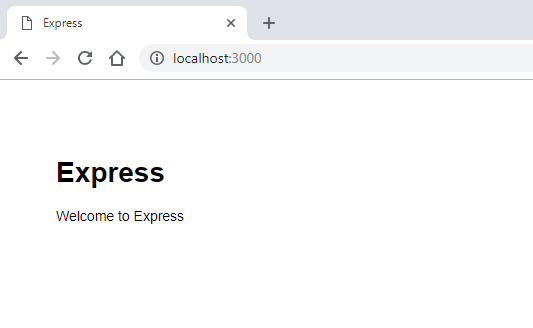Руководство. Node.js для начинающих
Если вы новичок в использовании Node.js, это руководство поможет вам начать с некоторых основ.
Предварительные требования
Если вы впервые пробуете Node.js, рекомендуем выполнить установку непосредственно в Windows. Дополнительные сведения см. в статье Выбор между установкой Node.js в Windows и подсистеме Windows для Linux.
Использование Node.js в Visual Studio Code
Если вы еще не установили Visual Studio Code, вернитесь к предыдущему разделу предварительных требований и выполните действия по установке, связанные с Windows или WSL.
- Откройте командную строку и создайте новый каталог с помощью команды mkdir HelloNode , а затем введите каталог: cd HelloNode .
- Создайте файл JavaScript с именем «app.js» и переменной с именем «msg» в: echo var msg > app.js
- Откройте каталог и файл app.js в VS Code с помощью команды code . .
- Добавьте простую строковую переменную («Hello World»), а затем отправьте содержимое строки в консоль, введя его в файле «app.js»:
var msg = 'Hello World'; console.log(msg); Обратите внимание, что при вводе console в файл «app.js», VS Code отображает поддерживаемые параметры, связанные с объектом console , который можно выбрать из использования IntelliSense. Попробуйте поэкспериментировать с Intellisense, используя другие объекты JavaScript.
Создание первого веб-приложения Node.js с помощью Express
Express — это простейшая, гибкая и оптимизированная платформа Node.js, упрощающая разработку веб-приложения, которое может обрабатывать различные типы запросов, например GET, PUT, POST и DELETE. Express поставляется с генератором приложений, который автоматически создает файловую архитектуру для приложения.
Чтобы создать проект с помощью Express.js, выполните следующие действия.
- Откройте командную строку (командная строка, Powershell или любой другой вариант).
- Создайте новую папку проекта: mkdir ExpressProjects и введите этот каталог: cd ExpressProjects
- Используйте Express для создания шаблона проекта HelloWorld: npx express-generator HelloWorld —view=pug
Примечание Мы используем команду npx , чтобы выполнить пакет Node Express.js без фактической установки (или временно установить его в зависимости от того, как вы хотите его представить). Если вы попытаетесь использовать команду express или проверить установленную версию Express с помощью: express —version , вы получите ответ, о том, что Express не удается найти. Если вы хотите глобально установить Express, чтобы применять его на постоянной основе, используйте: npm install -g express-generator . Список пакетов, установленных npm, можно просмотреть с помощью npm list . Пакеты будут перечислены в соответствии с глубиной расположения (уровень глубины вложенных каталогов). Установленные пакеты будут расположены на уровне 0, зависимости пакетов — на уровне 1, другие зависимости —на уровне 2 и т. д. Дополнительные сведения см. в статье Различие между npx and npm на сайте StackOverflow.
- bin . Содержит исполняемый файл, который запускает приложение. Он запускает сервер (через порт 3000, если нет альтернативы) и настраивает базовую обработку ошибок.
- public . Содержит все общедоступные файлы, в том числе файлы JavaScript, каскадные таблицы стилей (CSS), файлы шрифтов, изображения и другие ресурсы, необходимые пользователям при подключении к вашему веб-сайту.
- routes . Содержит все обработчики маршрутов для приложения. В этой папке автоматически создаются два файла, index.js и users.js , которые служат примерами отделения конфигурации маршрутов вашего приложения.
- views . Содержит файлы, используемые модулем создания шаблонов. На платформе Express настроен поиск подходящего представления при вызове метода преобразования для просмотра. По умолчанию используется модуль создания шаблонов Jade, но он устарел по сравнению с Pug. Поэтому мы используем флаг —view для изменения модуля (шаблона) представления. Просмотреть параметры как флага —view , так и других флагов можно с помощью команды express —help .
- app.js . Начальная точка вашего приложения. Этот файл загружает все необходимые компоненты и начинает обслуживать запросы пользователей. Его можно назвать связующим компонентом, который объединяет все части.
- package.json . Содержит описание вашего проекта, диспетчер сценариев и манифест приложения. Его основная цель — отслеживать зависимости приложения и их соответствующие версии.
npx cross-env DEBUG=HelloWorld:* npm start Совет Часть DEBUG=myapp:* приведенной выше команды означает, что вы указываете Node.js включить ведение журнала в целях отладки. Не забудьте заменить «myapp» именем своего приложения. Имя приложения можно найти в файле package.json в свойстве «name». Использование npx cross-env устанавливает переменную среды DEBUG в любом терминале, но ее также можно задать с помощью конкретного терминала. Команда npm start сообщает npm о необходимости запуска скриптов в файле package.json .
Знакомство с использованием модуля Node.js
Node.js включает в себя средства для разработки серверных веб-приложений. Некоторые из них встроены, а многие другие доступны с помощью npm. Эти модули позволяют выполнять множество задач.
| Средство | Назначение |
|---|---|
| GM, sharp | Обработка изображений, в том числе редактирование, изменение размера, сжатие и т. д. непосредственно в коде JavaScript |
| PDFKit | Создание PDF |
| validator.js | Проверка строк |
| imagemin, UglifyJS2 | Минификация |
| spritesmith | Создание листа Sprite |
| winston | Ведение журнала |
| commander.js | Создание приложений командной строки |
Сведения об операционной системе вашего компьютера можно получить с помощью встроенного модуля ОС.
- В командной строке откройте интерфейс командной строки Node.js. После входа вы увидите подсказку > , сообщающую вам, что вы используете Node.js: node
- Чтобы определить операционную систему, используемую в данный момент (которая должна возвращать ответ, сообщающий о том, что вы работаете под Windows), введите: os.platform()
- Чтобы проверить архитектуру ЦП, введите: os.arch()
- Чтобы просмотреть доступные в системе процессоры, введите: os.cpus()
- Оставьте интерфейс командной строки Node.js, введя .exit или дважды нажав CTRL+C.
Совет Вы можете использовать модуль OS Node.js, чтобы проверить платформу и вернуть переменную для конкретной платформы: Win32/.bat for Windows development, darwin/.sh для Mac/unix, Linux, SunOS, и т. д (например, var isWin = process.platform === «win32»; ).
Как запустить JS-код
JavaScript — популярный язык программирования с широким спектром применения. Раньше его использовали в основном для интерактивности веб-страницам: например, для анимации или валидации форм. Сейчас же JS используется еще и во многих других областях: разработка серверных, мобильных приложений и так далее.
Из-за широкого спектра применения JavaScript можно запустить несколькими способами:
Через вкладку «Консоль» в браузере
В большинстве современных браузеров уже есть встроенные механизмы JavaScript, поэтому запустить код на JS можно прямо в браузере. Вот, как это сделать:
Шаг 1. Откройте любой браузер (мы будем использовать Google Chrome).
Шаг 2. Откройте инструменты разработчика. Для этого щелкните правой кнопкой мыши на пустой области и выберите пункт «Просмотреть код» (Inspect). Горячая клавиша: F12.
Шаг 3. В инструментах разработчика перейдите на вкладку «Консоль» (Console). Здесь уже можно писать код на JavaScript. Попробуйте ввести console.log(«Hello, world!») и нажмите Enter, чтобы запустить код.
С помощью Node.js
Node — среда выполнения кода JavaScript вне браузера. Вот, как запустить JS с помощью Node.js:
Шаг 1. Установите последнюю версию Node.js.
Шаг 2. Установите IDE или текстовый редактор. Мы будем использовать Visual Studio Code.
Шаг 3. В VS Code перейдите в Файл > Новый файл и напишите код на JS. Сохраните файл с расширением .js. Мы написали программу, которая выводит на экран строку «Hello, world!», поэтому файл будет называться helloworld.js.
Шаг 4. Откройте терминал/командную строку, перейдите к расположению файла (используйте команду cd ). Введите node helloworld.js и нажмите Enter. Вывод появится в терминале.
Примечание. JavaScript-код можно написать и запустить непосредственно в терминале. Для этого просто введите node и нажмите Enter.
С помощью веб-страницы
JavaScript изначально создавали для того, чтобы сделать веб-страницы интерактивными, поэтому JavaScript и HTML идут рука об руку. Вот, как запустить код на JS с помощью веб-страницы:
Шаг 1. Откройте VS Code. Перейдите в Файл > Новый файл. Сохраните файл с расширением .html. У нас это будет main.html.
Шаг 2. Скопируйте doctype, расположенный ниже. Это необходимый для запуска HTML-страницы код. Сохраните скопированный текст в файле.
Шаг 3. Аналогично создайте файл с расширением .js. Напишите в файле следующий JS-код и сохраните его. У нас это будет helloworld.js.
Шаг 4. Вернитесь к файлу main.html и на 11 строке впишите название JS-файла. В нашем случае это будет выглядеть так:
Шаг 5. Откройте main.html с помощью браузера.
Шаг 6. Чтобы проверить, запустился ли ваш JS-код, щелкните правой кнопкой мыши в свободной области, нажмите «Просмотреть код» и перейдите на вкладку «Консоль».
Теперь, когда вы знаете, как запустить JavaScript, приступим к изучению основ JS.
СodeСhick.io — простой и эффективный способ изучения программирования.
2023 © ООО «Алгоритмы и практика»