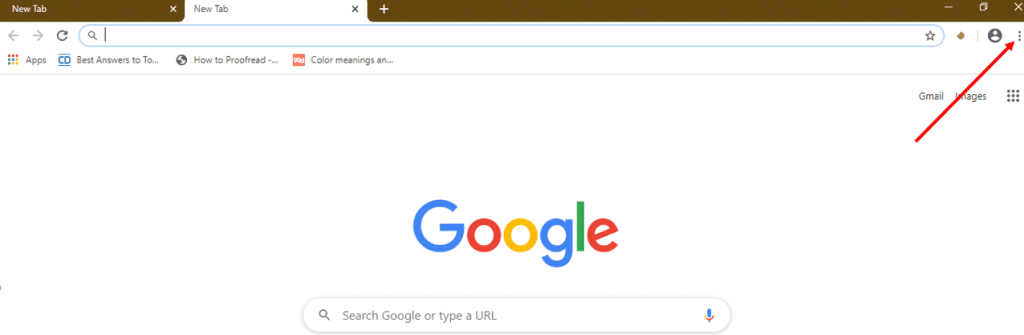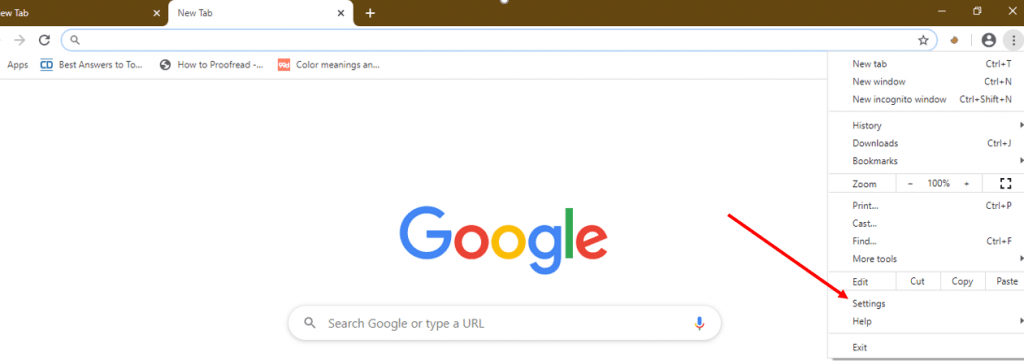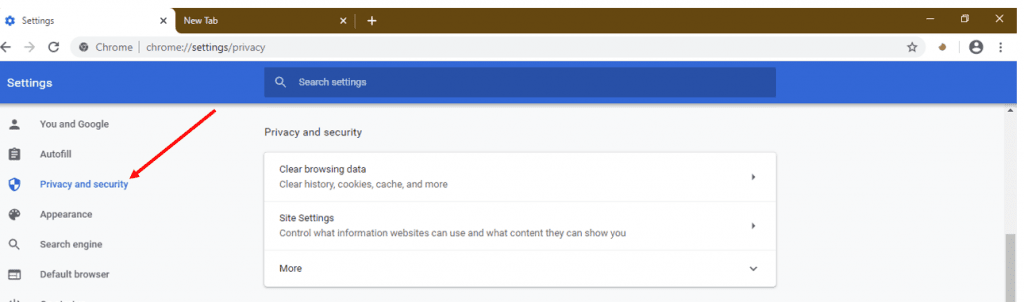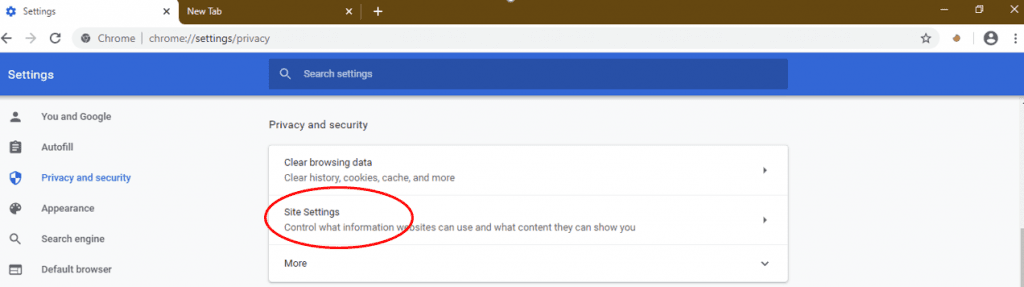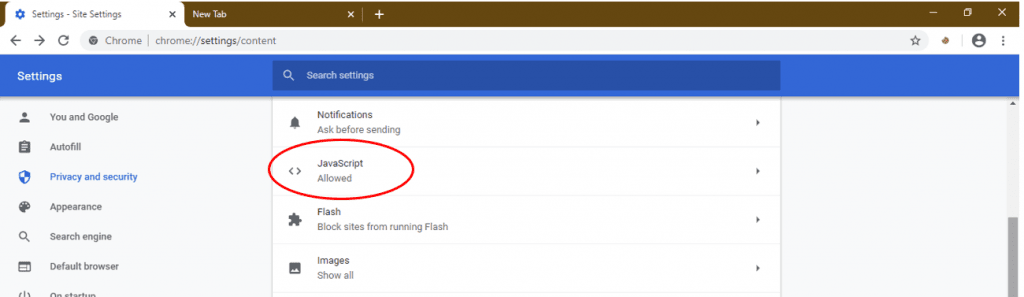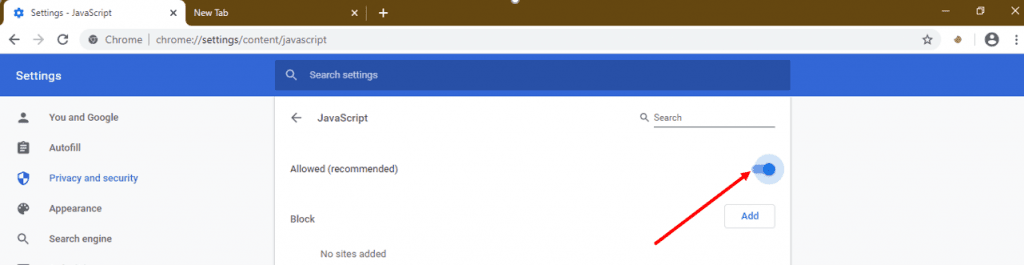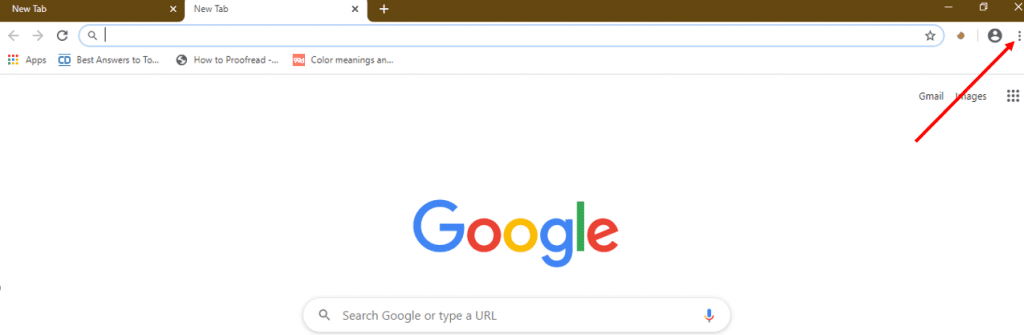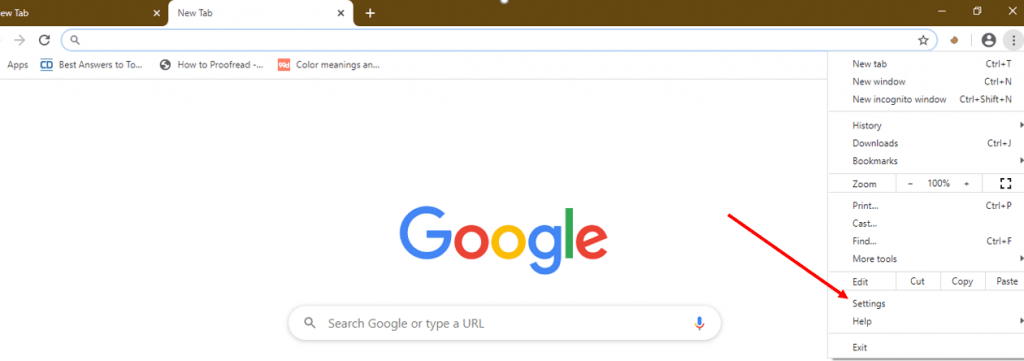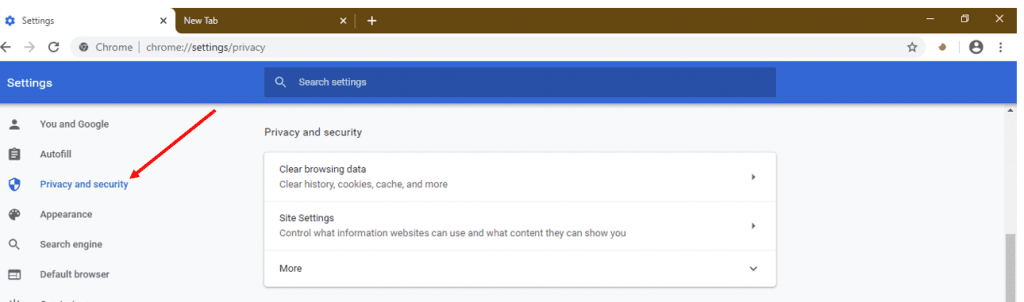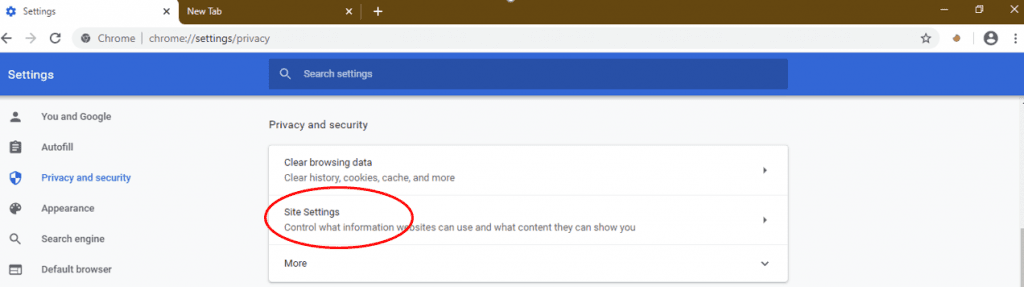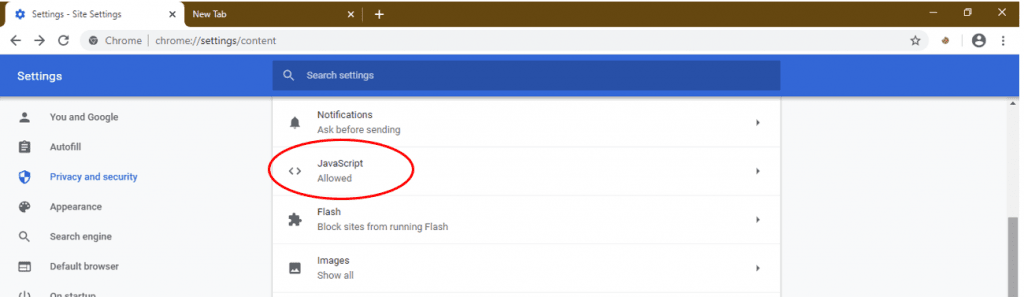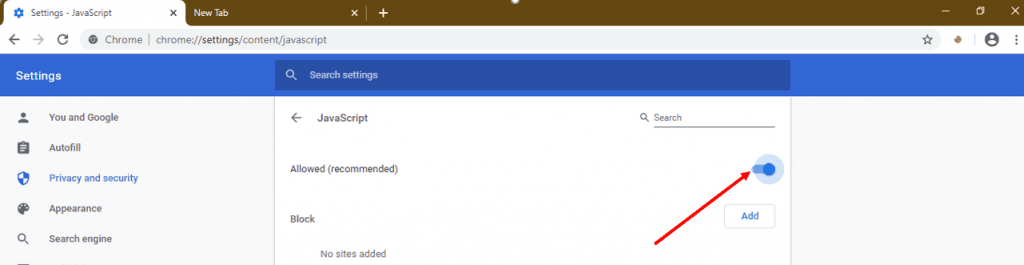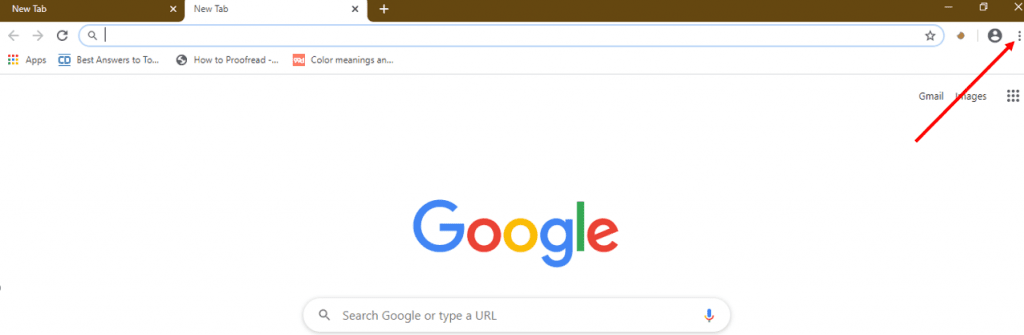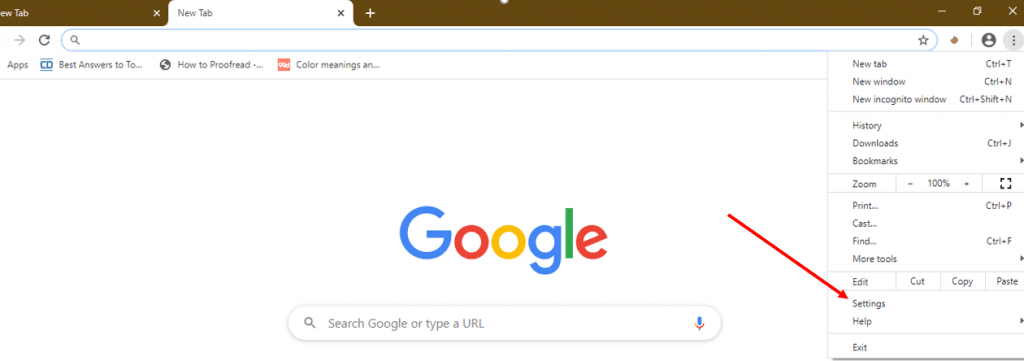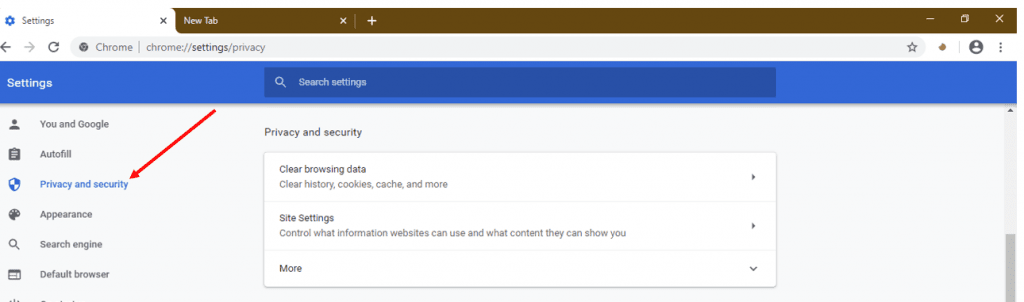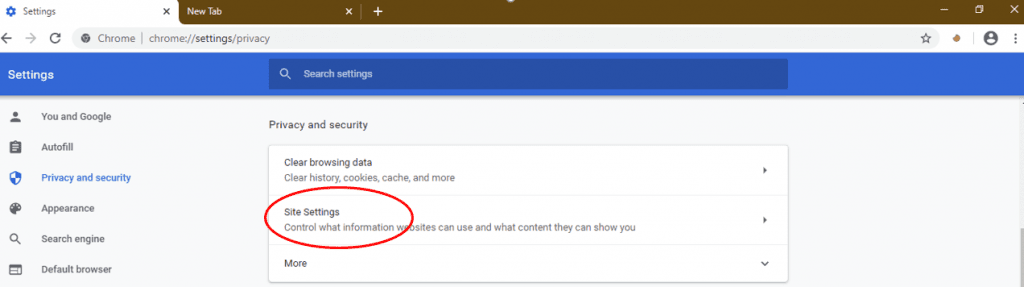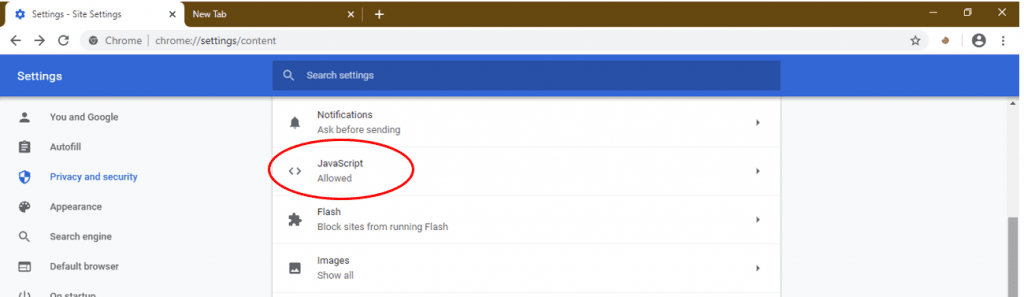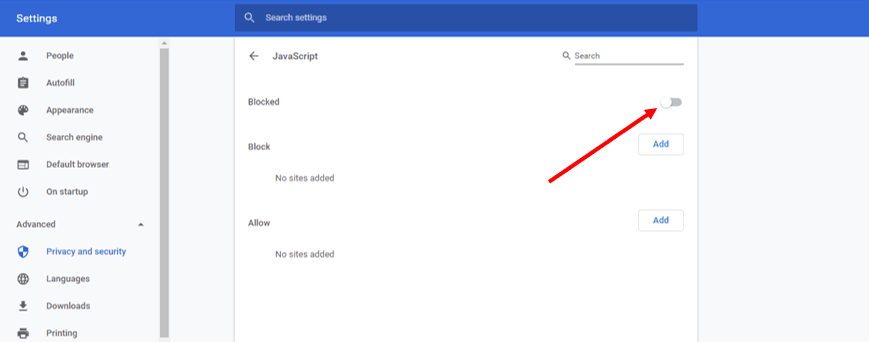- How to Enable JavaScript on Google Chrome
- Instructions for Web Developers
- What Is JavaScript and Why Do I Need It?
- How to Check if JavaScript is Enabled in Chrome
- How to Unblock JavaScript on Google Chrome
- How to Enable JavaScript in Google Chrome on Windows 10
- How to Enable JavaScript in Chrome on Windows 8
- How to Turn on JavaScript in Chrome on Windows 7
- How to Enable JavaScript on Mac Chrome
- How to Turn off JavaScript on Chrome
- F.A.Q
- Why do I need JavaScript enabled on Google Chrome?
- How do I know if JavaScript is working on Google Chrome?
- What happens if I disable JavaScript on Google Chrome?
- Javascript is disabled chrome
- Как включить JavaScript в Windows
- Дополнительная информация
- Исследователь Интернета
- Google Chrome
- Firefox корпорации Mozilla
How to Enable JavaScript on Google Chrome
Google Chrome is a free internet browser from Google that allows users to view web pages on the internet. With its seamless and straightforward interface, Google Chrome is a cross-platform browser that’s supported across PC/Laptop brands such as Samsung, Lenovo, HP, Dell, Apple, Asus and Acer among others.
Like other internet browsers, Google Chrome supports JavaScript, which is activated to display certain functions or interactive elements like ad banners on Java-based websites. In this guide, we will provide you with a breakdown of what JavaScript is all about and how you can either enable or disable this feature on your Google Chrome browser. If you don’t have Google Chrome installed on your device, you can simply download it from the official Google Chrome website.
Instructions for Web Developers
You may want to consider linking to this site, to educate any script-disabled users on how to enable JavaScript in six most commonly used browsers. You are free to use the code below and modify it according to your needs.
On enablejavascript.io we optimize the script-disabled user experience as much as we can:
- The instructions for your browser are put at the top of the page
- All the images are inlined, full-size, for easy perusing
We want your visitors to have JavaScript enabled just as much as you do!
What Is JavaScript and Why Do I Need It?
JavaScript is a scripting language that is often used by web developers to add dynamic interactions and functionalities to websites. Today, popular web browsers such as Google Chrome have JavaScript enabled by default, providing access to dynamic interactions on the web.
With JavaScript disabled, these dynamic interactions will not run smoothly when viewing websites. For instance, if you turn off JavaScript in your Chrome browser, you can say goodbye to automated updates on your Facebook and Twitter timeline. Similarly, websites like YouTube will become almost impossible to use when you turn off the JavaScript feature in your Chrome browser.
This guide tells you in simple terms how you can either enable or disable JavaScript; all that is required is a PC/laptop running a Google Chrome browser.
How to Check if JavaScript is Enabled in Chrome
Follow the simple procedure below to tell if JavaScript is activated in your Google Chrome browser.
You can simply make use of the function to tell if JavaScript is enabled in your Chrome browser. The tag is used to control – or handle (whichever is appropriate) – websites that neither support scripting nor recognize the tag.
If JavaScript is turned off in your Chrome browser, the element will be displayed as an alternative text message.
How to Unblock JavaScript on Google Chrome
- Open up Google Chrome browser on your device
- Click on the Menu icon (three dots) at the top-right corner of your screen.
- Select “Settings” on the drop-down menu – the third option from the bottom
- Now click “Privacy and security” on the left sidebar menu.
- Under “Privacy and security,” select “Site settings.”
- Under “Site Settings,” scroll until you find “JavaScript” and click it.
- Toggle the switch to “Allowed (recommended)” – it will turn blue when enabled.
How to Enable JavaScript in Google Chrome on Windows 10
Windows 10 users who wish to turn on JavaScript in Chrome can do so in just a few easy steps:
- Open Google Chrome browser on your Windows 10 PC/Laptop.
- Click on the Menu icon (vertical three dots) located at the top-right corner of your browser’s interface.
- Select “Settings” from the drop-down – it’s usually the third option from the bottom.
- Now, select “Privacy and settings” on the left sidebar of the “Settings” window.
- Under “Privacy and Security”, find the section labeled “Site Settings” and then click on it.
- Scroll down the page until you locate the “JavaScript” section and then select it.
- Click the toggle to turn on “Allowed (recommended)”. It will turn blue when activated.
- JavaScript is now enabled.
Note: should there be any site that you do not want to run JavaScript on then you can add it to your browser’s “Block” list.
How to Enable JavaScript in Chrome on Windows 8
Windows 8 users who wish to turn on JavaScript in Chrome can do so in just a few easy steps:
- First, you need to open – or launch, as the case may be – Chrome and navigate to the “Settings” menu of Chrome.
- Choose to display the “Advanced” settings.
- Under “Advanced” settings, navigate down to the privacy section and select “Content Settings.”
- Choose to disable individual plugins from the “Plugins” section.
Scroll down the page till you find the Java plugin, then select the enable link. This way, you have successfully enabled JavaScript on your Google Chrome running on a Windows 8 system.
How to Turn on JavaScript in Chrome on Windows 7
- Enter the link “chrome://flags/#enable-npapi” into the URL field of your browser.
- Choose the Enable link you will find on the landing page for Windows.
- Choose “Relaunch Now”. This will cause your browser to restart, but this time, with enabled Java support.
How to Enable JavaScript on Mac Chrome
Mac users who wish to turn on JavaScript in Chrome can do so in just a few easy steps:
- Launch your Chrome browser and navigate to the Chrome menu. After this, select the “Preferences” menu.
- Click the “Under the Hood” tab.
- Click “Content Settings” from the Privacy section.
- Click on the JavaScript tab and select the option to allow all websites to run JavaScript.
- Close the window and refresh your browser.
How to Turn off JavaScript on Chrome
Should you also want to have JavaScript disabled in your Chrome then follow the simple steps below:
- Open Google Chrome browser.
- Click on the Menu icon (vertical three dots) located at the top-right corner of your browser’s window.
- Select “Settings” from the drop-down – it’s usually the third option from the bottom.
- Click on the “Privacy and settings” item on the left window pane.
- Under “Privacy and Security”, find the section labeled “Site Settings” and then click on it.
- Scroll down the page until you locate “JavaScript” section and then click on it.
- Click the toggle to turn off “Allowed (recommended)”. It will change to “blocked”.
- JavaScript is now disabled.
F.A.Q
Why do I need JavaScript enabled on Google Chrome?
JavaScript is a popular scripting language that’s used to make web pages interactive. From animations to snappy navigations and even web games, it’s what gives a web page life. By enabling it on your Google Chrome, you’ll enhance your browsing experience and enjoy the interactive elements any JavaScript-based website has to offer.
How do I know if JavaScript is working on Google Chrome?
On Google Chrome, JavaScript is enabled by default, but you can verify if it works through the Settings menu. To reveal the Settings menu, simply click on three tiny black dots at the top-right corner of your Chrome window. Next, click on the Settings option to access a search box labeled Search settings. Type in the word «Site Settings» into the search box to reveal the «Site Settings» section and then click on it. Once you’re in this section, scroll down to find the JavaScript option and then click it. To verify if your JavaScript is working, ensure the toggle button is toggled on.
What happens if I disable JavaScript on Google Chrome?
Using JavaScript on your Firefox browser is virtually indispensable, as it enables the seamless use of popular websites such as YouTube, Gmail, and more. If you disable it, most of the interactive elements that ensure these websites work won’t load in your Google Chrome. Some features, such as infographics and payment gateways, may not work, while others may not work at all.
Olumide is a longtime writer who started his career as a digital marketer before transitioning into a copywriter almost eight years ago.
Javascript is disabled chrome
Published on Thursday, January 31, 2019 • Updated on Tuesday, December 13, 2022
Technical Writer, Google Chrome
To see how a web page looks and behaves when JavaScript is disabled:
- Open Chrome DevTools.
- Depending on your operating system, press one of the following:
- On Window or Linux, Control + Shift + P
- On MacOS, Command + Shift + P
The Command Menu opens.
To remind you that JavaScript is disabled, Chrome shows the corresponding icon in the address bar and DevTools shows a warning icon next to Sources.
JavaScript will remain disabled in this tab so long as you have DevTools open.
You may want to reload the page to see if and how the page depends on JavaScript while loading.
Alternatively, you can disable JavaScript in Settings.
- Open the Command Menu again and run the Enable JavaScript command.
- Close DevTools.
Updated on Tuesday, December 13, 2022 • Improve article
Как включить JavaScript в Windows
Многие веб-сайты в Интернете содержат JavaScript, язык программирования сценариев, который работает в веб-браузере, чтобы сделать конкретные функции на веб-странице функциональными. Если JavaScript был отключен в вашем браузере, содержание или функциональность веб-страницы могут быть ограничены или недоступны. В этой статье описаны шаги для включения JavaScript в веб-браузерах.
Дополнительная информация
Исследователь Интернета
Чтобы все веб-сайты в зоне Интернета запускали скрипты в Internet Explorer:
- В меню веб-браузера нажмите «Инструменты» или значок «Инструменты» (который выглядит как шестерня) и выберите параметры Интернета.
- При открытии окна «Интернет-опционы» выберите вкладку Безопасности.
- На вкладке «Безопасность» убедитесь, что интернет-зона выбрана, а затем нажмите на «Таможенный уровень. » Кнопку.
- В настройках безопасности — диалоговом поле «Интернет-зона» нажмите «Включить» для активного сценария в разделе Сценарий.
- Когда открывается окно «Предупреждение!» и спрашивает: «Вы уверены, что хотите изменить настройки для этого zone?» выберите «Да»
- Нажмите OK в нижней части окна Опционов Интернета, чтобы закрыть диалог.
- Нажмите кнопку Обновления, чтобы обновить страницу и запустить скрипты.
Чтобы разрешить написание сценариев на определенном веб-сайте, оставляя сценарий отключенным в зоне Интернета, добавьте определенный веб-узел в зону «Доверенные сайты»:
- В меню веб-браузера нажмите «Инструменты»или значок «Инструменты» (который выглядит как шестерня) и выберите параметры Интернета.
- При открытии окна «Интернет-опционы» выберите вкладку Безопасности.
- На вкладке «Безопасность» выберите зону «Доверенные сайты», а затем нажмите кнопку «Сайты».
- Для веб-сайта (ы) вы хотели бы разрешить сценарий, введите адрес в Добавить этот веб-сайт в зону текстового окна и нажмите Добавить. Примечание: Если адрес не начинается с «https:», вам многие должны отменить проверку «Требуемая проверка сервера (https:) для всех участков в этой зоне».
- Нажмите Закрыть, а затем нажмите OK в нижней части окна Интернет опционов, чтобы закрыть диалог.
- Нажмите кнопку Обновления, чтобы обновить страницу и запустить скрипты.
Google Chrome
Чтобы включить JavaScript в Google Chrome, пожалуйста, просмотрите и следуйте инструкциям, предоставленным на Enable JavaScript в вашем браузере, чтобы увидеть объявления на вашемсайте.
Firefox корпорации Mozilla
Для включения JavaScript в Firefox, пожалуйста, просмотрите и следуйте инструкциям, предоставленным в настройках JavaScript для интерактивных веб-страниц.