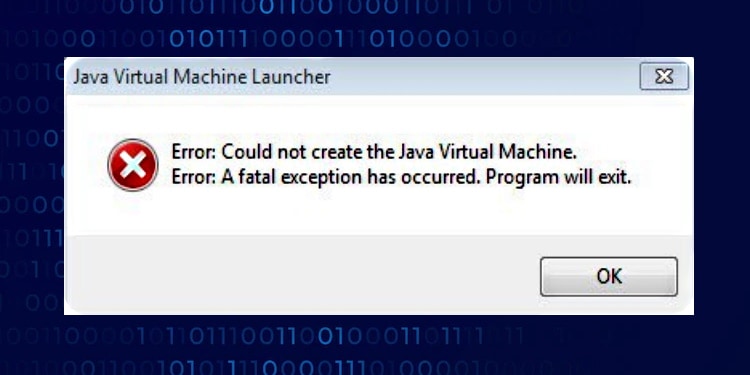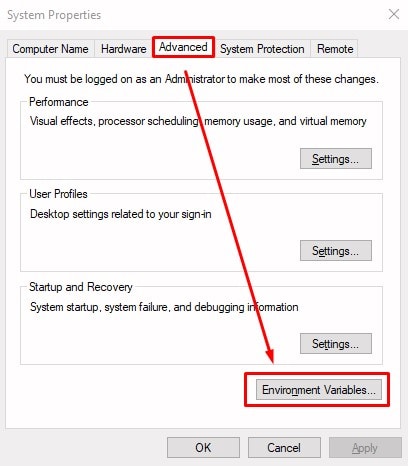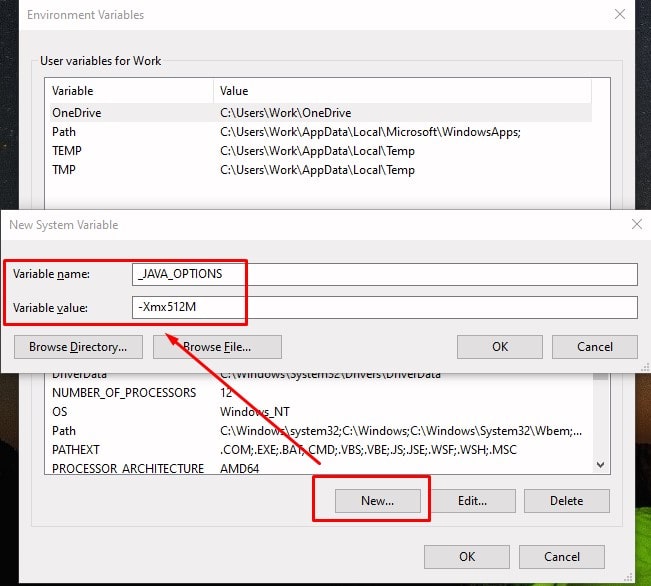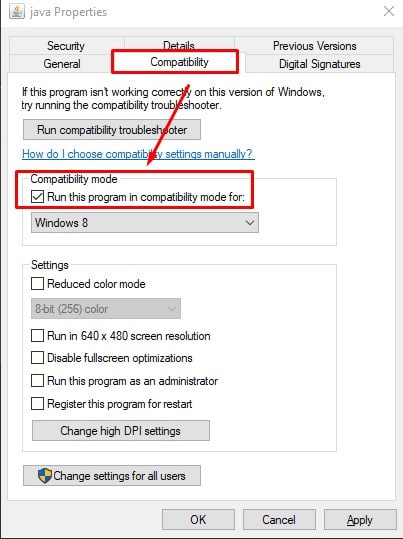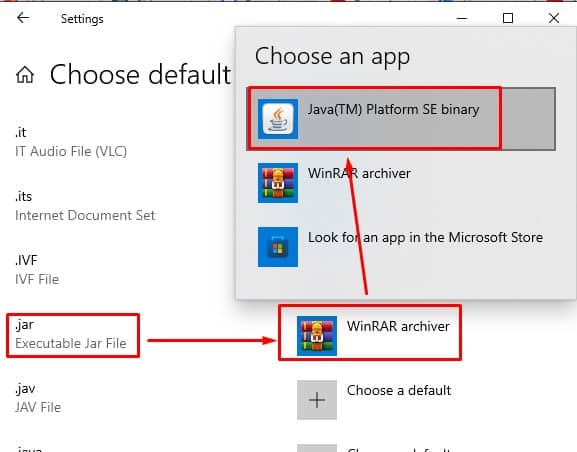- [Solved] How to Fix Java Virtual Machine Launcher Error
- 4 Solutions to Solve Java Virtual Machine Launcher Error
- Remove Malware on your computer
- Uninstalling Java and re-installing
- Clearing Computer Memory
- Miscellaneous Fix
- Conclusion
- How to Fix “Java Virtual Machine Launcher” Error in Windows
- What Causes Java Virtual Machine Launcher Errors
- Fixing Java Virtual Machine Error in Windows
- Reinstall/Update Java
- Windows 10
- Windows 11
- Increase System Memory for Java
- Run as Administrator
- Set File Type Association to Java
- Windows 10
- Windows 11
- Frequently Asked Questions
- What is Java Exception Error?
- What is the Maximum Java Heap Size for Windows?
- How Do I Install Java on Mac?
[Solved] How to Fix Java Virtual Machine Launcher Error
The virtual machine or processor inside your computer that provides an environment for all the Java programs to run on your computer is the Java Virtual Machine. It is a set of specifications of an abstract machine that loads the file containing the programming, interprets it and also helps it being executed it.
Thus the JVM takes the byte code of the program, which is stored in a ‘.class.’ Format and converts it into the operating system specific code, which the machine can read and hence can be run on your computer. So without the proper functioning of this virtual machine on our computers, the many Java-based applications will not be running on our computers!
But that is precisely what happens very often (while booting the computer or opening a java based application) and we get an error called the Java Virtual Machine Launcher Error. In this article, we will be talking about the standard Java Virtual Machine Launcher errors, the kind of error messages that will come up when you are having a particular problem and how to go about solving these problems.
4 Solutions to Solve Java Virtual Machine Launcher Error
Remove Malware on your computer
If the error message is shown is this- “Error Message: Java Virtual Machine Launcher could not find the main class: the program will now exit” then the Microsoft Malicious Software Removal tool, which is an inbuilt utility tool in Microsoft can be used to remove any Malware from your computer.
To access this tool, go to the Search Windows option in your Start menu and type “mrt” and press Enter. In The tool, choose the option for “Full Scan” and follow the on-screen wizard to start the scan. The scan may take a few moments to complete and in the process will also remove all the Spyware, Adware and Malware on your computer. Reboot your computer once the scan is complete.
Now using the System Configuration tool on your computer the rest of the problem. To launch this, you need to type “msconfig” in the Search Windows option that you can find in the Start Menu. In this utility tool, click the “Startup” tab, which opens a long list. Scan the list to find the following- “WJView.exe” and “javaw.exe.” and uncheck these options.
Uninstalling Java and re-installing
As the heading suggests, this solution involves uninstalling the problematic Java Virtual Machine launcher from your computer and then installing it afresh. This is a quite primitive but effective solution to Java Virtual Machine launching problems when the error message shows- “Error Message: Error opening registry key.”
Before uninstallation, open the Windows\system32 and delete the following files- ‘javaws.exe’, ‘java.exe’, ‘javaw.exe’ and any other Java executable file that you can find. For uninstalling JVM, open the ‘Programs and Features’ tab in the Control Panel of your desktop. Scroll down the list to find Java runtime and uninstall it.
For re-installing Java runtime, visit java.com: Java + You and download the most compatible version. Choosing the correct version is very important as an incompatible version of Java Runtime is one of the biggest reasons for the error.
Clearing Computer Memory
One of the most frequent reasons for the Java Virtual Machine launcher problems is insufficient memory in your COMPUTER. This insufficiency may be in your overall computer memory or in the amount of memory you allocate to Java Runtime. To solve the former, just get rid of all those programs that you don’t use, and you will have a clutter-free (and hopefully a problem-less) computer.
When Java has allocates insufficient memory space, then the error that comes is- “Error Message: Could not create the Java Virtual Machine.” This is one of the most common Java Virtual Machine Launcher errors that you encounter during playing games on Java like Minecraft.
To solve the memory space allocated to Java, go to the Systems options in Control Panel and open the Advanced options window. Here, clicking on the Environment Variables option, you will find a ‘System Variables’ option. Click on the ‘New’ variable option and put the name of the variable as ‘_JAVA_OPTIONS’ with a value of ‘Xmx512M’. (Xmx refers to the maximum space and Xms refer to the minimum space that you can allocate to Java)
Miscellaneous Fix
This solution is for the Java Virtual Machine Launcher error prompt- “Error Message: Unable to access jarfile.” Which comes when trying to open some java based applications. Start by opening the ‘Default Programs’ tab from the Start Menu. Scan the list to find an option called- ‘Associate a file type or protocol with a program’ and select it.
There will be an extension ‘.jar’- Click on this and change the default program to ‘JAVA virtual machine launcher’. Clicking on ‘Close’ will save the changes. Try reopening the program that was earlier causing the problem.
Conclusion
Hopefully, by following this article, you will solve the Java Virtual Machine Launcher error, and all your Java-based applications and games will be up and running smoothly again. There is also this hack if you want to assess your Java skills! All suggestions regarding alternative methods to resolve the launcher error are welcome.
How to Fix “Java Virtual Machine Launcher” Error in Windows
Java is a versatile, machine-independent programming language that is used to write a variety of different applications. Unlike most other applications, you can run java applications equally well in Windows, Mac, or Linux, provided you have installed Java Virtual Machine (JVM) in your system. However, if JVM breaks, then none of your java applications run.
One recent impact having a broken JVM launcher was felt by users of Minecraft. A recent update brought new features, but also required Java 16 to set up a server. Those with older version of JVM were greeted with a Java Native Interface (JNI) error.
There are other examples where a malfunctioning JVM launcher caused an application to not work, and it could probably happen again in the future. We have this article prepared, so that you can be prepared when your JVM launcher has an error.
What Causes Java Virtual Machine Launcher Errors
- JVM needs to be updated.
- Default app has not been set to Java.
- Insufficient global maximum heap memory.
- Application needs administrative rights to run.
Fixing Java Virtual Machine Error in Windows
You can somewhat diagnose what is wrong with your JVM and attempt a corresponding fix based upon the type of error message that you see when you JVM does not work.
Reinstall/Update Java
If the error message you see is “Java Virtual Machine Launcher Could Not Find The Main Class,” then Java has been incorrectly installed or Java installation has been corrupted in your machine.
JNI errors can be caused by outdated version of Java.
To fix this, you need to reinstall Java Runtime Environment.
Windows 10
- Launch Settings (Press Win + I), then navigate to Apps.
- Scroll to find Java and select Uninstall.
- Download and install the latest version of Java.
- Restart your computer.
Windows 11
- Launch Settings, navigate to Apps >Apps & features.
- Scroll to find Java.
- Click on the kebab button to its right, then select Uninstall.
- Download and install the latest version of Java.
- Restart the computer.
Increase System Memory for Java
You will get a “Could not create the Java virtual machine” error if Java is trying to use more memory than has been assigned to it.
You can fix this by increasing the amount of memory allotted to Java.
- Press Win + R and type contro l to launch the Control Panel.
- Navigate to System >Advanced System Properties.
- Click on Environmental Variables, then click New… under System variables.
- On the box next to Variable name, type in _JAVA_OPTIONS .
- On the box next to Variable value, type in -Xmx512M .
Note: The variable value -Xmx512M sets memory available to Java to 512 MB. You can change this value depending upon how much memory your Java was utilizing before. For instance, setting this to -Xmx1024M assigns 1024 MB system memory to Java.
Run as Administrator
Sometimes JVM errors can occur because you do not have sufficient user privilege to run the application.
You can fix this by configuring Java to run as administrator.
- Press Win + E to launch Windows Explorer, then navigate to Java installation folder. (Usually located at “ …/Program Files(x86)/Common Files/Oracle/Java/javapath ”)
- Find java.exe and right-click on it.
- Select Properties.
- Switch to Compatibility tab and put a tick mark on Run this program as an administrator.
- Click Apply, then click OK.
Set File Type Association to Java
If your error message is “Unable to access Jar file,” then one of the reasons for this issue is that your jar file association is not set to Java.
Windows 10
- Launch Settings (Press Win + I)
- Navigate to Apps >Default apps.
- Click on Default apps by file type.
- Scroll to find .jar from the list of file types.
- Click on the currently set default application next to it.
- Click on Java(TM) Platform SE binary.
Windows 11
- Press Win + I to launch Settings.
- Navigate to Apps > Default apps.
- Enter .jar file type in the box under Set a default for a file type of link type.
- Click on the application that is currently selected to open .jar files, then click on Java under Other options.
- Close settings.
Frequently Asked Questions
What is Java Exception Error?
And exception is an unexpected event which occurs during program execution. Java has methods to catch and handle exceptions.
An application that has implemented exception handling methods will create an exception object when it runs into an exception during execution.
The object contains information such as name and description of the exception, as well as the state of the application when the exception was caught.
What is the Maximum Java Heap Size for Windows?
The maximum allowable heap size for Java in Windows is 16 EB (exabyte). For 32 bit of Windows, maximum heap size is 4 GB.
How Do I Install Java on Mac?
Please follow the steps below if you want to install Java on your MacOS:
- Download jre-8u65-macosx-x64.pkg from the official site.
- Launch the file by double clicking on it.
- Double click the package icon to launch Install Wizard.
- Follow on-screen instructions.
Please note that you need a macbook with Intel processor to install Java. Oracle does not officially support Java on M1/M2 processors yet.
I’m a tech writer, an engineer, and a beginner/cell phone photographer. I love riding motorcycles. I have a love/hate relationship with Dota 2. I like traveling and trying out new food. I also love MCU. Yep, I’m a nerdy person who has gone mainstream.