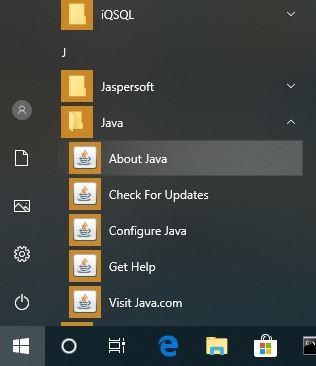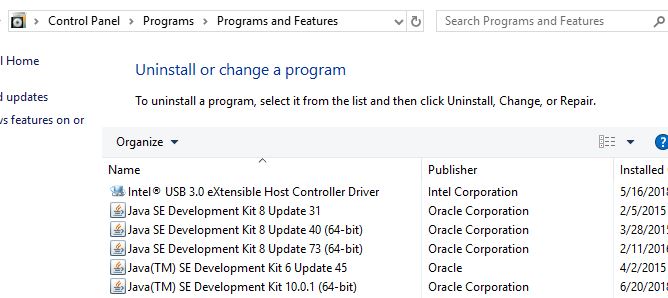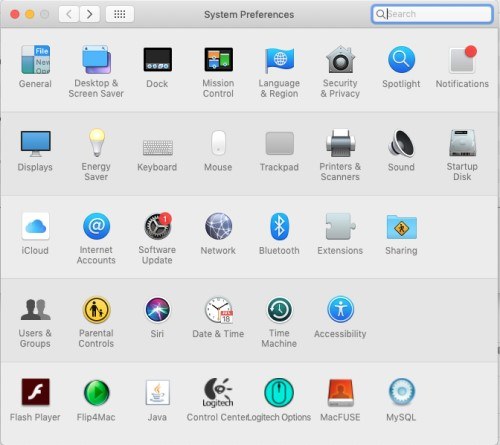- Как проверить, установлена ли Java
- 2. Командная строка
- 3. Когда путь не задан
- 3.1. Windows 10
- 3.2. Mac OS X
- 3.3. *Никс
- 4. Другие инструменты командной строки
- 4.1. Windows, где команда
- 4.2. Mac OS X и *nix что и где
- 5. Вывод
- Как определить версию Java
- Проверка онлайн
- Windows
- Как проверить версию Java
- Управление версиями Java
- Проверка версии Java
- Выводы
Как проверить, установлена ли Java
В этом кратком руководстве мы рассмотрим несколько способов определить, установлена ли Java на машине.
2. Командная строка
Во- первых, давайте откроем командное окно или терминал и введем:
Если Java установлена и PATH настроен правильно, наш вывод будет похож на:
java version "1.8.0_31" Java(TM) SE Runtime Environment (build 1.8.0_31-b13) Java HotSpot(TM) Client VM (build 25.31-b07, mixed mode, sharing) В противном случае мы увидим сообщение об ошибке, подобное приведенному ниже, и нам нужно проверить в другом месте:
'java' is not recognized as an internal or external command, operable program or batch file. Точные сообщения, которые мы видим, будут различаться в зависимости от используемой операционной системы и установленной версии Java.
3. Когда путь не задан
Перейдя в командную строку и набрав java -version , мы можем точно сказать, установлена ли Java. Однако, если мы увидим сообщение об ошибке, Java все еще может быть установлена — нам просто нужно продолжить расследование.
Во многих дискуссиях об использовании java -version упоминается переменная среды JAVA_HOME. Это вводит в заблуждение, потому что JAVA_HOME не повлияет на результаты нашей версии java .
Кроме того, JAVA_HOME должен указывать на JDK, и другие приложения, использующие функции JDK, такие как Maven, используют его.
Для получения дополнительной информации, пожалуйста, ознакомьтесь с нашими статьями JAVA_HOME должен указывать на JDK и как установить JAVA_HOME .
Итак, давайте рассмотрим альтернативные способы найти Java, если командная строка нас не подвела.
3.1. Windows 10
В Windows мы можем найти его в списке приложений:
- Нажмите кнопку « Пуск »
- Прокрутите список приложений до J
- Откройте папку Java
- Нажмите О Java
Мы также можем посмотреть установленные программы и компоненты:
- В строке поиска введите Панель управления
- Нажмите Программы
- Если значок Java присутствует, значит, Java установлена
- Если нет, щелкните « Программы и компоненты» и найдите установленные версии Java в каталоге J.
3.2. Mac OS X
Чтобы узнать, установлена ли на Mac Java 7 или выше, мы можем:
Для более ранних версий Java нам потребуется:
- Открыть Finder
- Перейдите в папку Приложения
- Перейдите в папку « Утилиты ».
- Найдите приложение Java Preferences .
3.3. *Никс
В мире *nix существует несколько различных менеджеров пакетов .
В дистрибутиве на основе Debian мы можем использовать команду поиска aptitude :
$ sudo aptitude search jdk jre Если перед результатом стоит i , значит, пакет установлен:
... i oracle-java8-jdk - Java™ Platform, Standard Edition 8 Develop ... 4. Другие инструменты командной строки
В дополнение к java -version есть несколько других инструментов командной строки, которые мы можем использовать, чтобы узнать о нашей установке Java.
4.1. Windows, где команда
В Windows мы можем использовать команду where , чтобы узнать, где находится наш java.exe :
И наш вывод будет выглядеть примерно так:
C:\Apps\Java\jdk1.8.0_31\bin\java.exe Однако, как и в случае с java -version , эта команда полезна только в том случае, если наша переменная среды PATH указывает на каталог bin.
4.2. Mac OS X и *nix что и где
В системе * nix или на Mac в приложении «Терминал» мы можем использовать команду which :
Вывод сообщает нам, где находится команда Java:
Теперь воспользуемся командой whereis :
Команда whereis также дает нам путь к нашей установке Java:
Как и в случае с java -version , эти команды найдут Java только в том случае, если он находится на пути. Мы можем использовать их, когда у нас установлена Java, но мы хотим точно знать, что будет выполняться, когда мы используем команду java .
5. Вывод
В этой короткой статье мы обсудили, как узнать, установлена ли Java на компьютере с Windows 10, Mac OS X или Linux/Unix, даже если она не указана в PATH.
Мы также рассмотрели пару полезных команд для поиска нашей установки Java.
Как определить версию Java
wikiHow работает по принципу вики, а это значит, что многие наши статьи написаны несколькими авторами. При создании этой статьи над ее редактированием и улучшением работали, в том числе анонимно, 12 человек(а).
Количество просмотров этой статьи: 86 469.
На одном компьютере может быть установлено несколько копий Java, и, если у вас несколько браузеров, каждый из них может использовать свою версию или не использовать вовсе. В этой статье описано несколько способов, как это проверить.
Проверка онлайн
Откройте новое окно в вашем браузере и кликните сюда для перехода на сайт Java. Oracle, разработчик платформы Java, создал простую страницу, которая проверяет установленную у вас Java и сообщает точную версию. Это можно сделать из любой операционной системы.
При появлении запроса от программы безопасности вашего браузера, позвольте Java подтвердить версию.
Через несколько секунд проверьте результаты! Они будут включать номер версии и номер обновления. Номер версии наиболее важен, если вы проверяете на совместимость с другими программами.
Windows
Нажмите сочетание клавиш windows + r и введите «cmd» и в открывшейся командной строке введите java -version. Результат будет выглядеть примерно так: Java version «1.6.0_03 Java(TM) SE Runtime Environment (build 1.6.0_03-b05) Java HotSpot(TM) Client VM (build 1.6.0_03-b05, mixed mode, sharing).
На компьютере, на котором не установлена ни одна из версий Java от Sun Microsystems, это приведет к сообщению об ошибке: ‘java’ is not recognized as an internal or external command, operable program or batch file (‘Java’ не распознается как внутренняя или внешняя команда, исполняемая программа или пакетный файл).
На компьютере, на котором установлена только очень старая версия Java от Microsoft, будет такое же сообщение об ошибке. На машине с несколькими версиями Java эта команда вернет версию JVM по умолчанию.
Как проверить версию Java
Java — один из самых популярных языков программирования в мире, используемый для создания различных типов кроссплатформенных приложений.
В этой статье объясняется, как с помощью командной строки проверить, какая версия Java установлена в вашей системе Linux. Это может быть полезно при установке приложений, требующих определенной версии Java.
Управление версиями Java
Java использует семантическое управление версиями . Версии готовых к выпуску релизов представлены по следующей схеме:
Например, в Java 11.0.8 11 — это основная версия, 0 — дополнительная версия, а 8 — версия безопасности.
- MAJOR — Основные выпуски содержат новые возможности и функции.
- MINOR — второстепенные выпуски содержат различные исправления ошибок и совместимые улучшения.
- SECURITY — выпуски безопасности содержат критические исправления безопасности.
Проверка версии Java
Чтобы узнать, какая версия Java установлена в вашей системе, выполните команду java -version :
Команда отобразит версию Java по умолчанию:
openjdk 11.0.8 2020-07-14 OpenJDK Runtime Environment (build 11.0.8+10-post-Ubuntu-0ubuntu120.04) OpenJDK 64-Bit Server VM (build 11.0.8+10-post-Ubuntu-0ubuntu120.04, mixed mode, sharing) В этом примере в нашей системе установлена Java версии 11.0.8 . Версия, установленная в вашей системе, может отличаться.
Если вы получили сообщение «java: command not found», это означает, что Java не установлена в системе. Чтобы установить Java, воспользуйтесь одним из следующих руководств в зависимости от вашего дистрибутива Linux:
В системе также может быть установлено несколько версий Java одновременно. Чтобы проверить, есть ли на вашем компьютере несколько установок Java:
sudo update-alternatives --config javaЕсли у вас только одна установка Java, результат будет выглядеть примерно так:
There is only one alternative in link group java (providing /usr/bin/java): /usr/lib/jvm/java-11-openjdk-amd64/bin/java Nothing to configure. В противном случае, если у вас несколько установок Java, команда отобразит меню, в котором вы можете выбрать, какая версия будет версией Java по умолчанию:
There are 3 choices for the alternative java (providing /usr/bin/java). Selection Path Priority Status ------------------------------------------------------------ * 0 /usr/lib/jvm/java-11-openjdk-amd64/bin/java 1111 auto mode 1 /usr/lib/jvm/java-11-openjdk-amd64/bin/java 1111 manual mode 2 /usr/lib/jvm/java-8-openjdk-amd64/jre/bin/java 1081 manual mode Press to keep the current choice[*], or type selection number: Чтобы изменить версию Java по умолчанию, просто введите номер версии (число в столбце «Выбор») и нажмите Enter .
Выводы
Узнать, какая версия Java установлена в вашей системе Linux, очень просто, просто введите java -version .
Не стесняйтесь оставлять комментарии, если у вас есть вопросы.