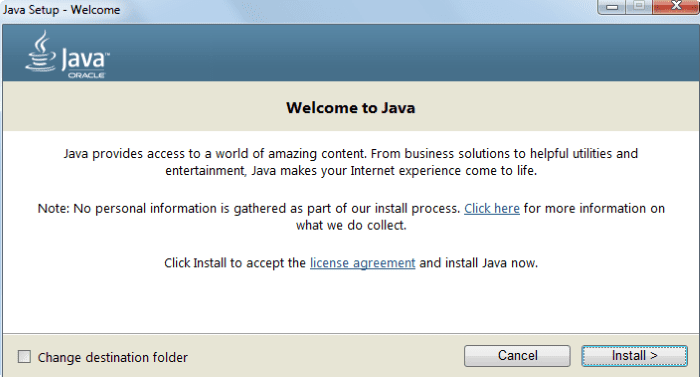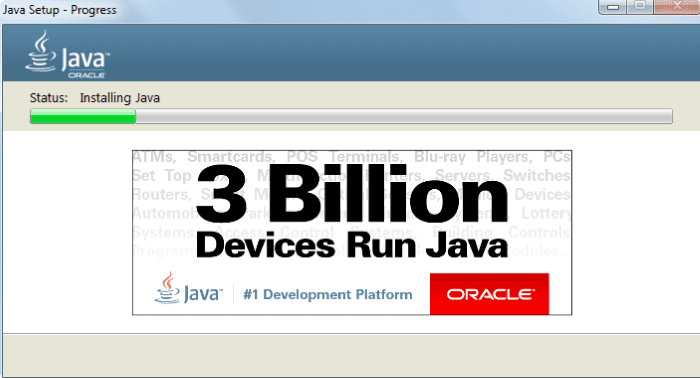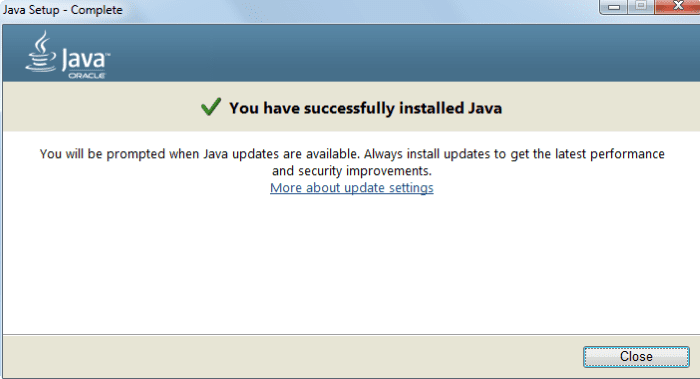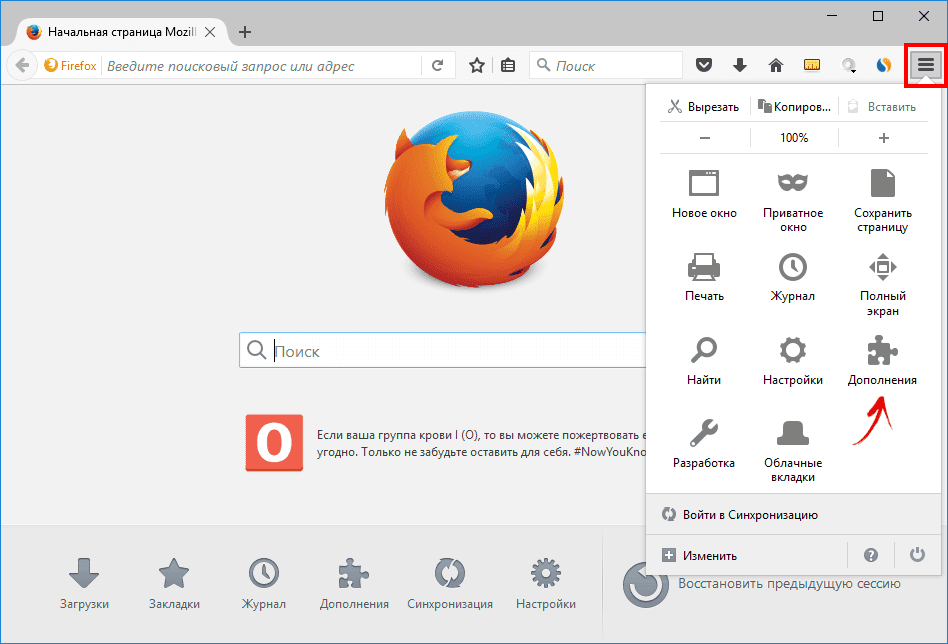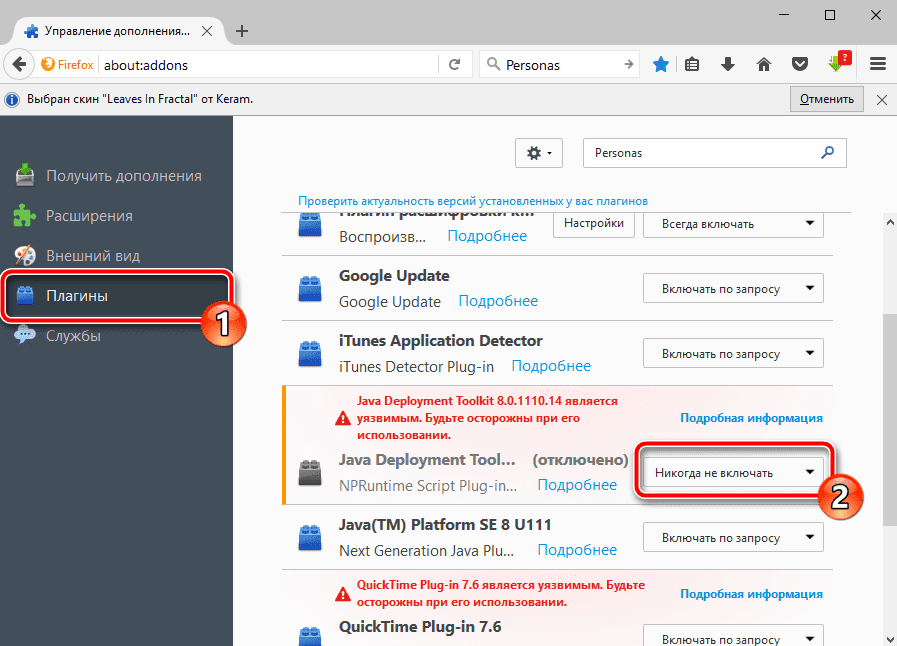- Как включить и отключить Java в Firefox?
- Зачем нужна Java для Firefox
- Скачать плагин Java
- Установка
- Включение Java в Firefox
- Как отключить плагин?
- Java не работает в Firefox — что делать?
- How to download and install Java plugin in a browser
- 2. Enable Java support in browsers
- 2.1. Internet Explorer
- 2.2. Google Chrome
- 2.3. Mozilla Firefox
- 2.4. Safari
- 3. Java Plugin Example
- 3.1. Java plugin lifecycle
- 3.2. Example program
- 3.3. Serving Java Plugins
- 4. Download Source Code
- Как включить Java и JavaScript в Яндекс.Браузере
- Включение JavaScript
- Установка Java
Как включить и отключить Java в Firefox?
Для полноценной работы всех компонентов браузера требуется приложение Джава. Применяется оно при взаимодействии с flash-играми и другими элементами сайтов. Поэтому важно знать всё о настройках Java в Firefox. Включать и отключать Джава-плагин научимся в этой статье.
Зачем нужна Java для Firefox
Веб-страницы в интернете используют Джава-апплеты. Браузер должен считывать их для корректного отображения информации. Для этого предусмотрено программное обеспечение Java Plugin, установленное на Firefox. Аналогичное приложение можно найти и в другом обозревателе.
Отдельно стоит сказать о JavaScript. Это язык программирования, который используется разработчиками сайтов. Новый браузер Mozilla Firefox поддерживает синтаксис по умолчанию, поэтому не нужно устанавливать дополнительных приложений для работы с платформами на JS.
Скачать плагин Java
Для начала использования программы загрузите последнюю версию Джавы. Скачать плагин Java для браузера Mozilla Firefox можно на этой странице по предоставленной ссылке ниже.
Установка
Загруженный плагин Java для браузера Mozilla Firefox нужно установить на компьютер. Скопируйте инструкцию ниже или откройте ее в любом обозревателе, кроме Фаерфокс, так как его придется закрыть.
- Запустите файл установщика, нажмите Install.
- Установка проходит быстро, дождитесь завершения.
- В конце появится сообщение об успешной установке последней версии Джава. Остается нажать Close.
Теперь запустите браузер Mozilla Firefox, но Джава не будет работать, если не включить плагин.
Включение Java в Firefox
Подключение может произойти автоматически, если браузер выключали на время установки. Но чаще всего этого не происходит.
- Сайты с Java-апплетами могут отображать сообщения о запущенных и подключаемых к плагину частях страницы. Потребуется только нажать на них.
- Если отображение некорректно, а сообщений нет, включите Джава в Мозиле через адресную строку. Нажмите кнопку, похожую на деталь из Лего-конструктора.
- Настройки плагина, если он вызван из адресной строки, позволяют включить приложение на время нахождения на странице или навсегда. Предпочтительнее выбрать второе.
Если содержимое веб-страницы до сих пор отображается некорректно, то плагин подключался зря.
Как отключить плагин?
Следующее, о чем думают пользователи, – как отключить Java в Firefox. Отключение связано с тем, что использование языка JS резко упало, а сам плагин не отвечает требованиям по безопасности.
- Зайдите в раздел «Дополнения» в правом верхнем углу обозревателя.
- Перейдите на вкладку «Плагины» и поставьте отметку у компонентов Java «Никогда не включать».
Java не работает в Firefox — что делать?
Соблюдение инструкций и отсутствие ошибок при установке не говорит о том, что компонент будет работать без проблем. Одна из них – запускается Java, но не работает Firefox 42. Браузер просто закрывается.
- Пропишите в командной строке браузера about:config.
- По появившемуся списку настроек сделайте одиночный клик, нажмите «Создать», далее – «Логическое».
- Имя новой настройки: dom.ipc.plugins.java.enabled.
- Имя новых свойств: dom.ipc.plugins.java.enabled.
- В конце щелкните ОК.
Часто Фаерфокс «ругается» на безопасность плагина Java. Для решения достаточно отключить модуль, обновить Джава и снова запустить браузер. Дело в использовании старых технологий на ранних стадиях разработки дополнения, которые конфликтуют с новыми версиями Mozilla Firefox.
Следующая проблема – модуль Джава не запускается в браузере из-за установленного JavaFX. Инструкция по исправлению:
- Удалите компоненты Java с компьютера.
- Очистите реестр специальными программами. Подойдет CCleaner.
- Переустановите плагин Java.
Самая серьезная проблема поджидает пользователей Firefox версии 52 и выше. Технология NPAPI не поддерживается браузером. Разработчики рекомендуют отказаться от приложения для запуска веб-страниц, сменив его на подходящий обозреватель.
Видео: Решение проблемы с поддержкой NPAPI браузером Firefox.
Разработчики сайтов, теряющие клиентов из-за возникшей проблемы, могут обратиться за поддержкой в блог о запуске приложений, предложенный компанией Java.
How to download and install Java plugin in a browser
Java applets (Plugins) were introduced in the first version of Java. From early 2010 major browsers started avoiding Java applets because of security constraints and difficulty with the underlying platforms. Java Applets are deprecated in Java 9 and are completely removed from Java 11.
Applets are usually written in Java. However, they can even be written with any other language run on JVM like Jython, Scala, Pascal, JRuby and so on.
Some advantages of Java Applets are as below,
- They can run much faster compared Javascript
- Since they run as a separate process on JVM, they get access to all the system resources including hardware
- Till the canvas support came into existence applets were the favorite to render 3D graphics
- Cross-platform, once created can be run on any platform
It is important to note that, in modern browsers, Java support has to be enabled manually as Java isn’t enabled by default.
2. Enable Java support in browsers
In this section, we will see how Java can be enabled in various browsers on the Windows platform.
2.1. Internet Explorer
- Click on Tools menu and click on Internet Options
- Go to Security tab and click on Custom Levels
- In the new popup scroll to Scripting section and enable/disable Java by going to the section Scripting of Java Applets
2.2. Google Chrome
- Click on the wrench icon on the far right of the address bar
- On the menu click on Settings
- Click on Advanced settings at the end of the Settings menu
- Click on Content Settings
- Scroll down to Plug-ins and look for Java and click on Disable link to turn on/off the Java plugins
2.3. Mozilla Firefox
- Click on the little hamburger icon (Tools menu) on the far right next to address bar and choose Add-Ons menu
- Click on Plugins from the left side menu and scroll down to the bottom
- Click on Java Applet Plugins to enable/disable Java plugins
2.4. Safari
- Go to Preferences
- Click on Security
- Scroll down to Enable Java. Enable or Disable by clicking on the checkbox
3. Java Plugin Example
In this section, I will show how to write a sample Java Plugin. I am using the IntelliJ Idea editor and in the end, I have attached the complete source code.
3.1. Java plugin lifecycle
- Init – init() method is to group initialization logic. This method runs first when the applet is run.
- Start – the start() method runs after the init method and it contains the actual code to run. This method runs each time when the plugin is restored or tabs are switched.
- Paint – paint() method is used to redraw the applet. This method is invoked after the start method and whenever the browser is refreshed and resized.
- Stop – this method is automatically called whenever the user moves off the page where the plugin sits. Stop method is called whenver the plugin window is minimized and even when the browser tabs are switched.
- Destroy – this method is automatically called whenever the browser is shut down normally. This method removes the plugin object from the memory.
3.2. Example program
In this section, I am going to show a basic plugin program that shows the applet lifecycle methods.
package com.jcg.plugin; import java.applet.Applet; import java.awt.*; public class JavaPluginDemo extends Applet < //init method is called only once, when the plugin class is initially loaded public void init() < System.out.println("Plugin initialized"); >//executed immediately after init method. It gets executed each time when the plugin //is reloaded, resized and refreshed public void start() < System.out.println("Plugin execution started"); >//executed whenever the plugin is minimized and user moved to another tab public void stop() < System.out.println("Plugin execution stopped"); >//redraws the output on the plugin. executed immediately after the start method. //executed whenever applet is resized and refreshed public void paint(Graphics g) < System.out.println("Painting the plugin"); g.drawString("Painting the applet. ", 10, 40); >//executed only once like init method. executed when the applet is closed public void destroy() < System.out.println("Plugin is bing removed"); >> Right-click on the program and click run. This launches the applet viewer. Output in the applet viewer is as in the below image,
Output from the plugin lifecycle methods is as follows,
In the above output, you can notice that start, paint and stop methods are called multiple times. Whereas, init and destroy are called only once.
3.3. Serving Java Plugins
Plugins can be locally viewed in Applet Viewer. When it has to be served to a remote computer, it has to be served via HTML. Below is the sample HTML snippet to serve Java Plugin,
tag is used to serve the applets.
4. Download Source Code
Download
You can download the full source code of this example here: How to download and install Java plugin in a browser
Как включить Java и JavaScript в Яндекс.Браузере
Современные сайты создаются при помощи различных элементов, делающих их интерактивными, наглядными, удобными и красивыми. Если несколько лет назад веб-страницы по большей части представляли собой текст и изображения, то сейчас почти на любом сайте можно найти разнообразные анимации, кнопки, медиа-проигрыватели и другие элементы. За то, чтобы вы могли это все видеть в своем браузере, отвечают модули — небольшие, но очень важные программки, написанные на языках программирования. В частности, это элементы на языке JavaScript и Java. Несмотря на схожесть названий, это разные языки, и они отвечают за разные детали страницы.
Порой у пользователей могут возникать некоторые проблемы с работой JavaScript или Java. Из этой статьи вы узнаете, как включить JavaScript и установить поддержку Java в Яндекс.Браузере.
Включение JavaScript
JavaScript отвечает за отображение на странице скриптов, которые могут носить как важную, так и второстепенную функцию. По умолчанию поддержка JS включена в любом браузере, но она может быть и выключена по разным причинам: случайно самим пользователем, в результате сбоев или из-за вирусов.
Чтобы включить JavaScript в Яндекс.Браузере, выполните следующее:
- Откройте «Меню» >«Настройки».
- Внизу страницы выберите «Показать дополнительные настройки».


Вы также можете вместо «Разрешить JavaScript на всех сайтах» выбрать «Управление исключениями» и назначить свой черный или белый список, где JavaScript не будет или будет запускаться.
Установка Java
Чтобы браузер поддерживал работу Java, его сперва нужно установить на свой компьютер. Для этого переходим по ссылке ниже и скачиваем Java-установщик с официального сайта разработчиков.
В открывшейся ссылке нажимаем на красную кнопку «Загрузить Java бесплатно».
Установка программы максимальна проста и сводится к тому, что вам нужно выбрать место установки и подождать чуть-чуть, пока ПО будет инсталлировано.
Если вы уже устанавливали Java, проверьте, включен ли соответствующий плагин в браузере. Для этого в адресную строку браузера введите browser://plugins/ и нажмите Enter. В списке плагинов поищите Java(TM) и нажмите на кнопку «Включить». Обратите внимание, что такого пункта в браузере может и не быть.
После того, как вы включили Java или JavaScript, перезапустите браузер и проверьте, как работает нужная страница с включенными модулями. Мы не рекомендуем их отключать вручную, так как множество сайтов будет отображаться некорректно.