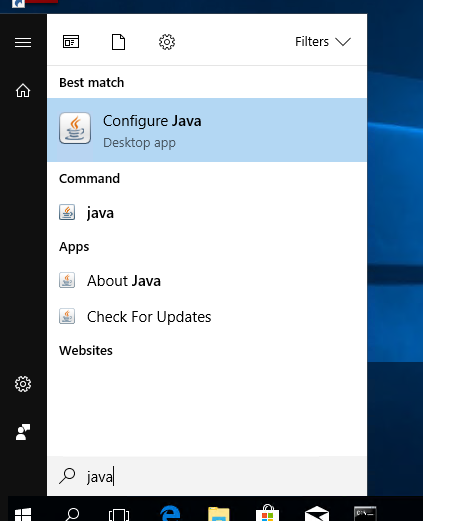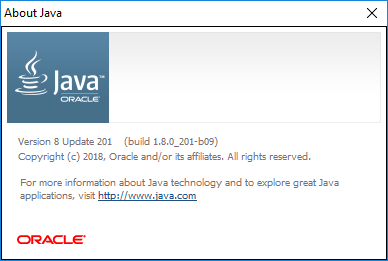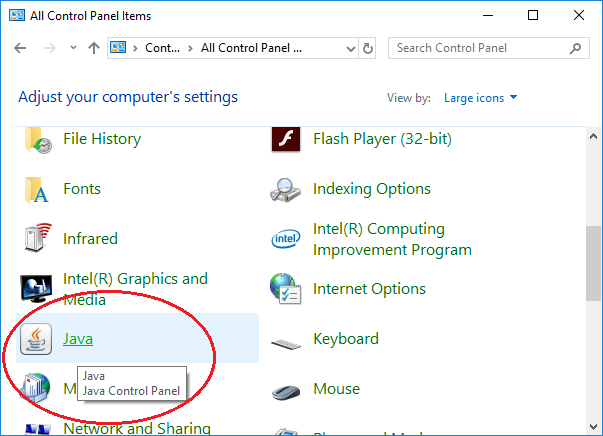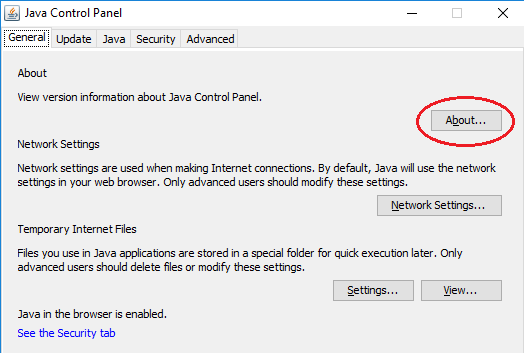Java (JRE/JDK) – Check version installed
Firts of all, for end-users, they need to install JRE to run the Java program, and the JDK is for developers. For the production environment, the deployment team only need to install JRE to run the Java program. However, developers often request to install the JDK, instead of the standalone JRE on the production server, because the JDK contains JRE and also extra tools to monitor and debug the running Java program.
The Java development kit (JDK) contains tools for Java development, and the Java Runtime Environment (JRE) contains a JVM to convert byte code .class to machine code, and execute it, in short, the JRE runs Java program.
Check JDK Version
A common way to check JDK version is by using the following simple command to find out the version of the installed JDK. In the below example, the JDK version is 11.0.7:
Check JRE Version
Similarly, we can use java -version to find out the version of the installed JRE. In the below example, the JRE version is 1.8.0_252:
$ java -version openjdk version "1.8.0_252" OpenJDK Runtime Environment (build 1.8.0_252-8u252-b09-1~19.10-b09) OpenJDK 64-Bit Server VM (build 25.252-b09, mixed mode)
The JDK and JRE versions can be different on the same computer. Multiple JDK and JRE versions are allowed on the same computer; it is better to find out which version is configured in the system classpath to run or compile the Java program.
Where JDK is installed?
On Ubuntu or Linux system, we can use which javac to find out where JDK is installed:
$ which javac /usr/bin/javac $ ls -lsah /usr/bin/javac /usr/bin/javac -> /etc/alternatives/javac $ ls -lsah /etc/alternatives/javac /etc/alternatives/javac -> /usr/lib/jvm/adoptopenjdk-11-hotspot-amd64/bin/javac $ cd /usr/lib/jvm/adoptopenjdk-11-hotspot-amd64/bin/ $ ./javac -version javac 11.0.7
In the above example, the JDK is installed at /usr/lib/jvm/adoptopenjdk-11-hotspot-amd64/.
In addition, we can use Linux apt package manager (Debian/Ubuntu systems) to get info about installed Java:
sudo apt list --installed | grep -i openjdk
We can also list all installed packages and filter for Java using the dpkg command:
And below on RedHat/CentOS systems (obviously the java -version approach is still valid):
rpm -qi openjdk OR yum info "openjdk" OR yum list installed | grep -i openjdk
On Microsoft Windows, we can use dir /b /s javac.exe to find out where JDK is installed.
Microsoft Windows [Version 10.0.18362.900] (c) 2019 Microsoft Corporation. All rights reserved. C:\>dir /b /s javac.exe C:\Program Files\Common Files\Oracle\Java\javapath\javac.exe C:\Program Files\Common Files\Oracle\Java\javapath_target_52887656\javac.exe C:\Program Files\Java\jdk-11.0.12\bin\javac.exe C:\Program Files\Java\jdk1.8.0_271\bin\javac.exe
Or, alternatively, using Powershell:
Get-Childitem –Path C:\ -Include javac.exe -Recurse -ErrorAction SilentlyContinue
Check Java Version in Windows 10 (GUI)
You can get the version number of Java installed on your computer if you enter java in Windows 10 search box and run Java applet.
In About Java window, the current JRE version is specified. In this case, it is Java Version 8 Update 261 (build 1.8.0_261-b12). Note the value of the JRE build. All Java versions have 1 at the beginning followed by the number of major JRE version (it is 8 in this case) and the update number.
We can also check the current Java version in Windows Program and Features (Win+R -> appwiz.cpl).
Check Java Version using PowerShell
You can check Java version installed on your computer using PowerShell. You can just check the version of the executable file java.exe (the path to it is set in the environment variables when JRE SE is installed on your computer). Display the java file version:
Get-Command Java | Select-Object Version
We can view detailed information about Java version, update and release number:
Get-Command java | Select-Object -ExpandProperty Version Major Minor Build Revision ----- ----- ----- -------- 8 0 2610 12
If we want to get a string value of your Java JRE version to be used in scripts, use the command:
(Get-Command java | Select-Object -ExpandProperty Version).tostring()
If we want to specifically be sureabout the JDK version installed on the system, we can use the following Powershell command targeting the Java compiler, javac.exe:
(Get-Command javac | Select-Object -ExpandProperty Version).tostring()
We can also find out your Java version using WMI class Win32_Product (contains the list of installed programs in Windows):
Get-WmiObject -Class Win32_Product -Filter "Name like '%Java%'"
The IDs may be used later to correctly uninstall JRE.
If you want to display only Java version without Java Auto Updater, use the following command:
Get-WmiObject -Class Win32_Product -Filter "Name like '%Java%' and not Name like '%Java Auto Updater%'" | Select -Expand Version
Finally, we can dig directly into the Windows Registry, using Powershell, to get the actual installed version of both JRE and JDK packages with the following two commands:
dir "HKLM:\SOFTWARE\JavaSoft\Java Runtime Environment" | select -ExpandProperty pschildname -Last 1 dir "HKLM:\SOFTWARE\JavaSoft\Java Development Kit" | select -ExpandProperty pschildname -Last 1
Check Java Version on Remote Computers (Powershell)
If we want to get Java versions used on all computers or servers in your domain, you can use the following PowerShell script. The script can get the information from all servers remotely according to the list you enter manually or from a text file. You can also get the list of servers or computers in AD using the Get-ADComputer cmdlet from the RSAT-AD-PowerShell module.
# Check Java version against the list of servers in a text file #$computers=Get-content C:\PS\ServerList.txt # To get Java version on all Windows Servers in AD domain $computers = ((get-adcomputer -Filter < enabled -eq “true” -and OperatingSystem -Like ‘*Windows Server*’ >).name).tostring() Get-WmiObject -Class Win32_Product -ComputerName $computers -Filter “Name like ‘%Java%’ and not Name like ‘%Java Auto Updater%'” | Select __Server, Version
An additional, similar, way to get Java version info from remote systems, by using Powershell, is the following Invoke-Command approach:
$Servers = Get-Content 'C:\Server.txt' $ServersNotAvailable = @() $JavaVersion = < function GetJavaVersion() < Try < $ret = java -version 2>&1 | Select-String "version" | select @>,@> return $ret > Catch < $Prop = [ordered]@New-Object -TypeName psobject -Property $Prop > > GetJavaVersion > foreach($Server in $Servers) < $TestCon = Test-Connection -ComputerName $Server -Count 1 -Quiet if($TestCon) < Invoke-Command -ComputerName $Server -ScriptBlock $javaversion | Select Server,JavaVersion >else < $ServersNotAvailable = $Server + "," + $ServersNotAvailable >> ### Below is list of servers which are not available over the network or not pingable Write-Host "`nServers Not reachable over Network" -ForegroundColor Green $ServersNotAvailable
How do I find Java version?
The simplest way to get the Java version is by running the java -version command in your terminal application or Windows command prompt. If Java is installed and available on your path you can get information like below.
java -version java version "17" 2021-09-14 LTS Java(TM) SE Runtime Environment (build 17+35-LTS-2724) Java HotSpot(TM) 64-Bit Server VM (build 17+35-LTS-2724, mixed mode, sharing) Using System Properties
But if you want to get Java version from your Java class or application you can obtain the Java version by calling the System.getProperty() method and provide the property key as argument. Here are some property keys that related to Java version that you can read from the system properties.
package org.kodejava.lang; public class JavaVersion < public static void main(String[] args) < String version = System.getProperty("java.version"); String versionDate = System.getProperty("java.version.date"); String runtimeVersion = System.getProperty("java.runtime.version"); String vmVersion = System.getProperty("java.vm.version"); String classVersion = System.getProperty("java.class.version"); String specificationVersion = System.getProperty("java.specification.version"); String vmSpecificationVersion = System.getProperty("java.vm.specification.version"); System.out.println("java.version: " + version); System.out.println("java.version.date: " + versionDate); System.out.println("java.runtime.version: " + runtimeVersion); System.out.println("java.vm.version: " + vmVersion); System.out.println("java.class.version: " + classVersion); System.out.println("java.specification.version: " + specificationVersion); System.out.println("java.vm.specification.version: " + vmSpecificationVersion); >> Running the code above give you output like the following:
java.version: 17 java.version.date: 2021-09-14 java.runtime.version: 17+35-LTS-2724 java.vm.version: 17+35-LTS-2724 java.class.version: 61.0 java.specification.version: 17 java.vm.specification.version: 17 Using Runtime.version()
Since JDK 9 we can use Runtime.version() to get Java runtime version. The feature() , interim() , update and patch() methods of the Runtime.Version class are added in JDK 10. These methods is a replacement for the major() , minor() and security() methods of JDK 9.
Below is the code snippet that demonstrate the Runtime.version() .
package org.kodejava.lang; public class RuntimeVersion < public static void main(String[] args) < System.out.println("Version: " + Runtime.version()); System.out.println("Feature: " + Runtime.version().feature()); System.out.println("Interim: " + Runtime.version().interim()); System.out.println("Update: " + Runtime.version().update()); System.out.println("Patch: " + Runtime.version().patch()); System.out.println("Pre: " + Runtime.version().pre().orElse("")); System.out.println("Build: " + Runtime.version().build().orElse(null)); System.out.println("Optional: " + Runtime.version().optional().orElse("")); >> Running the code snippet above produce the following output:
Version: 17+35-LTS-2724 Feature: 17 Interim: 0 Update: 0 Patch: 0 Pre: Build: 35 Optional: LTS-2724 Here are the summary of outputs running the above code using some JDKs installed on my machine.
| Version | Feature | Interim | Update | Patch | Pre | Build | Optional |
|---|---|---|---|---|---|---|---|
| 10.0.2+13 | 10 | 0 | 2 | 0 | 13 | ||
| 11.0.6+8-LTS | 11 | 0 | 6 | 0 | 8 | LTS | |
| 12.0.2+10 | 12 | 0 | 2 | 0 | 10 | ||
| 13.0.2+8 | 13 | 0 | 2 | 0 | 8 | ||
| 14+36-1461 | 14 | 0 | 0 | 0 | 36 | 1461 | |
| 15.0.2+7-27 | 15 | 0 | 2 | 0 | 7 | 27 | |
| 17+35-LTS-2724 | 17 | 0 | 0 | 0 | 35 | LTS-2724 |
A programmer, recreational runner and diver, live in the island of Bali, Indonesia. Programming in Java, Spring, Hibernate / JPA. You can support me working on this project, buy me a cup of coffee ☕ every little bit helps, thank you 🙏
How to check Java version
This article describes some ways which you can use to check version of Java on your Windows computer. More exactly, the version of Java Runtime Environment (JRE) or Java Development Kit (JDK).
If you have OracleJDK installed on your computer, simply click menu Start, type about java into the search area, then click the About Java icon in the result. You can see the current version of Java in the following dialog:
Or you can go to Control Panel, switch to Large icons view and click the Java logo:
Then in the Java Control Panel dialog, click About button as shown in the following screenshot:
The second way (more familiar with programmers) to check Java version is opening a command prompt and type the following command:
Here, the version of Java is 1.8.0, and 201 is the update number. Each version can have several update numbers — the higher the more recent it is.
Note that “Java(TM) SE Runtime Environment” meaning that you’re using Oracle JDK. In case you’re using OpenJDK, the output should be:
If JDK/JRE is not installed or somehow the PATH environment variable is not updated for Java, you can see the following message:
Note that there can be multiple installations of JRE and/or JDK on a computer. In that case, the version of Java you see in the console is of the first JRE/JDK found in the list of environment variables.
To check the version exactly, you need to go to the bin directory of a JDK/JRE installation, for example:
cd C:\Program Files\Java\jdk1.8.0_201\bin
Related Topics:
About the Author:
Nam Ha Minh is certified Java programmer (SCJP and SCWCD). He started programming with Java in the time of Java 1.4 and has been falling in love with Java since then. Make friend with him on Facebook and watch his Java videos you YouTube.