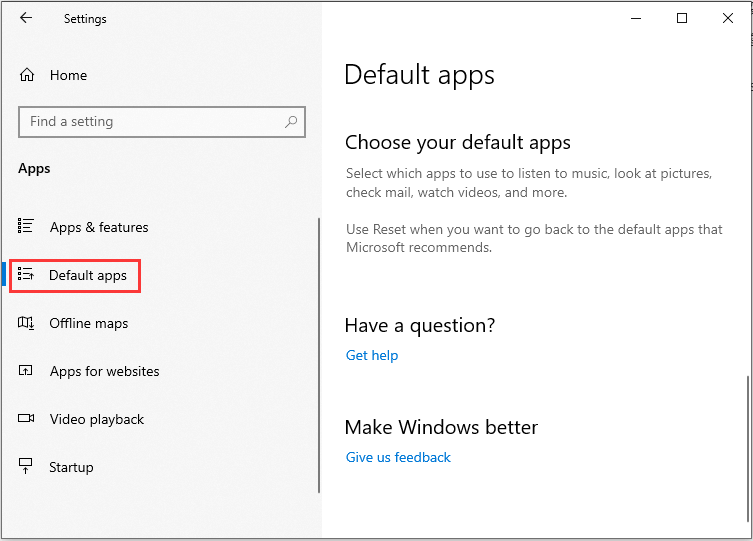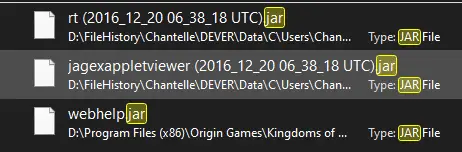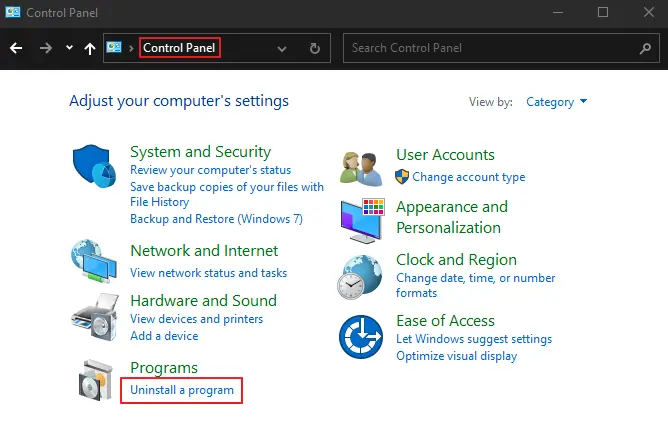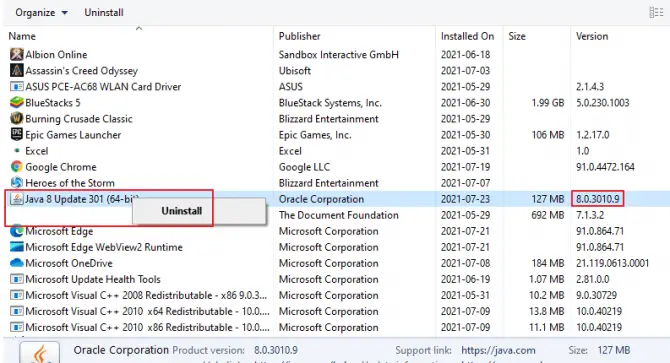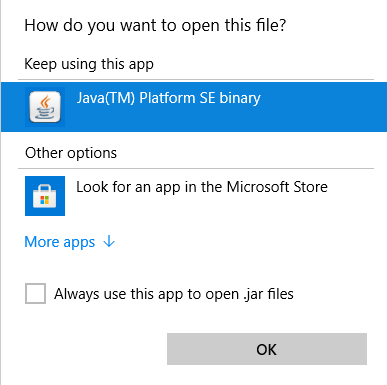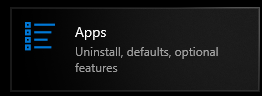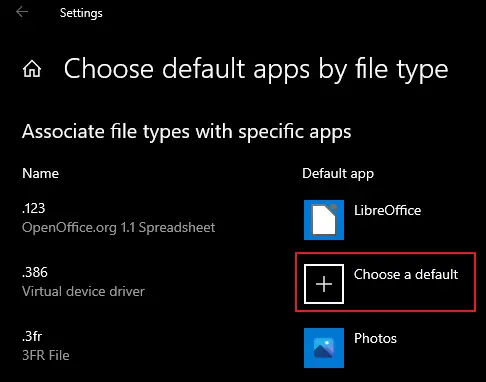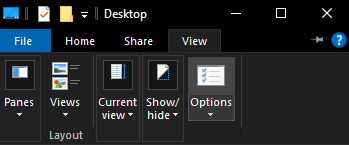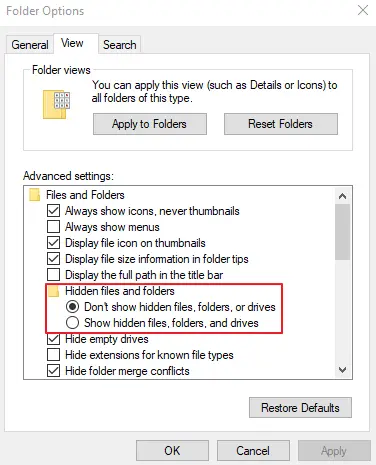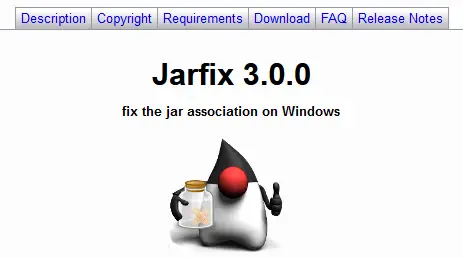- 4 Useful Methods to Fix the “Unable to Access Jarfile” Error [MiniTool Tips]
- What Causes the “Unable to Access Jarfile” Error
- How to Fix the “Unable to Access Jarfile” Error
- How to Fix the “Unable to Access Jarfile” Error
- Method 1: Install the Latest Java Version
- Method 2: Set the Default File Association
- Method 3: Check for Malware
- Method 4: Check for Documentation (for Developers)
- Final Words
- About The Author
- How to Fix the “Unable to Access Jarfile” Error When Trying to Open a JAR Package
- Understanding JAR Package Files
- 7 Ways to Fix the “Unable to Access Jarfile” Error
- 1. Update Your Java to the Latest Version
- 2. Make Java the Default Program for Opening JAR Packages
- 3. Set Java as a Default Association Permanently
- 4. Check for Malware to Eliminate Infections Causing Trouble
- 5. Configure Hidden Files/Folders/Drives to Show
- 6. Repair Your Java Programs with Jarfix.
- 7. Check the Documentation If You Are a Developer
- Wrapping It Up
- 1 thought on “How to Fix the “Unable to Access Jarfile” Error When Trying to Open a JAR Package”
4 Useful Methods to Fix the “Unable to Access Jarfile” Error [MiniTool Tips]
A JAR is a package file format which is used by many Java class files with the associated metadata and resources to get packed in a single package for distribution. Sometimes, the “unable to access jarfile” error will occur when you open it. You can read this post from MiniTool to fix this error.
What Causes the “Unable to Access Jarfile” Error
There are several different reasons for the “Java unable to Access Jarfile” issue. Most of them are related to the handling of JAR files on your computer.
1. The latest Java version has not been installed on your computer.
2. The file path set for the Java executable is incorrect and points to the wrong location.
3. The default program for opening JAR files is not set.
4. Malware is on your computer.
Tip: You should ensure that you have an active internet connection and administrator account privileges before you move on to the methods.
How to Fix the “Unable to Access Jarfile” Error
- Install the Latest Java Version
- Set the Default File Association
- Check for Malware
- Check for Documentation (for Developers)
How to Fix the “Unable to Access Jarfile” Error
Method 1: Install the Latest Java Version
You need to install the proper architecture i.e. Java on your computer for programs to run JAR files. Furthermore, it should be the latest version released. Here is the tutorial.
Step 1: Press the Windows + R keys at the same time to open the Run dialogue box, then type appwiz.cpl and click OK to open the Programs and Features window.
Step 2: Then navigate to the entry of Java and right-click it, then click Uninstall.
Step 3: Then go to the official Java website and download the latest version. Run it to install the latest version of Java after you download the executable.
Restart your computer and check if the “Unable to Access Jarfile” error message has been resolved.
Method 2: Set the Default File Association
If you are still unable to access jarfile Minecraft, you can try changing the file association. Here are the steps.
Step 1: Navigate to the JAR file’s directory. Right-click it and select Open with and select the Java program.
Tip: If you do not get the option right away to open as Java, you can click Choose another app and select Java.
Step 2: Then press the Windows + I keys to launch the Settings application. Now navigate to Apps and select Default apps from the left navigation bar.
Step 3: Now click Choose default apps by file type present at the near bottom. Now locate the entry .jar file and make sure it is selected to be opened by Java.
Step 4: Then you should save changes and exit.
Restart your computer and check if the “unable to access jarfile” error message is resolved.
Method 3: Check for Malware
You should check if there is any virus or malware on your computer if you are still receiving the error when you start your operating system or any program.
You should run a thorough check on your computer and then follow method 1 to ensure all the entries and file associations are deleted and then remade when you reinstall Java. Here is how to remove malware after you check, read this post — How To Remove Malware From A Windows Laptop.
Windows utility used by malware? It is true. To know more information about this situation, you can read this post.
Method 4: Check for Documentation (for Developers)
If you are a developer coding with Java or other languages, you also encounter this error message when you try to start a JAR file. This can be really troublesome and will probably halt your task at hand.
It is recommended that you read the documentation for the function or utility that opens or runs the JAR file to diagnose and solve the error. You may have mistaken the file path, or you may have passed the wrong parameter to the function.
Final Words
You can know the reasons for the “Java unable to Access Jarfile” issue and 4 useful methods that can fix the error from this post. I really hope that this post can help you.
About The Author
Daisy graduated with a major in English and then joined MiniTool as an editor. She specializes in writing articles about backing up data & systems, cloning disks, and syncing files, etc. She is also good at writing articles about computer knowledge and computer issues. In daily life, she likes running and going to the amusement park with friends to play some exciting items.
How to Fix the “Unable to Access Jarfile” Error When Trying to Open a JAR Package
If you have recently tried to open a JAR package file, only to receive the error, “unable to access Jarfile,” this simply means that your computer either doesn’t have the right software to open the file, or you have the wrong file path. Other common reasons for getting this error is if you have an outdated version of Java, your computer is infected with malware, or the default program for opening your JAR files isn’t set correctly. Before we jump into the solutions for this, let’s take a look at what JAR is.
Understanding JAR Package Files
Java Archive or JAR is a package file format based on ZIP architecture. It is used to group together multiple Java class files, their metadata, and any resources these files need to run into one single package. The purpose of doing this is to then distribute the grouped files as needed for the running of applications and programs. In order to run the executable file in a JAR package, you must have the latest Java Run-Time Environment installed.
If you are getting the error, “unable to access Jarfile” it means that you are encountering one of the following problems:
- Your system has malware that is either preventing the Jarfile package to open.
- The Jarfile package is corrupted from malware.
- You do not have the latest Java Run-Time Environment installed.
- The default program for accessing JAR files isn’t set.
- The file path for the executable Jarfile package is incorrect.
The “unable to access Jarfile” error is quite a common one since there are many popular programs that use Java as their programming language. For instance, Netflix uses it along with Python for applications in its back-end, while Spotify uses it to stabilize data transfer, and Minecraft uses it for its launcher. Other popular programs and services that use Java include: Uber, Amazon, LinkedIn, Google, and Android OS.
7 Ways to Fix the “Unable to Access Jarfile” Error
1. Update Your Java to the Latest Version
The most likely reason that you are getting the, “unable to access Jarfile” error is due to an outdated version of Java. Unfortunately, outdated versions of Java Run-Time Environment are prone to security risks and loopholes, so keeping it updated is highly recommended regardless of whether you are getting the above error.
- In your computer’s search menu, type in “Control Panel”.
- In the control panel window, choose “uninstall a program” under programs.
- In the list of programs, scroll until you see Java. Or use the search program box in the top right-hand corner of the window.
- Take a look at the version number and see if it matches the latest release.
- If it doesn’t, uninstall the program by right-clicking on it.
- Choose “yes” when prompted.
- From the official Java website, download the latest version.
- Once downloaded, use the setup wizard to install Java.
Now, re-try opening your JAR package to see if the problem is fixed.
2. Make Java the Default Program for Opening JAR Packages
If you are still getting the “unable to access Jarfile” error after updating your Java Run-Time Environment to the latest version, then you may not have Java set as the default program to use for opening JAR packages.
- In your computer’s taskbar, open File Explorer.
- Find the folder that contains your JAR package.
- Right-click on the folder and choose “open,” and then Java.
- If Java is not listed, select “choose another app”.
- In the window that pops up, choose Java from the list. If it is not there, choose the “look for another app on this PC” option.
- Browse your computer for Java and find the program. Select it and hit the “open” option.
- A prompt window may open. If it does, choose “okay” and “open”.
- Double-click on your JAR package executable to open.
When browsing for Java on your computer in step 6, the most common place for it to be is in Program Files (x86)/Java/Java /Bin/Java.exe. Keep in mind that Java is usually installed to the default hard drive disk where your operating system is, unless you do a custom installation path. So, keep this in mind when trying to find Java on your computer.
3. Set Java as a Default Association Permanently
If you use a lot of programs or applications that use the Java Run-Time Environment, it is recommended that you set Java as a default association permanently in your computer, so that any JAR packages or files are automatically opened by Java.
- Press the Windows key and “I” on your keyboard to open Settings. Alternatively, type “settings” into your computer’s search menu.
- Click into the “apps” option in the Settings window.
- Choose “default apps” in the left-hand sidebar.
- Scroll until you see, “choose default apps by file type” and click it.
- Now, look for .jar in the list and click on “Choose a default” next to it.
- Find the Java Platform Program (Java Run-Time Environment) on your computer.
- Save the changes and exit.
Now restart your computer for the changes to take effect and see if you can open your JAR package without the, “unable to access Jarfile” error.
4. Check for Malware to Eliminate Infections Causing Trouble
If you are still getting the “unable to access Jarfile” error, it may be from malicious malware. A virus can easily exploit your registry and modify it to make JAR packages unusable. It is highly recommended that you run a thorough scan of your entire computer to look for malware. If you find some, remove it and uninstall Java. Repeat fix 1 in this list to reinstall.
5. Configure Hidden Files/Folders/Drives to Show
While not as common, sometimes hidden files, folders, and drives can cause the “unable to access Jarfile” error.
- In your computer’s taskbar, open File Explorer.
- At the top of the window, click on the “View tab”.
- Now click on the “Options” button to the far right.
- In the new window that opens, click on the “View tab” again.
- In the list, choose the “Show hidden files, folders, and drives” option.
- Hit Apply and then hit OK.
6. Repair Your Java Programs with Jarfix.
If you are using programs that launch with Java and they are not responding to you, no matter how many times you try to open the application, then it may be time to repair your JAR associations. To do this, simply download Jarfix, a lightweight program that fixes hijacked JAR associations, and run it.
7. Check the Documentation If You Are a Developer
If you are working in Java as a developer and come across the “unable to access Jarfile” error, it is likely that there is a minor mistake within the coding. It is recommended that you go back through and re-read to make sure that you have the right file path and the correct parameters for the code to work. Depending on what utility you are using to open and run your JAR packages, you may need to go back through and re-read the documentation on how to get it functioning properly.
Wrapping It Up
In most cases, the “unable to access Jarfile ” error will be solved by updating your Java Run-Time Environment to the latest version, but if it doesn’t solve the problem, please do try out the other methods on this list. Let us know in the comments below if we were able to help you!
Home » Windows » How to Fix the “Unable to Access Jarfile” Error When Trying to Open a JAR Package
1 thought on “How to Fix the “Unable to Access Jarfile” Error When Trying to Open a JAR Package”
Opening Java and double clicking on the jar file ran the Minecraft server, so now I know the problem is in my bat file. Thanks! Reply