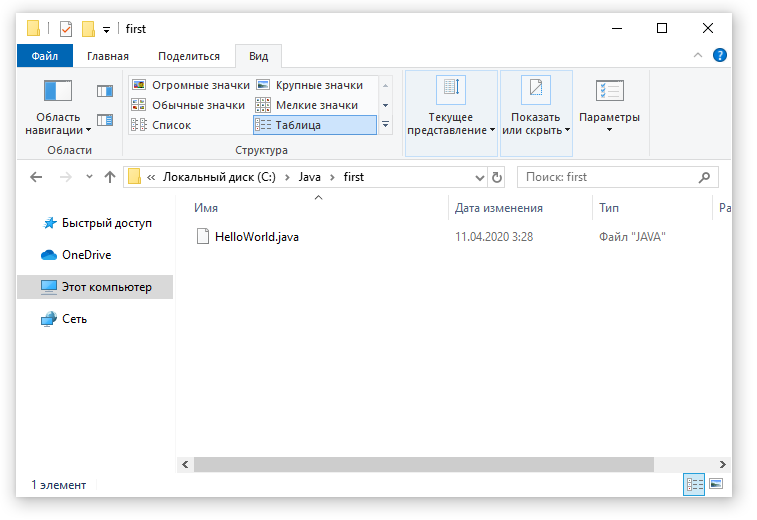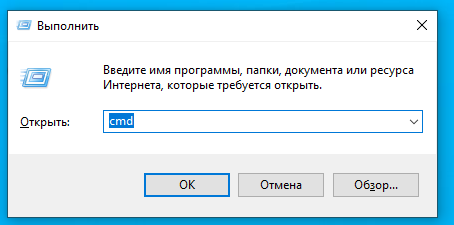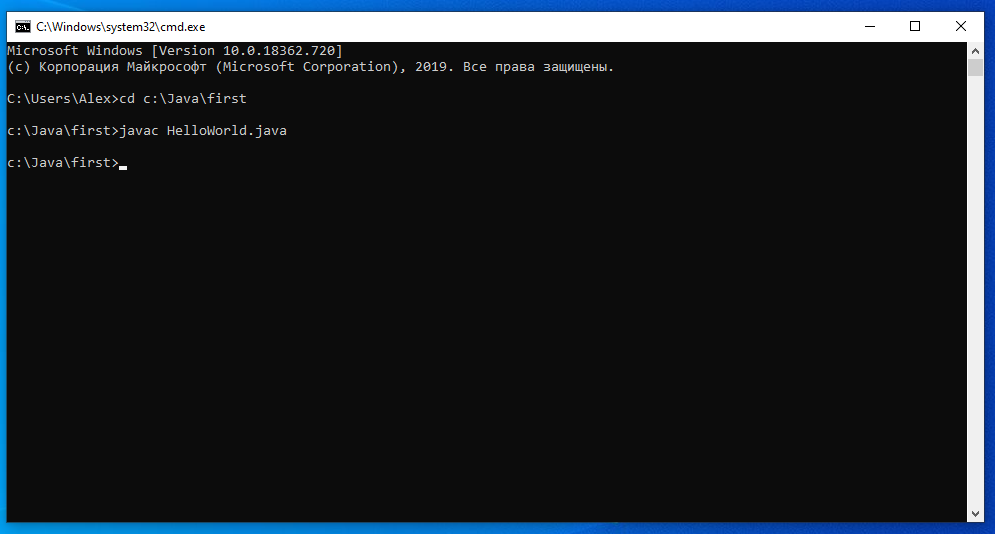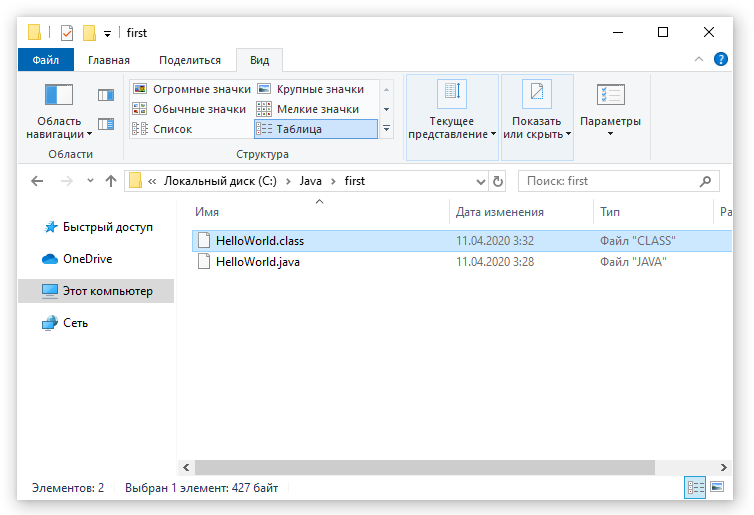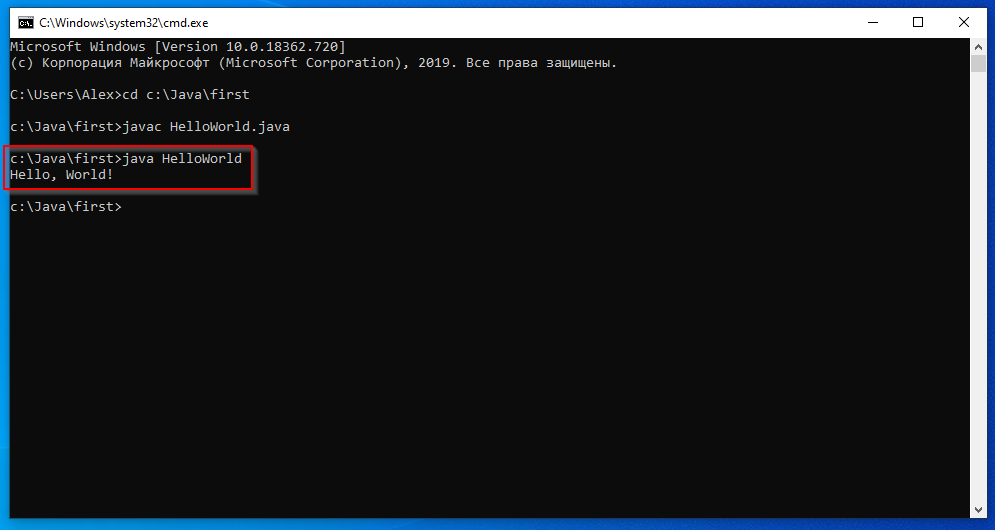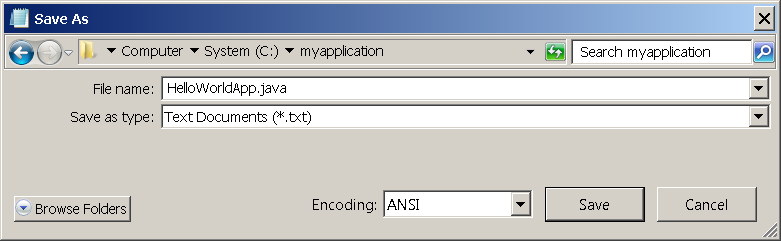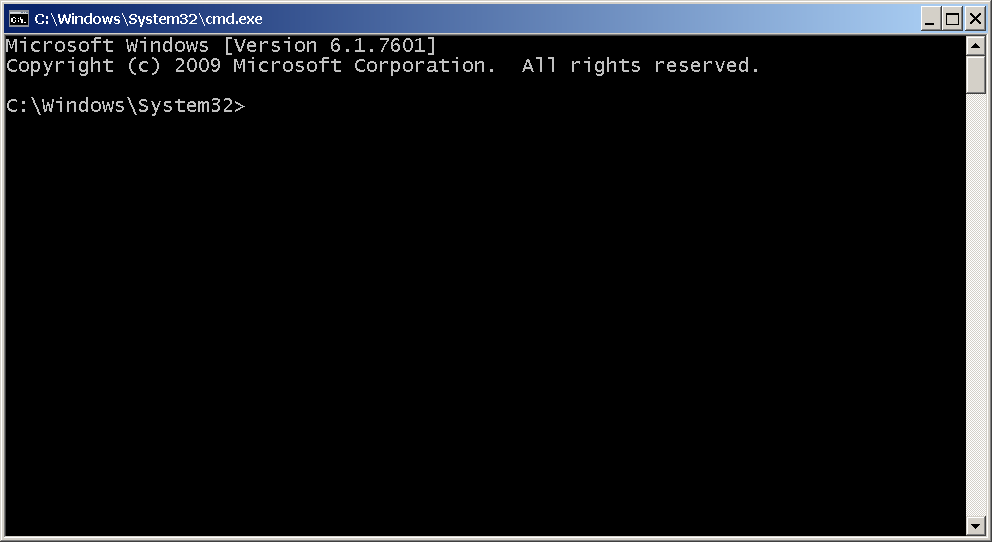- Первая программа – Hello, World!
- Что вам понадобится
- Исходный код
- Компилирование
- Выполнение программы
- Резюме
- Lesson: A Closer Look at the «Hello World!» Application
- Source Code Comments
- The HelloWorldApp Class Definition
- The main Method
- «Hello World!» for Microsoft Windows
- A Checklist
- Creating Your First Application
- Create a Source File
- Compile the Source File into a .class File
- Run the Program
Первая программа – Hello, World!
В этом уроке вы напишите свою первую программу на Java! Для этого вам потребуется компилятор Java из набора JDK (набор инструментов разработки). Если вы ещё не установили JDK, вы можете это сделать, прочитав наш предыдущий урок.
Что вам понадобится
Для первой программы на Java потребуется следующее:
Исходный код
Исходный код программы – это код на каком-либо языке программирования. В нашем случае это язык программирования Java. Программисты пишут исходный код, который понятен им и компилятору. Затем компилятор преобразует исходный код программы в байт код, который понятен виртуальной машине Java (Java Virtual Machine, JVM). JVM это среда выполнения программ, скомпилированных в виде байт кода.
Рекомендую создать отдельную директорию для ваших исходников. Далее в тексте будет использоваться директория C:\Java\first
Исходный код Java программ содержится в файлах с расширением .java. В этих файлах хранятся классы Java. Давайте напишем свой первый класс:
Здесь мы объявили класс HelloWorld, указали в нём точку входа (метод main) и скомандовали вывести в консоль строку «Hello, World!».
Сохраните этот исходник в файле с названием HelloWorld.java. Будьте внимательны: название файла должно совпадать с названием класса, а расширение должно быть .java.
Теперь откройте консоль (нажмите комбинацию Win+R и укажите cmd):
В открывшейся консоли перейдите в каталог с исходниками:
Теперь нам требуется скомпилировать исходный код в байт код.
Компилирование
Давайте укажем компилятору Java, что нам требуется скомпилировать исходный код в файле HelloWorld.java:
Компилятор javac должен молча отработать и скомпилировать наш исходный код.
Успешным результатом компилирования будет создание нового файла HelloWorld.class в папке с исходником:
Выполнение программы
Давайте же наконец запустим нашу первую программу!
Выполните в консоли следующую команду:
Здесь мы запускаем на выполнение наш класс HelloWorld. Обратите внимание, что при запуске программы на выполнение не требуется указывать расширения файлов, так как указывается именно название класса (не файла).
Если вы увидели надпись «Hello, World!», поздравляю, значит, у вас всё получилось и программа корректно выполнилась!
Резюме
В этом уроке вы научились компилировать первую программу с помощью компилятора javac и запускать её на выполнение с помощью виртуальной машины java. В следующих уроках вы узнаете, из чего состоят классы Java.
Lesson: A Closer Look at the «Hello World!» Application
Now that you’ve seen the «Hello World!» application (and perhaps even compiled and run it), you might be wondering how it works. Here again is its code:
The «Hello World!» application consists of three primary components: source code comments, the HelloWorldApp class definition, and the main method. The following explanation will provide you with a basic understanding of the code, but the deeper implications will only become apparent after you’ve finished reading the rest of the tutorial.
Source Code Comments
/** * The HelloWorldApp class implements an application that * simply prints "Hello World!" to standard output. */ class HelloWorldApp < public static void main(String[] args) < System.out.println("Hello World!"); // Display the string. > > Comments are ignored by the compiler but are useful to other programmers. The Java programming language supports three kinds of comments:
/* text */ The compiler ignores everything from /* to */ . /** documentation */ This indicates a documentation comment (doc comment, for short). The compiler ignores this kind of comment, just like it ignores comments that use /* and */ . The javadoc tool uses doc comments when preparing automatically generated documentation. For more information on javadoc , see the Javadoc™ tool documentation . // text The compiler ignores everything from // to the end of the line.
The HelloWorldApp Class Definition
/** * The HelloWorldApp class implements an application that * simply displays "Hello World!" to the standard output. */ class HelloWorldApp public static void main(String[] args) < System.out.println("Hello World!"); // Display the string. >> As shown above, the most basic form of a class definition is:
The keyword class begins the class definition for a class named name , and the code for each class appears between the opening and closing curly braces marked in bold above. Chapter 2 provides an overview of classes in general, and Chapter 4 discusses classes in detail. For now it is enough to know that every application begins with a class definition.
The main Method
/** * The HelloWorldApp class implements an application that * simply displays "Hello World!" to the standard output. */ class HelloWorldApp < public static void main(String[] args) System.out.println("Hello World!"); //Display the string. > > In the Java programming language, every application must contain a main method whose signature is:
public static void main(String[] args)
The modifiers public and static can be written in either order ( public static or static public ), but the convention is to use public static as shown above. You can name the argument anything you want, but most programmers choose «args» or «argv».
The main method is similar to the main function in C and C++; it’s the entry point for your application and will subsequently invoke all the other methods required by your program.
The main method accepts a single argument: an array of elements of type String .
public static void main(String[] args)
This array is the mechanism through which the runtime system passes information to your application. For example:
Each string in the array is called a command-line argument. Command-line arguments let users affect the operation of the application without recompiling it. For example, a sorting program might allow the user to specify that the data be sorted in descending order with this command-line argument:
The «Hello World!» application ignores its command-line arguments, but you should be aware of the fact that such arguments do exist.
System.out.println("Hello World!"); uses the System class from the core library to print the «Hello World!» message to standard output. Portions of this library (also known as the «Application Programming Interface», or «API») will be discussed throughout the remainder of the tutorial.
«Hello World!» for Microsoft Windows
It’s time to write your first application! The following instructions are for users of Windows Vista, Windows 7, and Windows 8. Instructions for other platforms are in «Hello World!» for Solaris OS, Linux, and Mac OS X and «Hello World!» for the NetBeans IDE.
A Checklist
To write your first program, you’ll need:
- The Java SE Development Kit 8 (JDK 8) You can download the Windows version now. (Make sure you download the JDK, not the JRE.) Consult the installation instructions.
- A text editor In this example, we’ll use Notepad, a simple editor included with the Windows platforms. You can easily adapt these instructions if you use a different text editor.
These two items are all you’ll need to write your first application.
Creating Your First Application
Your first application, HelloWorldApp , will simply display the greeting «Hello world!». To create this program, you will:
- Create a source file A source file contains code, written in the Java programming language, that you and other programmers can understand. You can use any text editor to create and edit source files.
- Compile the source file into a .class file The Java programming language compiler ( javac ) takes your source file and translates its text into instructions that the Java virtual machine can understand. The instructions contained within this file are known as bytecodes.
- Run the program The Java application launcher tool ( java ) uses the Java virtual machine to run your application.
Create a Source File
To create a source file, you have two options:
- You can save the file HelloWorldApp.java on your computer and avoid a lot of typing. Then, you can go straight to Compile the Source File into a .class File.
- Or, you can use the following (longer) instructions.
First, start your editor. You can launch the Notepad editor from the Start menu by selecting Programs > Accessories > Notepad. In a new document, type in the following code:
/** * The HelloWorldApp class implements an application that * simply prints "Hello World!" to standard output. */ class HelloWorldApp < public static void main(String[] args) < System.out.println("Hello World!"); // Display the string. >> Be Careful When You Type
Note: Type all code, commands, and file names exactly as shown. Both the compiler ( javac ) and launcher ( java ) are case-sensitive, so you must capitalize consistently.
HelloWorldApp is not the same as helloworldapp .
Save the code in a file with the name HelloWorldApp.java . To do this in Notepad, first choose the File > Save As . menu item. Then, in the Save As dialog box:
- Using the Save in combo box, specify the folder (directory) where you’ll save your file. In this example, the directory is myapplication on the C drive.
- In the File name text field, type «HelloWorldApp.java» , without the quotation marks.
- From the Save as type combo box, choose Text Documents (*.txt).
- In the Encoding combo box, leave the encoding as ANSI.
When you’re finished, the dialog box should look like this .
The Save As dialog just before you click Save.
Now click Save, and exit Notepad.
Compile the Source File into a .class File
Bring up a shell, or «command,» window. You can do this from the Start menu by choosing Run. and then entering cmd . The shell window should look similar to the following figure .
The prompt shows your current directory. When you bring up the prompt, your current directory is usually your home directory for Windows XP (as shown in the preceding figure.
To compile your source file, change your current directory to the directory where your file is located. For example, if your source directory is myapplication on the C drive, type the following command at the prompt and press Enter:
Now the prompt should change to C:\myapplication> .
To change to a directory on a different drive, you must type an extra command: the name of the drive. For example, to change to the myapplication directory on the D drive, you must enter D: , as follows:
C:\>D: D:\>cd myapplication D:\myapplication>
If you enter dir at the prompt, you should see your source file, as follows:
C:\>cd myapplication C:\myapplication>dir Volume in drive C is System Volume Serial Number is F2E8-C8CC Directory of C:\myapplication 2014-04-24 01:34 PM . 2014-04-24 01:34 PM .. 2014-04-24 01:34 PM 267 HelloWorldApp.java 1 File(s) 267 bytes 2 Dir(s) 93,297,991,680 bytes free C:\myapplication>
Now you are ready to compile. At the prompt, type the following command and press Enter.
The compiler has generated a bytecode file, HelloWorldApp.class . At the prompt, type dir to see the new file that was generated as follows:
C:\myapplication>javac HelloWorldApp.java C:\myapplication>dir Volume in drive C is System Volume Serial Number is F2E8-C8CC Directory of C:\myapplication 2014-04-24 02:07 PM . 2014-04-24 02:07 PM .. 2014-04-24 02:07 PM 432 HelloWorldApp.class 2014-04-24 01:34 PM 267 HelloWorldApp.java 2 File(s) 699 bytes 2 Dir(s) 93,298,032,640 bytes free C:\myapplication>
Now that you have a .class file, you can run your program.
If you encounter problems with the instructions in this step, consult the Common Problems (and Their Solutions).
Run the Program
In the same directory, enter the following command at the prompt:
You should see the following on your screen:
C:\myapplication>java -cp . HelloWorldApp Hello World! C:\myapplication>
Congratulations! Your program works!
If you encounter problems with the instructions in this step, consult the Common Problems (and Their Solutions).
Previous page: «Hello World!» for the NetBeans IDE
Next page: «Hello World!» for Solaris OS, Linux, and Mac OS X