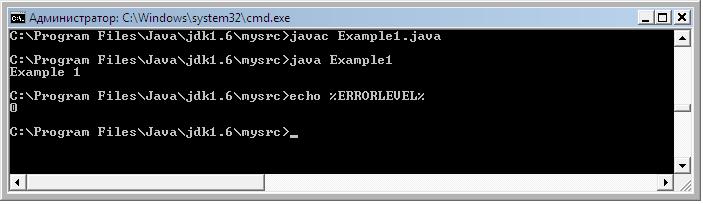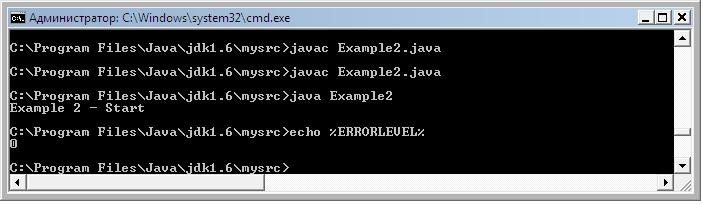- System.exit(). Какой код выхода использовать?
- Understanding Java Error Exit Codes
- Mitchell Smith
- Related Articles
- Exit codes in Java – System.exit() method
- 1. Zero
- 2. Non-Zero
- Fix: Java Was Started but Returned Exit Code=13 Eclipse
- What is causing the ‘Java was started but returned exit code =12’ error?
- Method 1: Using the correct combination of Eclipse – JDK
- Method 2: Removing special characters from the Eclipse directory path
- Method 3: Removing the broken System PATH variable
- Method 4: Reinstalling the JAVA JDK
System.exit(). Какой код выхода использовать?
Что является причиной того, что java программа прекращает любую свою активность и завершает свое выполнение? Основных причин может быть 2 (JLS Секция 12.8):
- Все потоки, которые не являются демонами, выполнены;
- Какой то из потоков вызывает метод exit() класса Runtime или же класса System и
SecurityManager дает добро на выполнение exit().
Именно значение 0 и возвращает JVM в первом, вышеописанном случае при своем завершении.
Как это можно проверить?
Тут нам на помощь приходит параметр командной строки ERRORLEVEL, который позволяет получить код выхода программы, которую мы запускали последней.
Как видим со скриншота код выхода равен 0.
Переходим ко второму случаю, с использованием метода exit().
Какие значения можно передавать в метод exit? Исходя из документации:
The argument serves as a status code; by convention, a nonzero status code indicates abnormal termination.
Ага, варианта два: либо 0, либо любое ненулевое значение. Второй вариант можем разбить еще на два под варианта: любое отрицательное число и любое положительное число типа int.
Как видим, родительский процесс снова получил информацию об успешном завершении JVM.
А что же с nonzero значениями? Что, когда и в каком случае передавать?
Тут все просто — никаких требований для nonzero значений нету и следует руководствоваться лишь одним общим правилом:
- Возвращаем код выхода со значением >0 в случае, если мы ожидали что что то может случится нехорошее и оно таки случилось, например: некорректные данные в args[], или не удалось найти какой то важный для работы приложения файл, или не удалось подключиться к серверу и тд.
- Возвращаем код выхода со значением
И последний вариант: если нам известно, что код выхода дополнительно обрабатывается и дабы не выдумывать значения самому можно позаимствовать значения, которые используются на уровни ОС.
Например, для ОС семейства Windows существует целый список из 15999 кодов: System Error Codes, для семейства Linux свой список: sysexits.h
Understanding Java Error Exit Codes
In some cases, your server may crash without any explanation or crash report. Often in these situations, it’ll be accompanied by a number such as 1, 137, or 143.
These numbers are standard Error Exit Codes and generally have a specific explanation.
A list of the most popular exit codes may be found below:
Ensure the name of your JAR file matches what is under the Server Type field in the control panel.
If you’re running a modpack or a Custom JAR, consider reinstalling Forge/Fabric or your Custom JAR file.
Review your console for any error messages mentioning a Failed connection to the daemon .
Otherwise, see if you can find any crash reports.
A new IP address will need to be assigned to your server.
Review the memory usage indicator in the control panel.
If your server does not have a memory usage indicator, switch to PaperSpigot or Sponge, install EssentialsX, and run the /gc command.
If your memory usage hasn’t exceeded what’s provided in your plan, please contact us.
Generally, this error may be ignored.
If the error appears repeatedly or becomes a pattern consider the following:
- Reviewing Crash Reports
- Running a Timings Report
- Note : This option requires switching to PaperSpigot or installing Sponge
While very rare, it’s possible you may run into another exit code. Should this occur, try following our steps which you can use to troubleshoot any Minecraft server issue.
If you require any further assistance, please contact our support at: https://shockbyte.com/billing/submitticket.php
Mitchell Smith
Managing Director @ Shockbyte
- return value: 1, return value: 137, return value, java exit code, crash return value, exit code, return value: 125, return value: 2, 137, 125, 143, return value: 143, understanding java error exit codes, java error exit codes
- 2 Users Found This Useful
Related Articles
Pre-requisites: You can create a timings report by following our guide. Once you have the.
If you’re receiving the error «Set PluginClassLoader as parallel capable» and your server isn’t.
Sometimes, Minecraft servers don’t generate their files properly when you start your server for.
If you’re receiving the error «Your Account on DirectLeaks has been Banned!» and your server.
If you’re receiving the error «Please contact BlackSpigotMC. 0x0» and your server isn’t starting.
Exit codes in Java – System.exit() method
This post will discuss the System exit codes in Java.
The System.exit(int) is the conventional and convenient means to terminate the currently running Java virtual machine by initiating its shutdown sequence. The argument of the exit() method serves as a status code to denotes the termination status. The argument can be either zero or nonzero:
1. Zero
The zero status code should be used when the program execution went fine, i.e., the program is terminated successfully.
2. Non-Zero
A nonzero status code indicates abnormal termination. Java allows us to use different values for different kinds of errors. A nonzero status code can be further positive or negative:
Positive status codes are often used for user-defined codes to indicate a particular exception.
Negative status codes are system generated error codes. They are generated due to some unanticipated exception, system error, or forced termination of the program.
- There are no pre-defined constants in Java to indicate SUCCESS and FAILURE messages.
- We should always use the proper status codes if our application interact with some tools or the program is called within a script.
- System.exit() method internally calls exit() method of the Runtime class. Therefore, the call System.exit(n) is effectively equivalent to the call: Runtime.getRuntime().exit(n) .
That’s all about exit codes in Java.
Average rating 4.47 /5. Vote count: 55
No votes so far! Be the first to rate this post.
We are sorry that this post was not useful for you!
Tell us how we can improve this post?
Fix: Java Was Started but Returned Exit Code=13 Eclipse
Some users are getting the Java Was Started but Returned Exit Code=13 Eclipse error when trying to run Eclipse. The issue is reported to occur with Windows 7, Windows 8, Windows 10 (32 and 64 bit).
What is causing the ‘Java was started but returned exit code =12’ error?
We investigated this particular issue by looking at various user reports. Based on what we gathered, there are several fairly common scenarios that are known to trigger this particular error message:
- An incompatible Eclipse or Java version is installed – This is the most common reason why this error message is occurring. It’s likely that likely that you’ve installed a 64-bit version of Eclipse or Java while your computer only supports 32-bit (or vice-versa).
- Eclipse includes special characters in the installation directory – Several users have managed to resolve this error message after removing the special characters (#$%^) from the installation directory.
- The computer is using an unsupported version of JVM (Java Virtual Machine) – Even if you ensure that you’re using the latest version of Eclipse, it’s possible that you’re seeing this error because you’re running an unsupported version of JVM.
- The Java Environment Path Variable is incorrectly set – Some users have managed to resolve the issue after discovering that the issue was caused by an incorrectly set Java Environment PATH variable.
If you’re struggling to resolve this particular error message, this article will provide you with a list of quality troubleshooting steps. Below you have a collection of methods that other users in a similar situation have used to get the issue resolved.
For the best results, follow the methods below in order that they are presented until you encounter a fix that is effective in getting fixing the problem in your particular scenario
Method 1: Using the correct combination of Eclipse – JDK
Eclipse and JDK (Java Development Kit) are very picky when it comes to working with one another. Keep in mind that there are only several working combinations of OS, JDK and Eclipse bitness. If you happen to use an unsupported combination, of Operating System, JDK and Eclipse, you will get the Java Was Started but Returned Exit Code=13 Eclipse error message.
Below we’ve compiled a list of working combinations. Use them for reference to verify whether is issue occurs due to an unsupported combination:
- 32-bit OS, 32-bit JDK, 32-bit Eclipse (32-bit only)
- 64-bit OS, 64-bit JDK, 64-bit Eclipse (64-bit only)
- 64-bit OS, 32-bit JDK, 32-bit Eclipse
If you have a different setup, uninstall the unsupported component and then install an appropriate one until you are able to open Eclipse without encountering the error message.
Note: In the event that you don’t know the bit architecture of your operating system, press Windows key + R to open up a Run dialog box. Then, type “msinfo32” and press Enter to open the System Information screen. In the System Information screen, go to System Summary and check up the System Type from the right pane. That’s where you’ll find your OS architecture.
If this method wasn’t applicable, move down to the next method below.
Method 2: Removing special characters from the Eclipse directory path
You might also be encountering the issue because the installation directory contains special characters. Several users who were in a similar situation have managed to get the issue resolved after eliminating the special characters (@#$%^&*()+) from the directory name.
By default, you should be able to find Eclipse in C:\IDE\eclipse or in C:\Users\*YourUsername*\eclipse. However, if you installed in a custom location, you might have mistakenly added a special character that is creating the issue.
You can remedy the issue by navigating to the location of the Eclipse installation manually and removing any special character that might end up creating the error message.
Note: Certain users have reported that they started getting a different error after removing the special characters from the Eclipse installation directory. This is most likely occurring because there are other dependencies that were relying on that particular location and they no longer function properly due to the change. In this case, you can resolve the problem entirely by reinstalling Eclipse.
If this method didn’t allow you to resolve the Java Was Started by Returned Exit Code=13 Eclipse error, move down to the next method below.
Method 3: Removing the broken System PATH variable
As it turns out Java 8 and a few other Java updates have the potential to mess up the environment variables, triggering the Java Was Started but Returned Exit Code=13 Eclipse error message.
If you only started to get this error message after installing Java (or a Java update), follow the steps below to remove the broken System variable PATH:
- Press Windows key + R to open up a Run dialog box. Then, type “sysdm.cpl” and press Enter to open System Properties.
- In the System Properties window, go to the Advanced tab and click on Environment Variables.
- Inside the Environment Variables window, go to System variables, select Path and click on Edit.
- In the Edit environment variable window, look for an environment variable mentioning Java. Once you see it, click on it once to select it and then click Delete.
- Restart your computer and see if you are able to start Eclipse at the next startup without encountering the error message.
If you’re still encountering the same error message, move down to the next method below.
Method 4: Reinstalling the JAVA JDK
If you’ve come this far without a result, you can probably resolve the issue by clean installing the latest JAVA JDK version. Several users finding themselves in a similar situation have reported that the Java Was Started but Returned Exit Code=13 Eclipse error was finally resolved after they uninstalled their current JDK and they installed the latest version available.
Here’s a quick guide on how to do this:
- Press Windows key + R to open up a Run dialog box. Then, type “appwiz.cpl” and press Enter to open Programs and Features.
- Inside Programs and features, scroll down through the application list and right-click > Uninstall Java Development Kit along with any updates.
- Visit this link (here) and download the latest version of the JDK according to your OS version and bit-architecture.
- Open the installer and complete the installation by following the on-screen prompts. Once the process is complete, restart your computer.
- See if the error message has been resolved by opening Eclipse at the next system startup.