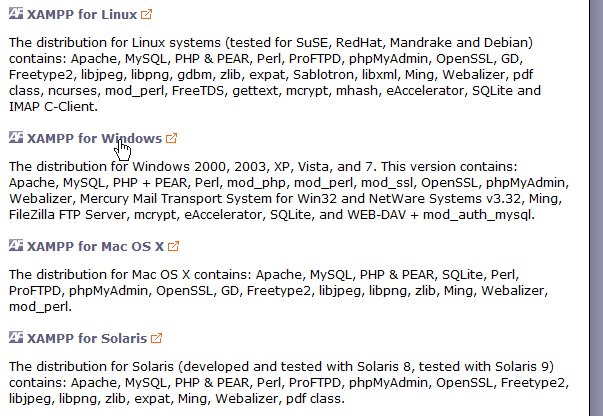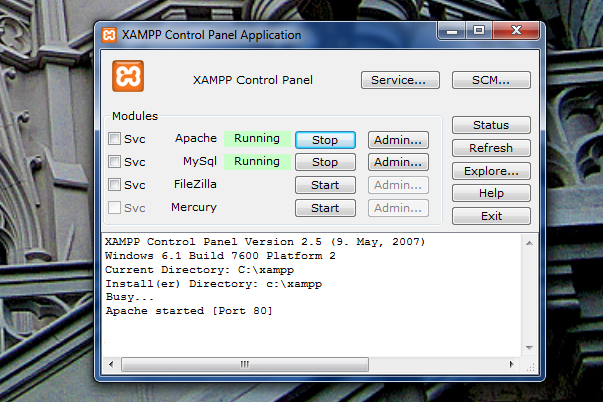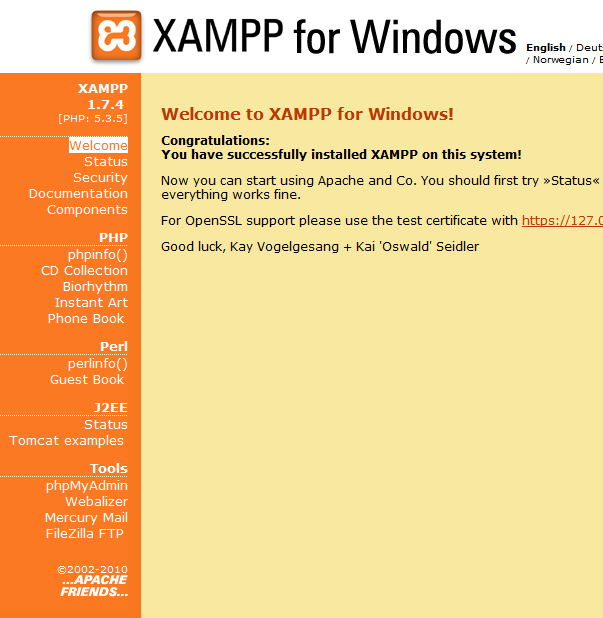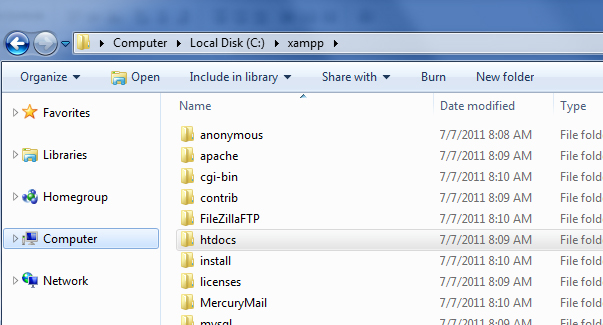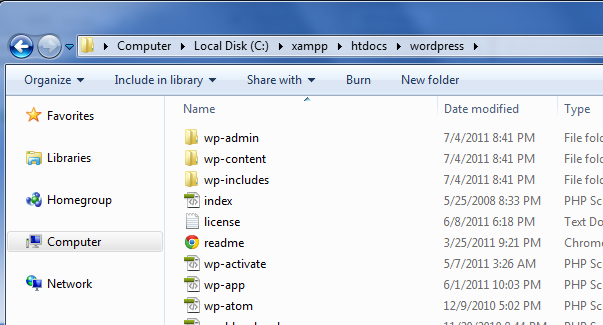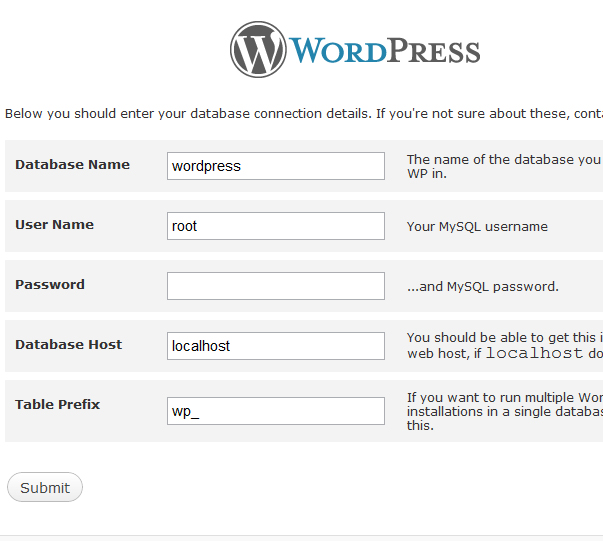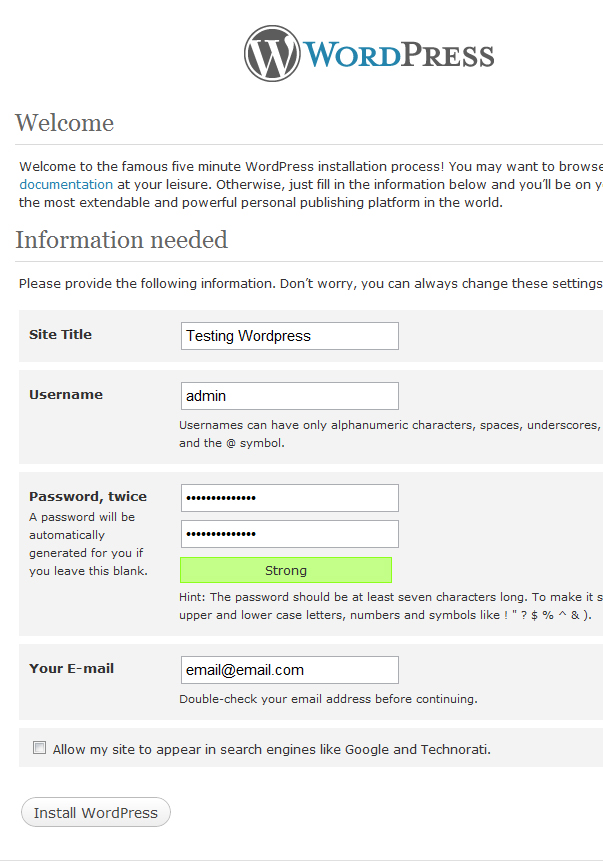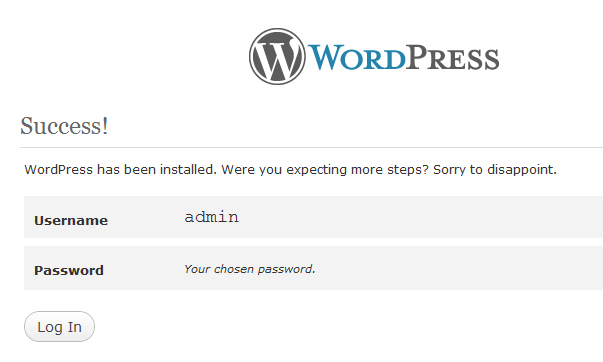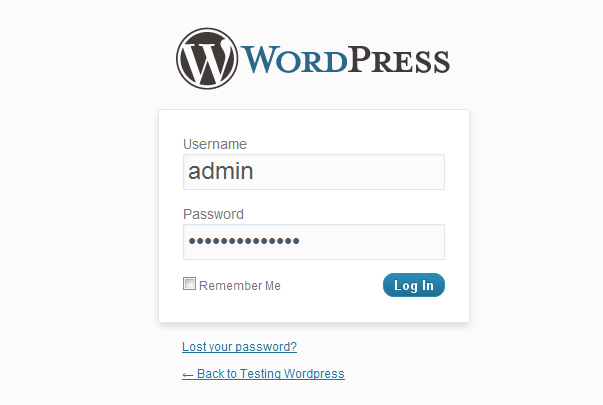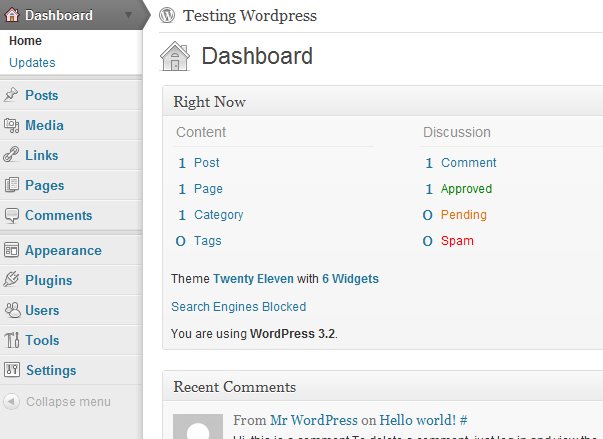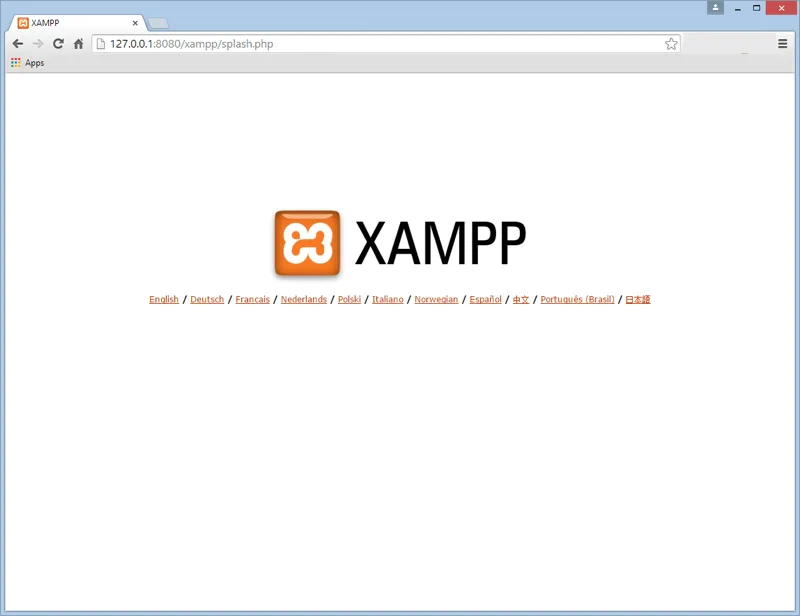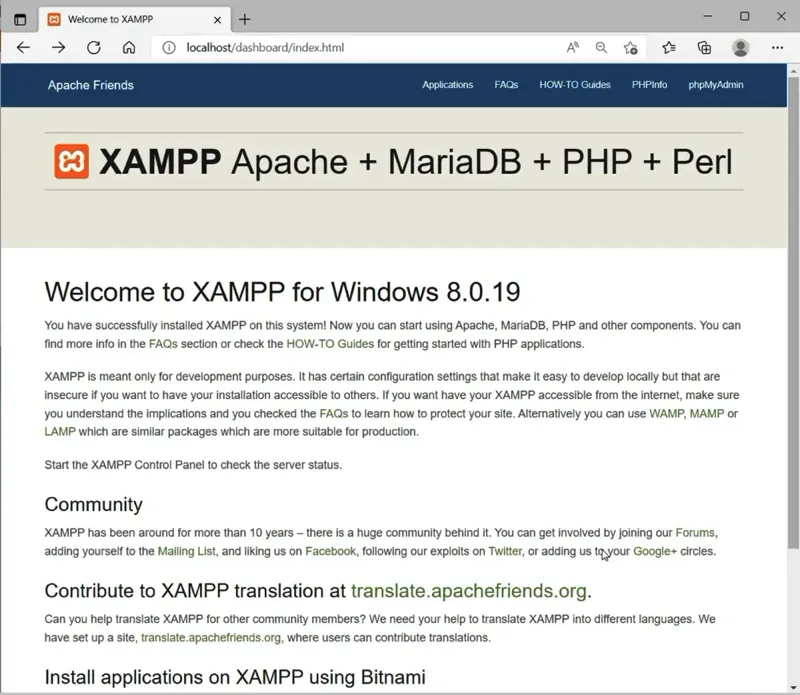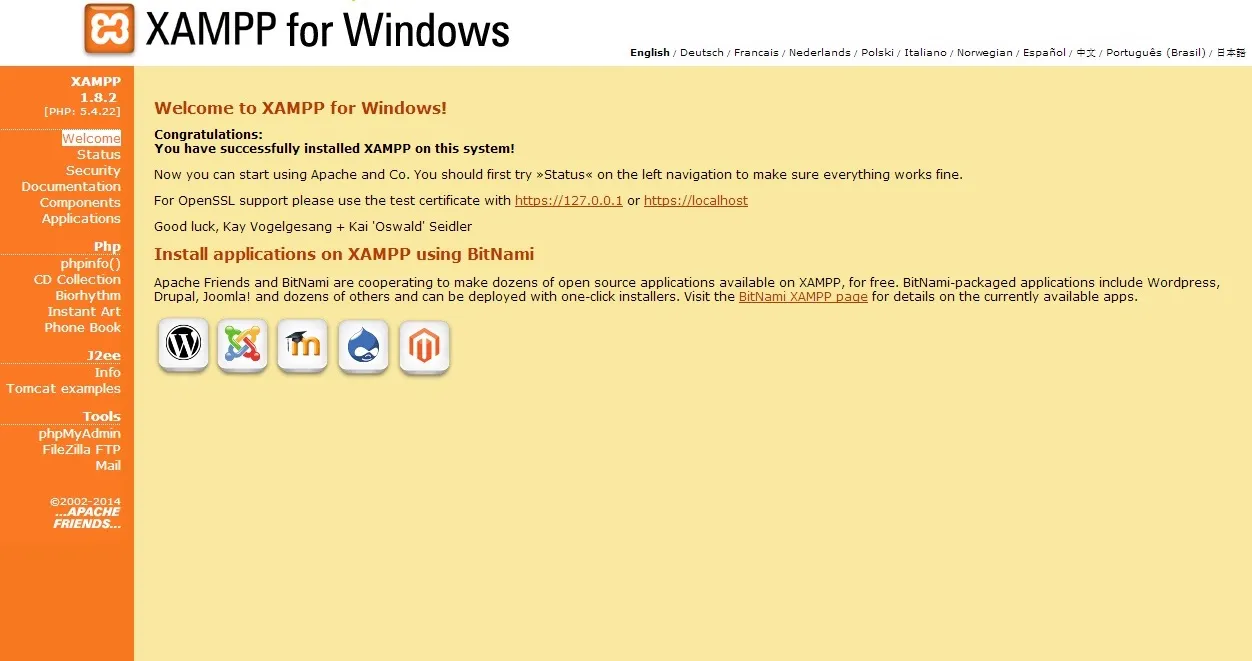- Запуск WordPress на локальном сервере с помощью XAMPP
- Apache Friends Support Forum
- Re: Can not login localhost/splash.php
- Re: Can not login localhost/splash.php
- Re: Can not login localhost/splash.php
- Solve XAMPP splash.php not found
- Take your skills to the next level ⚡️
- About
- Search
- Installing XAMPP and WordPress
Запуск WordPress на локальном сервере с помощью XAMPP
Любое тестирование, связанное с WordPress, удобнее всего проводить на локальном хостинге. Внесение изменений в функционирующий сайт, который ежедневно посещают сотни людей, чревато многочисленными последствиями, начиная от простых ошибок отображения и заканчивая крахом всего сайта. Чтобы избежать таких ситуаций, достаточно просто обзавестись локальной копией своего сайта, выступающей отличным полигоном для тестирования различных усовершенствований.
В данной статье мы рассмотрим пошаговый процесс установки WordPress на локальный сервер с помощью XAMPP. Для начала нам, естественно, нужно скачать последнюю версию XAMPP. Сделать это можно на сайте apachefriends. Выбираем нужный вариант из списка представленных дистрибутивов и загружаем его к себе на компьютер. Я использую Windows, поэтому мой выбор пал на XAMPP for Windows.
Загрузить инсталлятор можно либо в виде exe-файла, либо в виде zip- или 7z-архива.
Процесс установки XAMPP довольно прост: достаточно следовать всем инструкциям инсталлятора. Если вы столкнулись с какими-либо ошибками в процессе инсталляции XAMPP, скорее всего они были вызваны конфликтом портов (Apache требует для своей работы порт 80). Таким образом, обязательно закройте различные приложения, такие как Skype. Иногда бывает и так, что Apache все равно запускается, несмотря на предупреждения.
Теперь нам необходимо запустить Apache и MySQL. Если все было сделано верно, рядом с соответствующим компонентом появится строка “Running”.
Переходим по ссылке http://localhost/xampp/splash.php и выбираем необходимый язык. Теперь мы готовы к загрузке WordPress.
Создаем новую базу данных “wordpress” (название может быть любым. Вы также можете использовать собственную MySQL базу данных, однако для локальной сборки в этом нет никакой необходимости).
Извлекаем WordPress в папку htdocs, расположенную в директории xampp.
Переходим по ссылке http://localhost/wordpress/wp-admin/install.php и устанавливаем WordPress.
Изменяем “username” на “root” и удаляем пароль. Для локальной сборки он не требуется. Щелкаем по кнопке Submit и затем выбираем “Run the Install”.
Заполняем поля. Индексацию поисковыми системами можно отключить, поскольку для локальной сборки она не нужна.
Жмем Login для перехода к следующему экрану.
Готово: WordPress установлен на ваш компьютер с помощью XAMPP.
Apache Friends Support Forum
Hi everyone, I am new in this forum, and I am completely new to xampp.
I just installed successfully xampp with the windows 7.
When I go to http://localhost it leads to localhost/dashboard/
I need to go to localhost/splash.php so I can go to localhost/xampp/index.php, but I could not.
I got the message:
The requested URL was not found on this server. If you entered the URL manually please check your spelling and try again.
If you think this is a server error, please contact the webmaster.
Error 404
localhost
Apache/2.4.17 (Win32) OpenSSL/1.0.2d PHP/5.6.21
What I want is to setup security for mysql password.
Appreciate if anyone could help me please.
Thanks in advance.
Kevin Tran Posts: 3 Joined: 16. July 2016 14:47 XAMPP version: 5.6.21 Operating System: Windows 7
Re: Can not login localhost/splash.php
by Nobbie » 16. July 2016 20:11
Perfect! Everything is fine.
Kevin Tran wrote: I need to go to localhost/splash.php so I can go to localhost/xampp/index.php, but I could not.
No you dont. Obviously you are following an outdatet tutorial. There is no xampp folder anymore.
If you would like to change any MySQL User Passwords, use PhpMyAdmin to do so.
Re: Can not login localhost/splash.php
by Kevin Tran » 17. July 2016 09:52
Thanks for a quick response Nobbie.
I am completely new with xampp, therefore I appreciate if you please show me how to change MySQL user password.
Also, any idea where I can have the updated tutorial for php? (I am learning how to use php by myself), I don’t want to go with fee courses or something like that. Thanks in advance.
Kevin Tran Posts: 3 Joined: 16. July 2016 14:47 XAMPP version: 5.6.21 Operating System: Windows 7
Re: Can not login localhost/splash.php
by Nobbie » 17. July 2016 11:13
Kevin Tran wrote: Thanks for a quick response Nobbie.
I am completely new with xampp, therefore I appreciate if you please show me how to change MySQL user password.
Why do you want to change any password? Also, there is no «MySQL User» password. MySQL knows Users (many of them) and these Users have certain rights. Per default, there is a User called «root», which comes with all rights (Administrator). This User comes without a password per default, as Xampp is only a local development plattform. Go for a phpmyadmin tutorial if you want to know, how to change User passwords in phpmyadmin. But keep in mind, that you also have to reconfigure phpmyadmin itself, as phpmyadmin uses the User «root» in order to administrate MySQL. phpmyadmin has to login also, therefore you have to tell phpmyadmin, that the passwort of «root» has been changed, otherwise you cannot use phpmyadmin any more.
Its a bit complex, I dont want to write a tutorial here, how to proceed if you like to change User credentials, you first should learn to work with MySQL and phpmyadmin and should learn, how these things are working together. After you learned, you wont need any explanation any more, you will know what to do and after then you might change the «root» password. Beginners should not change anything without knowing, what they are doing there. It is not necessary for the functions of Xampp.
Kevin Tran wrote: Also, any idea where I can have the updated tutorial for php? (I am learning how to use php by myself), I don’t want to go with fee courses or something like that. Thanks in advance.
There is an up-to-date FAQ on the Bitname site, where you downloaded Xampp. It probably answers most questions.
P.S.: Oups, i got your question wrong, you are looking for PHP tutorials (not for Xampp). Simply enter «PHP tutorial» into Google, i think you will get thousands of hits.
Solve XAMPP splash.php not found
Posted on Sep 05, 2022
The XAMPP splash page has been removed since the year 2016, so you can’t access it any longer.
You only get the 404 Not Found error when navigating to localhost/xampp/splash.php with the latest XAMPP version.
As of this writing, the XAMPP homepage has been replaced with the dashboard HTML page as follows:
The navigation bar at the top of the dashboard page allows you to navigate to XAMPP guides, PHPinfo page, and PHPMyAdmin application.
The orange administration page under index.php as shown below has also been removed:
There’s no longer a security page for XAMPP because XAMPP was designed for local testing and development environment.
The need to secure XAMPP comes when you want to make it a live/production environment. But it was no longer recommended to use XAMPP for the production environment, so the security page has been removed along with the admin page.
Outdated XAMPP tutorials will show you both the splash and admin page, but you can skip the setup and add your PHP application to the htdocs/ folder right away.
Take your skills to the next level ⚡️
I’m sending out an occasional email with the latest tutorials on programming, web development, and statistics. Drop your email in the box below and I’ll send new stuff straight into your inbox!
About
Hello! This website is dedicated to help you learn tech and data science skills with its step-by-step, beginner-friendly tutorials.
Learn statistics, JavaScript and other programming languages using clear examples written for people.
Search
Type the keyword below and hit enter
Installing XAMPP and WordPress
The easiest way to setup a website and to test it before publishing to web is using XAMPP and WordPress.
XAMPP combines many different sofware packages like Apache, MySQL, PHP, Perl, FileZilla FTP server etc. into a single package.
WordPress is a tool with which we can create a beautiful website or blog.
- To download xampp, click here.
- Xampp is available as installer and zip file. a. In the case of installer, simply run that .exe file according to directions. Then run xampp control panel from desktop shortcut or from start menu. b. If it is a zip archive, first extract all files and place it in your computer’s root directory in xampp folder (eg: C:\xampp\ ). Then click setup_xampp.bat . Once you have the success message, click xampp-control.exe to get the xampp control panel.
- Start Apache and MySQL services from xampp control panel.
- In your browser, enter the address http://localhost/xampp/splash.php and select language.
- Now select phpMyAdmin from Tools. To create a new database, type the database name(eg: ‘wordpress‘) and press ‘create‘ button. Xampp is almost ready now.
- Now to download WordPress, click here
- Extract zip file and place the wordpress folder in Root directory > Xampp > htdocs. (eg: C:\xampp\htdocs\wordpress )
- Open wp-config-sample.php . You can see code like this:
/** The name of the database for WordPress */ define(‘DB_NAME’, ‘database_name_here’); /** MySQL database username */ define(‘DB_USER’, ‘username_here’); /** MySQL database password */ define(‘DB_PASSWORD’, ‘password_here’); /** MySQL hostname */ define(‘DB_HOST’, ‘localhost’);Now edit the file like this:
define(‘DB_NAME’, ‘wordpress’); define(‘DB_USER’, ‘root’); define(‘DB_PASSWORD’, ”); define(‘DB_HOST’, ‘localhost’);save this file as wp-config.php .
(More details on editing wp-config-sample.php is here)
- Now go to http://localhost/wordpress/wp-admin/install.php and give required fields there. After login you can see wordpress dashboard. There you can add posts or pages to your site from there, can add plugins or chage themes and a lot more. everything from there should run smoothly!
- To view your site, go to http://localhost/wordpress/
this site will be seen only on your computer. So, you can modify it according to your wish. After all changes, when your site is ready for publishing,
a. Buy a domain for your website
b. Find a server for hosting, create a database in it and upload the contents of ‘htdocs‘ folder
Enjoy the power of WordPressing!