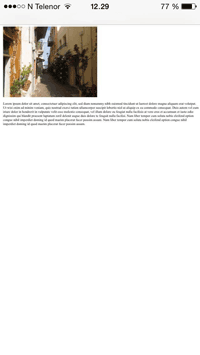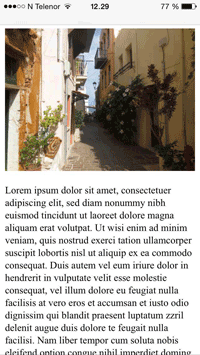- Viewport meta tag
- Background
- Viewport basics
- Screen density
- Viewport width and screen width
- The effect of interactive UI widgets
- Common viewport sizes for mobile and tablet devices
- Specifications
- See also
- Found a content problem with this page?
- Responsive Web Design — The Viewport
- Setting The Viewport
- Size Content to The Viewport
Viewport meta tag
This article describes how to use the «viewport» tag to control the viewport’s size and shape.
Background
The browser’s viewport is the area of the window in which web content can be seen. This is often not the same size as the rendered page, in which case the browser provides scrollbars for the user to scroll around and access all the content.
Some mobile devices and other narrow screens render pages in a virtual window or viewport, which is usually wider than the screen, and then shrink the rendered result down so it can all be seen at once. Users can then pan and zoom to see different areas of the page. For example, if a mobile screen has a width of 640px, pages might be rendered with a virtual viewport of 980px, and then it will be shrunk down to fit into the 640px space.
This is done because not all pages are optimized for mobile and break (or at least look bad) when rendered at a small viewport width. This virtual viewport is a way to make non-mobile-optimized sites in general look better on narrow screen devices.
However, this mechanism is not so good for pages that are optimized for narrow screens using media queries — if the virtual viewport is 980px for example, media queries that kick in at 640px or 480px or less will never be used, limiting the effectiveness of such responsive design techniques. The viewport meta tag mitigates this problem of virtual viewport on narrow screen devices.
Viewport basics
A typical mobile-optimized site contains something like the following:
meta name="viewport" content="width=device-width, initial-scale=1" /> Not all devices are the same width; you should make sure that your pages work well in a large variation of screen sizes and orientations.
The basic properties of the «viewport» tag include:
Controls the size of the viewport. It can be set to a specific number of pixels like width=600 or to the special value device-width , which is 100vw, or 100% of the viewport width. Minimum: 1 . Maximum: 10000 . Negative values: ignored.
Controls the size of the viewport. It can be set to a specific number of pixels like height=400 or to the special value device-height , which is 100vh, or 100% of the viewport height. Minimum: 1 . Maximum: 10000 . Negative values: ignored.
Controls the zoom level when the page is first loaded. Minimum: 0.1 . Maximum: 10 . Default: 1 . Negative values: ignored.
Controls how much zoom out is allowed on the page. Minimum: 0.1 . Maximum: 10 . Default: 0.1 . Negative values: ignored.
Controls how much zoom in is allowed on the page. Any value less than 3 fails accessibility. Minimum: 0.1 . Maximum: 10 . Default: 10 . Negative values: ignored.
Controls whether zoom in and zoom out actions are allowed on the page. Valid values: 0 , 1 , yes , or no . Default: 1 , which is the same as yes . Setting the value to 0 , which is the same as no , is against Web Content Accessibility Guidelines (WCAG).
Specifies the effect that interactive UI widgets, such as a virtual keyboard, have on the page’s viewports. Valid values: resizes-visual , resizes-content , or overlays-content . Default: resizes-visual .
Warning: Usage of user-scalable=no can cause accessibility issues to users with visual impairments such as low vision. WCAG requires a minimum of 2× scaling; however, the best practice is to enable a 5× zoom.
Screen density
Screen resolutions have risen to the size that individual pixels are indistinguishable by the human eye. For example, smartphones often have small screens with resolutions upwards of 1920–1080 pixels (≈400dpi). Because of this, many browsers can display their pages in a smaller physical size by translating multiple hardware pixels for each CSS «pixel». Initially, this caused usability and readability problems on many touch-optimized websites.
On high dpi screens, pages with initial-scale=1 will effectively be zoomed by browsers. Their text will be smooth and crisp, but their bitmap images may not take advantage of the full screen resolution. To get sharper images on these screens, web developers may want to design images – or whole layouts – at a higher scale than their final size and then scale them down using CSS or viewport properties.
The default pixel ratio depends on the display density. On a display with density less than 200dpi, the ratio is 1.0. On displays with density between 200 and 300dpi, the ratio is 1.5. For displays with density over 300dpi, the ratio is the integer floor (density/150dpi). Note that the default ratio is true only when the viewport scale equals 1. Otherwise, the relationship between CSS pixels and device pixels depends on the current zoom level.
Viewport width and screen width
Sites can set their viewport to a specific size. For example, the definition «width=320, initial-scale=1» can be used to fit precisely onto a small phone display in portrait mode. This can cause problems when the browser renders a page at a larger size. To fix this, browsers will expand the viewport width if necessary to fill the screen at the requested scale. This is especially useful on large-screen devices.
For pages that set an initial or maximum scale, this means the width property actually translates into a minimum viewport width. For example, if your layout needs at least 500 pixels of width then you can use the following markup. When the screen is more than 500 pixels wide, the browser will expand the viewport (rather than zoom in) to fit the screen:
meta name="viewport" content="width=500, initial-scale=1" /> Other attributes that are available are minimum-scale , maximum-scale , and user-scalable . These properties affect the initial scale and width, as well as limiting changes in zoom level.
The effect of interactive UI widgets
Interactive UI widgets of the browser can influence the size of the page’s viewports. The most common such UI widget is a virtual keyboard. To control which resize behavior the browser should use, set the interactive-widget property.
The visual viewport gets resized by the interactive widget.
The viewport gets resized by the interactive widget.
Neither the viewport nor the visual viewport gets resized by the interactive widget.
When the viewport gets resized, the initial containing block also gets resized, thereby affecting the computed size of viewport units.
Common viewport sizes for mobile and tablet devices
If you want to know what mobile and tablet devices have which viewport widths, there is a comprehensive list of mobile and tablet viewport sizes here. This gives information such as viewport width on portrait and landscape orientation as well as physical screen size, operating system and the pixel density of the device.
Specifications
See also
Found a content problem with this page?
This page was last modified on Jul 5, 2023 by MDN contributors.
Your blueprint for a better internet.
Responsive Web Design — The Viewport
The viewport is the user’s visible area of a web page.
The viewport varies with the device, and will be smaller on a mobile phone than on a computer screen.
Before tablets and mobile phones, web pages were designed only for computer screens, and it was common for web pages to have a static design and a fixed size.
Then, when we started surfing the internet using tablets and mobile phones, fixed size web pages were too large to fit the viewport. To fix this, browsers on those devices scaled down the entire web page to fit the screen.
This was not perfect!! But a quick fix.
Setting The Viewport
HTML5 introduced a method to let web designers take control over the viewport, through the tag.
You should include the following viewport element in all your web pages:
This gives the browser instructions on how to control the page’s dimensions and scaling.
The width=device-width part sets the width of the page to follow the screen-width of the device (which will vary depending on the device).
The initial-scale=1.0 part sets the initial zoom level when the page is first loaded by the browser.
Here is an example of a web page without the viewport meta tag, and the same web page with the viewport meta tag:
Tip: If you are browsing this page with a phone or a tablet, you can click on the two links above to see the difference.
Size Content to The Viewport
Users are used to scroll websites vertically on both desktop and mobile devices — but not horizontally!
So, if the user is forced to scroll horizontally, or zoom out, to see the whole web page it results in a poor user experience.
Some additional rules to follow:
1. Do NOT use large fixed width elements — For example, if an image is displayed at a width wider than the viewport it can cause the viewport to scroll horizontally. Remember to adjust this content to fit within the width of the viewport.
2. Do NOT let the content rely on a particular viewport width to render well — Since screen dimensions and width in CSS pixels vary widely between devices, content should not rely on a particular viewport width to render well.
3. Use CSS media queries to apply different styling for small and large screens — Setting large absolute CSS widths for page elements will cause the element to be too wide for the viewport on a smaller device. Instead, consider using relative width values, such as width: 100%. Also, be careful of using large absolute positioning values. It may cause the element to fall outside the viewport on small devices.