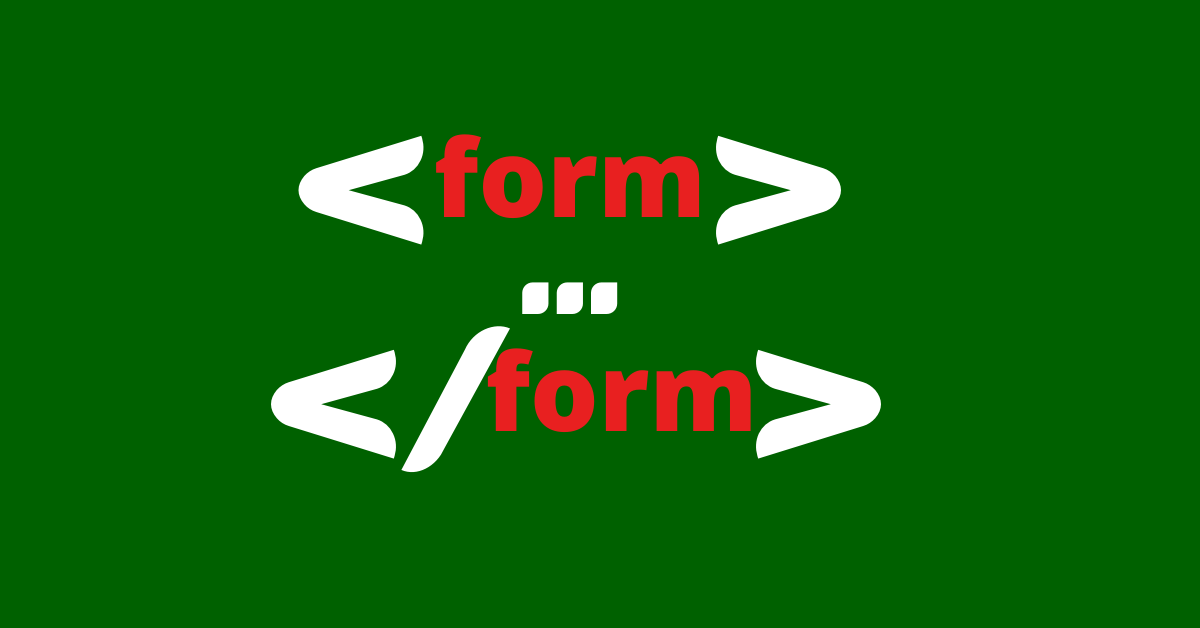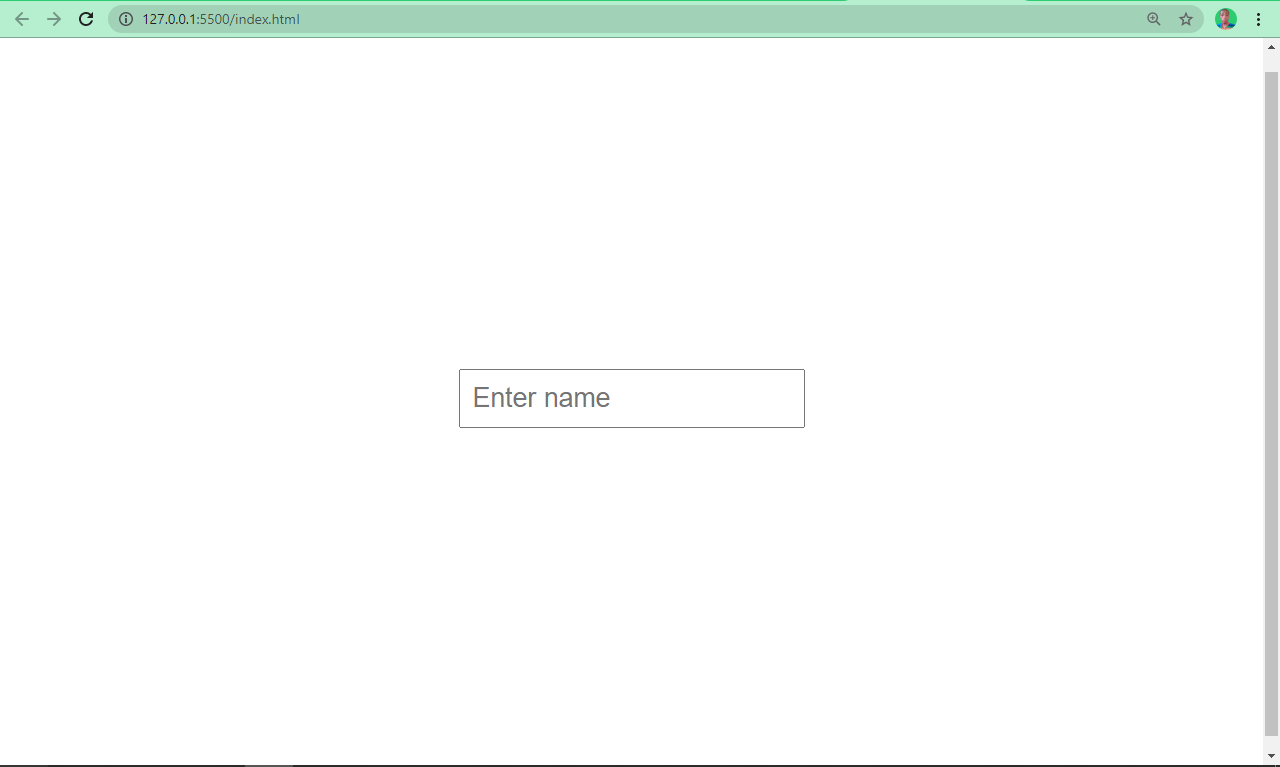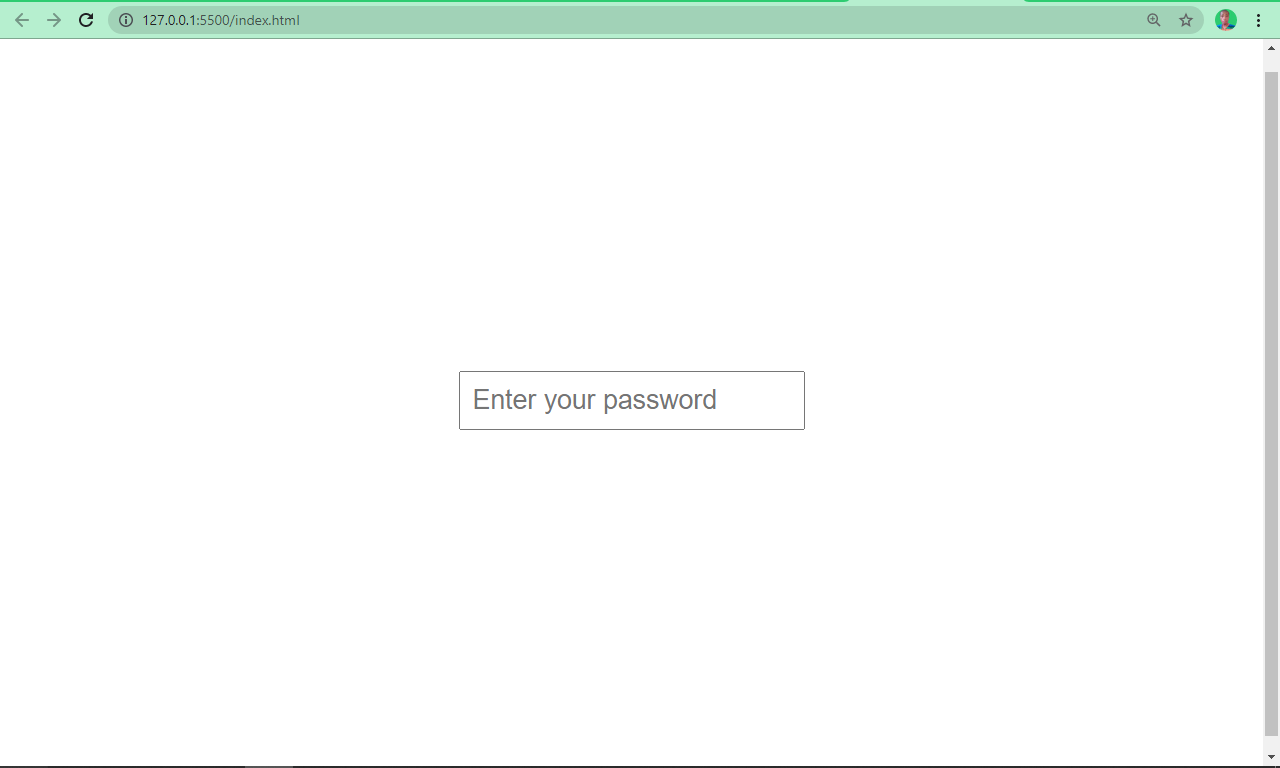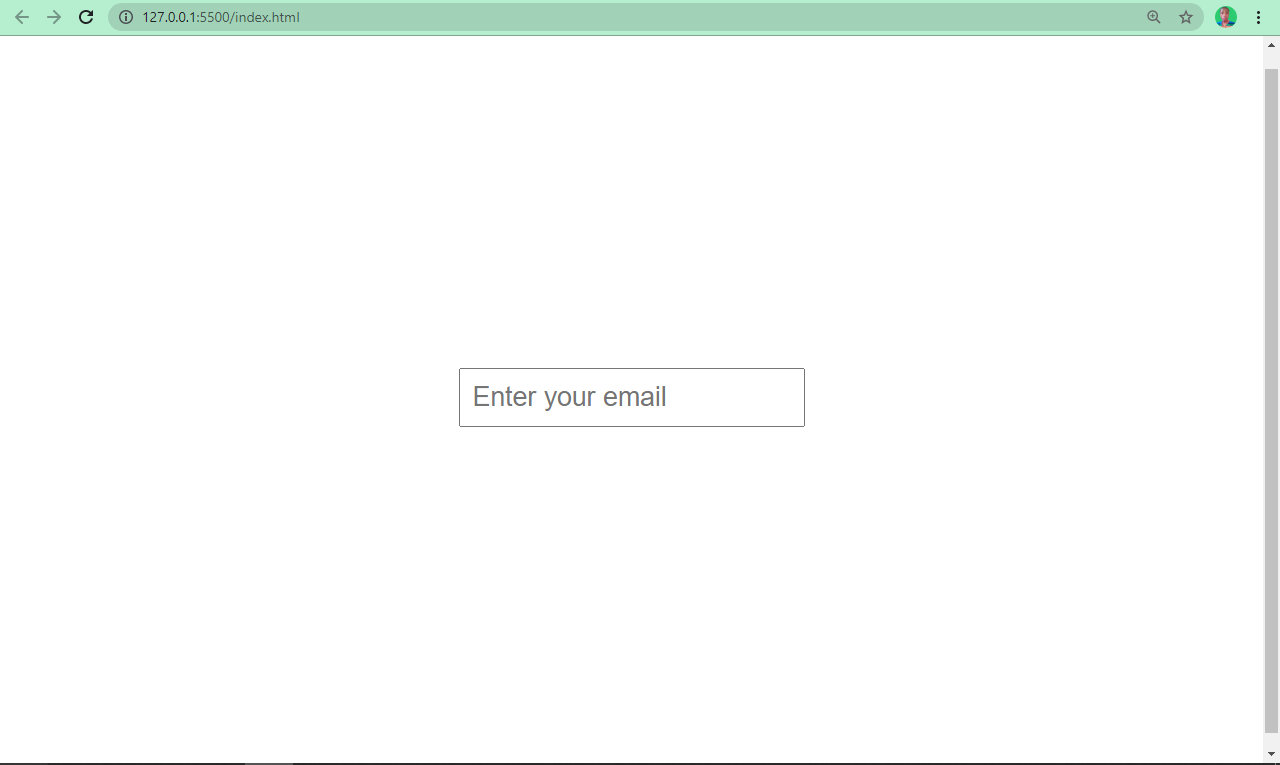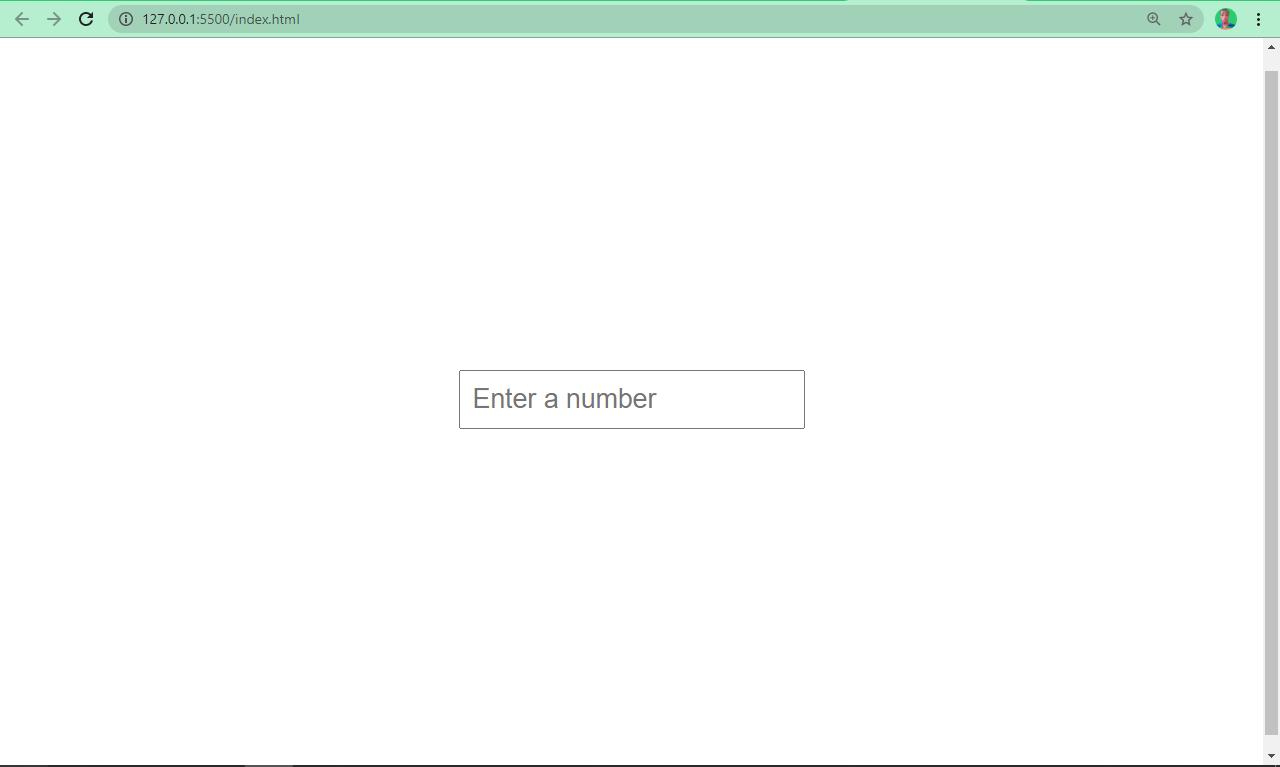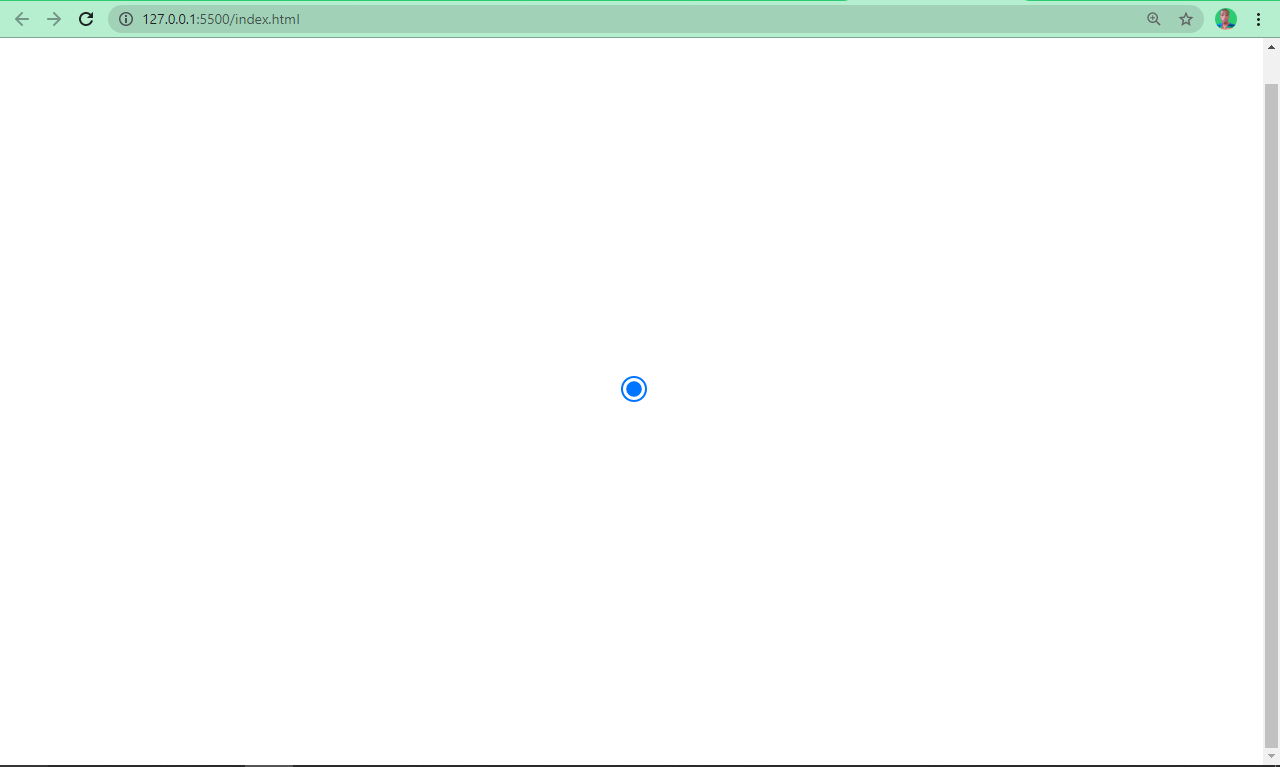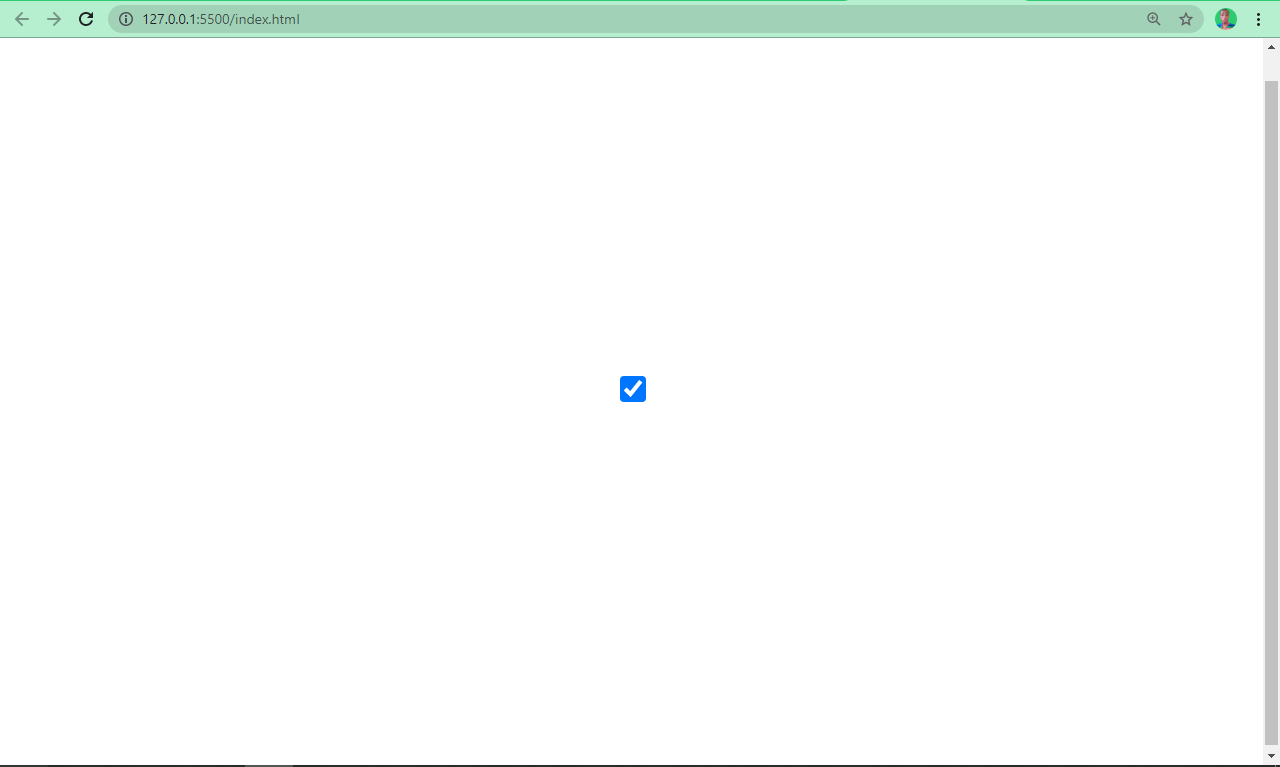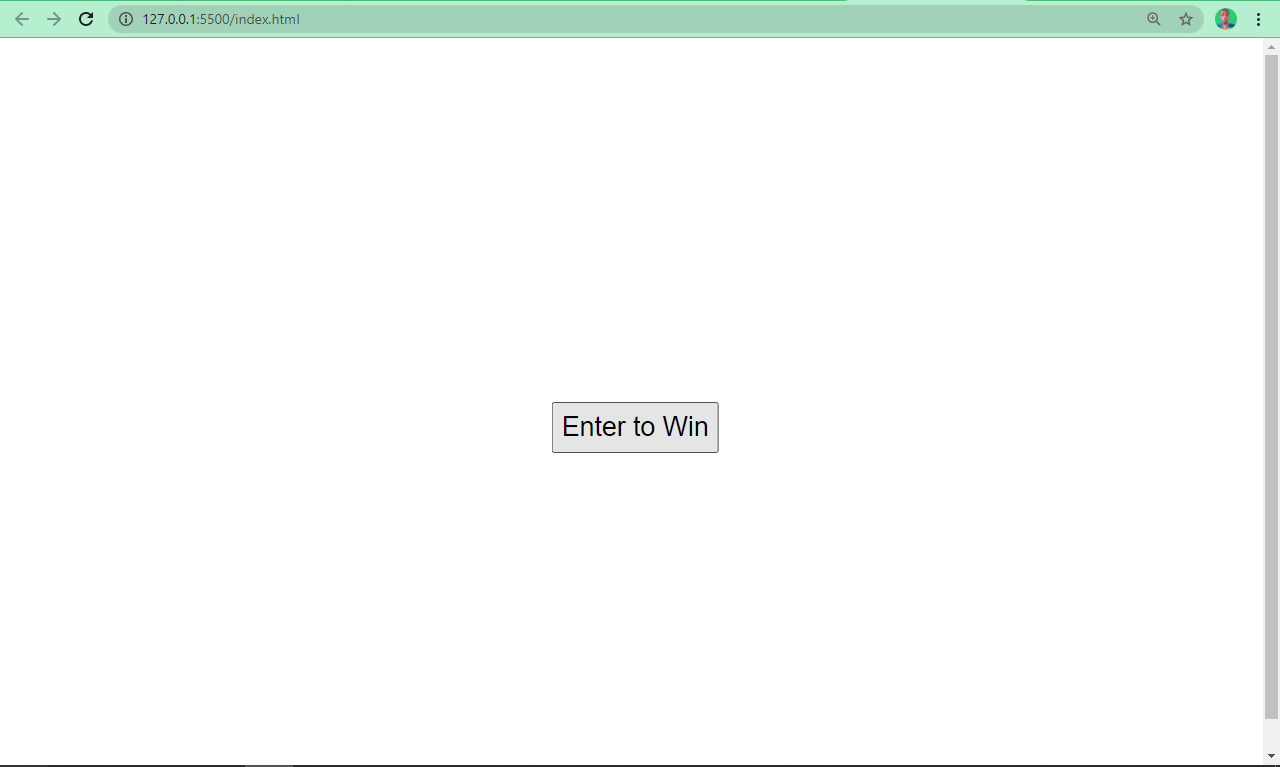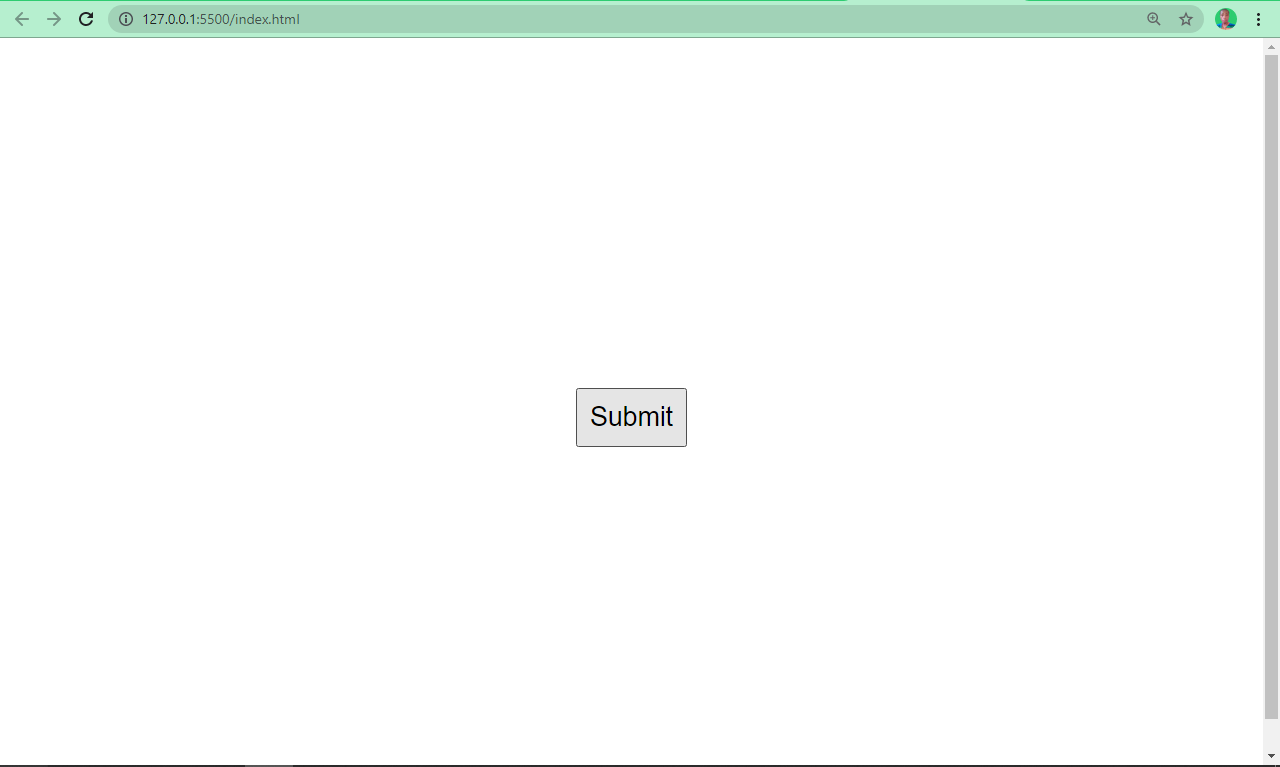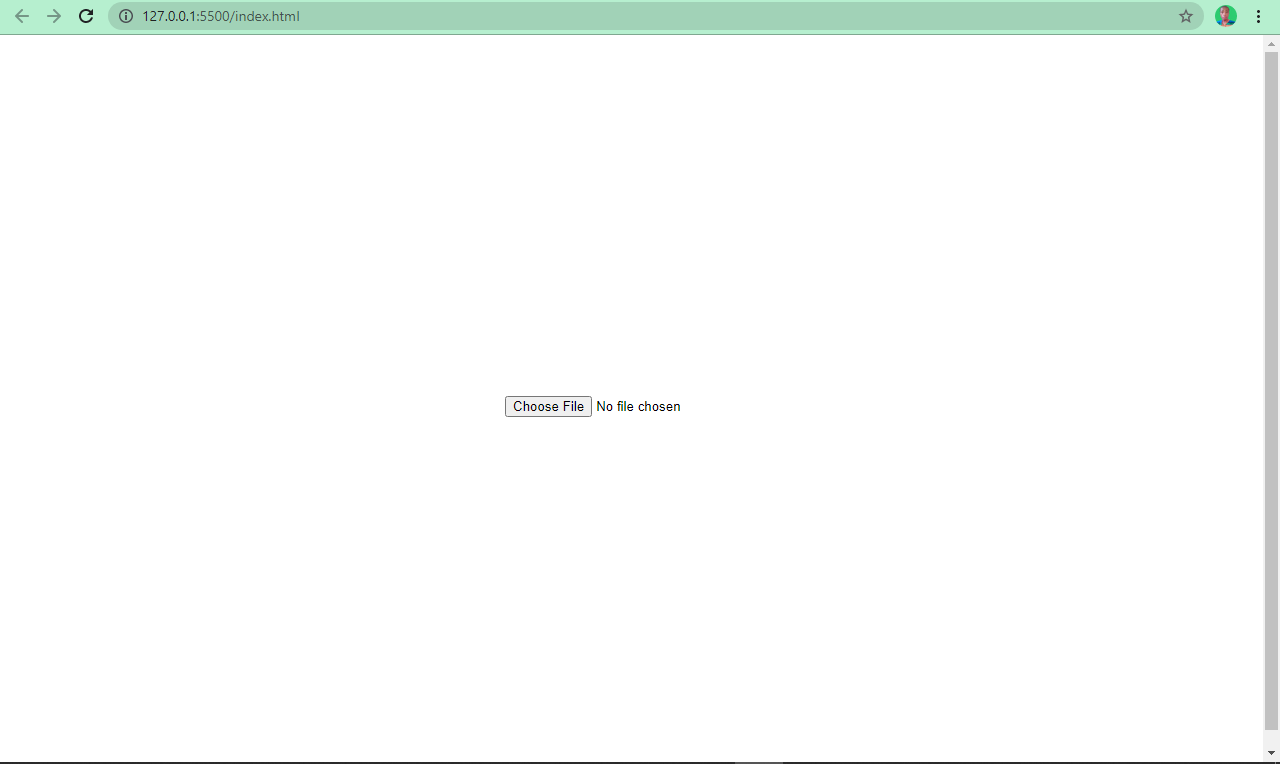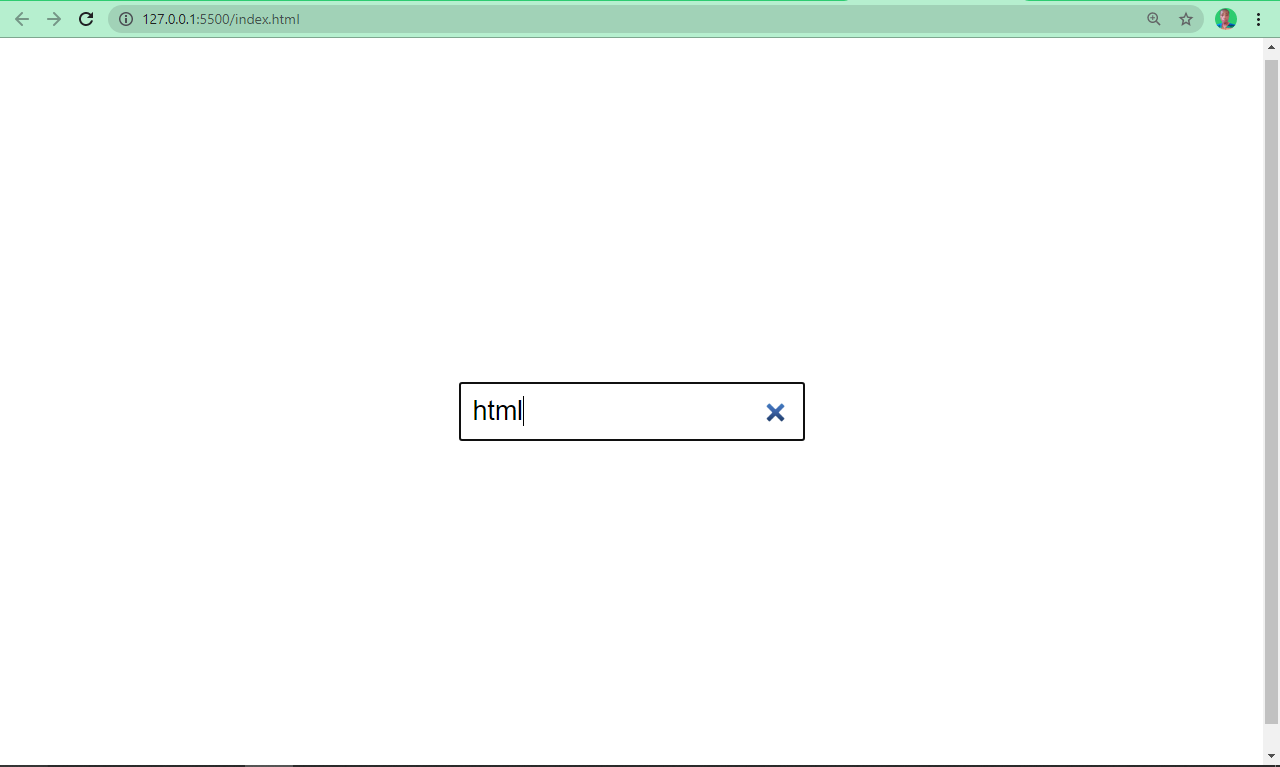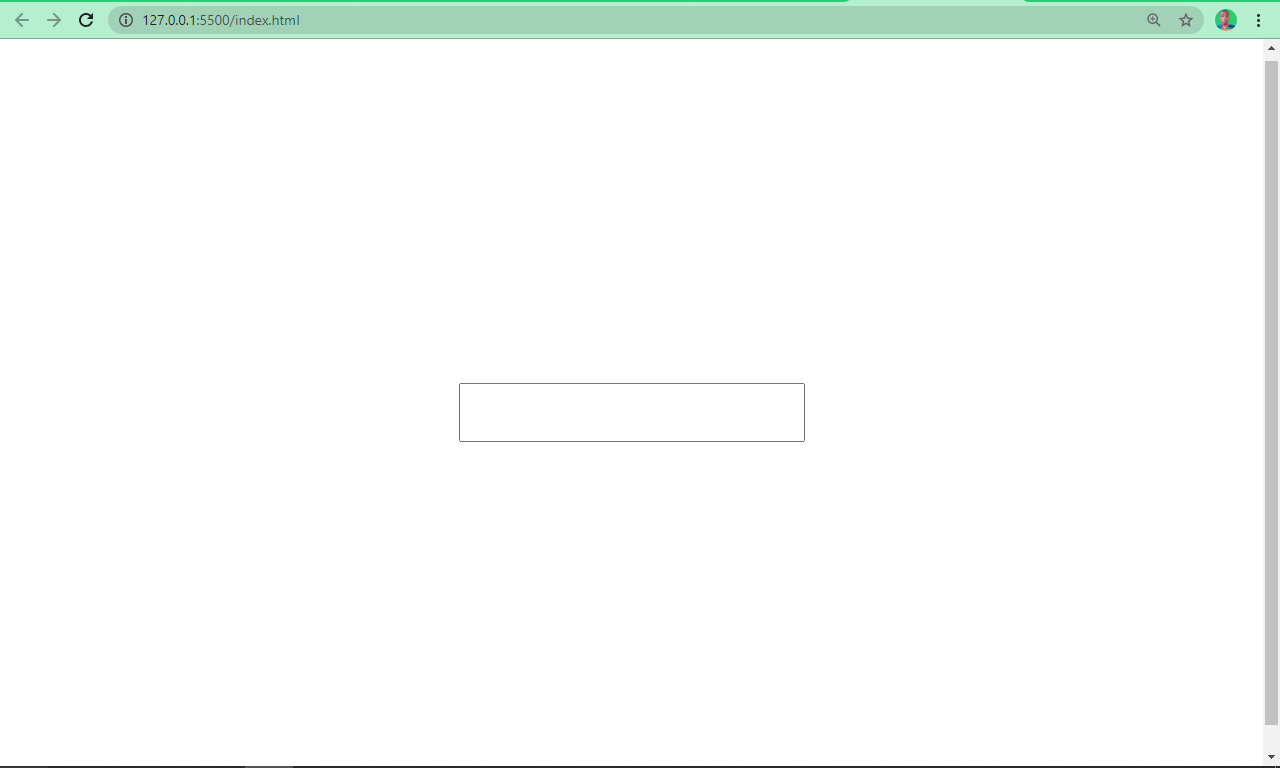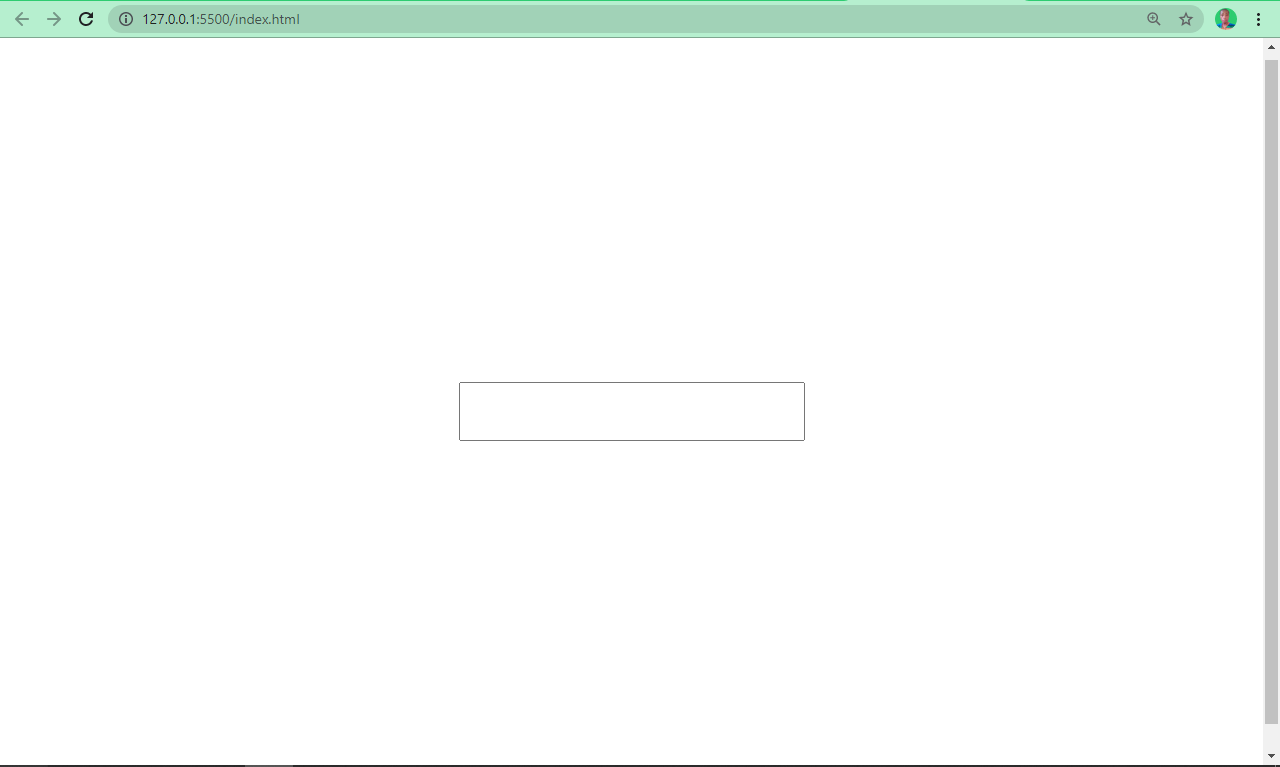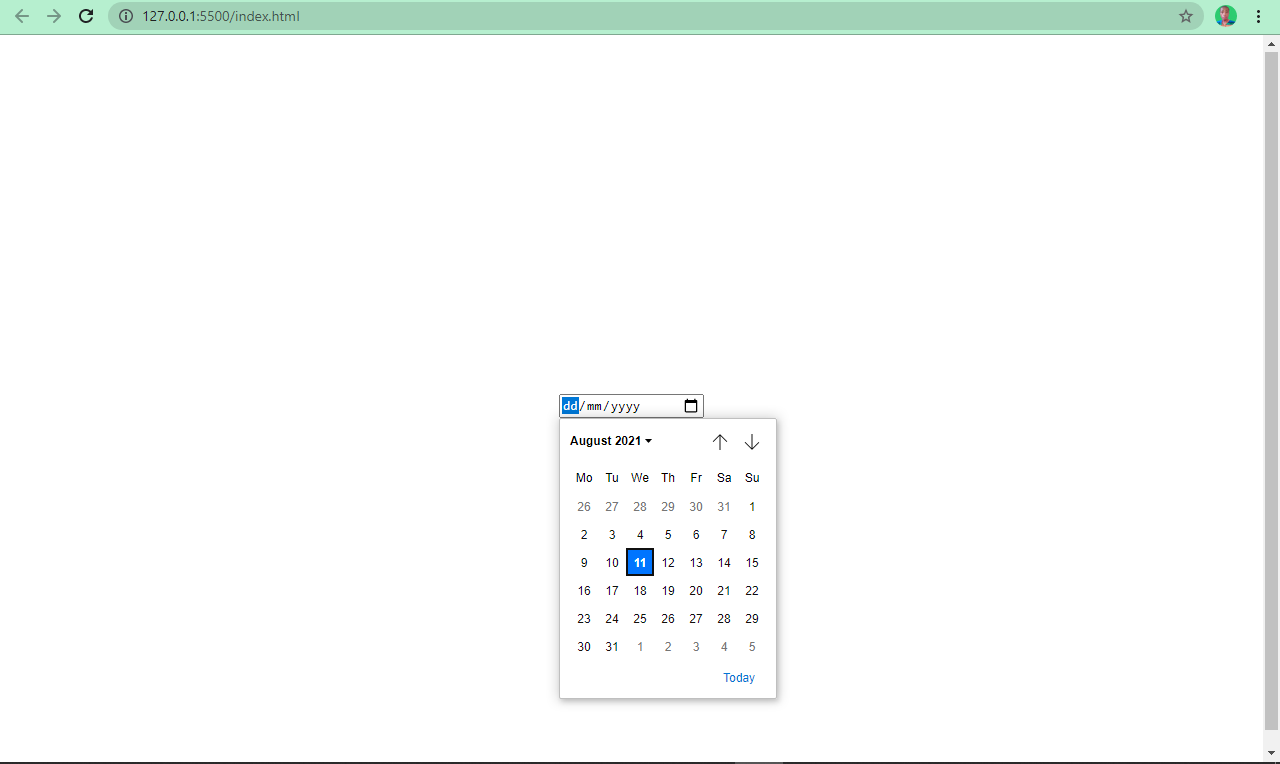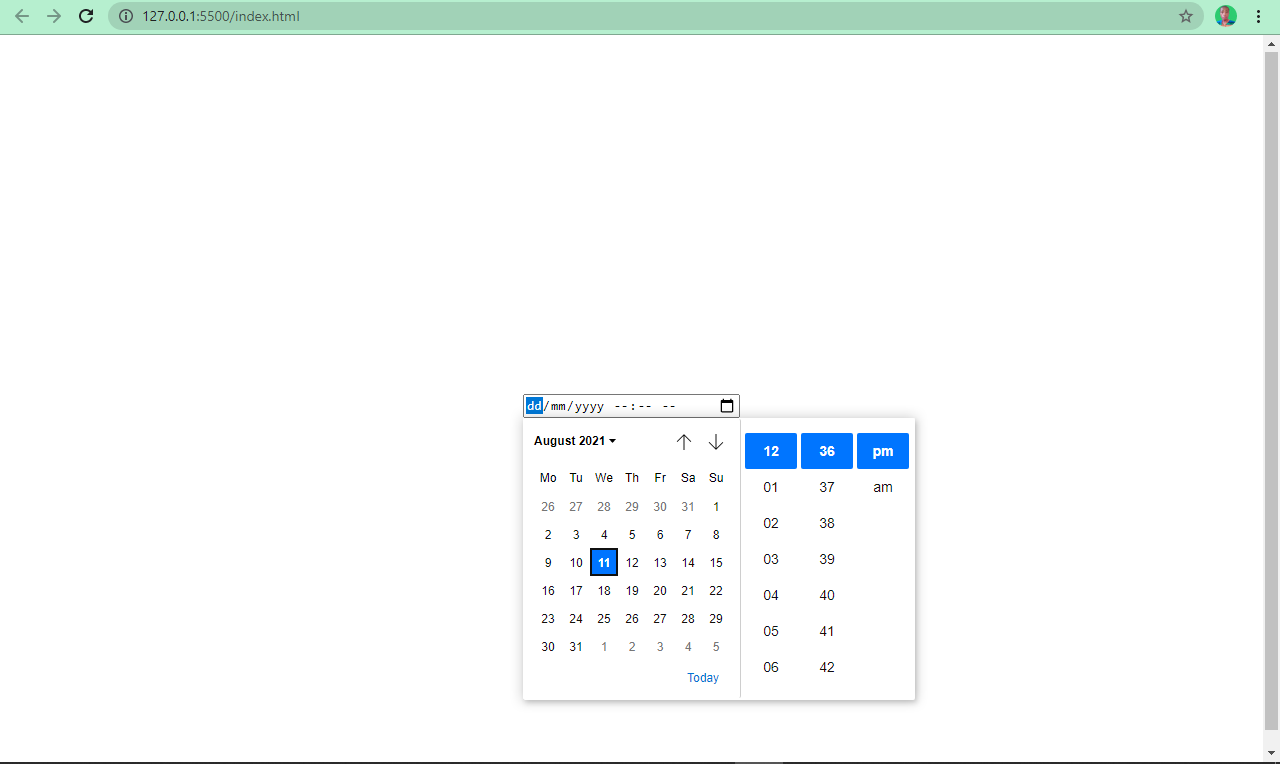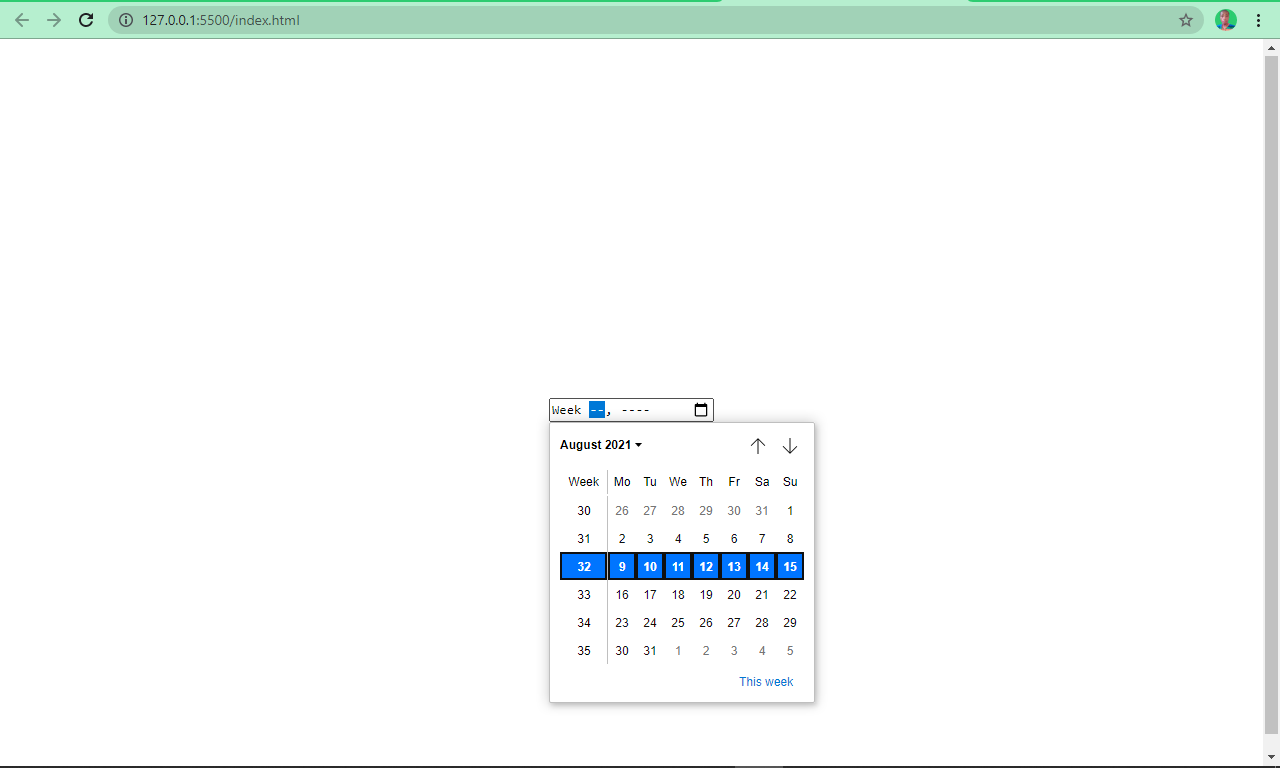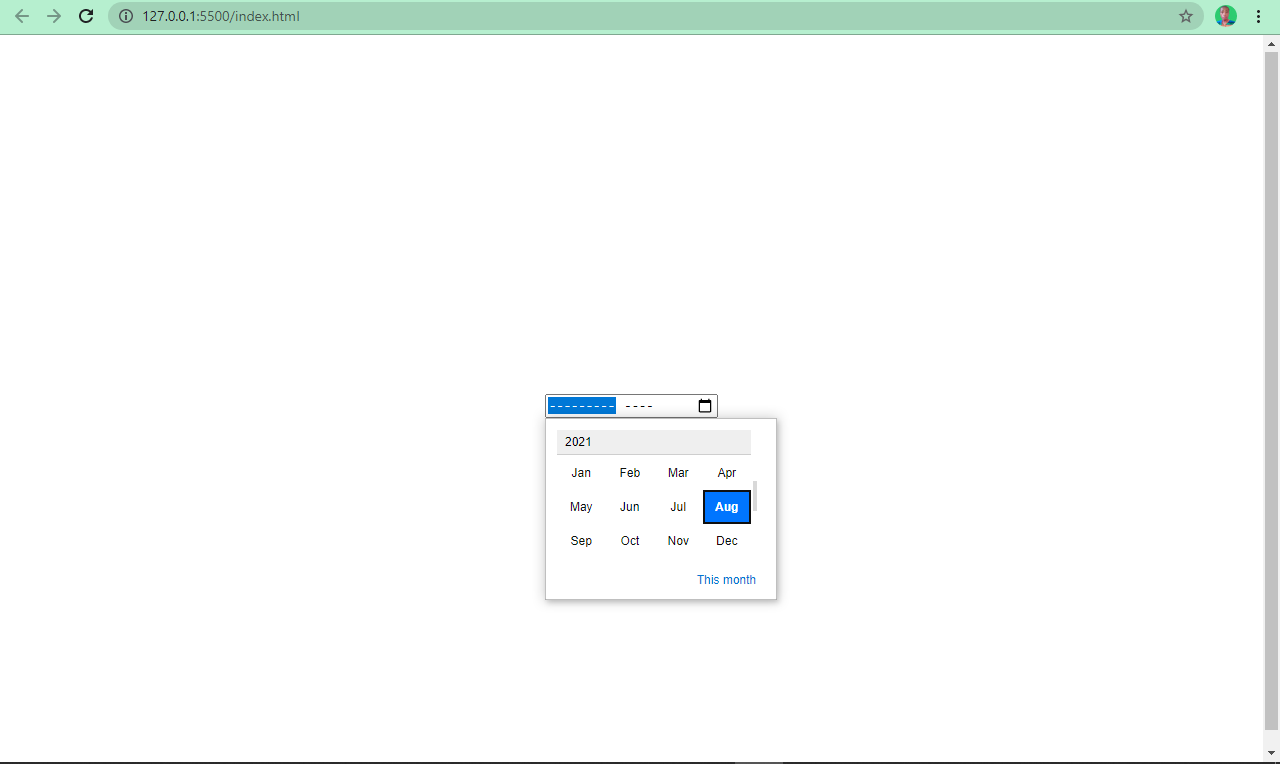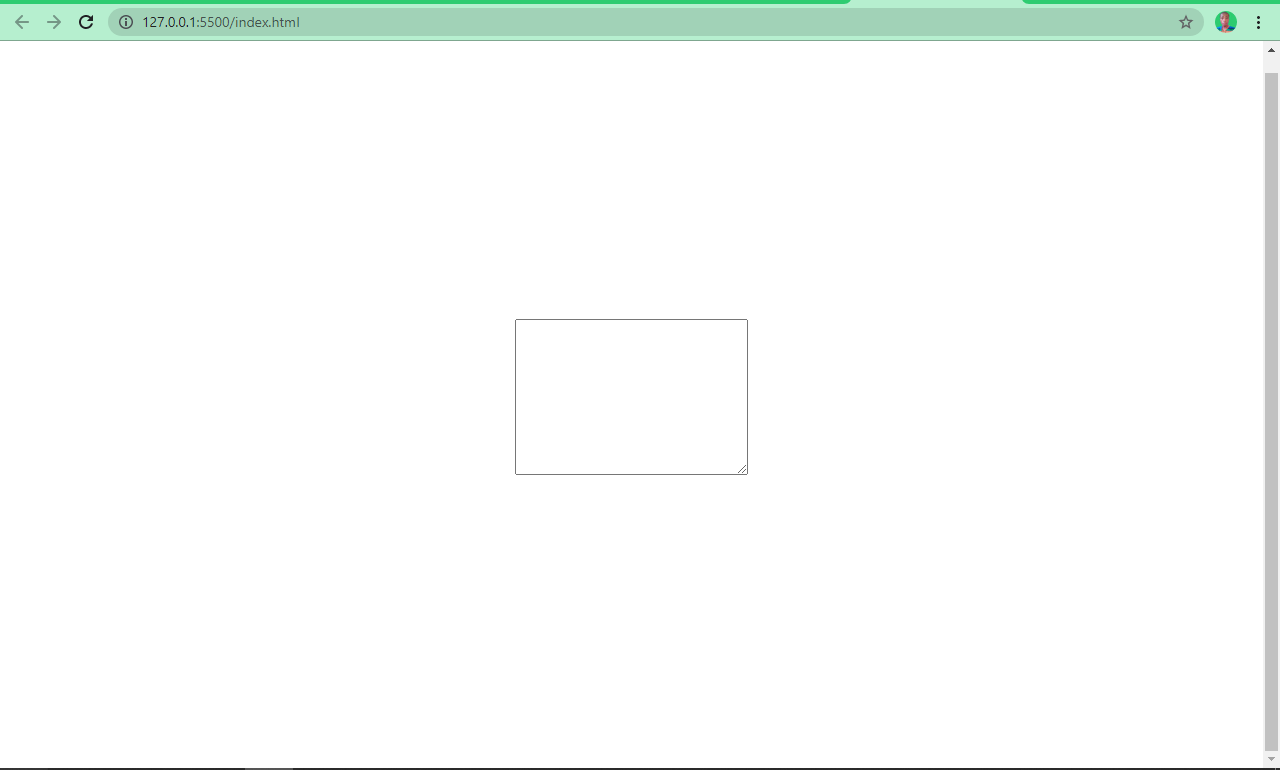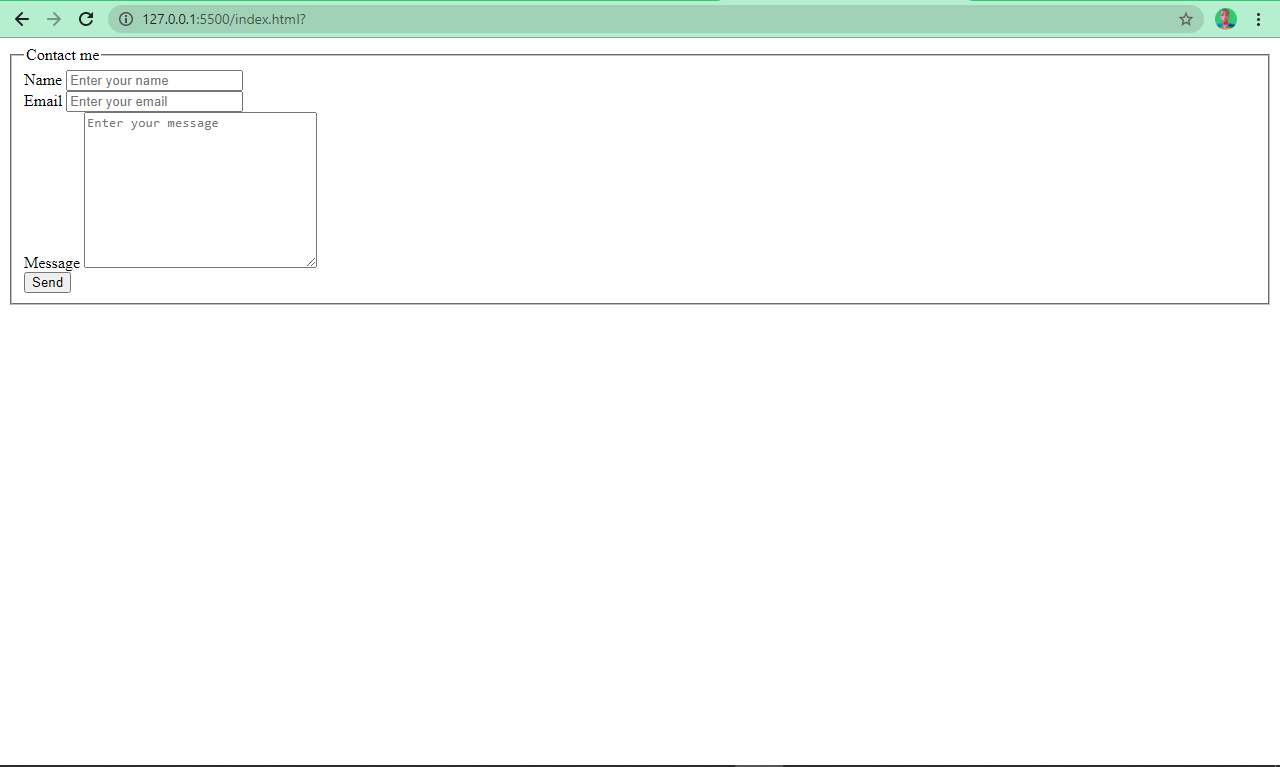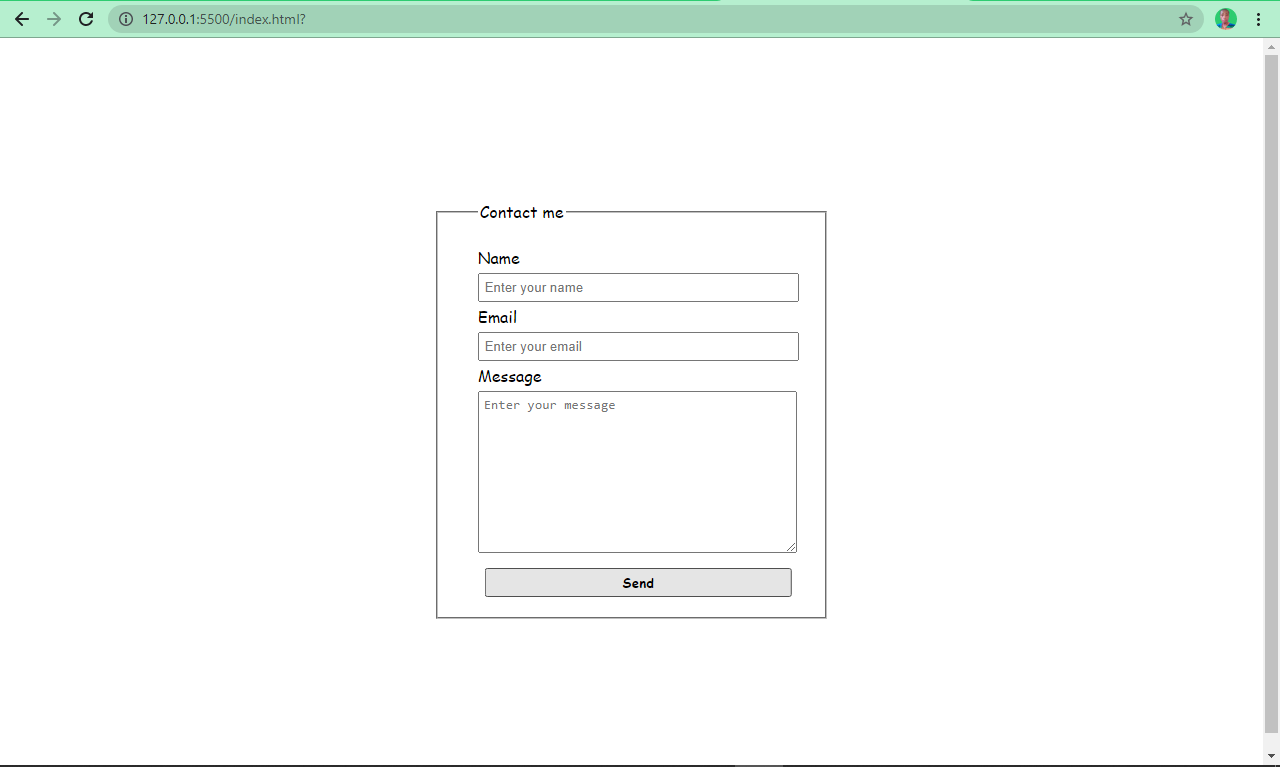- HTML Forms
- Example
- The Element
- The Element
- Text Fields
- Example
- The Element
- Radio Buttons
- Example
- Checkboxes
- Example
- The Submit Button
- Example
- Example
- HTML Form – Input Type and Submit Button Example
- Basic HTML Form Syntax
- HTML Form Input Types
- Type Text
- Type Password
- Type Email
- Type Number
- Type Radio
- Type Checkbox
- Type Submit
- Type Button
- Type File
- Type Color
- Type Search
- Type URL
- Type Tel
- Type Date
- Type Datetime-local
- Type Week
- Type Month
- Textarea
- Multiple Select Box
- How to Label HTML Inputs
- How HTML Forms Work
- Mini Project: Build a Basic Contact Form
- Here’s the HTML:
- What’s going on in this HTML code?
- Here’s the CSS:
- What’s the CSS code doing here?
- Conclusion
HTML Forms
An HTML form is used to collect user input. The user input is most often sent to a server for processing.
Example
The Element
The HTML element is used to create an HTML form for user input:
The element is a container for different types of input elements, such as: text fields, checkboxes, radio buttons, submit buttons, etc.
All the different form elements are covered in this chapter: HTML Form Elements.
The Element
The HTML element is the most used form element.
An element can be displayed in many ways, depending on the type attribute.
| Type | Description |
|---|---|
| Displays a single-line text input field | |
| Displays a radio button (for selecting one of many choices) | |
| Displays a checkbox (for selecting zero or more of many choices) | |
| Displays a submit button (for submitting the form) | |
| Displays a clickable button |
All the different input types are covered in this chapter: HTML Input Types.
Text Fields
The defines a single-line input field for text input.
Example
A form with input fields for text:
This is how the HTML code above will be displayed in a browser:
Note: The form itself is not visible. Also note that the default width of an input field is 20 characters.
The Element
Notice the use of the element in the example above.
The tag defines a label for many form elements.
The element is useful for screen-reader users, because the screen-reader will read out loud the label when the user focuses on the input element.
The element also helps users who have difficulty clicking on very small regions (such as radio buttons or checkboxes) — because when the user clicks the text within the element, it toggles the radio button/checkbox.
The for attribute of the tag should be equal to the id attribute of the element to bind them together.
Radio Buttons
The defines a radio button.
Radio buttons let a user select ONE of a limited number of choices.
Example
A form with radio buttons:
Choose your favorite Web language:
This is how the HTML code above will be displayed in a browser:
Choose your favorite Web language:
Checkboxes
The defines a checkbox.
Checkboxes let a user select ZERO or MORE options of a limited number of choices.
Example
This is how the HTML code above will be displayed in a browser:
I have a bike
I have a car
I have a boat
The Submit Button
The defines a button for submitting the form data to a form-handler.
The form-handler is typically a file on the server with a script for processing input data.
The form-handler is specified in the form’s action attribute.
Example
A form with a submit button:
This is how the HTML code above will be displayed in a browser:
The Name Attribute for
Notice that each input field must have a name attribute to be submitted.
If the name attribute is omitted, the value of the input field will not be sent at all.
Example
This example will not submit the value of the «First name» input field:
HTML Form – Input Type and Submit Button Example
Kolade Chris
Forms are one of the most important parts of the web. Without them, there wouldn’t be an easy way to collect data, search for resources, or sign up to receive valuable information.
You can embed forms on websites with the HTML form element. Inside the form element, several inputs are nested. These inputs are also known as form controls.
In this tutorial, we will explore the HTML form element, the various input types it takes, and how to create a submit button with which data is submitted.
By the end, you will know how forms work and you’ll be able to make them with confidence.
Basic HTML Form Syntax
HTML Form Input Types
You use the tag to create various form controls in HTML. It is an inline element and takes attributes such as type , name , minlength , maxlength , placeholder , and so on. Each of these has specific values they take.
The placeholder attribute is important as it helps the user understand the purpose of the input field before they type anything in.
There are 20 different input types, and we will look at them one by one.
Type Text
This type of input takes a value of “text”, so it creates a single line of text input.
An input with the type of text looks like the screenshot below:
Type Password
As the name implies, an input with a type of password creates a password. It is automatically invisible to the user, unless it is manipulated by JavaScript.
Type Email
Any input with the type of email defines a field for entering an email address.
Type Number
This type of input lets the user insert numbers only.
Type Radio
Sometimes, users will need to pick one out of numerous options. An input field with its type attributes set to “radio” lets you do this.
Type Checkbox
So, with an input type of radio, users will be allowed to pick one out of numerous options. What if you want them to pick as many options as possible? That’s what an input with a type attribute set to checkbox does.
Type Submit
You use this type to add a submit button to forms. When a user clicks it, it automatically submits the form. It takes a value attribute, which defines the text that appears inside the button.
Type Button
An input with a type set to button creates a button, which can be manipulated by JavaScript’s onClick event listener type. It creates a button just like an input type of submit, but with the exception that the value is empty by default, so it has to be specified.
Type File
This defines a field for file submission. When a user clicks it, they are prompted to insert the desired file type, which might be an image, PDF, document file, and so on.
The result of an input type of file looks like this:
Type Color
This is a fancy input type introduced by HTML5. With it, the user can submit their favourite color for example. Black (#000000) is the default value, but can be overridden by setting the value to a desired color.
Many developers have used it as a trick to get to select different color shades available in RGB, HSL and alphanumeric formats.
This is the result of an input type of color:
Type Search
Input with the type of search defines a text field just like an input type of text. But this time it has the sole purpose of searching for info. It is different from type text in that, a cancel button appears once the user starts typing.
Type URL
When the type attribute of an input tag is set to URL, it displays a field where users can enter a URL.
Type Tel
An input type of tel lets you collect telephone numbers from users.
Type Date
You might have registered on a website where you requested the date of a certain event. The site probably used an input with the type value set to date to acheive this.
This is what an input with type date looks like:
Type Datetime-local
This works like the input type date, but it also lets the user pick a date with a particular time.
Type Week
The input type of week lets a user select a specific week.
Type Month
The input with the type of month populates months for the user to pick from when clicked.
Textarea
There are times when a user will need to fill in multiple lines of text which wouldn’t be suitable in an input type of text (as it specifies a one-line text field).
textarea lets the user do this as it defines multiple lines of text input. It takes its own attributes such as cols – for the number of columns, and rows for the number of rows.
Multiple Select Box
This is like a radio button and checkbox in one package. It is embedded in the page with two elements – a select element and an option , which is always nested inside select .
By default, the user can only pick one of the options. But with multiple attributes, you can let the user select more than one of the options.
How to Label HTML Inputs
Assigning labels to form controls is important. When they’re properly connected to the input field through their for attribute and the input’s id attribute, it’s easier for the user to use as they can just click the label itself to access the input.
How HTML Forms Work
When a user fills in a form and submits it with the submit button, the data in the form controls are sent to the server through GET or POST HTTP request methods.
So how is the server indicated? The form element takes an action attribute, which must have its value specified to the URL of the server. It also takes a method attribute, where the HTTP method it uses to convey the values to the server is specified.
This method could be GET or POST . With the GET method, the values entered by the user are visible in the URL when the data is submitted. But with POST , the values are sent in HTTP headers, so those values are not visible in the URL.
If a method attribute is not used in the form, it is automatically assumed that the user wants to use the GET method, because it’s the default.
So when should you use the GET or POST method? Use the GET method for submitting non-sensitive data or retrieving data from a server (for example, during searches). Use the POST request when submitting files or sensitive data.
Mini Project: Build a Basic Contact Form
Let’s take what we’ve learned about forms and use it to make a simple contact form. I will also introduce a few new concepts as we go to round it all out.
Here’s the HTML:
What’s going on in this HTML code?
First, a form element is wrapping every other element. It has an action set to “example-server.com”, a dummy server where the form data will be received.
After the form element, every other element is also surrounded by a fieldset element with a legend tag right under it.
We use the fieldset element to group related inputs together, and the legend tag contains a caption conveying what the form is about.
The inputs name , email , and textarea are all in a div with a class of form-control. So they behave like a block element, in order to make styling easier with CSS.
They are also validated with the required attribute, so the form fails to submit when those fields are empty or when the user fails to type in the values in the appropriate format.
After all that, we’ll have the result in the screenshot below:
How ugly is that? We need to apply some styling!
Here’s the CSS:
body < display: flex; align-items: center; justify-content: center; height: 100vh; font-family: cursive; >input, textarea < width: 100%; padding: 5px; outline: none; >label < line-height: 1.9rem; >input[type="submit"] < transform: translate(2.2%); padding: 3px; margin-top: 0.6rem; font-family: cursive; font-weight: bold; >fieldset
What’s the CSS code doing here?
We center everything in the body horizontally with Flexbox, and vertically with a 100% viewport height. We used a font-family of cursive.
We gave the inputs and textarea a width of 100% so they go all the way across. The labels got a minimal line-height of 1.9rem (30.4px), so they don’t stay too close to their respective inputs.
We specifically styled the button (input type button) with the transform property to push it to the center as it was off center a bit. We gave it a padding of 3px for more spacing around it. We then selected a cursive font-family for it with a weight of bold.
Because the button was too close to the textarea , we set a margin-top of 0.6rem to push it down a little bit.
We gave our fieldset element a padding of 20px at the top and bottom, with 40px at the left and right to push apart the border it creates around the form elements it is wrapped in.
At the end of it all, we have the beautiful form below:
Conclusion
I hope this tutorial has helped you understand how forms work. Now you should have the knowledge you need to integrate forms into your websites so you can start collecting data.
Thank you for reading, and keep coding.