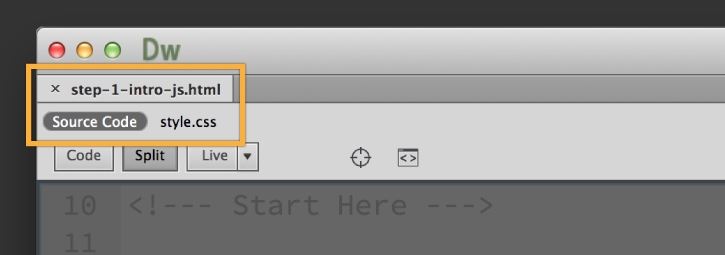- Coding environment in Dreamweaver
- Working with code in Dreamweaver
- View code in the Document window — Code view
- Code and edit a page simultaneously in the Document window — Split view
- View code in a separate window with the Code Inspector
- Coding faster in Dreamweaver
- Code hinting and code completion
- Support for PHP 5.6 and 7.1 versions
- JavaScript object code hinting
- Refactoring JavaScript code
- Code coloring for different types of files
- Multiple cursors for repetitive tasks
- Quick editing of related code files
- In-context CSS documentation
- Out-of-the-box support for Emmet
- Code collapsing
- Code validation
- Support for CSS preprocessors
- Save and reuse code snippets
- Real-time Preview in browser
- Customize keyboard shortcuts
- Open files in Code view by default
- Introduction to JavaScript
- Before you start
- Add a JavaScript alert
Coding environment in Dreamweaver
Learn how you can use the coding environment in Dreamweaver to speed up the process of writing code.
If you want to work with code in Dreamweaver, you can choose to use the Developer workspace. This workspace shows the Code view by default, and has only the Files and Snippets panels docked to the left of the screen.
If you need more functionality, click Window, and then choose the appropriate panel that you need.
If the pre-designed workspaces do not offer exactly what you need, you can customize your own workspace layout. Open and dock panels where you want them, and then save the workspace as a custom workspace. For more information, see Create custom workspaces.
Working with code in Dreamweaver
You can work with code in Dreamweaver in multiple ways. You can use:
- Code view: Clean, minimalist layout that allows you to work purely with code, without extra panels or windows. For more information, see View code in the Document window.
- Split view: In this view you have both code and live or design views visible, so you can see the changes you make as you code. For more information, see Code and edit a page simultaneously in the Document window — Split view.
You can move between different views by clicking the Code, Split, and Design/Live toggle buttons on top of your workspace.
You can also use the Code Inspector to display your HTML in a floating window. The Code Inspector allows you to see your website design and code simultaneously without having to split your view in half. For more information, see View code in a separate window with the Code Inspector.
View code in the Document window — Code view
Code and edit a page simultaneously in the Document window — Split view
To display the page on top, select Design View On Top from the View Options menu on the Document toolbar.
To adjust the size of the panes in the Document window, drag the splitter bar to the desired position. The splitter bar is located between the two panes.
Code view is updated automatically when you make changes in Design view. After making changes in Code view, manually update the document in Design view by clicking in Design view or pressing F5.
View code in a separate window with the Code Inspector
The Code inspector lets you work in a separate coding window, just like working in Code view.
Updates the document in Design view so that it reflects any changes you made in the code. Changes you make in the code don’t automatically appear in Design view until you perform certain actions, such as saving the file or clicking this button.
Coding faster in Dreamweaver
Code view in Dreamweaver offers coding-friendly features that help designers transition into developing in code view, and experienced coders can benefit from visual aids such as auto indentation, code coloring, and resizable fonts to reduce errors and improve readability.
Here are some features Dreamweaver offers.
Code hinting and code completion
The code hinting (or code completion) feature in Dreamweaver allows you to select tags, attributes, CSS styles from a pop-up menu as you type. This automatic code completion allows you to code faster and with fewer errors.
Here’s an example showing how it works in HTML.
Code hint support is also available for CSS, JavaScript, and PHP (PHP versions 5.6 and 7.1).
Support for PHP 5.6 and 7.1 versions
Dreamweaver supports PHP versions 5.6 and 7.1.
You can choose to compile your site’s PHP files with PHP version 5.6 or 7.1 using the Site Setup dialog box (on a per-site basis), or application preferences (for all PHP files saved outside Dreamweaver sites). Dreamweaver then sets up the code hints, and linting checks for the selected PHP language version.
For new sites in Dreamweaver, the default PHP compiler is set to the version specified in Edit > Preferences > PHP .
For more information on PHP support in Dreamweaver, see:
For general information on PHP versions 5.6 and 7.1, refer to the following resources:
- Migrating from PHP 5.6.x to PHP 7.0.x: http://php.net/manual/en/migration70.php
- Migrating from PHP 7.0.x to PHP 7.1: http://php.net/manual/en/migration71.php
- To learn more about PHP 7.1: http://php.net/releases/7_1_0.php
JavaScript object code hinting
Dreamweaver supports object code hinting in JavaScript. Dreamweaver provides code hints for basic JavaScript objects like arrays, dates, numbers, and strings.
In addition, Dreamweaver tracks the JavaScript functions you create, and provides code hints using your own function names.
Refactoring JavaScript code
Dreamweaver supports refactoring of code. Code refactoring is the process of restructuring existing computer code without changing its external behavior. The code becomes more readable and easier to understand. Debugging code saves time because of small functions and proper replacement. With JavaScript refactoring, you can rename functions and variables with scope awareness.
Code coloring for different types of files
Dreamweaver supports code coloring for HTML, JS, CSS, PHP, XML, LESS, Sass, SCSS, SVG, Bash, C, C#, C++, clojure, CoffeeScript, Dart, Diff, EJS, Embedded Ruby, Groovy, Handlebars, Haskell, Haxe, Java, JSON, Lua, Markdown, Markdown (GitHub), Perl, Properties, Python, RDF Turtle, Ruby, Scala, SQL, Stylus, Text, VB, VBScript, XML, and YAML.
Multiple cursors for repetitive tasks
Write more than one line of code at a time to quickly do things like create a bulleted list, update a series of strings, and make multiple edits simultaneously.
This feature is a huge productivity booster, because you don’t have to write the same line of code multiple times. Multi-cursors do it for you at once.
While editing code, you can:
- Add multiple cursors to add new content in multiple places
- Select text in multiple place to apply the same edit to different parts of your document
Quick editing of related code files
To make quick changes to your code, place the cursor on specific code snippets, and use the context menu, or press Ctrl-E (on Windows) or Cmd-E (on Mac) to access Quick Edit.
Dreamweaver presents you with context-specific code options and tools inline.
Scenario use case
Consider the following example:
You are editing an HTML file, and you notice something looking incorrect in live view. You then switch to code view, and realize that you have to edit another related file (say a CSS file) to fix the issue.
Instead of switching tabs, right-click the relevant code and click Quick Edit, or use a keyboard shortcut, and Dreamweaver opens the relevant section of the code in the related CSS file within the HTML file itself.
You can then edit the CSS code without having to navigate away or switch tabs. The changes get updated in the CSS file automatically.
In-context CSS documentation
Quick Docs provide documentation for CSS properties, right within the code view.
You don’t have to navigate outside Dreamweaver to a web page to learn about CSS properties. To bring up Quick Docs, press Ctrl+K (on Windows) or Cmd+K (on Mac).
Out-of-the-box support for Emmet
Emmet is a plug-in that allows high-speed coding and generation of HTML and CSS code.
The Emmet plug-in is included with Dreamweaver allowing you to use Emmet abbreviations without having to take the extra step of installing the plug-in.
Use Emmet abbreviations in Code View or Code Inspector in Dreamweaver and press the Tab key to expand these abbreviations into HTML markups or CSS.
HTML abbreviations expand in HTML and PHP pages.
CSS abbreviations expand in CSS, LESS, Sass, SCSS pages or within the style tag in an HTML page.
For more information on using Emmet, see Use the Emmet toolkit with Dreamweaver.
Code collapsing
Dreamweaver lets you collapse sections of code so that you can more easily focus on the sections you’re actively editing.
You can collapse code based on tags or brackets, or you can collapse code based on selection.
Code validation
Dreamweaver offers strong linting functionality to help you debug errors in your code.
It analyzes code to flag potential errors or suspicious usage of code. HTML syntax errors, parsing errors in CSS, or warnings in JavaScript files are some of the things flagged by linting in Dreamweaver.
For more information about code linting in Dreamweaver, see Lint code.
If you are working with PHP and your document contains invalid code, Dreamweaver displays that code in Design view (if it is open) and highlights it in Code view (depending on the preferences you set).
If you select the code in either view, the Property inspector displays information about why the code is invalid and how to fix it.
The option to highlight invalid code in Code view is turned off by default. To turn it on, switch to Code View (View > Code) and then select View > Code View Options > Highlight Invalid Code.
You can also specify preferences for automatically rewriting various kinds of invalid code when you open a document.
For more information on setting coding preferences, see Set coding preferences.
Support for CSS preprocessors
Dreamweaver now supports common CSS pre-processors such as SASS, Less and SCSS, with full code coloring, code hinting, and compilation.
With CSS pre-processor support, you can save time when working with large sites that have complicated style sheets.
For more information on CSS preprocessor support in Dreamweaver, see Using CSS preprocessors in Dreamweaver.
Save and reuse code snippets
Save commonly used code blocks as code snippets within the Snippets panel. You can then insert these blocks of code in multiple pages.
Snippets saved in the Snippets panel are not site-specific, and so they can be reused across sites.
You can also use snippets across different devices, and also across different versions of Dreamweaver using sync settings.
Real-time Preview in browser
Quickly preview your code changes in browser in real-time without manually refreshing your browser. Dreamweaver now connects with your browser so changes appear in your browser instantly without page reloads.
Customize keyboard shortcuts
You can use your favorite keyboard shortcuts in Dreamweaver. If you are used to specific keyboard shortcuts—for example, Shift+Enter to add a line break, or Control+G to go to a specific position in the code—you can add them to Dreamweaver using the Keyboard Shortcut Editor.
Open files in Code view by default
When you open a file type that normally doesn’t contain any HTML (for example, a JavaScript file), the file opens in Code view (or Code inspector) instead of Design view. You can specify which file types open in Code view.
In the Open In Code View box, add the filename extension of the file type you want to open automatically in Code view.
Introduction to JavaScript
Learn how you can use JavaScript and jQuery to add interactivity to web pages.
JavaScript is a scripting language and open web standard that is supported by all major browsers. You can use JavaScript to add interactivity and additional functionality to a page. jQuery is a JavaScript library that you can use to add user interface elements, effects, and animations more easily to your web pages. Be sure to download the project files available for this tutorial to follow along with the steps.
Before you start
Download and save the project files. Open step-1-intro-js.html in Dreamweaver, and view the Source Code in Split view.
Add a JavaScript alert
One of the best ways to learn JavaScript is to start with the alert function to understand the basic structure of how scripting works. The alert function displays a message in a dialog box. With JavaScript you need to define the function — the action that occurs. Then, you need to define the event that makes it happen. Events are things that happen — such as a user clicking a button or tabbing out of a field — that tell the function when to work. Add the alert function inside tags inside the and name it messageWindow . Then, add the onClick event to the button at the bottom of the page to call the display alert when the user clicks it.