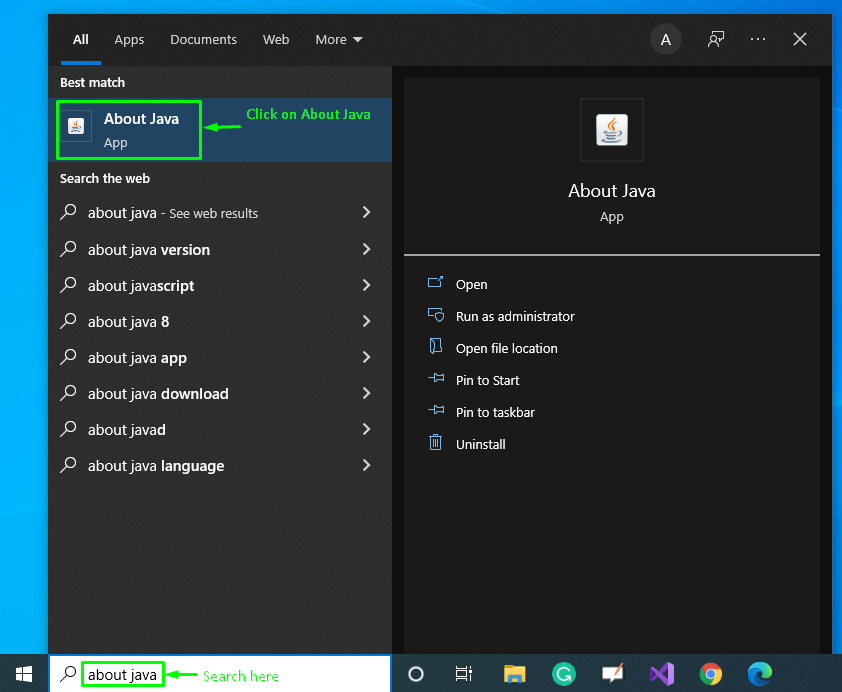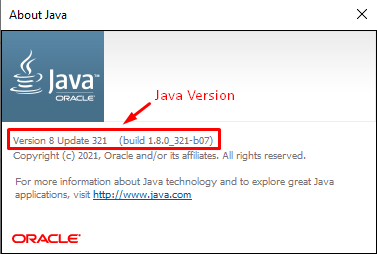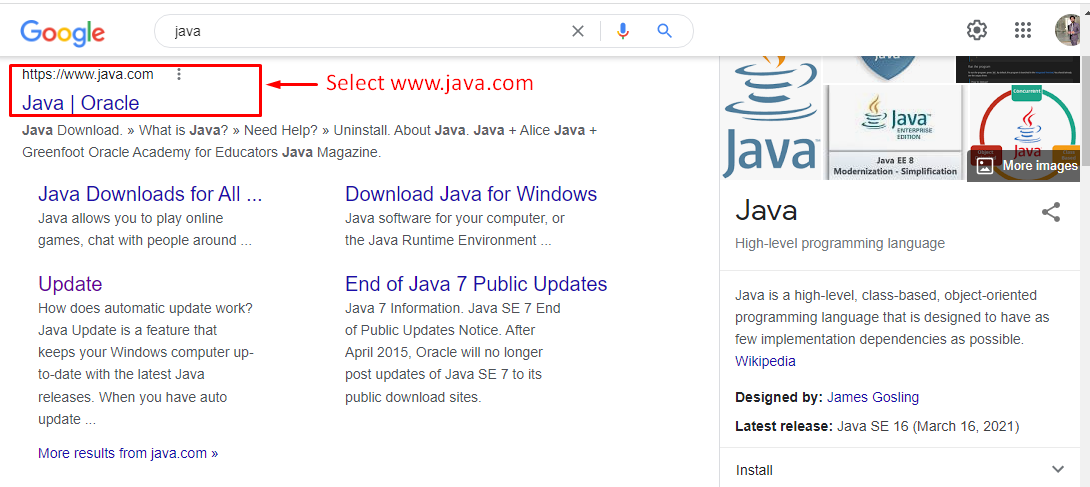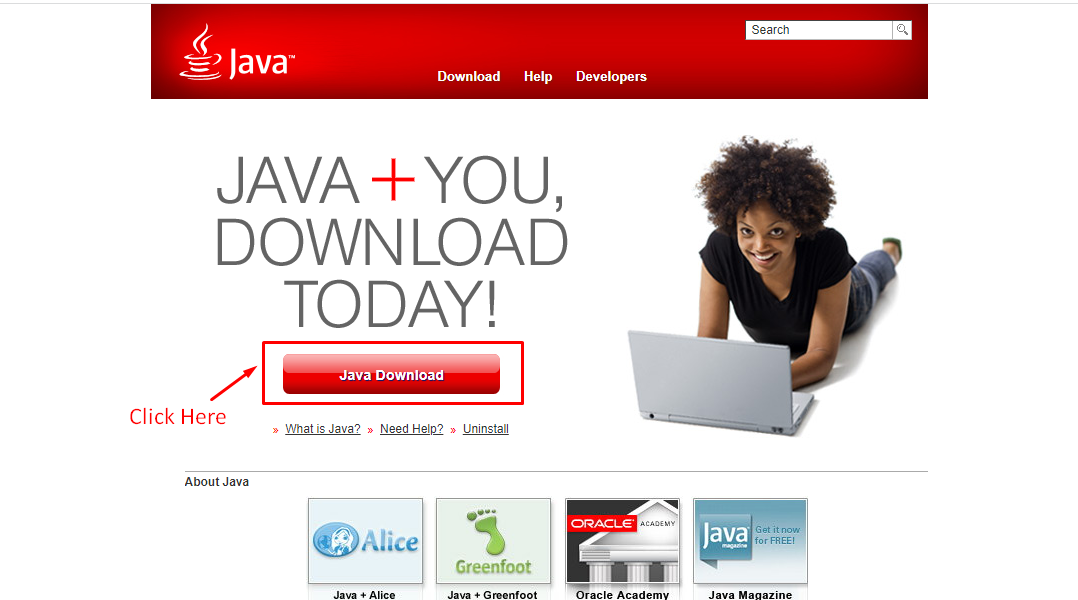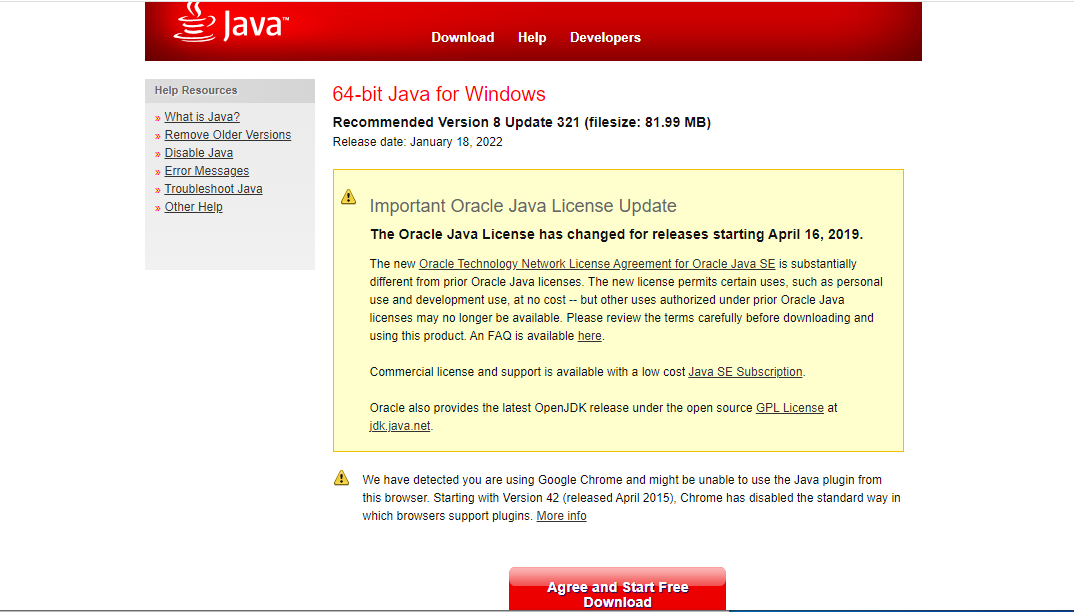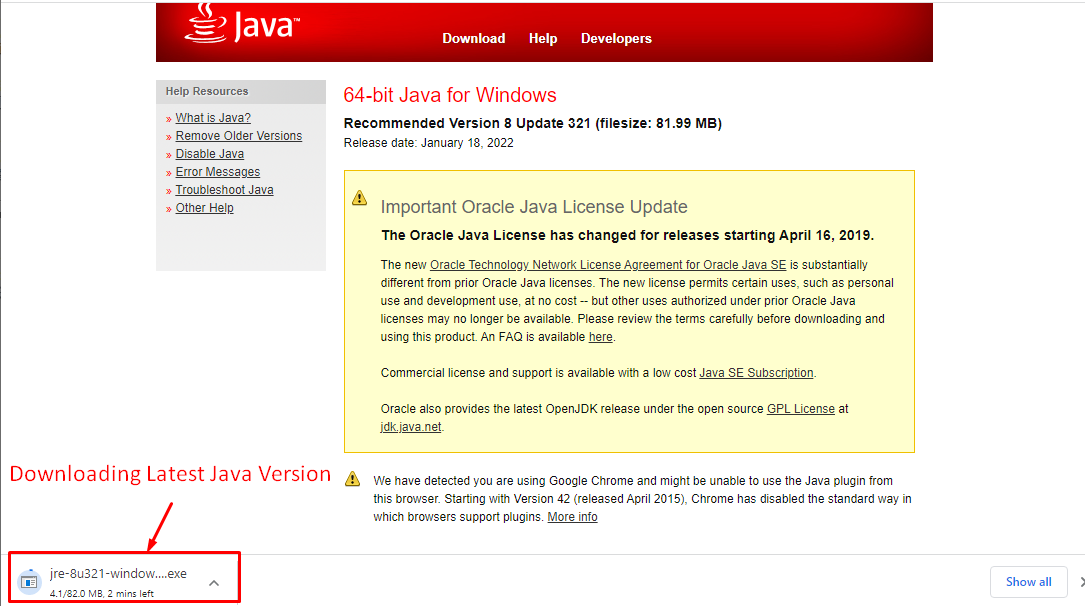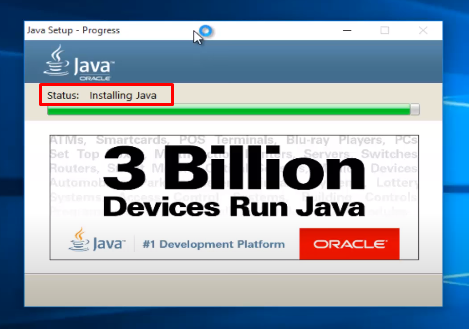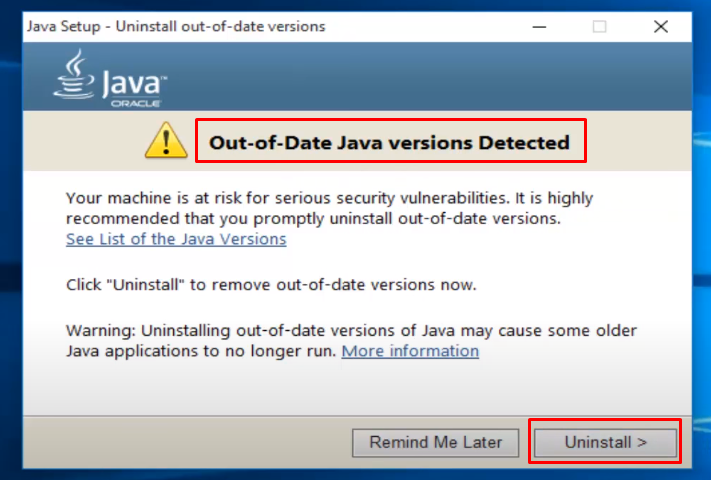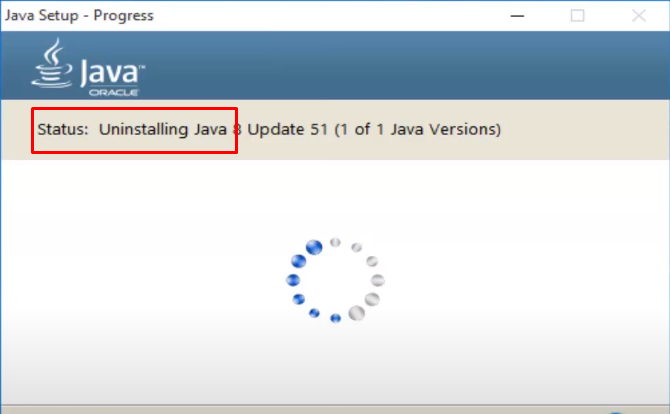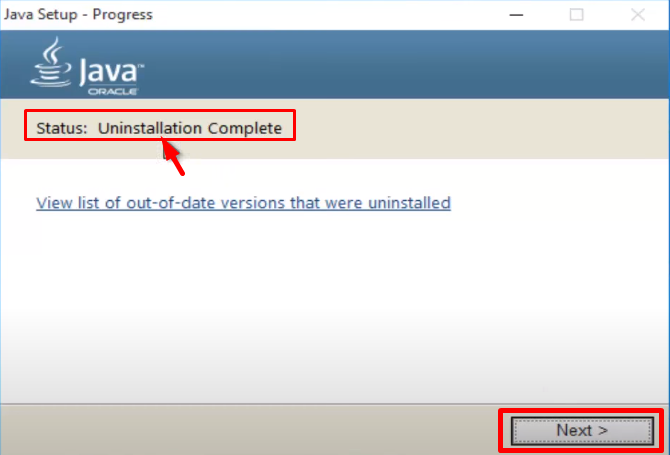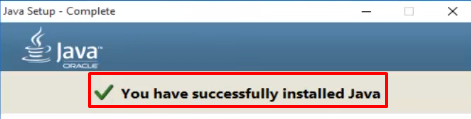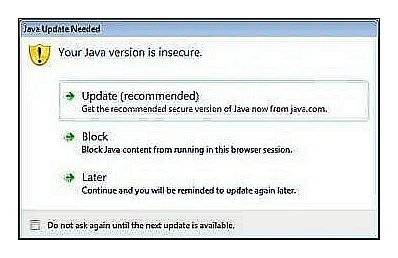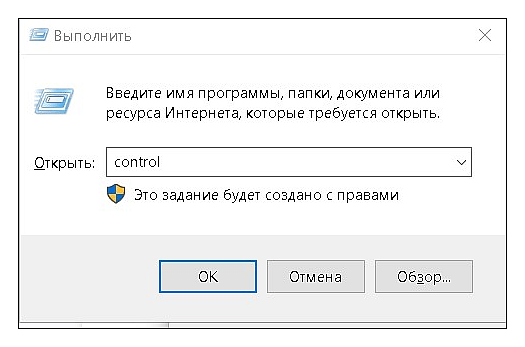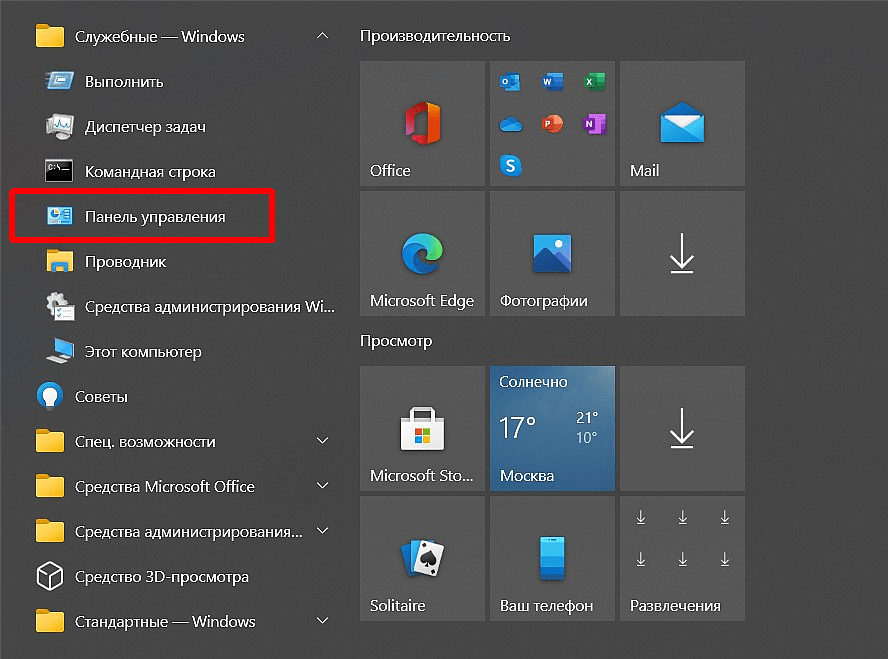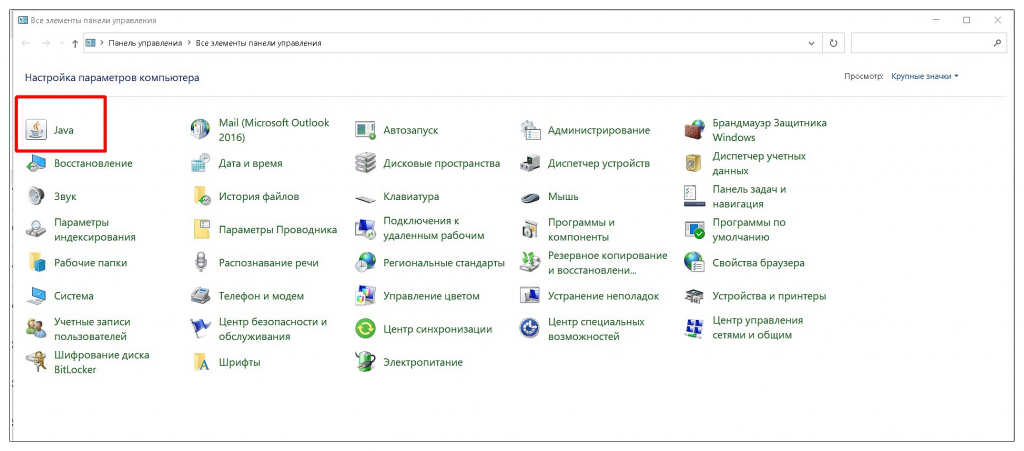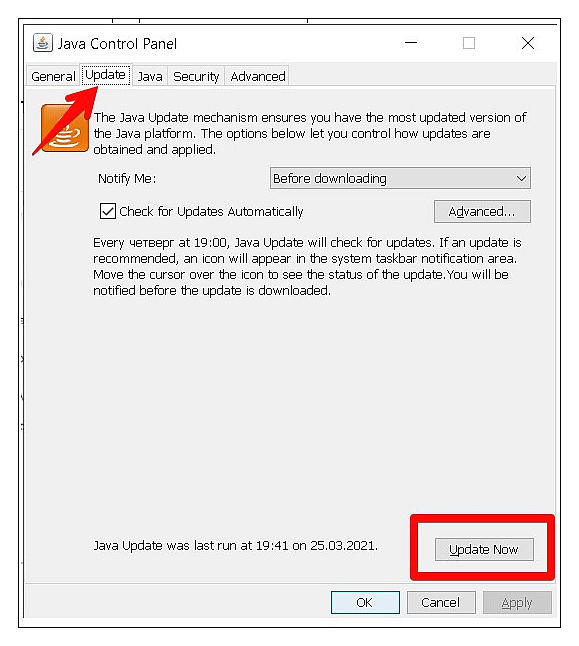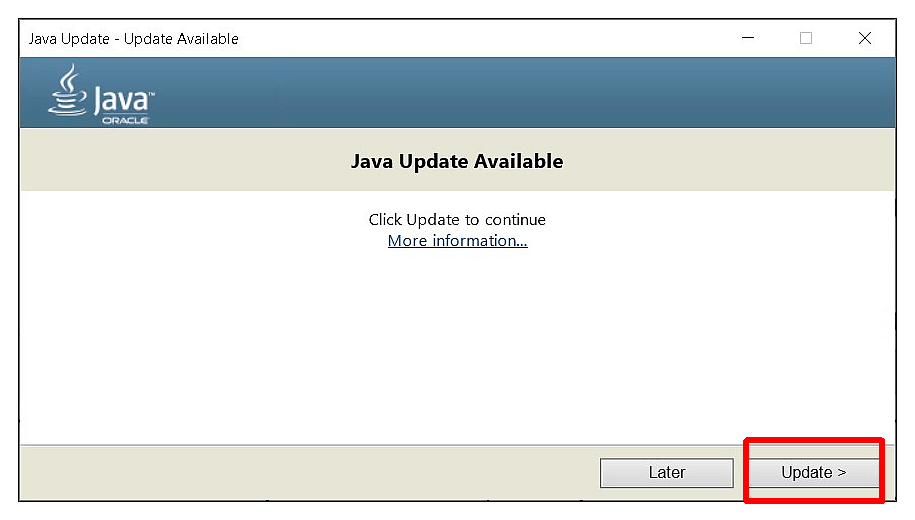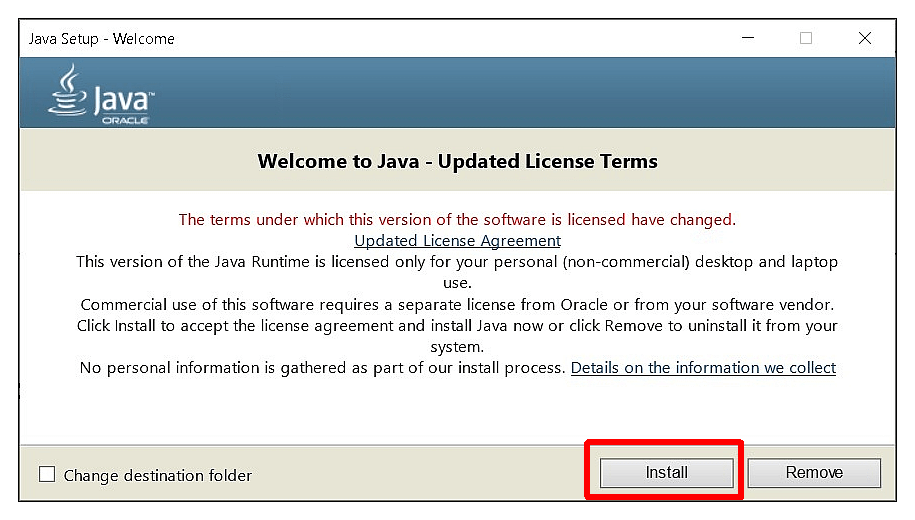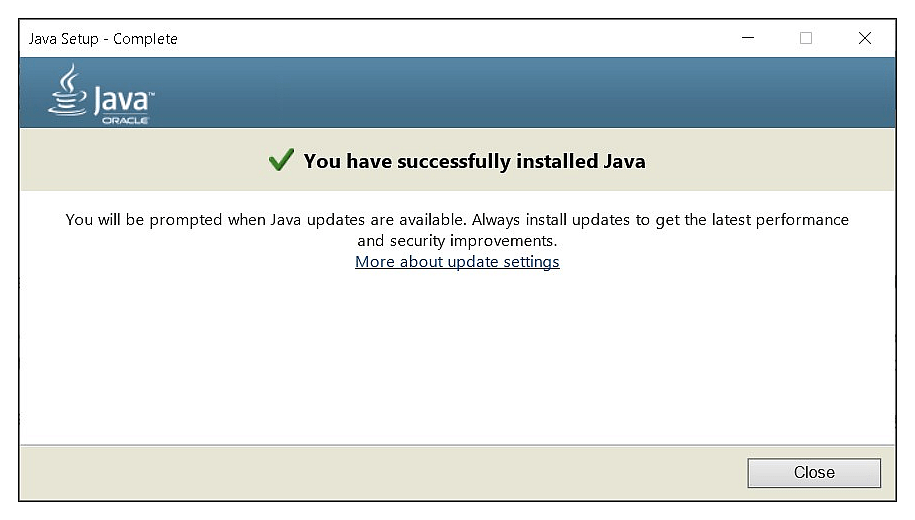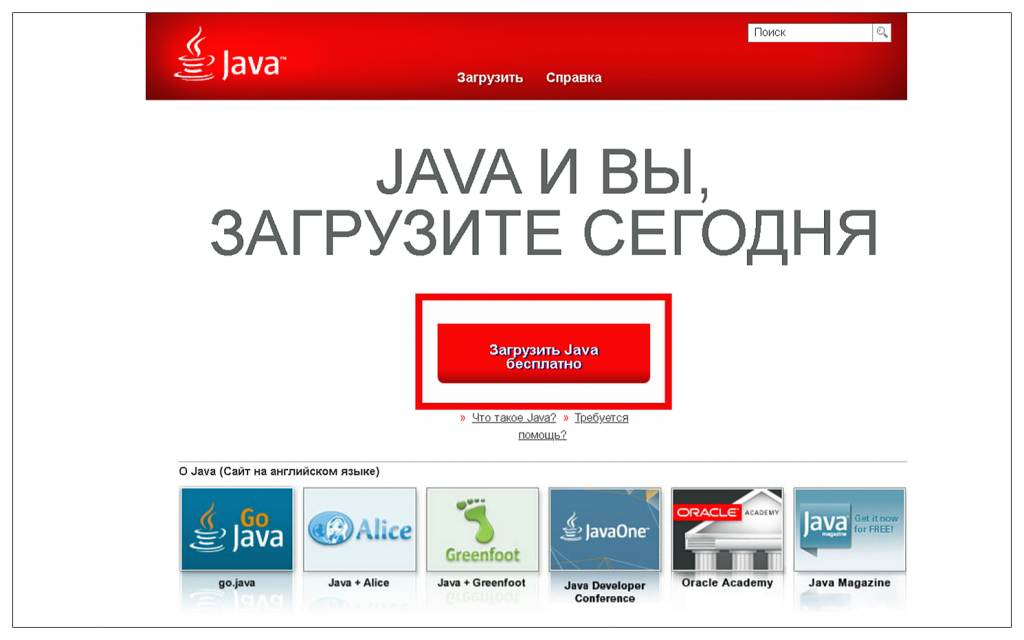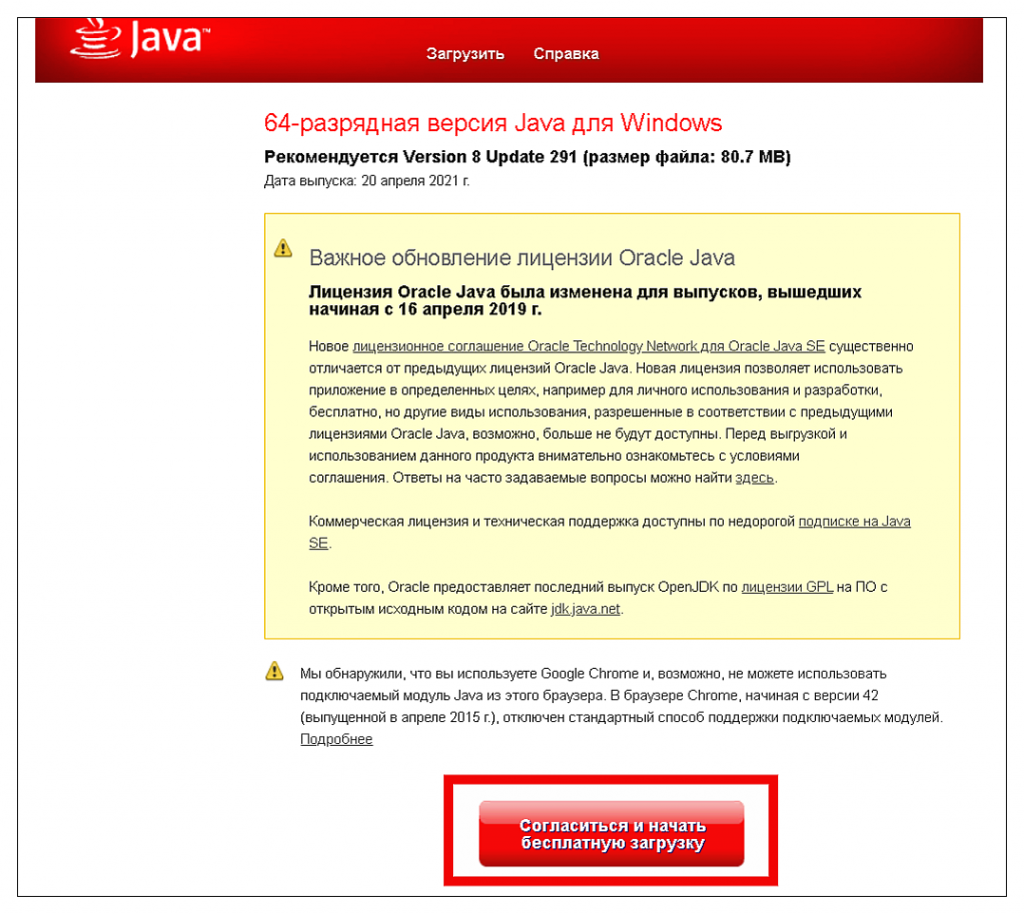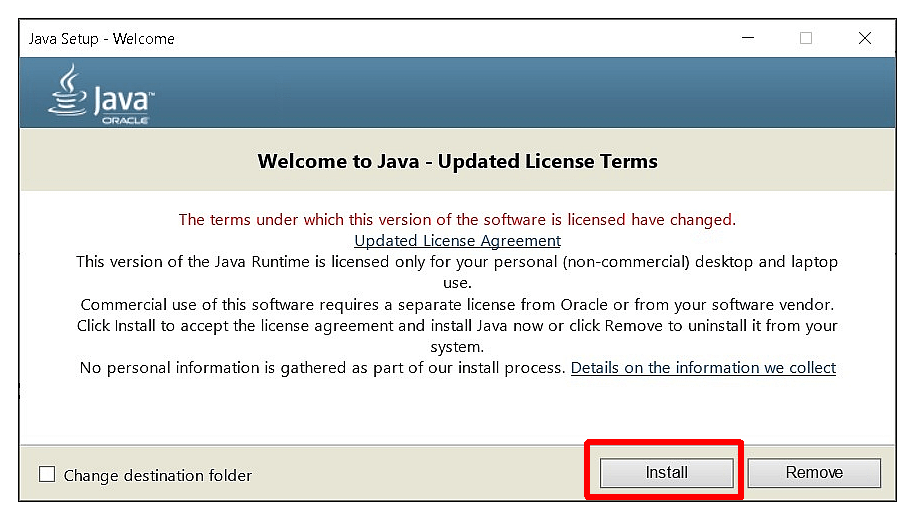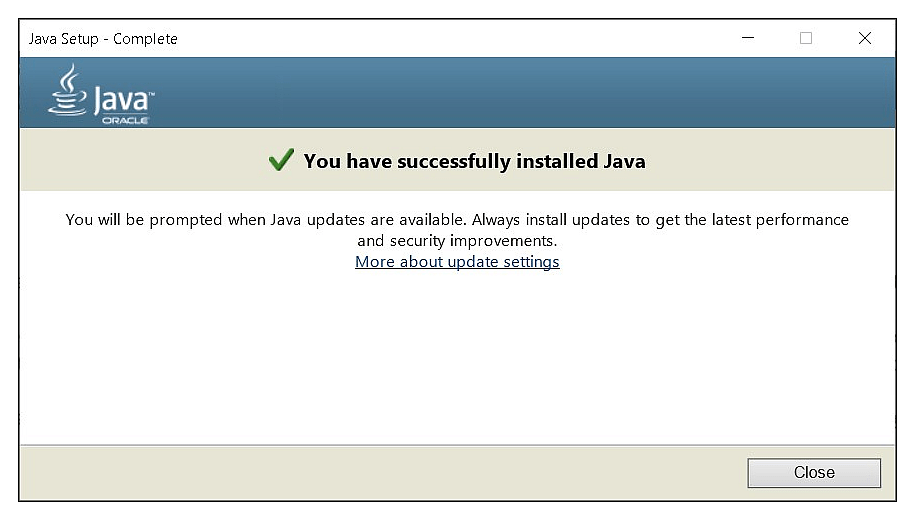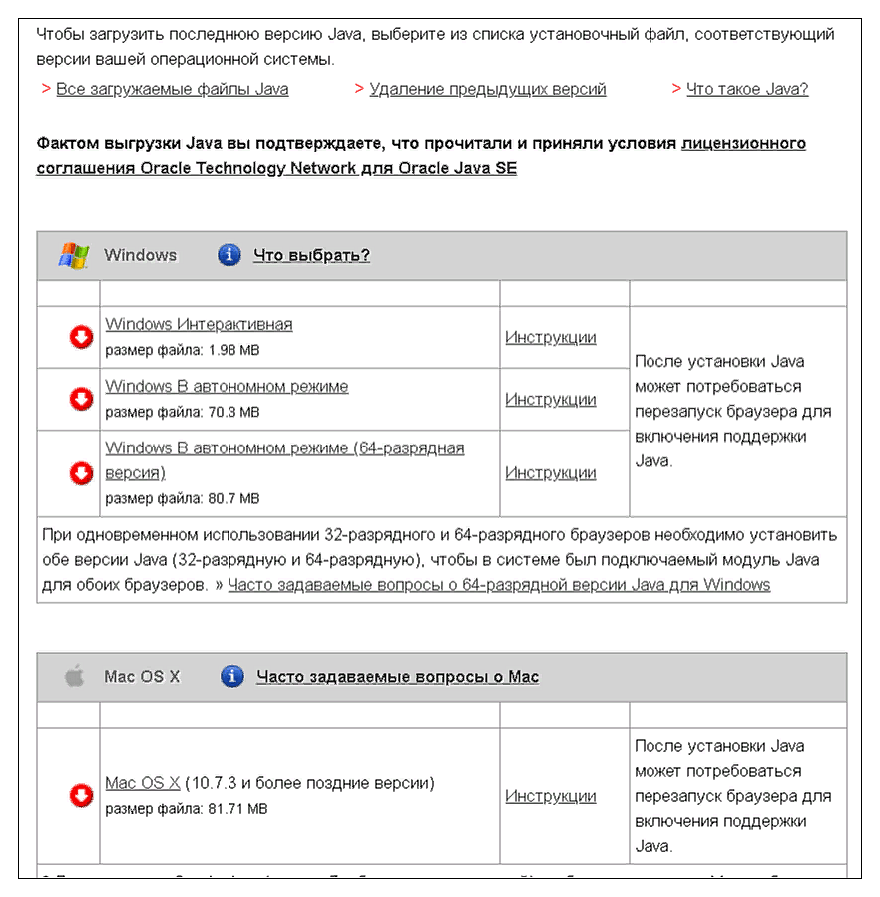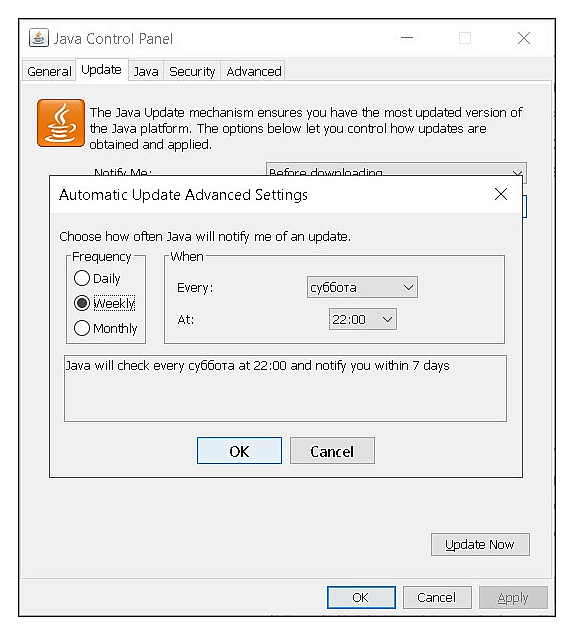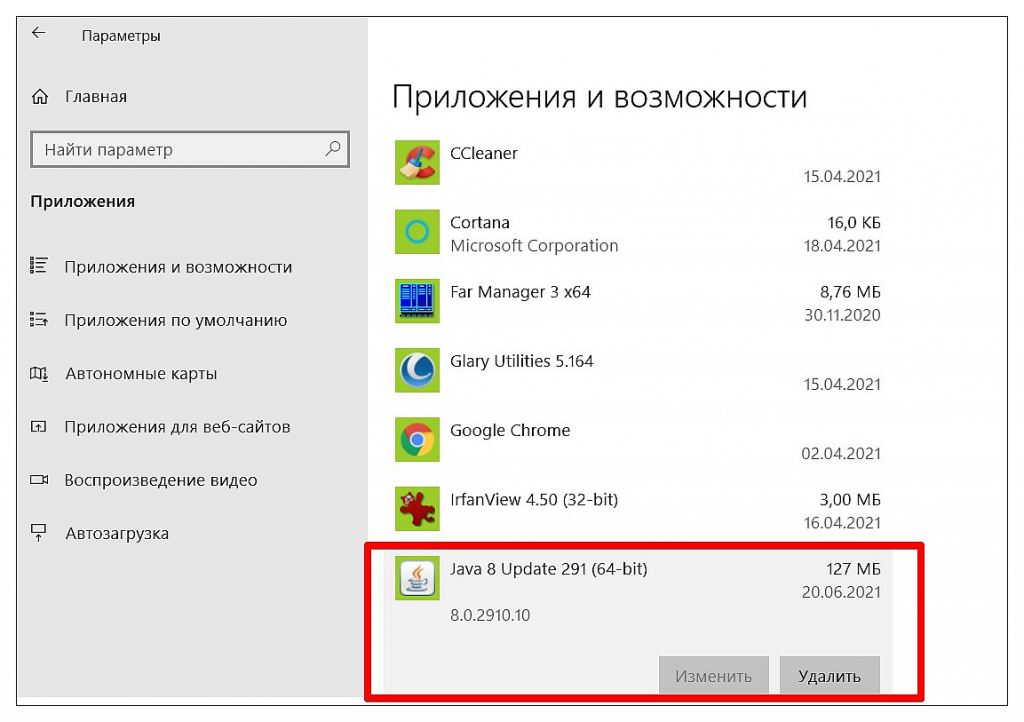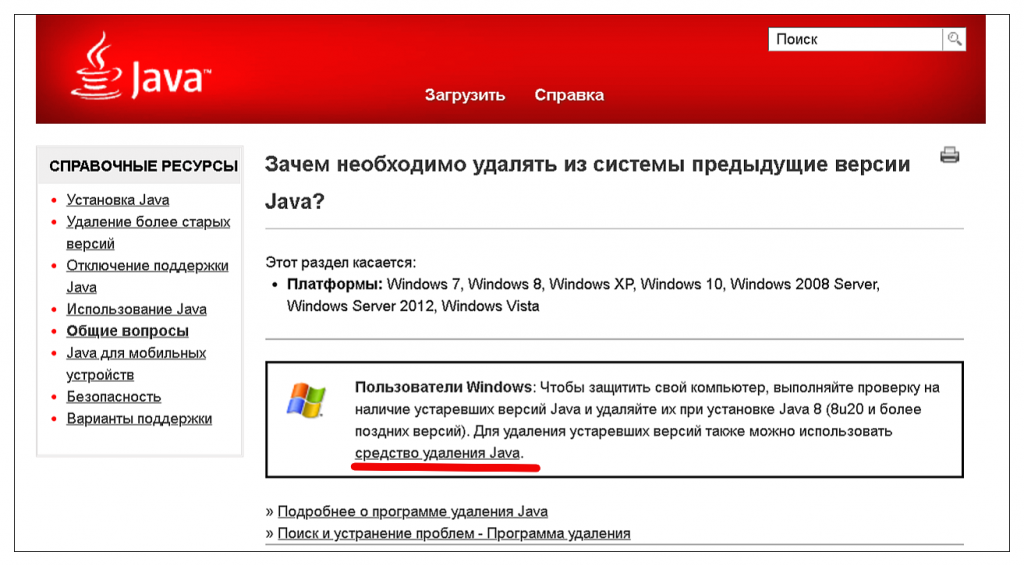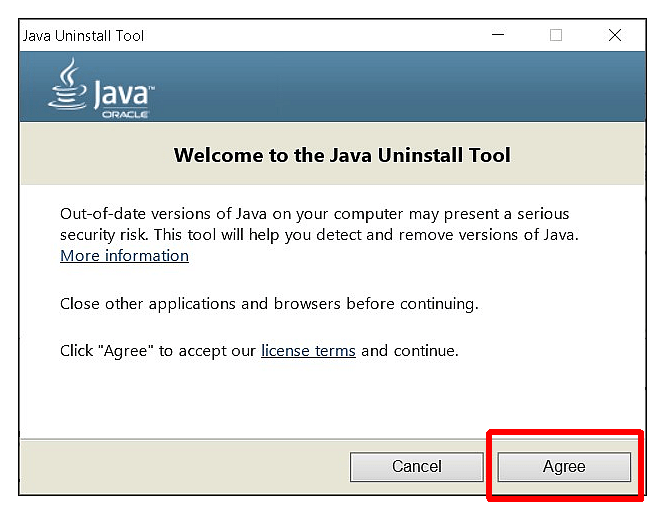- How to check and update Java version on Windows 10?
- How to check Java version on Windows 10
- How to remove older Java version and update new Java version on Windows 10
- First Step
- Second Step
- Third Step
- Fourth Step
- Fifth Step
- Sixth Step
- Seventh Step
- Eight Step
- Ninth Step
- Tenth Step
- Conclusion
- About the author
- Anees Asghar
- Обновляем Java на Windows 10
- В каких случаях требуется обновление Джава
- Использование Java Control Panel
- Обновление утилиты Java с официального сайта
- Настройка автоматического обновления
- Решение дополнительных проблем с обновлением Джава
- Заключение
- How to Update Java on Windows 10
- Update Java 11 and newer
- Update Java before 11 release
How to check and update Java version on Windows 10?
Java is a multi-purpose computer-based programming language that is used for various purposes such as web development, mobile application developments, games development, embedded systems, etc., and to achieve such functionalities we have to install java on our systems. To avail the latest features of java, we need to update the java version on our operating systems. There are multiple ways to check and update the java version on Windows 10.
This write-up will present a step-by-step guide to check and update the Java version on Windows 10:
- How to check Java version
- How to remove older version of Java
- How to update Java version
How to check Java version on Windows 10
To determine which version of java is installed on your system, you have to follow the below-listed steps:
First Step
Search for the “About Java” in the search bar as shown in the below snippet:
Once you clicked on the “About Java”, a window will appear which shows the details about the java version:
You can check the Java version using a command prompt as well, and to do so, first, you have to search for the command prompt and once the command prompt is open type the following command:
Typing the above-mentioned command will let you know the java version installed on your windows.
How to remove older Java version and update new Java version on Windows 10
In this section, we will provide you a generic way, which will remove the older java version if installed and update the latest version on your Windows 10 operating system. It will also be helpful in such a scenario if you didn’t already have java installed on your windows.
So, let’s begin with the step-by-step guide to update/install the latest Java version and remove the older version.
First Step
Open your favorite browser and search for “Java”:
Make sure that you have selected the official link of java: “www.java.com”.
Second Step
Once you click on the above-mentioned link it will take you to java’s home page:
Third Step
Clicking on the “Java Download” button will lead you to the following window:
Fourth Step
Clicking on the “Agree and Start Free Download” will start the downloading process:
Fifth Step
Once the downloading process is complete, click on the .exe file and allowing the app to make changes on your system will start the installation process:
Sixth Step
Clicking on the install button will start the installation as shown in the below snippet:
Seventh Step
Now, if you have previously installed the java version on your computer then the following pop-up window will appear in such case:
Eight Step
Click on the Uninstall button to remove the older version of java.
Ninth Step
If everything goes fine then you will get the following message on successful uninstallation of Java’s older version:
Tenth Step
Clicking on the Next button will show a message of successful installation of java’s latest version:
This is how you can remove the older Java version and update the newer Java version on your Windows operating system.
Conclusion
To Check the version of java on windows, search for the “About Java” in the search bar and click on it to check the details about the java version or type the java -version command on the command prompt to check the details about the java’s installed version. To update the java version, download the latest version of java from www.java.com and then install the downloaded file on your PC. The older version will be detected automatically during the installation process and ask you to remove it. Clicking on Uninstall will remove the older version of java from your windows 10 operating system.
About the author
Anees Asghar
I am a self-motivated IT professional having more than one year of industry experience in technical writing. I am passionate about writing on the topics related to web development.
Обновляем Java на Windows 10
Многие программы и приложения, встроенные в операционную систему Windows 10, а также сторонние ресурсы, написаны на языке программирования Java. Некоторые скрипты в сайтах также созданы на нем. Для того, чтобы в работе системы не возникали проблемы и сбои, необходимо знать, как обновить java до последней версии. В этом нет ничего сложного, знаний уровня программиста не потребуются. В статье рассмотрим все способы, которые могут применяться для установки актуальной версии утилиты Java.
Существует два способа апдейта программы — скачивание инсталлятора с официального сайта производителя и использование встроенных инструментов Windows. Выбор варианта зависит от предпочтений пользователя. В любом случае лучше знать оба, т.к. иногда альтернативный способ может пригодиться, если привычный перестал работать. Для большей наглядности всю процедуру пройду у себя на компьютере.
В каких случаях требуется обновление Джава
Приложения, которые используют Java, реализуют на сайтах сложные функции диалога и защиты информации при обмене данными. К примеру, такие скрипты применяются при передаче персональных данных, также в системе онлайн-банк. На хостинг-серверах, веб-ресурсах обновление происходит автоматически. Если у вас на компьютере установлена старая версия Java, то при взаимодействии с сайтами и сторонними приложениями могут возникать различные ошибки:
- не открывается диалоговое окно;
- зависают процессы взаимодействия при передаче данных;
- не удается найти ключ шифрования;
- возникают иные проблемы взаимодействия с интерактивными веб-ресурсами;
- появляются ошибки при запуске и работе сторонних программ и приложений.
В таких ситуациях пользователи часто видят сообщение о необходимости обновления утилиты Java, установленной на вашем компьютере “Java Update Needed”. Проблема может возникнуть при запуске некоторых игр, в частности, Minecraft.
Доступны четыре варианта дальнейших действий:
- Update (recommended) – “Обновить (рекомендуется)”.
С сайта java.com будет загружена новейшая безопасная версия платформы. - Block – “Блокировать”.
В этой сессии подключаемый модуль будет блокироваться в браузере. - Later — “Позже”.
Загрузка модуля продолжится. О необходимости обновления будет напомнено позже. Приложение будет запущено, если позволят параметры защиты. - Do not ask again — “Больше не спрашивать”.
Этот флажок блокирует сообщение «Требуется обновление Джава» до выхода следующего обновления.
Внимание! Рекомендуется выбрать первый пункт и провести обновление утилиты с официального сайта java.com. Ручные способы апдейта, указанные в данной статье, абсолютно безопасны для вашего компьютера. Все действия следует выполнять с правами Администратора.
Использование Java Control Panel
Встроенная Контрольная панель Виндовс 10 выполняет несколько функций, одной из которых как раз является управление и обновление библиотеки Java. Чтобы запустить приложение, необходимо войти в классическую “Панель управления”. Для этого воспользуемся одним из двух способов.
Открываем окно “Выполнить” нажав одновременно Win+R, вводим команду “control” без кавычек и Enter или “OK”.
Открываем “Пуск” и в “Служебные — Windows” запускаем “Панель управления”
В открывшемся списке выбираем пункт “Java”.
Далее переходим во вкладку “Update” и внизу нажимаем “Update now”.
Откроется диалоговое окно запуска обновления, в котором нажимаем кнопку “Update”.
В следующем окне щелкните по “Install”, чтобы запустить процесс инсталляции.
Время установки зависит от скорости интернета и ресурсной мощности компьютера и обычно занимает несколько минут. В случае удачного завершения установки — вы увидите такое окно, где нажмите “Close”.
Процесс обновления Java на этом завершен. Если вы столкнулись с ошибкой взаимодействия со сторонними ресурсами по причине неактуальности Джава, то она исчезнет.
Обновление утилиты Java с официального сайта
Апдейт с официального сайта чаще всего используется, когда возникают проблемы обновления через Java Control Panel. Перейдите на сайт разработчика.Нажмите на “Загрузить Java бесплатно”.
В открывшемся окне нажмите на кнопку “Согласиться начать бесплатную загрузку”.
Произойдет скачивание файла установки jre-8u291-windows-x64.exe на компьютер. Запустите исполняемый файл, в диалоговом окне нажмите “Install”.
Произойдет распаковка установщика, которая займет некоторое время. При удачной инсталляции вы получите уведомление о завершении процесса.
Остается нажать кнопку “Close”. На этом процедура обновления Java с официального сайта завершена.
Примечание. Обычно проблем с установкой обновлений Java не возникает. Если процесс все-таки не запускается, прерывается — попробуйте смягчить политику блокировки антивируса. Скачивание утилиты с официального сайта абсолютно бесплатно и безопасно. Не пользуйтесь другими ресурсами сомнительного прохождения для получения обновлений!
Перед скачиванием установщика обязательно проверьте разрядность вашего процессора и выбирайте соответствующее обновление для 32-х или 64-х bit. По умолчанию на сайте доступна утилита для компьютеров с 64-разрядным CPU. Альтернативное ПО, в т.ч. для OS Linux и MacOS, находится здесь.
Настройка автоматического обновления
Чтобы не решать проблему актуализации библиотеки в момент возникновения, в Java Control Panel предусмотрены варианты автоматического обновления. Для настройки запустите “Контрольную панель Джава” как указано выше. Перейдите во вкладку “Update”. Здесь установите галочку в окошке “Check for update automatically” и нажмите “Advanced”. Выберете порядок проверки актуальности библиотек и их автообновления: ежедневное, раз в неделю, ежемесячно. Установите желаемое время по расписанию. Теперь проверка актуальности библиотеки и поступление уведомлений будут происходить автоматически с заданной периодичностью.
Внимание! Блокировать функцию автоматической проверки обновлений Java не рекомендуется в целях избежания проблем с безопасностью на вашем компьютере. Для управления процессом апдейта настройте расписание. По умолчанию уведомления о выходе новых версий отображаются раз в неделю.
Решение дополнительных проблем с обновлением Джава
У некоторых пользователей возникают сложности с апдейтом Java любым из двух перечисленных способов. Решением может служить удаление предыдущей версии платформы и установка актуальной. Для этого в “Параметрах“ Windows 10 используйте функцию удаления компонентов во вкладке “Приложения и возможности”.
Альтернативным вариантом удаления устаревших версий приложения с компьютера будет использование специального инструмента Java. Перейдите на соответствующую страницу сайта. Далее откройте “Средство удаления Java“.
В открывшемся окне примите условия Лицензионного соглашения, скачайте файл деинсталляции JavaUninstallTool.exe. Запустите его и пройдите процедуру удаления ПО.
Чтобы полостью удалить следы присутствия программы, в том числе в Реестре Виндовс, воспользуйтесь утилитой CCleaner. Теперь скачайте требуемую версию с сайта Java. Данный способ рекомендуется в сложных ситуациях, когда необходимо установить определенный релиз приложения. Чаще всего это Update 45.
Заключение
Как видите, у меня не возникло никаких сложностей с апдейтом Java обоими из описанных способов. Также в статье даны рекомендации по решению возможных проблем при обновлении утилиты. В Java Control Panel доступны дополнительные настройки приложения. Рядовому пользователю этот инструментарий скорее всего не понадобится. Достаточно регулярно актуализировать библиотеку.
How to Update Java on Windows 10
Java update mechanism could be different on Windows 10 depending on your needs:
- If you want to update from one major version of Java to another one, e.g. from Java 8 to Java 11 – you need to uninstall an old version and install a new one.
- If you want to update a minor version of Java – keep reading
Update Java 11 and newer
It’s recommended to use Windows 10 auto-update mechanism to update Java. Just install Windows updates from time to time and your Java version will be actual.
Since the 9th version, Java Control Panel was deprecated and in the 11th it was completely removed. So we can’t use it anymore for updates. One more possible option is to download and install a new version of Java from scratch.
Update Java before 11 release
Open Start menu and search for “Java”:
Launch Check For Updates – this will open Java Control Panel on Update tab:
Press Check Now – If new Java version is available installation will start:
Press “Update” to update to a new Java:
So Java upgrade is successfully installed.