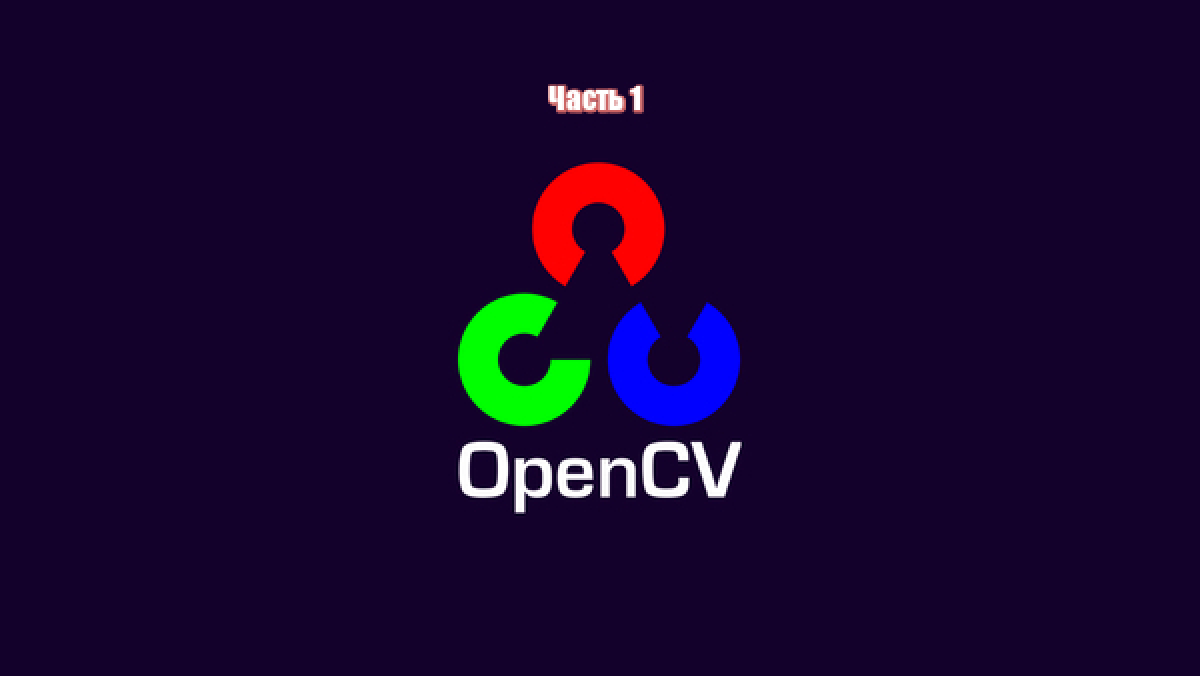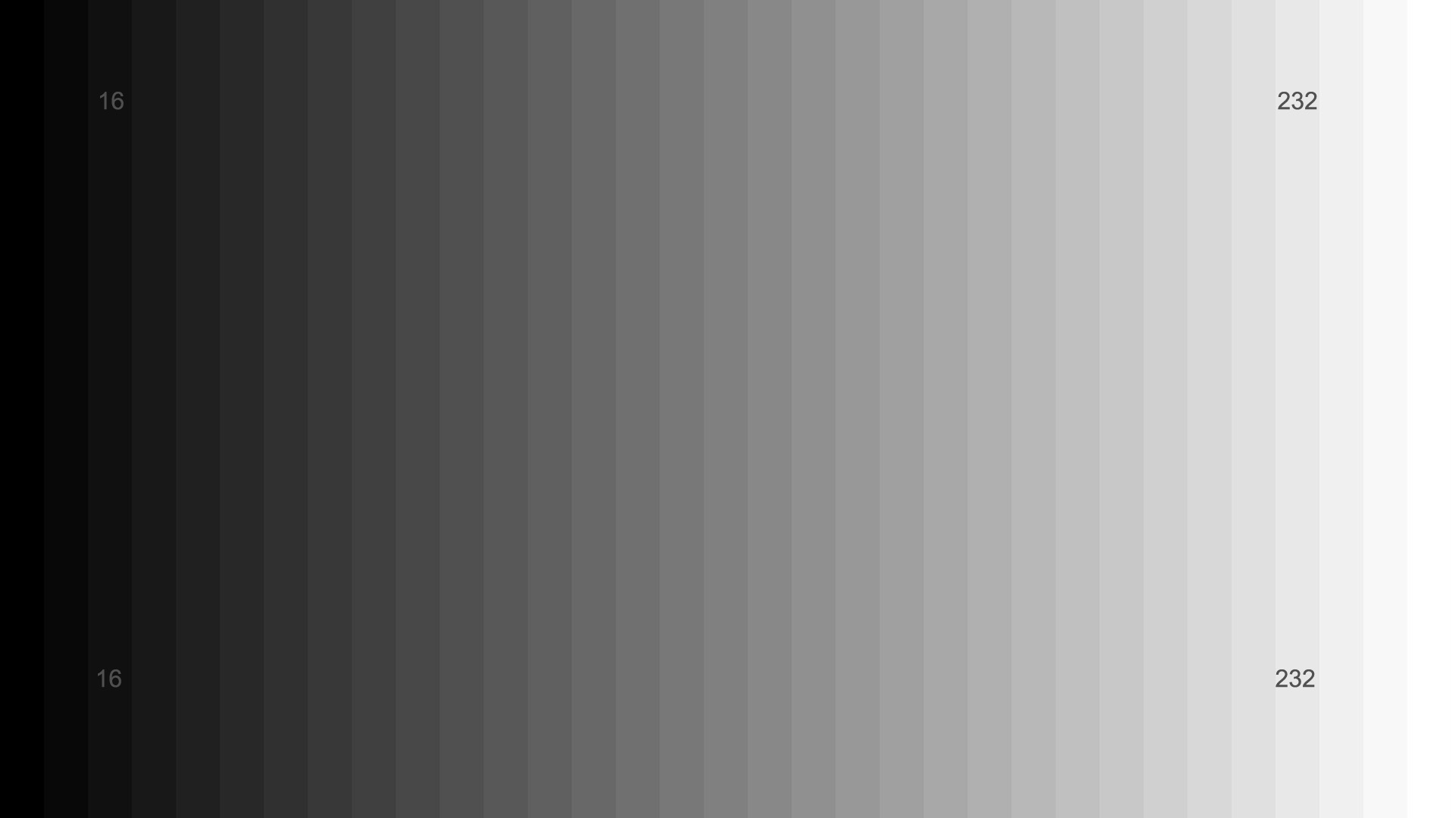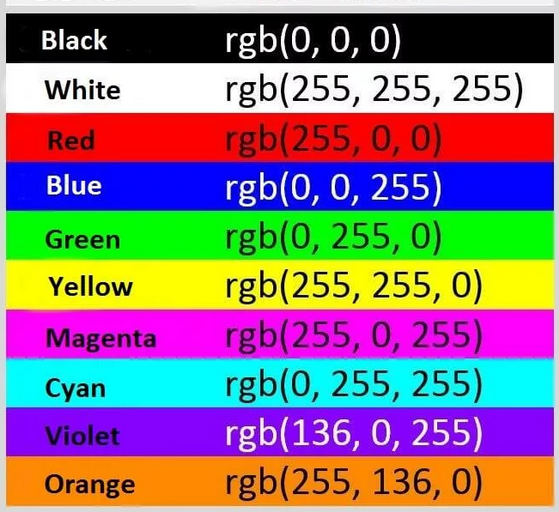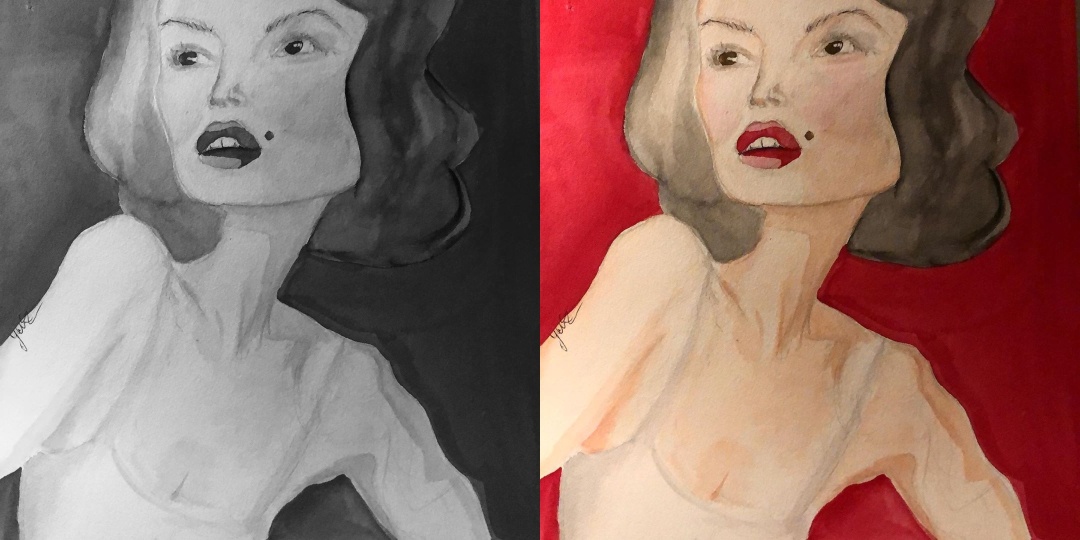How to Install OpenCV for Python on Windows?
Prerequisite: Python Language Introduction OpenCV is the huge open-source library for computer vision, machine learning, and image processing and now it plays a major role in real-time operation which is very important in today’s systems. By using it, one can process images and videos to identify objects, faces, or even the handwriting of a human. When it integrated with various libraries, such as Numpy, python is capable of processing the OpenCV array structure for analysis. To Identify image patterns and its various features we use vector space and perform mathematical operations on these features. To install OpenCV, one must have Python and PIP, preinstalled on their system. To check if your system already contains Python, go through the following instructions: Open the Command line(search for cmd in the Run dialog( + R). Now run the following command:
If Python is already installed, it will generate a message with the Python version available. If Python is not present, go through How to install Python on Windows? and follow the instructions provided. PIP is a package management system used to install and manage software packages/libraries written in Python. These files are stored in a large “on-line repository” termed as Python Package Index (PyPI). To check if PIP is already installed on your system, just go to the command line and execute the following command:
If PIP is not present, go through How to install PIP on Windows? and follow the instructions provided.
Downloading and Installing OpenCV:
OpenCV can be directly downloaded and installed with the use of pip (package manager). To install OpenCV, just go to the command-line and type the following command:
Beginning with the installation:
- Type the command in the Terminal and proceed:
- Collecting Information and downloading data:
- Installing Packages:
- Finished Installation:
To check if OpenCV is correctly installed, just run the following commands to perform a version check:
python >>>import cv2 >>>print(cv2.__version__)
OpenCV в Python. Часть 1
Привет, Хабр! Запускаю цикл статей по библиотеке OpenCV в Python. Кому интересно, добро пожаловать под кат!
Введение
OpenCV — это open source библиотека компьютерного зрения, которая предназначена для анализа, классификации и обработки изображений. Широко используется в таких языках как C, C++, Python и Java.
Установка
Будем считать, что Python и библиотека OpenCV у вас уже установлены, если нет, то вот инструкция для установки python на windows и на ubuntu, установка OpenCV на windows и на ubuntu.
Немного про пиксели и цветовые пространства
Перед тем как перейти к практике, нам нужно разобраться немного с теорией. Каждое изображение состоит из набора пикселей. Пиксель — это строительный блок изображения. Если представить изображение в виде сетки, то каждый квадрат в сетке содержит один пиксель, где точке с координатой ( 0, 0 ) соответствует верхний левый угол изображения. К примеру, представим, что у нас есть изображение с разрешением 400×300 пикселей. Это означает, что наша сетка состоит из 400 строк и 300 столбцов. В совокупности в нашем изображении есть 400*300 = 120000 пикселей.
В большинстве изображений пиксели представлены двумя способами: в оттенках серого и в цветовом пространстве RGB. В изображениях в оттенках серого каждый пиксель имеет значение между 0 и 255, где 0 соответствует чёрному, а 255 соответствует белому. А значения между 0 и 255 принимают различные оттенки серого, где значения ближе к 0 более тёмные, а значения ближе к 255 более светлые:
Цветные пиксели обычно представлены в цветовом пространстве RGB(red, green, blue — красный, зелёный, синий), где одно значение для красной компоненты, одно для зелёной и одно для синей. Каждая из трёх компонент представлена целым числом в диапазоне от 0 до 255 включительно, которое указывает как «много» цвета содержится. Исходя из того, что каждая компонента представлена в диапазоне [0,255], то для того, чтобы представить насыщенность каждого цвета, нам будет достаточно 8-битного целого беззнакового числа. Затем мы объединяем значения всех трёх компонент в кортеж вида (красный, зеленый, синий). К примеру, чтобы получить белый цвет, каждая из компонент должна равняться 255: (255, 255, 255). Тогда, чтобы получить чёрный цвет, каждая из компонент должна быть равной 0: (0, 0, 0). Ниже приведены распространённые цвета, представленные в виде RGB кортежей:
Импорт библиотеки OpenCV
Теперь перейдём к практической части. Первое, что нам необходимо сделать — это импортировать библиотеку. Есть несколько путей импорта, самый распространённый — это использовать выражение:
Также можно встретить следующую конструкцию для импорта данной библиотеки:
Загрузка, отображение и сохранение изображения
def loading_displaying_saving(): img = cv2.imread('girl.jpg', cv2.IMREAD_GRAYSCALE) cv2.imshow('girl', img) cv2.waitKey(0) cv2.imwrite('graygirl.jpg', img)Для загрузки изображения мы используем функцию cv2.imread(), где первым аргументом указывается путь к изображению, а вторым аргументом, который является необязательным, мы указываем, в каком цветовом пространстве мы хотим считать наше изображение. Чтобы считать изображение в RGB — cv2.IMREAD_COLOR, в оттенках серого — cv2.IMREAD_GRAYSCALE. По умолчанию данный аргумент принимает значение cv2.IMREAD_COLOR. Данная функция возвращает 2D (для изображения в оттенках серого) либо 3D (для цветного изображения) массив NumPy. Форма массива для цветного изображения: высота x ширина x 3, где 3 — это байты, по одному байту на каждую из компонент. В изображениях в оттенках серого всё немного проще: высота x ширина.
С помощью функции cv2.imshow() мы отображаем изображение на нашем экране. В качестве первого аргумента мы передаём функции название нашего окна, а вторым аргументом изображение, которое мы загрузили с диска, однако, если мы далее не укажем функцию cv2.waitKey(), то изображение моментально закроется. Данная функция останавливает выполнение программы до нажатия клавиши, которую нужно передать первым аргументом. Для того, чтобы любая клавиша была засчитана передаётся 0. Слева представлено изображение в оттенках серого, а справа в формате RGB:
И, наконец, с помощью функции cv2.imwrite() записываем изображение в файл в формате jpg(данная библиотека поддерживает все популярные форматы изображений:png, tiff,jpeg,bmp и т. д., поэтому можно было сохранить наше изображение в любом из этих форматов), где первым аргументом передаётся непосредственно само название и расширение, а следующим параметром изображение, которое мы хотим сохранить.
Доступ к пикселям и манипулирование ими
Для того, чтобы узнать высоту, ширину и количество каналов у изображения можно использовать атрибут shape:
print("Высота:"+str(img.shape[0])) print("Ширина:" + str(img.shape[1])) print("Количество каналов:" + str(img.shape[2]))Важно помнить, что у изображений в оттенках серого img.shape[2] будет недоступно, так как данные изображения представлены в виде 2D массива.
Чтобы получить доступ к значению пикселя, нам просто нужно указать координаты x и y пикселя, который нас интересует. Также важно помнить, что библиотека OpenCV хранит каналы формата RGB в обратном порядке, в то время как мы думаем в терминах красного, зеленого и синего, то OpenCV хранит их в порядке синего, зеленого и красного цветов:
(b, g, r) = img[0, 0] print("Красный: <>, Зелёный: <>, Синий: <>".format(r, g, b))Cначала мы берём пиксель, который расположен в точке (0,0). Данный пиксель, да и любой другой пиксель, представлены в виде кортежа. Заметьте, что название переменных расположены в порядке b, g и r. В следующей строке выводим значение каждого канала на экран. Как можно увидеть, доступ к значениям пикселей довольно прост, также просто можно и манипулировать значениями пикселей:
img[0, 0] = (255, 0, 0) (b, g, r) = img[0, 0] print("Красный: <>, Зелёный: <>, Синий: <>".format(r, g, b))В первой строке мы устанавливаем значение пикселя (0, 0) равным (255, 0, 0), затем мы снова берём значение данного пикселя и выводим его на экран, в результате мне на консоль вывелось следующее:
Красный: 251, Зелёный: 43, Синий: 65 Красный: 0, Зелёный: 0, Синий: 255На этом у нас конец первой части. Если вдруг кому-то нужен исходный код и картинка, то вот ссылка на github. Всем спасибо за внимание!