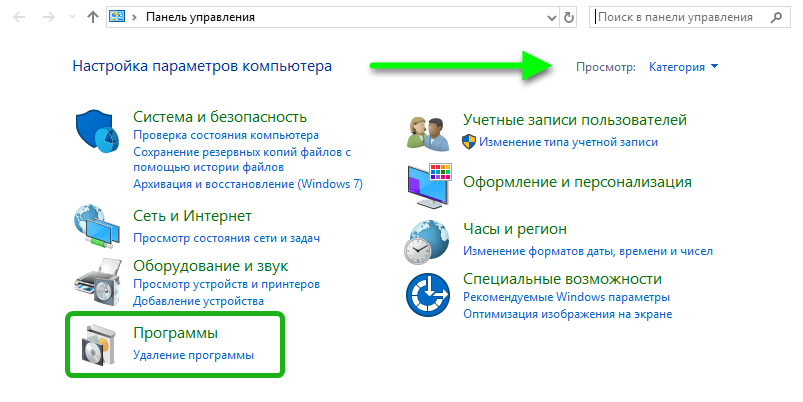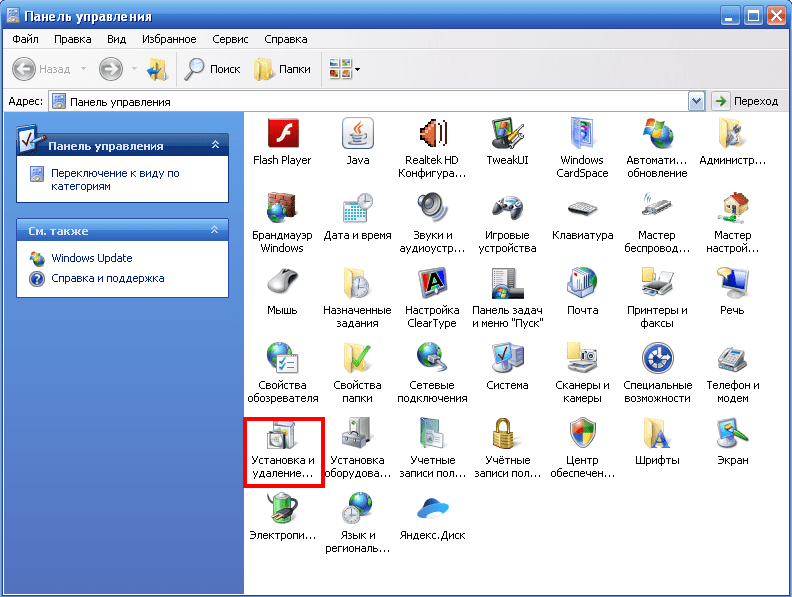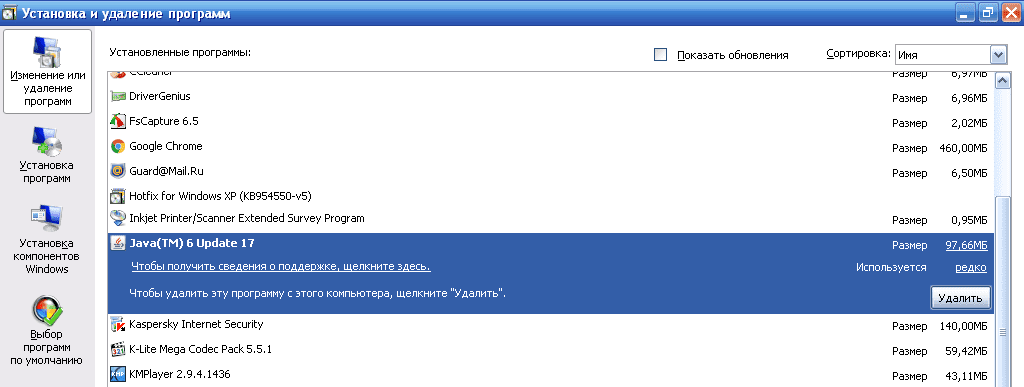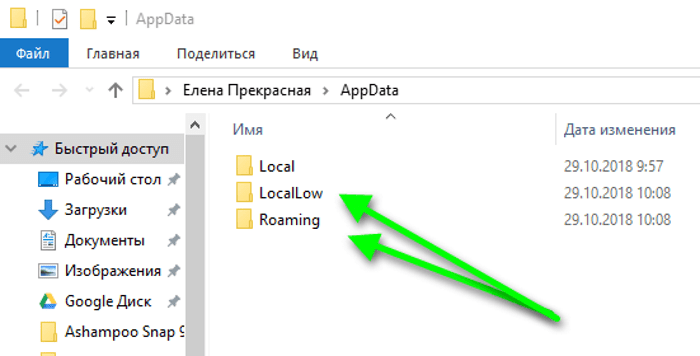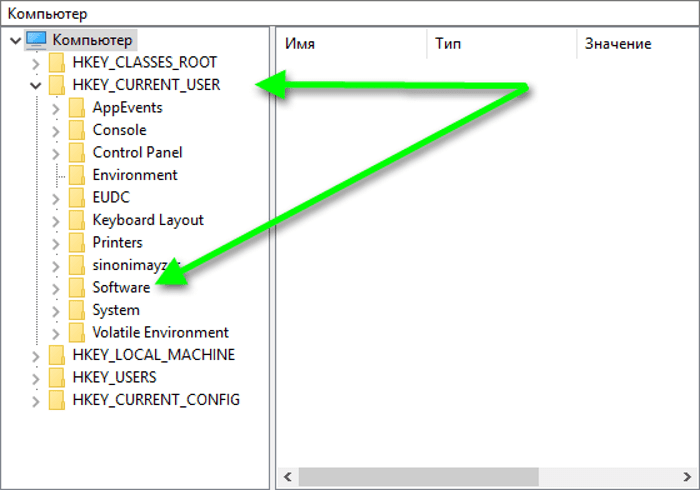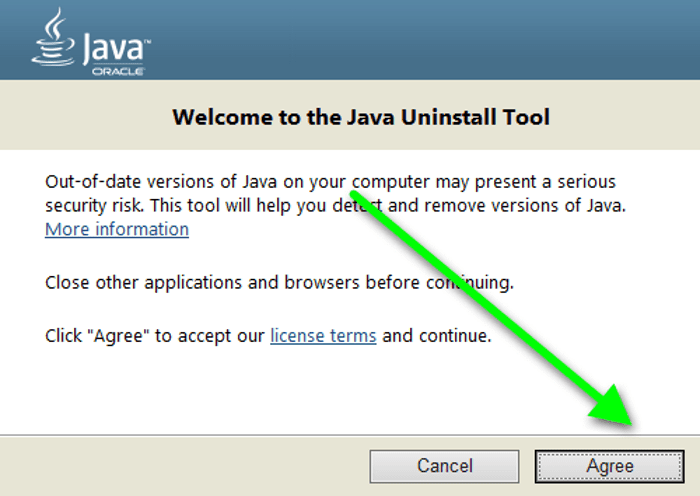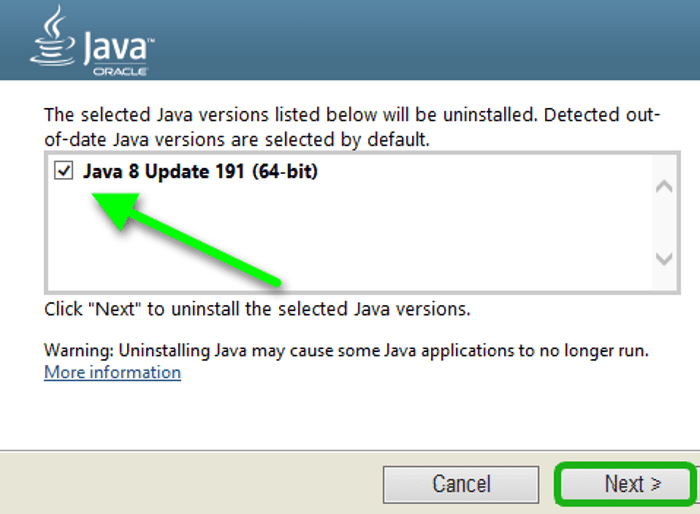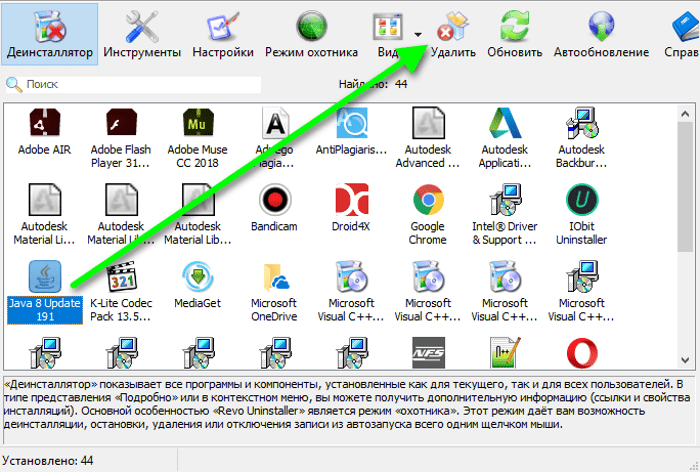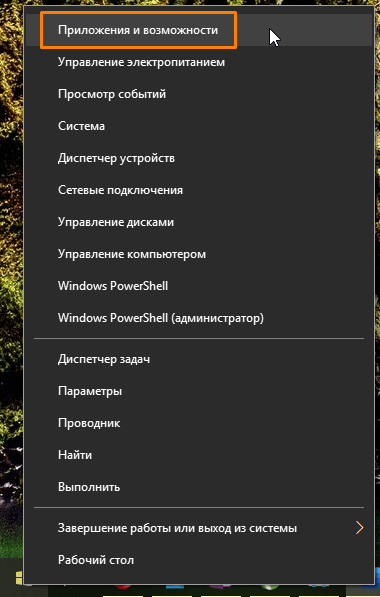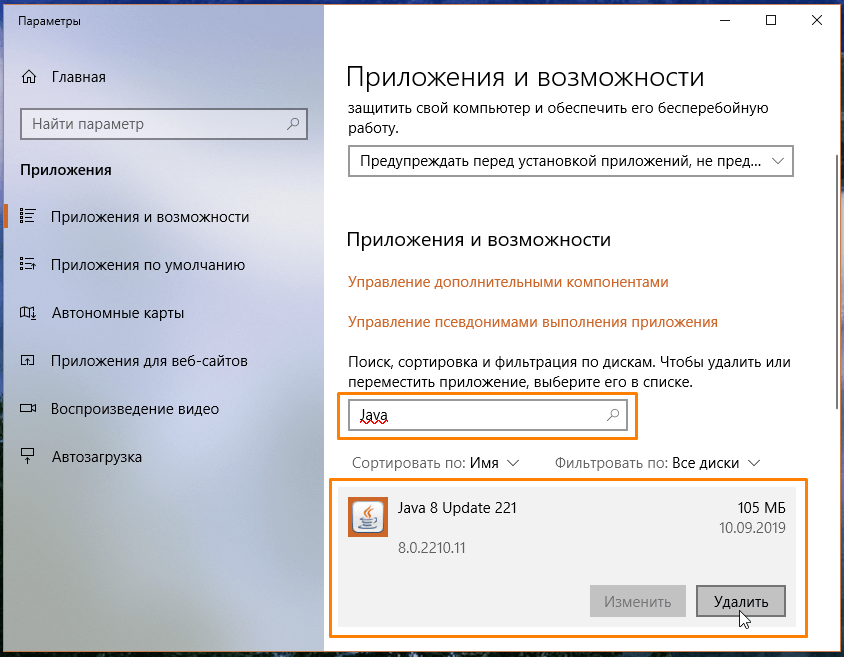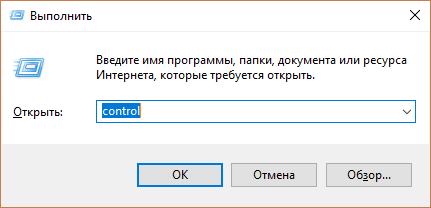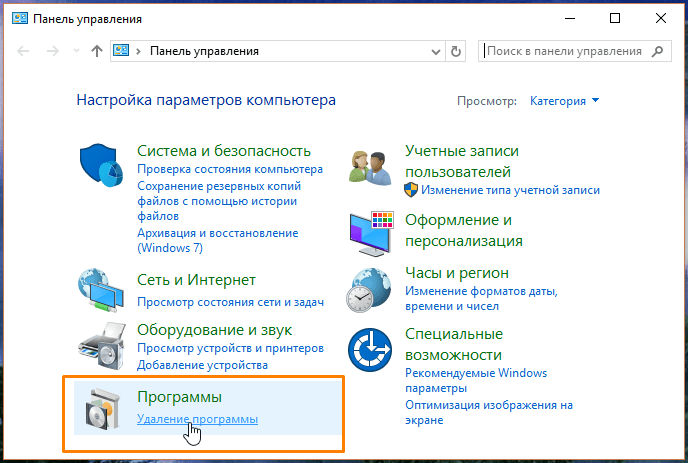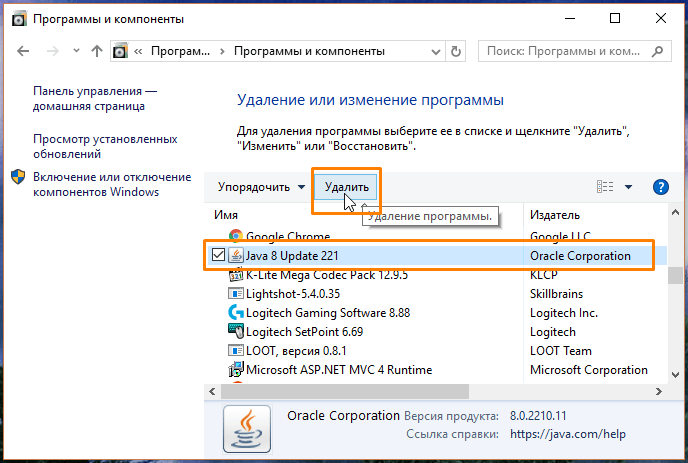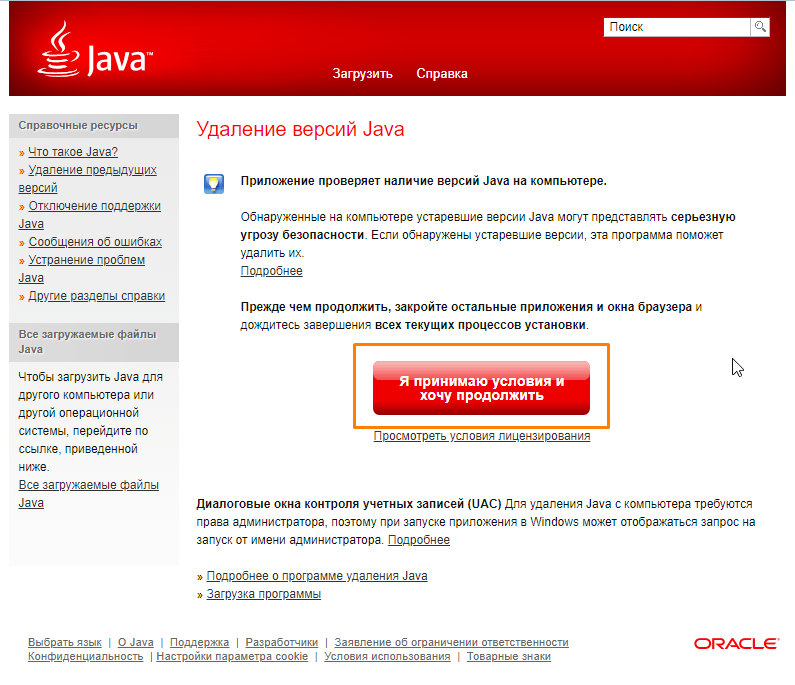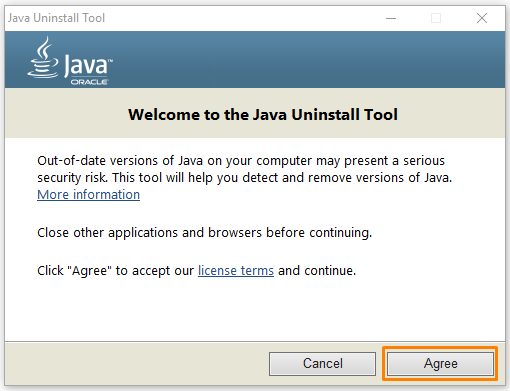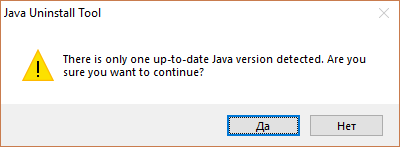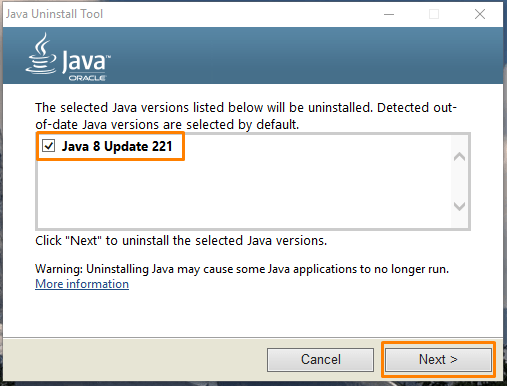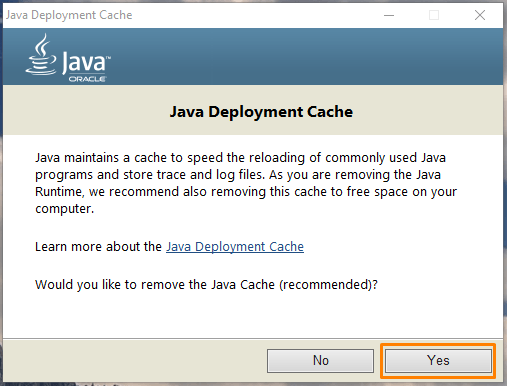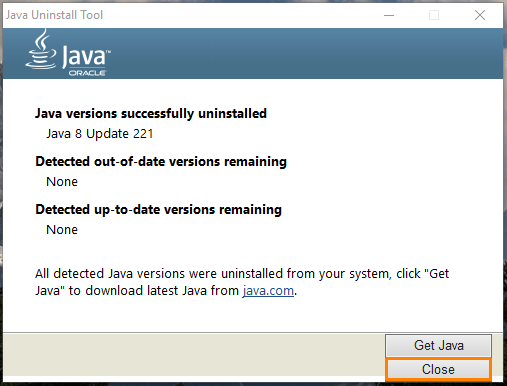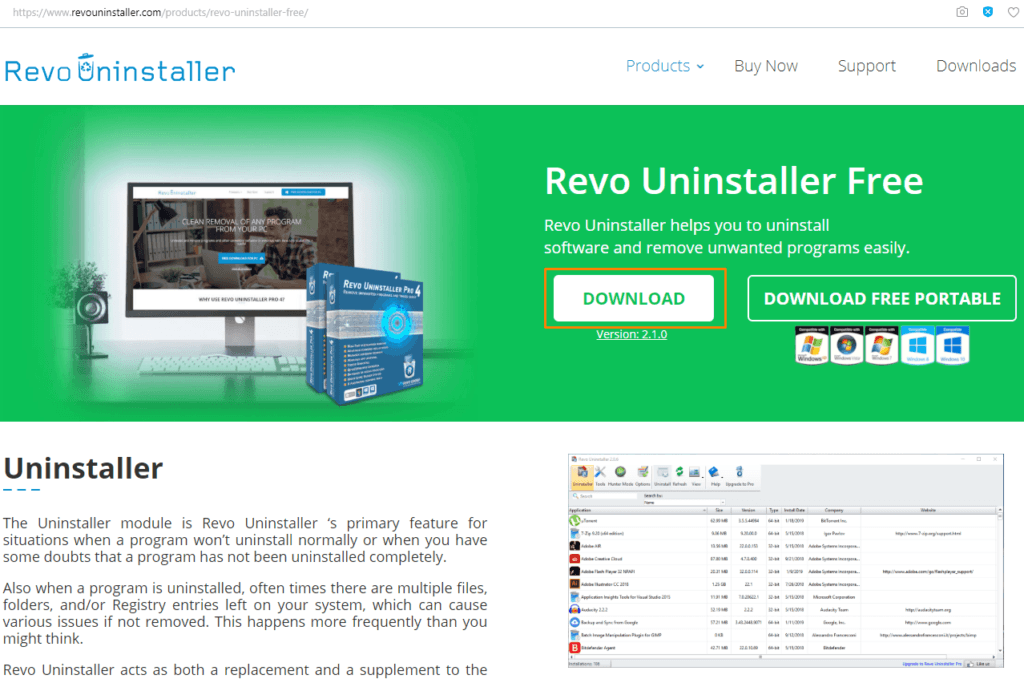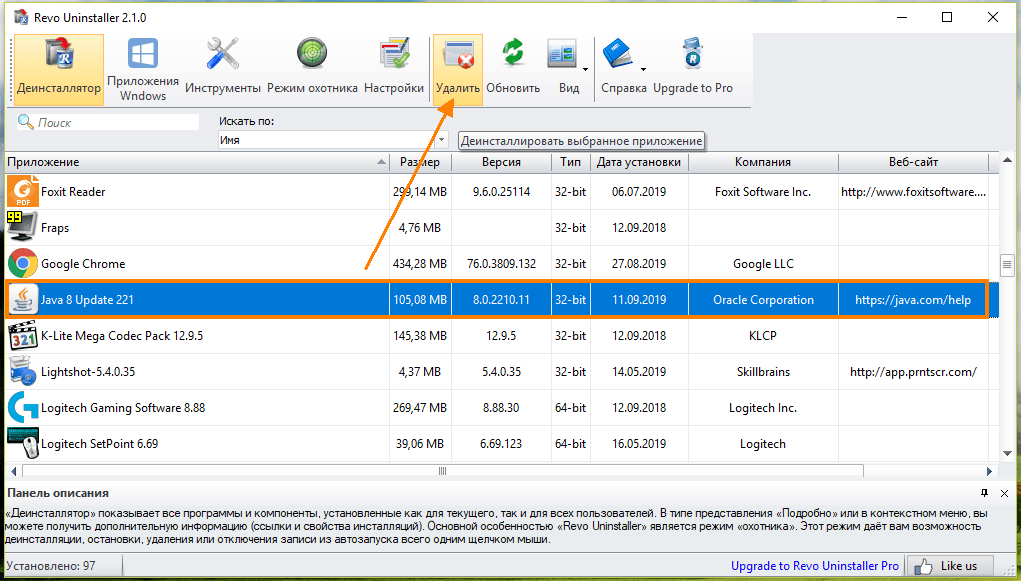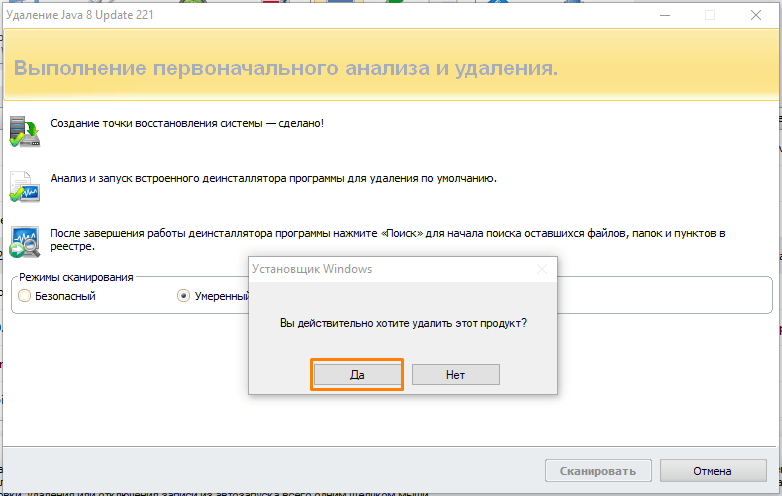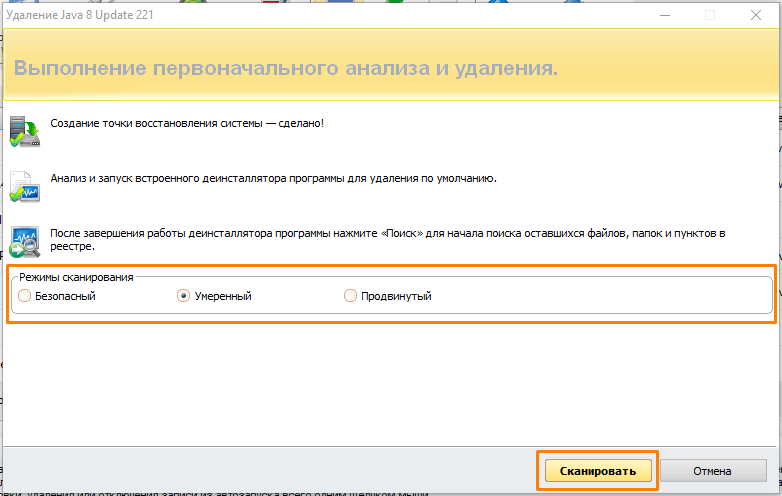- Как удалить Java?
- Зачем удалять Java?
- Как удалить Java с компьютера вручную
- Деинсталляция с помощью Java UninstallTool
- Удаление программы с помощью Revo Uninstaller
- How To Uninstall Java From Windows
- Check Java Version
- Uninstall Java — Installed Using Installer
- Uninstall Java — Installed Using Installer
- Summary
- Как удалить Java с компьютера Windows 10
- Удаляем Java через «Параметры Windows»
- Удаляем Java через «Панель управления»
- Удаляем Java с помощью утилиты от разработчика
- Удаляем Java с помощью сторонней утилиты-деинсталлятора
Как удалить Java?
Одной из причин неправильного функционирования операционной системы может быть Java. Чтобы наладить работу, проблемную версию виртуальной машины следует удалить. Из этой статьи вы узнаете, как правильно и полностью удалить Java с компьютера различными способами.
Зачем удалять Java?
Как и любое программное обеспечение, Джава – такой же софт, который может работать не так, как положено.
- вирусное заражение;
- старая (неактуальная) версия;
- несовместимость с разрядностью браузера.
При появлении подобных неполадок удаление Java — первостепенная задача. После деинсталляции, чтобы сайты, игры и программы корректно работали, скачайте новую версию Java 32 bit или 64 bit.
Если пробовать обновить Джаву без полной деинсталляции старой, велика вероятность, что проблемы никуда не денутся.
Как удалить Java с компьютера вручную
Для ПК под управлением операционной системой Windows 10, 8 или 7 способы, как удалить Java, практически не отличаются.
Следуйте пошаговой инструкции:
- Откройте «Панель управления» – нажмите комбинацию клавиш Win+R. В открывшемся окне встроенной утилиты «Выполнить» напишите команду control.
- Переключите режим просмотра на «Категория».
- Откройте раздел «Удаление программы».
- Подождите, пока закончится построение списка, выделите кликом мыши Java.
- Нажмите над списком кнопку «Удалить».
- Подтвердите деинсталляцию.
Для Windows XP:
- В меню «Пуск» щелкните по настройкам, откройте «Панель управления».
- Выберите раздел «Установка и удаление программ».
- Удалите программу стандартным способом.
Повторите это действие для каждой версии, если у вас их больше одной.
Для полного удаления Java с компьютера с ОС Windows 7 следующий этап — очистка от папок, созданных в процессе установки:
- Откройте проводник.
- Выберите в левой колонке «Этот компьютер», дальше – «Локальный диск C:» (он может называться иначе: E:, F:, M:).
- Удалите папки под названием Java в разделах Program Files и Program Files x86.
- Откройте папку приложений пользователя — для этого запустите классическое приложение «Выполнить», введите команду appdata.
- Откройте раздел LocalLow и удалите папки Oracle и Sun.
- В разделе Roaming удалите папки с такими же названиями.
Осталось убрать все остаточные элементы записей в реестре:
- Запустите классическое приложение «Выполнить».
- Напишите команду regedit и нажмите OK.
- Раскройте дерево реестра HKEY_CURRENT_USER.
- Откройте ветку в разделе Software, удалите из неё папку JavaSoft.
- Раскройте ветку реестра HKEY_LOCAL_MACHINE\SOFTWARE и также удалите папку JavaSoft (если она там имеется).
Деинсталляция с помощью Java UninstallTool
Удаление всех папок и записей в реестре для неопытного пользователя может быть сложной задачей. Для этих целей разработчики Oracle создали инструмент Java Uninstall.
Чтобы полностью удалить Java с компьютера, запустите Java UninstallTool. Выполните действия:
- В окне удаления нажмите «Я согласен» (Agree).
- Подтвердите действие.
- Выберите версию и нажмите «Продолжить» (Next).
- Нажмите «Да» (Yes).
Чтобы восстановить (загрузить и установить) новую версию Java на ПК, нажмите Get Java или выберите Close.
Удаление программы с помощью Revo Uninstaller
Вышеописанные способы – не единственные для удаления программ. Утилита Revo Uninstaller также предоставляет возможность убрать старую Джаву с Виндовс.
- Запустите Revo Uninstaller, дважды кликнув по ярлыку на рабочем столе.
- В разделе «Деинсталлятор» найдите Джаву.
- Выделите ее и удалите, кликнув по соответствующей кнопке в верхней панели.
- Выберите режим деинсталляции. Рекомендуем «Продвинутый» – он медленнее, но удалит хвосты и остаточные компоненты, которые другие режимы могут пропустить.
- После завершения нажмите «Далее» для поиска и очистки оставшейся информации.
- Перезагрузите компьютер.
Видео: Как удалить Java с компьютера с ОС Windows 10.
При полном удалении Java и других программ, как правило, неполадки с софтом не возникают. Приложения работают исправно, и нет проблем с обновлением.
How To Uninstall Java From Windows
It provides the steps required to uninstall Java from Windows 10.
Java is among the popular programming languages used for Desktop and Web application development. We might be required to either uninstall it or completely remove it from the Windows 10 to install the higher version. This tutorial provides the steps required to uninstall Java 8 from Windows 10. The steps should be the same for other versions of Java and Windows.
Notes: The steps provided in this tutorial should be the same to uninstall Java 8, Java 9, Java 10, Java 11, Java 12, Java 13, and Java 14 from Windows. Oracle provides the executables for Windows to install Java. It also provides the zip to install Java 11, Java 12, Java 13, and Java 14 without the installer. This tutorial provides the steps to uninstall Java 8, Java 9, Java 10, Java 11, Java 12, Java 13, and Java 14 installed using the installer. It also provides the steps to uninstall Java 11, Java 12, Java 13, and Java 14 installed without the installer.
Check Java Version
Open the Console application and check the existing Java version as shown in Fig 1.
# Java Version Check
java -version
# Java 8 on my system
java version "1.8.0_241" Java(TM) SE Runtime Environment (build 1.8.0_241-b07) Java HotSpot(TM) 64-Bit Server VM (build 25.241-b07, mixed mode)
Uninstall Java — Installed Using Installer
In the previous section, we have checked the versions of Java installed on the system. We can completely remove Java from the Windows system by uninstalling all the versions using the steps mentioned in this section. The steps should be the same for Java 8, Java 9, Java 10, Java 11, Java 12, Java 13, and Java 14 installed using the installer. You might have also installed JRE while installing Java 8, Java 9, and Java 10. This section also provides the steps to uninstall JRE for Java 8, Java 9, and Java 10. There is no separate JRE since Java 11, hence we have to uninstall the JDK for Java 11, Java 12, Java 13, and Java 14.
Now type Application on Cortana as shown in Fig 2.
Click the Add or remove programs Option as highlighted in Fig 2. It will show the list of all the applications installed on Windows 10 as shown in Fig 3.
Now click the JRE 8 to be uninstalled as highlighted in Fig 4.
Click the Uninstall Button to start uninstalling the JRE 8. It will ask to confirm the uninstall as shown in Fig 5.
Click the Uninstall Button to remove the JRE 8 from Windows 10. It will uninstall JRE 8 and update the applications list as shown in Fig 6 and Fig 7.
Similarly, uninstall JDK 8 to completely uninstall Java 8 from Windows 10. It also removes the JDK and JRE directories created while installing them. Now again check the installed Java on the Console as shown in Fig 8.
It confirms that Java 8 has been uninstalled successfully.
Similarly, we can uninstall Java 9, Java 10, Java 11, Java 12, Java 13, and Java 14 installed using the installer.
Uninstall Java — Installed Using Installer
We can uninstall the JDK for Java 11, Java 12, Java 13, and Java 14 installed using the zip provided by Oracle. The steps should be the same to uninstall OpenJDK 11, OpenJDK 12, OpenJDK 13, and OpenJDK 14. This section provides the steps required to uninstall JDK 11 installed using the zip provided by Oracle.
To uninstall the Java installed using the zip, simply update the environment variable — Path and remove the row added for Java. It will unlink the Java from the system path. Also, delete the zip extract to completely uninstall Java.
You can follow the tutorial Install Multiple JDKs on Windows to learn about updating the environment variable.
Summary
This tutorial provided the steps required to uninstall Java on Windows 10.
Как удалить Java с компьютера Windows 10
Исполняемая среда Java требуется для работы многих приложений, написанных на данном языке программирования. Если вы больше не пользуетесь этими программами, то может возникнуть вопрос об удалении компонента Java. Кроме того, устаревшие версии Java представляют угрозу безопасности для операционной системы. В этой статье мы рассмотрим все способы удаления Java в Windows 10.
Удаляем Java через «Параметры Windows»
- Жмем на кнопку «Пуск» правой клавишей мыши и в контекстном меню кликаем на пункт «Приложения и возможности».
Запускаем «Приложения и возможности» из контекстного меню кнопки «Пуск»
Находим и удаляем Java в окне «Параметры»
Удаляем Java через «Панель управления»
- Другой способ удалить Java с компьютера — воспользоваться возможностями панели управления Windows 10. Открыть ее можно так: нажать клавиши Windows + R, ввести в окне «Выполнить» команду control и нажать кнопку «ОК» или «Enter».
Запускаем «Панель управления»
Кликаем на ссылку «Удаление программы»
Выбираем компонент Java и жмем на «Удалить»
Удаляем Java с помощью утилиты от разработчика
С официального сайта компании Oracle — разработчика исполняемого пакета Java можно скачать специальную утилиту «Java Uninstall Tool», которая предназначена для удаления старых версий Java. Этот способ предпочтительнее описанных выше стандартных методов удаления программ в Windows 10, так как утилита подчищает следы Java в системном реестре ОС.
- Переходим по ссылке https://www.java.com/ru/download/uninstalltool.jsp, нажимаем кнопку «Я принимаю условия и хочу продолжить», затем в открывшемся окне «Сохранение» указываем место для загрузки файла JavaUninstallTool.exe и нажимаем кнопку «Сохранить».
Скачиваем утилиту «Java Uninstall Tool»
Жмем на кнопку «Agree»
Кликаем кнопку «Да», чтобы продолжить
Отмечаем галочкой версию Java, которую нужно удалить
Нажимаем «Yes», чтобы удалить кэш Java
Удаление Java завершено
Удаляем Java с помощью сторонней утилиты-деинсталлятора
Кроме стандартных средств Windows и программы от разработчика для удаления Java можно использовать стороннее ПО, например, бесплатную русскоязычную утилиту «Revo Uninstaller Free», скачать которую можно с официального сайта https://www.revouninstaller.com/products/revo-uninstaller-free/.
- Переходим по ссылке и после того, как страница открылась в браузере, нажимаем кнопку «Download». По окончании загрузки дистрибутива программы устанавливаем ее на компьютер. Также есть возможность скачать версию, не требующую установки, нажав кнопку «Download free portable» на странице загрузки программы.
Скачиваем утилиту «Revo Uninstaller Free» с сайта разработчика
Выбираем Java и жмем на кнопку «Удалить»
Нажимаем кнопку «Да», чтобы начать удаление
На заключительном этапе удаления запускаем сканирование
Мы рассказали о четырех вариантах удаления Java с компьютера: стандартные средства Windows 10 быстрее, так как они всегда под рукой, а ПО от разработчика или стороннюю утилиту-деинсталлятор сначала придется скачать на свой компьютер. Однако сторонние решения работают эффективнее и не оставляют следов удаляемой программы в системе. Каким из способов воспользоваться, решать вам.