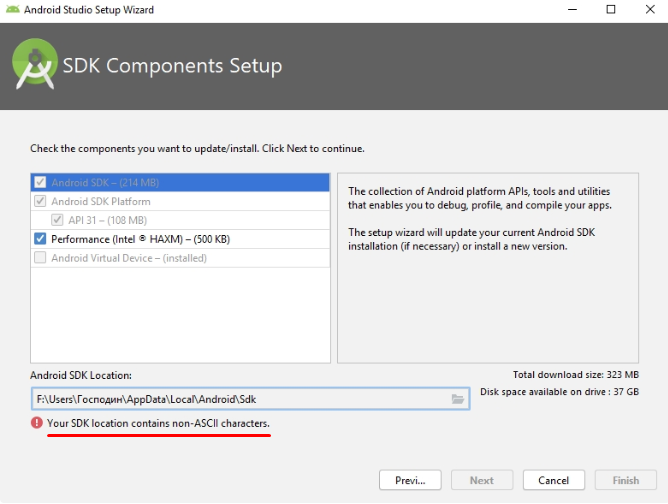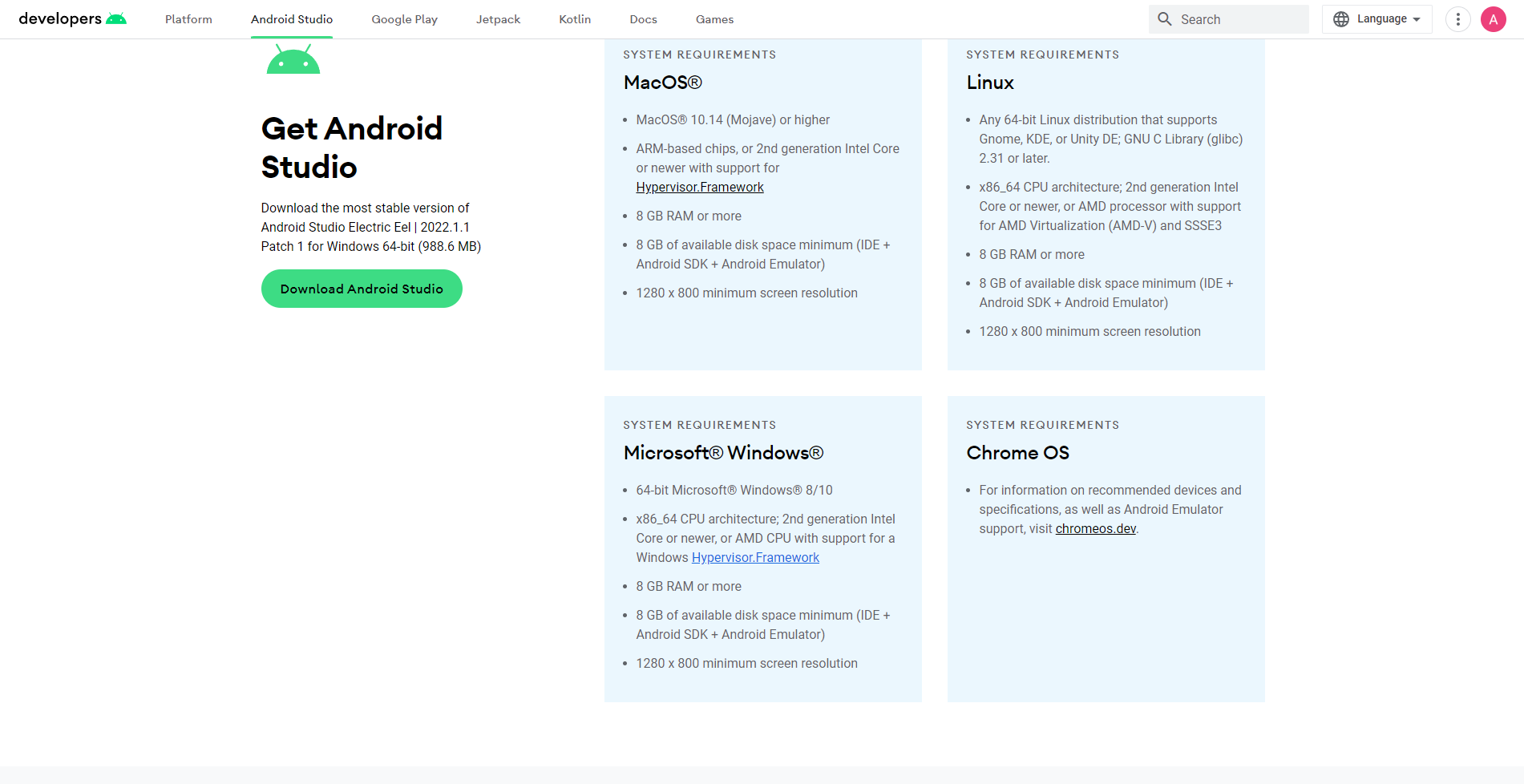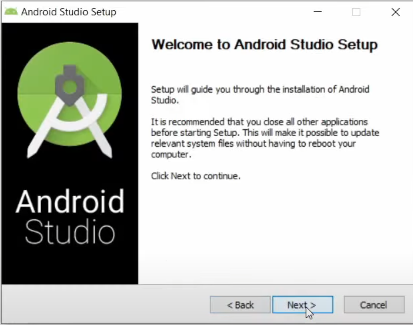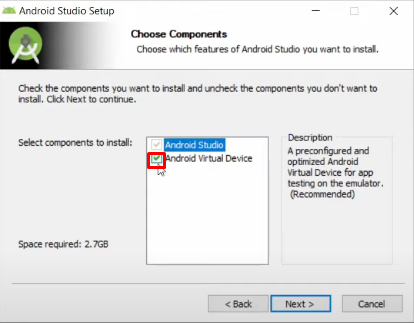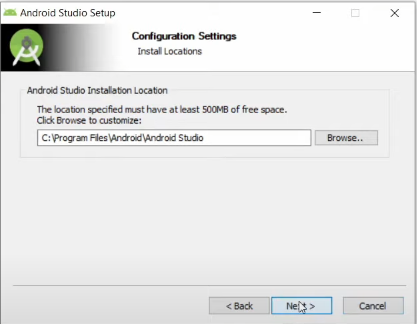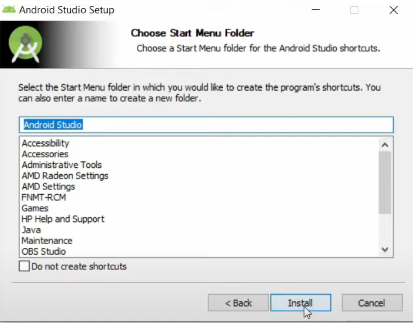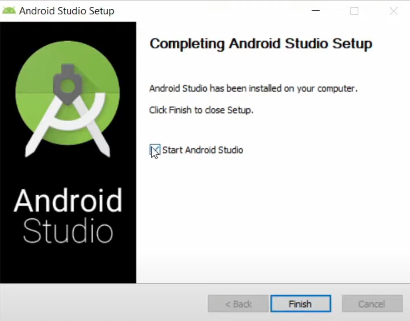- Курс по изучению Kotlin и Android Studio с нуля до Junior. #1 Введение. Установка Android Studio
- Для кого же предназначен данный курс?
- Начало
- Ошибки при установки Android Studio
- Установка Android Studio
- Итоги темы
- Начало работы в Android Studio и первый простой проект
- Android Studio – удобный инструмент мобильной разработки
- Рабочая среда в Android Studio
- Создаем первые проекты
- На чем сфокусироваться новичку
Курс по изучению Kotlin и Android Studio с нуля до Junior. #1 Введение. Установка Android Studio
Всем привет, меня зовут Антон и сегодня я начинаю новый курс по созданию мобильных приложений для операционной системы Android с помощью среды разработки Android Studio и языка программирования Kotlin.
На сегодняшний день Kotlin является предпочтительным языком программирования для создания мобильных приложений. В не так далеком 2019 году, такой техно-гигант как компания Google (Гугл) объявила Kotlin приоритетным языком программирования для разработки Android-приложений, тем самым поставив огромный плюс в копилку Kotlin.
Так же мобильные приложения еще можно создавать на языке программирования Java, но Java постепенно хотят вытеснить, об этом и говорит событие 2019 года с объявлением приоритетного языка от компании Google. Поэтому мы будем делать это только на Kotlin.
Для кого же предназначен данный курс?
Этот курс предназначен для абсолютно начинающих, у которых нет знаний ни в Java ни в Kotlin, то-есть вообще не знакомых с программированием, но желающих изучить данный язык. Поэтому цель данного курса создать полноценный tutorial, благодаря которому вы изучите язык программирования Kotlin с нуля до Junior, а так же по ходу курса создадите несколько полноценных приложений, которые в дальнейшем можно будет добавить в своё портфолио для поиска работы.
Tuturial — обучение, учебное пособие. Это пошаговое (поэтапное) объяснение какого-либо процесса, инструкция по выполнению чего-либо.
Начало
Для начала, пред тем, как мы установим среду разработки Android Studio, давайте разберемся, что же такое вообще среда разработки?! Если говорить простыми слова, то среда разработки это некая программа в которой содержатся другие микро-программы или инструменты, которые нам позволяют создавать, тестировать приложения и так далее.
Ошибки при установки Android Studio
Для того чтобы Android Studio установилась корректно и без ошибок, нужно выполнить несколько обязательных действий:
- Имя пользователя обязательно должно быть написано на латинском языке, например — «Admin»,»User» и так далее. Если имя пользователя будет написано на русском языке, то появится ошибка (см. Рисунок 1). Все дело в том что при установке, Android Studio устанавливает специальную папку для Эмулятора(Emulator).Эмулятор — это специальное виртуальное устройство (в нашем случае смартфон), который у нас будет на компьютере, в котором мы сможем тестировать созданные нами приложения. Мы сначала будем тестировать приложения на этом виртуальном смартфоне, называемым эмулятор, а после уже сможем тестировать на настоящем. Либо же сможем сразу тестировать на настоящем смартфоне, как захотите, все зависит лишь от вашего желания, но сажу сразу, на эмуляторе удобнее. Так вот, чтобы эмулятор работал, устанавливается специальная папка и на пути этой папки должны быть только латинские буквы. Что это означает?! А означает это следующее — например я назвал имя пользователя на своем ПК «Антон», значит на пути к это папке, будет путь «С/Антон/Avd». То-есть, на пути где устанавливается папка для эмулятора(Avd), встречается мое имя «Антон» русскими буквами, все остальное может быть на латинском, но мое имя пользователя на русском и вот тогда случается ошибка и программа установки будет говорить, что на пути установки не должно быть вот таких русских букв. Поэтому сразу напишите имя пользователя латинскими буквами, чтобы не было проблем.
- Еще одно основное действие — на вашем ПК должна быть включена «Виртуализация». Виртуализация включается в БИОС. БИОС у каждого разный, вам нужно будет посмотреть в интернете, допустим — «как войти в БИОС на компьютере» зайдете на первый сайт и все поймете, ничего сложного, поэтому не будем заострять на этом внимания.
Ну вот и все, это две основные ошибки, которые у Вас могут возникнуть в процессе установки Android Studio. Если у Вас возникнут, какие либо еще ошибки, то пишите о них в комментариях и мы вместе постараемся их решить. Ну, а мы приступаем к установке Android Studio.
Установка Android Studio
Для того чтобы установить Android Studio переходим в любой браузер, в моем случае Google Chrome, и пишем в поиске «скачать Android Studio» или переходим по этой ссылке.
Открывается сайт (см. Рисунок 2)
Пролистываем в самый низ сайта до раздела системные характеристики (см. Рисунок 3) и проверяем соответствует ли наш ПК системным требованиям, если все ОК, переходим к загрузке Android Studio.
Обновляем страницу. Нас перекидывает в самый вверх страницы, там находим кнопку «Download Android Studio Electric Eel», нажимаем на нее и нам открывается лицензионное соглашение, которое пролистав вниз, нужно отметить галочкой о том, что мы прочитали условия (см. Рисунок 4). И все, нажимаем снова на кнопку «Download Android Studio Electric Eel» и начинается скачивание установщика.
Ждем пока загрузится установщик, это занимает некоторое время, в зависимости от скорости вашего интернета. После того как загрузился установщик, запускаем его. Появляется первоначальный экран установки, нажимаем кнопку Next (далее)(см. Рисунок 5).
После появляется окно где нужно поставить галочку в разделе Android Virtual Device(обязательно)(см. Рисунок 6), потому что это и будет наше виртуальное устройство на котором мы будем все тестировать.
Далее открывается окно где можно выбрать путь установки папки, или же оставить тот, который выбран автоматически(см. Рисунок 7)
После выбора пути, открывается окно с тем, как будет называться папка (можно оставить стандартно, а можно изменить, как захотите)(см. Рисунок 8). Далее жмем на кнопку «Install»(Установить), и ждем окончания установки.
По завершению установки, появится окно (см. Рисунок 9), где можно либо оставить галочку для запуска приложения сейчас, либо убрать, чтобы запустить позже. Мы же убираем галочку, и нажимаем кнопку «Finish»(Закончить).
Все, на этом этапе установка Android Studio закончена.
Итоги темы
В данной теме мы установили Android Studio, подробно изучили тонкости установки, указали на основные ошибки, которые могут возникнуть в процессе установки.
В следующей теме мы создадим первый проект, и пройдемся по основным пунктам меню в Android Studio, после чего уже приступим к изучению языка программирования Kotlin.
Начало работы в Android Studio и первый простой проект
Сегодня программирование является наиболее прибыльной сферой деятельности, в которую теоретически может войти любой желающий.
Множество людей, которым не повезло устроиться на работу по основной профессии, изучают IT и занимают достойное место в обществе, зарабатывая тысячи долларов в месяц. Но чтобы состояться в этой отрасли, необходимо изначально удачно выбрать язык программирования и сферу работы.
Их очень много: бэкенд, фронтенд, создание мобильных приложений, программирование «железа» и т. д.
Перспективной является разработка приложений на смартфоны и гаджеты – статистика показывает, что все больше людей пользуются переносными устройствами в качестве основных.
Беспилотные роботы «Яндекса» будут развозить еду студентам в американских колледжах. Выглядит футуристично
Смартфон сегодня даже потеснил традиционный ПК, так как позволяет развлекаться и потреблять контент даже в более удобных формах. Поэтому отличным решением будет выбор разработки под популярную систему ОС Android, у которой уже сейчас миллиарды пользователей по всему миру.
Android Studio – удобный инструмент мобильной разработки
Корпорация Google, ныне входящая в состав холдинга Alphabet, заранее подумала о том, чтобы предоставить разработчикам все условия для удобного создания приложений на свою платформу Android. Для этого еще в 2013 году была представлена среда разработки Android Studio.
Это мощный инструмент разработки (IDE), в котором собраны все необходимые возможности для быстрого создания приложений на смартфоны с операционной системой «Андроид». Если вы хотите заниматься программированием для смартфона, установка и использование данной среды будет необходимостью.
Как установить Android Studio? Все очень просто – данное средство разработки распространяется бесплатно самой компанией Google, и скачать его можно со страницы https://developer.android.com/studio.
Загрузив пакет установки, надо просто нажать на него два раза левой кнопкой мыши и запустить установку. Далее процесс стандартный – необходимо выбрать место установки рабочих файлов, дождаться окончания процесса, и можно запускать среду разработки, используя появившийся ярлык на рабочем столе.
Рабочая среда в Android Studio
Компания постаралась сделать так, чтобы ее инструмент разработки просто не имел достойных конкурентов. В Android Studio все организовано максимально удобно, аккуратно, любой проект виден во всех своих мельчайших деталях. Здесь собраны все необходимые возможности для разработки:
- гибкая настройка системы дает возможность подстроить работу под себя;
- встроенный эмулятор приложений позволяет запускать создаваемые программы и тестировать прямо на ПК;
- унифицированное рабочее пространство дает возможность легко подгонять проект под любые смартфоны и задавать перечень версий Android, которые должны поддерживаться
приложением; - можно вносить изменения в проект уже с запущенным эмулятором, не перезапуская его заново, что очень удобно и облегчает работу;
- в программу встроена масса полезных функций, таких как поддержка Google Cloud Platform, интеграция с GitHub и другое.
Работа над проектом контролируется прямо в интерфейсе программы, и она здесь реализована максимально удобно. Разрабатываемый проект отображается в левом верхнем углу во всей своей подробной структуре: отдельно выделены базовые файлы, раздел программирования кода java, переменные, меню, разметка страниц приложения, скрипты.
Создаем первые проекты
После того, как вы скачали установочный файл Android Studio, который занимает около 1 Гб, установили его стандартным путем, остается только начать работать. Для новичка все кажется сложным, но первые простые проекты для старта можно смело делать. Рассмотрим наиболее типичный пример – создадим приложение Hello World!
Чтобы начать, запустите программу и создайте свой первый проект, нажав в появившемся окне на строчку «New Project». Далее необходимо задать такие параметры проекта, как название, имя компании-разработчика (пишем что угодно), локализация проекта – путь размещения рабочих файлов.
В следующем окне разработчику предлагается выбрать, для каких версий Android создается его программа, на какие устройства: смартфоны и планшеты, смарт-часы, ТВ и прочее. В следующем окне выбирается шаблон пользовательского интерфейса, который максимально подходит для будущей программы. Для «HelloWorld!» подойдет базовый вариант Empty Activity. Далее после ввода основной информации о проекте касательно его имени и тайтла остается лишь нажать на кнопку «Finish» и начать работать.
Чтобы создать надпись «HelloWorld!» на экране приложения, используем инструмент TextView. Также давайте добавим Button с надписью «Click Me». Если открыть текстовый редактор кода, то приложение должно выглядеть так:
Каждая строчка задает параметры элемента на экране: надпись, размеры, величину букв и т. п. Можно поиграться с параметрами, добиваясь желаемого эффекта.
Далее откроем класс MainActivity и добавим для обработки нажатие и после-нажатие изменяем текст. Пример кода:
override fun onCreate(savedInstanceState: Bundle?) < super.onCreate(savedInstanceState) setContentView(R.layout.activity_main) val textView = findViewById(R.id.textView) val button = findViewById(R.id.button) button.setOnClickListener < textView.text = "You clicked button" >>Приложение готово! Надо его лишь запустить и протестировать. Для этого необходимо предварительно настроить работу эмулятора Android Studio и нажать на кнопку Run в главном окне интерфейса. В зависимости от мощности компьютера разработчика, с определенной скоростью запустится эмулятор, и в нем отобразится ваше творение – приложение, в котором по центру экрана красуется надпись «HelloWorld» и кнопка. После нажатия кнопки надпись меняется на «You clicked button»
На чем сфокусироваться новичку
Начиная программировать в Android Studio, не стоит сразу браться за сложные проекты.
Необходимо потратить время на примитивные приложения и проекты типа рассмотренного выше и понять базовые вещи: особенности интерфейса среды разработки, структуру проектов и управление ею, обращение с основными элементами интерфейса, редактирование шаблонных элементов.
Все моменты программы осваиваются быстро и относительно просто, но не стоит забывать, что Android Studio – это все же создание приложения, и оно требует от человека знания языка программирования, и лучше всего, чтобы это был Kotlin или Java.
В качестве заключения отметим, что Android Studio – мощная среда разработки, которую стоит использовать каждому человеку, желающему начать писать программы под Android.